MicroMD pm version 7.1. update GUIDE
|
|
|
- Bernard Lewis
- 5 years ago
- Views:
Transcription
1 MicroMD pm version 7.1 update GUIDE
2 THIS PAGE INTENTIONALLY LEFT BLANK
3 MICROMD PM UPDATE GUIDE VERSION 7.1
4 TRADEMARKS Because of the nature of the material, numerous hardware and software products are mentioned by their trade names in this publication. All product names referenced herein are trademarks of their respective companies. The MICROMD design mark is a registered trademark of Henry Schein Medical Systems, Inc., and HENRY SCHEIN and the Henry Schein logo mark are registered trademarks of HS TM, Inc. COPYRIGHT This document is covered by the terms and conditions of the license agreement and/or the non-disclosure agreement, and may not be reproduced according to the terms of that agreement, or without the written consent of Henry Schein Medical Systems, Inc. September 13, Henry Schein Medical Systems, Inc. All rights reserved. Printed in the United States. Please forward all corrections, comments or suggestions to: editor@micromd.com.
5 TABLE OF CONTENTS PREFACE Welcome to MicroMD PM... i How This Guide is Organized... i Understanding Typographical Conventions... i Cross-References... i Text You Type Using the Keyboard... i Keys You Press and Buttons You Click... i Dialog Box, Application Window Titles, and Field Names...ii Notes, Warnings, and Tips...ii APPOINTMENT MODULE Filter Clipboard by Location Appointment Schedule Report Insurance Information on Appointment Schedule Report Group Appointment Schedule Report by Plan New Warnings on the Appointment Module Unchecking New Arrivals Provider Difference Warning Search Open Appointment Slots by Days BILLING CHANGES Charge Slip Print Options Inactive Diagnosis Code Warning Modifications to the EDI Rules Manger Access Management Deleting System Rules Patient Sequence Added to Location Field Posting Partial PaymentS CPT vs. Procedure Update Standard Fee as a Percentage of Medicare Fee Validate Diagnosis Codes from the Cases Tab MAINTENANCE CHANGES Choose Between Co-Pay or Coinsurance Default Medicare Secondary Payor Code NDC Code Print Options OCR Card Scanning Scanning Insurance Cards Scanning Driver s Licenses Saving a Patient Photo from a Driver s License Printing Explosion Codes MicroMD PM Update Guide Version 7.1 TOC.1
6 TABLE OF CONTENTS PREFACE Welcome to MicroMD PM... i How This Guide is Organized... i Understanding Typographical Conventions... i Cross-References... i Text You Type Using the Keyboard... i Keys You Press and Buttons You Click... i Dialog Box, Application Window Titles, and Field Names...ii Notes, Warnings, and Tips...ii APPOINTMENT MODULE Filter Clipboard by Location Appointment Schedule Report Insurance Information on Appointment Schedule Report Group Appointment Schedule Report by Plan New Warnings on the Appointment Module Unchecking New Arrivals Provider Difference Warning Search Open Appointment Slots by Days BILLING CHANGES Charge Slip Print Options Inactive Diagnosis Code Warning Modifications to the EDI Rules Manger Access Management Deleting System Rules Patient Sequence Added to Location Field Posting Partial PaymentS CPT vs. Procedure Update Standard Fee as a Percentage of Medicare Fee Validate Diagnosis Codes from the Cases Tab MAINTENANCE CHANGES Choose Between Co-Pay or Coinsurance Default Medicare Secondary Payor Code NDC Code Print Options OCR Card Scanning Scanning Insurance Cards Scanning Driver s Licenses Saving a Patient Photo from a Driver s License Printing Explosion Codes MicroMD PM Update Guide Version 7.1 TOC.1
7 Table of Contents Responsible Party for New Patients Security for Patient Notes REPORT AND UTILITY CHANGES Detailed Referral Out History Report Mail Merge Fields Patient Module Charge Slip Charge Slip and Appointment Module STATEMENTS/BILLS Base Patient Messages On Calendar Date Printing Patient List for Statements/Bills MICROMD CHC CHANGES General Changes to CHC Module Family Planning Visits Tab Removed Patient Profile Detail Tab Required UDS Fields Patient Profile Report Plan Procedure History Report Plan Report Procedure History and Procedure Transaction History Reports MICROMD DMS CHANGES Change History in MicroMD DMS Document History Page History Choose Pages to Print Connection Details Move All Documents in a Folder Restricting Folders Setup Options Protected Show/Hide System Folders TOC.2 MicroMD PM Update Guide Version 7.1
8 PREFACE WELCOME TO MICROMD PM From all of us here at Henry Schein Medical Systems, Inc., thank you for selecting MicroMD PM, practice management software that will help lead your practice through the millennium. This manual is a quick reference to all of the newest features of MicroMD PM. This manual does not cover hardware setup, networking, or installation of the program. HOW THIS GUIDE IS ORGANIZED We have organized this guide according to the modules within MicroMD PM. The discussion consists mainly of the new features within the modules. In-depth information about the entire module can be found in the MicroMD PM User s Reference Manual located in the Help menu of MicroMD PM. Before using this manual, it is important to understand the typographical conventions used to identify and describe information. UNDERSTANDING TYPOGRAPHICAL CONVENTIONS Before using this manual, it is important to understand the typographical conventions used to identify and describe information. Cross-References Cross-references to chapters, sections, page numbers, headings, etc. are shown in an italic typeface. e.g., Refer to Understanding Typographical Conventions on page i. Text You Type Using the Keyboard Text that you type using the keyboard is shown in a Courier typeface. e.g., Type Anthony Smith in the Name field. Keys You Press and Buttons You Click Keys that you press on the keyboard and buttons/icons that you click with the mouse are shown in a bold sans-serif typeface. e.g., Press Enter. e.g., Click OK to continue. MicroMD PM Update Guide Version 7.1 i
9 Preface Dialog Box, Application Window Titles, and Field Names The titles of dialog boxes and application windows are shown in italics. Field names and selections made from dropdown menus, etc. are also shown in italics. e.g., The Print Preview dialog box appears. e.g., Select Commercial Insurance from the drop-down list. Notes, Warnings, and Tips Notes, tips and warnings are provided throughout the manual. These provide additional information that is important for you to know about the topic. NOTE A note is an important piece of information. STOP You should definitely read the information in a warning. It could help you prevent a disaster. TIP A tip table helps you with some interesting information about different ways to use the program. ii MicroMD PM Update Guide Version 7.1
10 APPOINTMENT MODULE CHAPTER 1 FILTER CLIPBOARD BY LOCATION When rescheduling patients in the Appointment Module, the new Filter Options window (Figure 1.1) gives you the ability to filter the appointment clipboard results by location. You still have the ability to switch between the user clipboard and the global clipboard when viewing the display of appointments you need to reschedule. Figure 1.1 Filter Options Window Click the Clipboard icon ( ) in the Task Pane to open the Appt Clipboard window. When you click the Filter icon ( ), instead of the system switching between the user clipboard and the global clipboard, the new Filter Options window now opens. You have the following options on the Filter Options window: User: To limit the display to only entries you added to the clipboard (User), place a check mark in the User checkbox and click Accept. To see the appointments added to the clipboard by all users (Global), remove the check mark from the User field and click the Accept button. Location: To limit the display by practice location in the clipboard, click the Location drop-down and select the appropriate location(s). Click Accept. TIP To select multiple entries that are not adjacent to each other, press the Ctrl key while you highlight each item. MicroMD PM Update Guide Version
11 Chapter 1. Appointment Module Appointment Schedule Report APPOINTMENT SCHEDULE REPORT From the Appointment Schedule Report (under Appt > Appointment Reports > Schedule), users can export appointments for providers for any date range and verify the eligibility of multiple patients. In version 7.1, users now have the option to see detailed insurance information in this report. Practices with MicroMD ECM can now also group appointments in the Appointment Schedule Report by plan to quickly verify patient eligibility. Insurance Information on Appointment Schedule Report Version 7.1 of MicroMD PM gives you an additional option to show insurance information when creating the Appointment Schedule Report (Figure 1.2). Figure 1.2 Insurance Fields on the Appointment Schedule Report When you place a check mark in the Show Insurance field on the Appointment Schedule Report Options window (Figure 1.3), the system displays the plan name, policy number, name of the insured party and the telephone number of the insurance company for each scheduled patient in the report. Additionally, when you place a check mark in the Show Landscape field, the system displays the patient-responsible balance, insurance-responsible balance, and the total account balance. Figure 1.3 Appointment Schedule Report Options Window 1.2 MicroMD PM Update Guide Version 7.1
12 New Warnings on the Appointment Module Group Appointment Schedule Report by Plan Chapter 1. Appointment Module To quickly identify which appointments to eliminate from the plan eligibility check, you can now arrange appointments by insurance plan when generating the Appointment Schedule Report. For example, you only want to run an eligibility check for patients using ABC insurance. You can now easily filter the report by that plan and mark the appointments for an eligibility check. When you select the Plan choice in the Group By section of the Appointment Schedule Report Options window (Figure 1.3), the system arranges the report according to the insurance plans associated with the appointments. You can then easily run eligibility checks by placing a check mark in the E column next to each patient under the appropriate plan and clicking the Patient Eligibility icon ( ) in the Task Pane. NEW WARNINGS ON THE APPOINTMENT MODULE There are new interactivity preferences you can set in the Appointment Module (under Appt > Setup> General Setup) that display warnings when users trigger them while unchecking arrivals or scheduling patients for a provider that is not saved as their provider. Figure 1.4 Appointment Setup Window Unchecking New Arrivals The new Warn if Unchecking Arrivals checkbox on the Appointment Setup window (Figure 1.4) ensures those users checking in patients do not accidently uncheck a patient s status in the Check-In/Check-Out window (Figure 1.5). This can happen when users are multitasking or when the system does not refresh fast enough for all users to see changes to Check-In/Check-Out Module. Figure 1.5 Check-In/Check-Out Window If you activate this option, the system displays a warning (Figure 1.6) if the user removes the check mark from the Arrival or Checkin checkbox for a patient in the Check-In/Check-Out window. MicroMD PM Update Guide Version
13 Chapter 1. Appointment Module New Warnings on the Appointment Module Figure 1.6 Unchecking Arrivals Warning NOTE If users find their screens do not refresh fast enough to keep up with the flow of information in the Check-In/ Check-Out window, you can decrease the refresh rates (on the General Preferences tab under Setup > Practice Preferences). For more information on refresh rates, refer to the MicroMD PM User s Reference Manual. Provider Difference Warning MicroMD PM version 7.1 includes a new option to warn users if they add an appointment to a provider s schedule when he or she is not designated as the patient s provider (in the Provider field) on the Detail tab of the Patient Detail window. Place a check mark in the Provider Difference Warning field located on the Appointment Setup window (Figure 1.4) to activate this warning. When the user clicks Accept on the appointment detail window, the warning appears (Figure 1.7). Figure 1.7 Provider Difference Warning 1.4 MicroMD PM Update Guide Version 7.1
14 Search Open Appointment Slots by Days Chapter 1. Appointment Module SEARCH OPEN APPOINTMENT SLOTS BY DAYS To make it easier to find open slots when scheduling appointments, you now have the ability to search by specific days of the week on the Appointments Open Slots window (Figure 1.8). Figure 1.8 To filter and select open slots by day: Procedure Appointments Open Slots Window Details 1. From any of the appointment views, click the Open Slots icon ( ). The Appointments Open Slots window opens (Figure 1.8). 2. In the Day(s) section, place check marks in the boxes for the specific days of the week the patient is available for an appointment. 3. Click Search. The open slots that meet the selected criteria appear in the lower portion of the window. 4. Highlight the slot you want to schedule and click the Goto button. You can also double-click the entry row. MicroMD PM takes you to the appointment view for the selected day and places the cursor in the time slot indicated by the Start Time column. 5. Schedule the appointment. MicroMD PM Update Guide Version
15 Chapter 1. Appointment Module Search Open Appointment Slots by Days 1.6 MicroMD PM Update Guide Version 7.1
16 BILLING CHANGES CHAPTER 2 CHARGE SLIP PRINT OPTIONS On the Charge Slip Options window (Figure 2.1), there are new options to print patient phone numbers on the header of your text- and Microsoft Word-based charge slips. You have the option to select between either Home Phone or Cell Phone and Work Phone or Alt. Phone. These fields on the Charge Slip Options window correspond to the appropriate fields on the Detail tab of the Patient Detail window. Figure 2.1 Charge Slip Options INACTIVE DIAGNOSIS CODE WARNING MicroMD PM displays a warning if you attempt to post a charge from the Pending Charges List that has an expired end date in the system. This helps prevent staff from inadvertently posting an expired code used by MicroMD EMR or a third-party interface. NOTE You can set the end date for a diagnosis code in the Active Thru field on the Diagnosis tab of the Diagnosis Detail window (under Maint > Diagnosis ). MicroMD PM Update Guide Version
17 Chapter 2. Billing Changes Modifications to the EDI Rules Manger MODIFICATIONS TO THE EDI RULES MANGER There are new options within the EDI Rules Manager. These options protect staff members from tampering with rules that should not be changed and gives them more options on the EB Summary Report. Access Management You can set a user s security rights to the Rules Manager (under Setup > Rules Manager), allowing or disallowing access to the three tabs on the Rule Details window. The Rule Manger folder is located under the Setup folder on the Permissions tab in the Identity and Access Management Module. You can limit a user s ability to add, delete, modify and view fields on the Conditions tab of the Rule Details window. You can also limit the user s ability to modify or view the Insurance Class and Insurance Plans tabs. Deleting System Rules Users now cannot accidently disable system rules in the Rules Manager by removing the check mark from the Apply to All field on the Conditions tab. This applies to all users, including supervisors. The system rules are based on the ANSI specifications for electronic data and should not be modified. Patient Sequence Added to Location Field You have a new option in the Location field when creating a rule in the Rules Manager. When you select Pat. Sequence in the Location drop-down (Figure 2.2), the Patient Sequences window opens when the user double-clicks the error message in the EB Summary Report. Figure 2.2 Location Field on the Rule Details Window POSTING PARTIAL PAYMENTS When receiving a partial payment in the AutoPayment Posting Module, you can now stop the system from sending unaddressed claims back to the primary carrier for payment. When you remove the check mark from the Partial Pmt Status Reset checkbox on the IDs tab of the Plan Detail window (Figure 2.3), MicroMD PM does not send these unaddressed claims back to the carrier and leaves them in the Processed status. 2.2 MicroMD PM Update Guide Version 7.1
18 CPT vs. Procedure Chapter 2. Billing Changes Figure 2.3 IDs Tab of the Plan Detail window The system marks the Partial Pmt Status Reset checkbox by default and operates as it always has when processing partial payments: If the remittance file contains a partial payment, the system changes the line items that were not paid to Print status. If you remove the check mark from the new Partial Pmt Status Reset checkbox, the system leaves the lines not addressed in the Processed status. For example, you know the remit file from ABC Insurance separates each item in a sequence into individual claims, and some of the claims will not be addressed in the file because the carrier will pay them at a later time. You do not want the system to automatically send a claim back to the carrier for those unaddressed items. You remove the check mark from the Partial Pmt Status Reset checkbox and the system will leave them in the status of Processed until you receive payment. CPT VS. PROCEDURE To meet the licensing requirements from the American Medical Association (AMA) for the use of the CPT code list and the term CPT, all references of the term CPT were changed to Procedure where appropriate. Any selection where you used to see CPT no longer has that term. For example, when viewing or creating planned visits for a patient in the Planned Visits window (Figure 2.4), the CPT column is now the Proc. column. Figure 2.4 Example CPT Changed to Procedures MicroMD PM Update Guide Version
19 Chapter 2. Billing Changes Update Standard Fee as a Percentage of Medicare Fee UPDATE STANDARD FEE AS A PERCENTAGE OF MEDICARE FEE Many practices need to set standard fees as a percentage of current Medicare fees. Those users can now simply update the standard fees on the Procedure Detail window based on a percentage of the current Medicare fees. The Base on Medicare Fee option is located on the Procedure Fee Update Options window (Figure 2.5). To set up this process: Procedure Figure 2.5 Procedure Fee Update Options Window Details 1. Select Utility > Fee Update > Procedure Fee Update from the main menu. The Procedure Fee Update Options window opens. 2. Leave the Include Common Codes box checked if you want to update fees for procedures common to all practices. 3. Select the % Fee option. The system also enables the Round to Nearest Dollar checkbox so you can have MicroMD PM round the resulting fee to the nearest dollar. 4. Enter the calculation amount in the % Fee field as appropriate. 5. Place a check mark in the Update Standard Fee checkbox. For example, increase the Standard Fee field by 10% of the Current Medicare Fee field. The system enables the Based on Medicare Fee checkbox. 2.4 MicroMD PM Update Guide Version 7.1
20 Validate Diagnosis Codes from the Cases Tab Chapter 2. Billing Changes Procedure Details 6. Place a check mark in the Base on Medicare Fee checkbox. 7. Click Accept. The system populates the Procedure Fee Update window with a list of the procedures in the system. There is a check mark in the Update column for procedures MicroMD PM updates when you click the Accept button in this window. VALIDATE DIAGNOSIS CODES FROM THE CASES TAB If you specify a chronic diagnosis code on the Cases tab of the Patient Detail window, it becomes the default diagnosis when entering a charge for the patient. MicroMD PM now verifies a patient s default diagnosis code when you enter it into the Charges window. The system displays a warning if a code is inactive and you try to add it when posting charges to a patient s account. MicroMD PM Update Guide Version
21 Chapter 2. Billing Changes Validate Diagnosis Codes from the Cases Tab 2.6 MicroMD PM Update Guide Version 7.1
22 MAINTENANCE CHANGES CHAPTER 3 CHOOSE BETWEEN CO-PAY OR COINSURANCE You can now enter a coinsurance percentage instead of a co-pay dollar amount for both plans and patients. This feature is useful for practices that collect co-insurance amounts before the patient sees the physician. On the Plan Sets tab of the Patient Detail window (Figure 3.1) and the Plan Detail window, there is now a drop-down to select either Co Pay or Co Insurance. When you make your selection, the adjoining field displays either a percentage sign (%) or dollar sign ($). You can then enter the proper value in the field. NOTE For version 7.1, coinsurance percentages are just kept for maintenance information and do not carry over to the Posting Module. Even if users enter co-insurance percentages for a patient or plan, the system still uses co-pay amounts when billing. Figure 3.1 Co Pay / Co Insurance Field on the Plan Set Tab DEFAULT MEDICARE SECONDARY PAYOR CODE A new feature on the Plan Sets tab of the Patient Detail window (Figure 3.2) allows users to choose the default MSP (Medicare Secondary Payor) type to populate on the Claim Modification window for Medicare secondary claims. This feature is useful for practices that want users at the front desk to insert the MSP type while entering the patient s insurance information in the Patient Module. This saves the biller the additional step of entering the code when posting a payment. NOTE The system displays the Claim Modification window when you have a supplemental carrier to the one for which you entered payment, if posting payments manually. You can also access this window when initially posting charges or when editing a claim. Click the More button on the Claim Transactions window. MicroMD PM Update Guide Version
23 Chapter 3. Maintenance Changes Default Medicare Secondary Payor Code Figure 3.2 Medicare Secondary Payor Type Code If the Ins Type field on the Claim Modification window is blank, the system includes the default code, saving you the trouble of manually inserting the code. If the Ins Type field is already populated, the system does not populate the default code. To set this option: Procedure Details 1. Select the secondary plan in the left pane of the Plan Sets tab that needs a default MSP code. 2. Place a check mark in the Medicare as Secondary Payer Applies field. The MSP Type Code field appears. 3. Select the appropriate default MSP code in the MSP Type Code drop-down. 4. Click the Save icon ( ) on the Task Pane to save the patient s plan information. 3.2 MicroMD PM Update Guide Version 7.1
24 NDC Code Print Options Chapter 3. Maintenance Changes NDC CODE PRINT OPTIONS A new drop-down on the Form Options tab in the Miscellaneous Preferences window (under Setup > Miscellaneous Preferences) allows you to specify the area of the CMS 1500 form where the National Drug Code (NDC) prints. The following options are available in the NDC starting in field: 24A 24B 24C 24D OCR CARD SCANNING Practices with an optical character recognition (OCR) compliant scanner can now populate some demographic and plan data into the Patient Module of MicroMD PM when they scan a patient s driver s license and insurance card. Scanning with an OCR scanner saves time and reduces potential errors when entering information. Additionally, the system can capture the photo on the license and save it as the patient picture. NOTE OCR scanning in MicroMD PM requires a security key. Contact Henry Schein Medical Systems, Inc. or your authorized MicroMD PM reseller to obtain this key code or for more information on OCR-compliant scanners. For example, when a patient comes into the office for the first time, staff at the front desk can take the patient s insurance card and driver s license and quickly populate some demographic and insurance plan fields by simply using OCR scanning. Scanning Insurance Cards If you click the new Acquire/OCR Image icon ( ) on the Scan Insurance Card window (Figure 3.3) to scan the card of a patient with no plan information in the system, MicroMD PM populates data in the Plan Sets tab when you exit the Scan Insurance Card window. NOTE You also need to complete at least two fields on this tab after the scan is complete: Plan ID and Relationship. The system displays a warning if you try to navigate away from this tab without completing these fields. If you click the Acquire/OCR Image icon ( ) to scan the insurance card of a patient with insurance information already saved, the system warns you that the new scanned information will replace the information already saved for the patient. NOTE If you click the Acquire Image icon ( ), the system works as it always has and saves an image of the insurance card only. MicroMD PM Update Guide Version
25 Chapter 3. Maintenance Changes OCR Card Scanning Figure 3.3 To use OCR scanning on an insurance card: Procedure Scan Insurance Card Window Details 1. Open the Patient Detail window for the appropriate patient. 2. Select the Plan Sets tab. 3. Click the appropriate plan on the left side of the tab. NOTE You need to create and save a plan before scanning the card of a patient with no plan information already saved. 4. Click the Insurance Card icon ( ). The Scan Insurance Card window opens. 5. To scan the front of the card, click the OCR icon ( ) at the top of the left panel and follow the instructions for your scanner. For instructions on using your scanner, please refer to the reference materials provided by the manufacturer. 6. To scan the back of the card, click the OCR icon ( ) at the top of the right panel and follow the instructions for your scanner. 7. When you have the card scanned the way you want, click the Close icon ( ). The system automatically saves the image for you in the path indicated in the Scan Setup window and populates the data into the Plan Sets tab. Scanning Driver s Licenses If you click the Acquire/OCR Image icon ( ) on the Scan Patient Picture window (Figure 3.4) to scan a patient s driver s license, the system populates select demographic data into the Detail tab of the Patient Detail window when you exit the Scan Patient Picture window. NOTE If you use the OCR option to scan the driver s license of a patient with demographic information already saved, the system only replaces fields with corresponding identifiable data from the card. The system will not delete other demographic information not identified from the scan. 3.4 MicroMD PM Update Guide Version 7.1
26 OCR Card Scanning NOTE When you click the Acquire Image icon ( always has and saves an image of the entire license. Chapter 3. Maintenance Changes ), the system works as it Figure 3.4 Scan Patient Picture Window Saving a Patient Photo from a Driver s License Using OCR scanning, you can save the photo on a driver s license as a patient photo. For practices with MicroMD PM + EMR version 7.1, the system also saves the patient photo in MicroMD EMR. To scan a patient picture from a driver s license: Procedure Details 1. Open the Patient Detail window for the appropriate patient. 2. Click the Patient Picture icon ( ) located to the left of the floating toolbar. The Scan Patient Picture window opens. 3. Click the Setup icon ( ). The Scan Setup window opens. 4. Click the Print Options icon ( ). The Print Size window opens. 5. Place a check mark in the OCR Patient Picture checkbox. 6. Click the Save Settings icon ( ). 7. Click the Close ( ) icon on the Print Size window. 8. Click the Close ( ) icon on the Scan Setup window. MicroMD PM Update Guide Version
27 Chapter 3. Maintenance Changes Printing Explosion Codes Procedure 9. Click the Acquire/ OCR ( ) icon on the Scan Patient Picture window. 10. When you have the card scanned the way you want, click the Close icon ( ). Details For instructions on using your scanner, please refer to the reference materials provided by the manufacturer. The system automatically saves the image for you in the path indicated in the Scan Setup window and populates the data into the Detail tab of the Patient Detail window. PRINTING EXPLOSION CODES When printing the details for an explosion code (under Maint > Explosion Codes), the system now includes all the details for the specific code. Figure 3.5 Printed Explosion Code Detail RESPONSIBLE PARTY FOR NEW PATIENTS To avoid inaccuracies, you must now save new patient information on the Patient Detail window before you can add a patient s responsible party. The system denies access and displays a message if you click the Responsible Party icon ( ) on the Task Pane before saving the patient data. SECURITY FOR PATIENT NOTES You now have additional control to limit a user s access to patient account notes, general notes and sequence notes. On the Permissions tab in the Identity and Access Management Module (under Setup > Identity and Access Management > Users and Groups) you can limit the ability of a user or group to create new, remove existing, edit or view notes (Figure 3.6). If you limit a user s ability to view a note, the system disables the corresponding button. 3.6 MicroMD PM Update Guide Version 7.1
28 Security for Patient Notes Chapter 3. Maintenance Changes Figure 3.6 Permissions for Patient Notes MicroMD PM Update Guide Version
29 Chapter 3. Maintenance Changes Security for Patient Notes 3.8 MicroMD PM Update Guide Version 7.1
30 REPORT AND UTILITY CHANGES CHAPTER 4 DETAILED REFERRAL OUT HISTORY REPORT The Referral Out History Report (under Reports > Management > Referral Out History) was modified to show additional information for practices using the Enhanced Referral Module. When viewed as a detailed report (Figure 4.1), the Referral Out History Report includes the following new columns that correspond to fields on the Referral Detail window: Referred From Reason Auth No Appt Date To utilize this new feature: Procedure Figure 4.1 Referral Out History Report Details 1. Verify that you have the Enhanced Referral Module activated (under the General Preferences tab of the Practice Preferences window). 2. Select Reports > Management > Referral Out History from the main menu. This is not necessary to run the report. However, the system cannot populate the new fields if the Enhanced Referral Module is not used. The Referral Out History Options window opens. MicroMD PM Update Guide Version
31 Chapter 4. Report and Utility Changes Mail Merge Fields Procedure Details 3. Restrict the report according to the fields in the Selection Options section of the Referral Out History Options window. 4. Select Detail in the Report Type section of the window. 5. Click the Accept button. You can click the Options ( ) icon on the Task Pane to return to the report s options window to adjust the criteria if needed. MAIL MERGE FIELDS As promised, whenever we include new merge fields in a release, we want to make sure you have a list of those new fields. For more detailed information about using mail merge, please refer to the main MicroMD PM User s Reference Manual under Mail Merge. Patient Module You can now choose to display the referring physician s fax number (ref_doctor_fax) in a patient letter. Charge Slip When you create a mail merge charge slip, you can show the patient s last four procedure codes, descriptions and service date by using the following options: last_procedure _date1 last_procedure_code1 last_procedure_desc1 last_procedure _date2 last_procedure_code2 last_procedure_desc2 last_procedure _date3 last_procedure_code3 last_procedure_desc3 last_procedure _date4 last_procedure_code4 last_procedure_desc4 4.2 MicroMD PM Update Guide Version 7.1
32 Mail Merge Fields Chapter 4. Report and Utility Changes Charge Slip and Appointment Module The following mail merge fields are available for charge slips and the Appointment Module and display information for up to six upcoming appointments: appointment_date appointment_time appointment_provider_name appointment_classification NOTE If there are not six upcoming appointments, the system simply displays the ones that do exist. MicroMD PM Update Guide Version
33 Chapter 4. Report and Utility Changes Mail Merge Fields 4.4 MicroMD PM Update Guide Version 7.1
34 STATEMENTS/BILLS CHAPTER 5 BASE PATIENT MESSAGES ON CALENDAR DATE When you print statements or bills the system includes automated dunning messages that allow you to communicate with the patient regarding the status of their account. A new section on the Billing Options window (Figure 5.1) allows dunning messages to be determined by a patient s last payment date instead of the last time their statement was printed. This can help you avoid billing or statement confusion when you post a patient payment to a day sheet with a calendar date previous to their last statement date. In this scenario, the collection message does not reset and the patient may receive incorrect messages on their statement or bill despite making a payment. This option is useful for billing services that are not able to post payments until several weeks after receiving them. Figure 5.1 Patient Messages Section of the Billing Options Window When establishing billing options (under Billing > Statements/ Bills), the system chooses the Posting Date option by default in the new Patient Messages section. When you choose Posting Date, the system acts as it always has when printing patient messages. If you choose Calendar Date, the system checks the calendar date the payment was posted rather than the last patient payment date (the date of the day sheet the payment was posted on). If the patient made a payment that was posted on a previous day sheet after his or her last statement was printed, the system resets the patient messages on the next bill or statement. MicroMD PM Update Guide Version
35 Chapter 5. Statements/Bills Printing Patient List for Statements/Bills NOTE Be aware that if you use the Calendar Date option, the system still displays the last payment date on the dunning message based on the day sheet date rather than the calendar date it was posted. This may cause confusion with staff expecting the bill or statement to progress to the next collection message when printed. For example, you print a statement on 06/01/10 for Andy Homer with a dunning message saying his outstanding balance will be sent to a collection agency within 30 days. The system uses this date as the last statement/bill date for this patient. However, Mr. Homer made a payment on 05/27/10 that you apply to the 05/27/10 day sheet two weeks later, on the calendar date 06/07/10. Because this payment predates his last statement date, the system prints the next collection message instead of resetting back to the first message (message 0). When he receives his next statement, Mr. Homer calls and asks why he is still being sent to collections. To correct this in the future, you select Calendar Date in the Billing Options window. The system then looks at the calendar date the payment was posted rather than the last patient payment date based on the day sheet date. PRINTING PATIENT LIST FOR STATEMENTS/BILLS When you select patients to generate statements or bills (under Billing > Statements/Bills), the system now prints the statements according to the order you sorted the names by in the Patient Selection window (Figure 5.2). Figure 5.2 Patient Selection 5.2 MicroMD PM Update Guide Version 7.1
36 MICROMD CHC CHANGES CHAPTER 6 GENERAL CHANGES TO CHC MODULE Changes made to the CHC Module in MicroMD PM version 7.1 affect how you gather important UDS reporting information for patients. A number of areas were streamlined to make recording patient information easier and some items were removed. Family Planning Visits Tab Removed Due to a lack of use, the CHC features for family planning centers were removed for version 7.1. This includes the Family Planning Visits tab on the Patient Detail window, the Clinic Visit Records (CVR) export and the records export for the Ahlers and Associates website. Patient Profile Detail Tab To save you steps and give you easier access to CHC profile settings on the Patient Detail window, the Patient Profile Detail tab (Figure 6.1) includes the same UDS reporting information as the Patient-CHC UDS Reporting Profile window. The system adds this new tab when you activate the CHC Module. Figure 6.1 Patient Profile Detail Tab MicroMD PM Update Guide Version
37 Chapter 6. MicroMD CHC Changes Required UDS Fields REQUIRED UDS FIELDS NOTE The Patient Profile Detail tab also replaces the need for the CHC Profile icon. It was removed from the Floating Toolbar. To ensure users collect all the needed patient data for proper UDS reporting, MicroMD PM now gives you the option to make certain fields required when staff enter patient information. The new Required Pat. Profile Fields tab (Figure 6.2) on the CHC Reporting Setup and Preferences window (under Aux > MicroMD CHC > Setup > Practice) allows you to indicate which fields are required when a user is adding a new patient s UDS information or updating current information for a patient. The checkboxes correspond to fields on the Patient Profile Detail tab (Figure 6.1). Figure 6.2 Required Pat. Profile Fields Tab If you attempt to exit from the Patient Profile Detail tab (Figure 6.1) or the pop-up Patient - CHC UDS Reporting Profile window without entering data in the required fields, the system displays a message stating the profile cannot be closed until the fields are populated. PATIENT PROFILE REPORT The new Patient Profile Report (under Aux > MicroMD CHC > Patient Profile Report) in the CHC Module allows you to display patient information according to UDS data saved in the system. The system gathers most of the information for this report from the fields on the Patient Profile Detail tab (Figure 6.1 on page 6.1) and the Patient - CHC UDS Reporting Profile pop-up window. 6.2 MicroMD PM Update Guide Version 7.1
38 Patient Profile Report Chapter 6. MicroMD CHC Changes Figure 6.3 Patient Profile Report Options You have the option to generate a standard report or a detailed landscape report (Figure 6.4) that includes additional UDS information. You can also export the data in the report, import the data into the Patient Letters in MicroMD PM and print a mail merge document for those patients. Figure 6.4 Patient Profile Report Table 6.1 Field ID Name Fields on the Patient Profile Report Options window Description In this range, you can limit the patients displayed in the report by system ID. In most cases, the default range does not need to be changed. In this range, you can limit the patients displayed in the report by letters in their last names. In most cases, the default range does not need to be changed. Yearly Income You can enter an income range to limit patients displayed in the report. The system retrieves this information from the Patient Profile Detail tab. Leave the income range open if you want to include all patients, regardless of income. MicroMD PM Update Guide Version
39 Chapter 6. MicroMD CHC Changes Patient Profile Report Field Family Size Age Provider Location Language Insurance Type Report Type Sex Description In this range, you can limit the patients displayed in the report by the family size entered in Patient Profile Detail tab. Leave the Family Size range open if you want to include all patients, regardless of family size. You can enter an age range to limit patients displayed in the report. The system retrieves patient age from the Detail tab of the Patient Detail window. Leave the age range open if you want to include all patients, regardless of age. You can limit the report according to the entry saved in the Provider field on the Detail tab of the Patient Detail window. Leave the selection at (ALL) to include patients in the report, regardless of their provider. You can limit the report according to the entry in the Location field on the Detail tab of the Patient Detail window. Leave the selection at (ALL) to include patients in the report, regardless of clinic location where they are treated. You can limit the report according to the entry in the Language field on the Patient Profile Detail tab. Leave the selection at (ALL) to include patients in the report, regardless of their primary language. You can limit the report according to the entry in the Third Party Insurance field on the Patient Profile Detail tab. Leave the selection at (ALL) to include patients in the report, regardless of their insurance type. In this section, select the format of the data in the report. Choose Standard to view the report in a simple list format. This includes the patient s ID, name, age, sex, family size, number of children, income, insurance type, English proficiency, primary language, whether they are a veteran, receive a public housing grant, or receive health care at a school-based health center. Choose Detail to view much more information in the report. This includes everything in the Standard view, plus if the patient is a migrant, if they are homeless, if they are HIV+ and pregnant, if they are enrolled in WIC, the delivery date of the patient s baby, if they are diabetic, if they are hypertensive, if their blood pressure is adequate, when their blood pressure was last measured, their education level and highest grade completed. In this section, verify if you want to include all patients (Both) or limit the report by male or female patients. If you select Both or Female, the Patients section is enabled. 6.4 MicroMD PM Update Guide Version 7.1
40 Plan Procedure History Report Chapter 6. MicroMD CHC Changes Field Patients Prenatal Options Group By Only Include Description In this section, select the type of patients you want to include in this report Choose All to include every patient in your database who meets the criteria selected. Choose Prenatal to include only prenatal patients who meet the criteria selected. Choose Non-Prenatal to include every patient in your database (except the prenatal patients) who meets the criteria selected. The system retrieves this information from the Patient Profile Detail tab. When you select Prenatal from the Patients options, the system enables this section. Choose which type of prenatal patient you want to include in the report. By default, no option is selected. This generates a report to include all prenatal patients, regardless of the Prenatal Options. Choose Preg and HIV pos to include only those patients who are HIV positive and pregnant. Choose WIC to include only those patients enrolled in the Women, Infants, and Children program. Choose Infant delivered to include only those patients who have a Delivery Date on their Patient Detail window. Leaving the report ungrouped allows you to sort by columns of information (e.g., name, city, ZIP). If you want to group the report by Provider and/or Location, check the appropriate box. If you want to filter the report by additional UDS fields, check the appropriate box By default, no option is selected. Choose Qualified to include only those patients whose UDS information has been qualified. Choose English Limited to include only those patients with a limited proficiency in English marked in their profile. Choose Diabetic to include only those with Diabetic User marked in their profile. Choose Hypertensive to include only those patients with Hypertensive User marked in their profile. PLAN PROCEDURE HISTORY REPORT Practices with the CHC Module now have the additional option on the Plan Procedure History Report (under Reports > Management > Plan Procedure History) to include only those procedures posted to specific payor or provider categories. MicroMD PM Update Guide Version
41 Chapter 6. MicroMD CHC Changes Plan Report Figure 6.5 Plan Procedure History Options The Plan Procedure History Options window (Figure 6.5) includes the new CHC Payor Cat. and Provider Svc Cat. fields in the Choose From section. When you choose one of these fields, the system includes a CHC Payor Cat. or Provider Svc Cat option in the variable drop-down list and in the Group By section of the window. By making the appropriate selection in the CHC TOS drop-down, you can also filter the results by procedures using particular CHC service categories. PLAN REPORT NOTE You can establish service categories for a procedure on the Procedure List window of the CHC Module (Aux > MicroMD CHC > Setup > Procedure). This is important for proper UDS reporting. When generating the Plan Report (under Reports > Reference Codes Listing > Plan Report), practices with the CHC Module can now choose to include information for plans within specific payor categories. NOTE Payor categories indicate that the selected plan qualifies as an uninsured plan and helps generates accurate reporting. You establish payor categories in the CHC Payor Category drop-down Plan tab of the Plan Detail window. 6.6 MicroMD PM Update Guide Version 7.1
42 Procedure History and Procedure Transaction History Reports Chapter 6. MicroMD CHC Changes Figure 6.6 Plan Options Window The Plan Options window (Figure 6.6) includes the CHC Payor Category field in the Choose From section. When you select this field, the system includes a CHC Payor Cat. option in the variable drop-down list and in the Group By section of the window. PROCEDURE HISTORY AND PROCEDURE TRANSACTION HISTORY REPORTS Practices with the CHC Module now have additional options (Figure 6.7) on the Procedure History Report (under Reports > Management > Procedure History) and Procedure Transaction History Report (under Reports > Management > Procedure History). Figure 6.7 New CHC Fields on the Procedure History and Procedure Transaction History Reports MicroMD PM Update Guide Version
43 Chapter 6. MicroMD CHC Changes Procedure History and Procedure Transaction History Reports When users select the appropriate categories in the Provider Svc. Category variable drop-down, the system includes only the payments made to physicians with the selected service categories saved on the Provider Detail window (under Aux > MicroMD CHC > Setup > Provider). Users can also organize the payment information in the reports by provider service category or type of service established in the CHC Module. If they select CHC TOS in the Group By section and highlight the appropriate service categories from the field to the left, users can also find out how payments were applied to procedures that fall within the specified service categories. Those transactions must also meet the other criteria set on this window. 6.8 MicroMD PM Update Guide Version 7.1
44 MICROMD DMS CHANGES CHAPTER 7 CHANGE HISTORY IN MICROMD DMS MicroMD DMS now tracks the actions performed against a document stored within the document management system and who performed the action. This includes when a user created the document, if someone copied the document, when a user edited the document, added annotations to an image, added a note or a comment to the document, and more. Document History You can access this Document History when you right-click a file in MicroMD DMS and select View History from the pop-up menu. The Document History window lists when the action occurred, what the action was and who performed it. The Document History window lists those actions performed against the file as a whole, as well as the actions performed within the file. Figure 7.1 Document History in MicroMD DMS TIP You can also access this history from within a document. Simply click the DMS icon ( ) and select Document History from the menu. Page History Within MicroMD DMS, you can add several pages to document from separate files. In one DMS document, you could have a referral letter as a Word document, an image of the patient s chest in JPG format and a medical report in TXT format. With the new history feature, the system provides you with a Page History that details the changes made to the individual page you currently have displayed (Figure 7.1)in the DMS document. To access the page history, display the appropriate page. Click the DMS icon ( ) and select Page History from the menu. The Page History window lists all of the changes made to that part of the document. CHOOSE PAGES TO PRINT When printing a TIF image that contains multiple pages within it (e.g., a multiple-page fax), you now have the ability to indicate which pages you want to print. You can use a range of pages separated by a hyphen and/or specific pages separated by a comma (e.g., if you want to print pages 1 through 3 and pages 5 and 8, you would type 1-3,5,8). MicroMD PM Update Guide Version
45 Chapter 7. MicroMD DMS Changes Connection Details To access the print window, open a TIF image, click the DMS icon ( ) and select one of the print options. If the document has multiple pages, the system prompts you for the pages you want to print. Figure 7.2 Choose Pages to Print CONNECTION DETAILS Other changes to the MicroMD DMS Setup include moving the Connection Setup function outside of the passwordprotected setup options. This allows users to configure the workstation s link to the MicroMD DMS database without the need to access the folder structure, deleted files and templates in the system. MOVE ALL DOCUMENTS IN A FOLDER There is now a new utility in MicroMD DMS setup that allows you to move all documents within a folder to a different folder. This utility also appears if you try to delete a folder from the File Cabinet Layout or Account Layout that still contains documents. Figure 7.3 Move Documents Menu Simply right-click a folder that contains documents and choose Move Documents. The system displays a window that allows you to choose the folder to which you want move all of the documents (Figure 7.4). Select the appropriate folder and click Move. 7.2 MicroMD PM Update Guide Version 7.1
46 Restricting Folders Chapter 7. MicroMD DMS Changes Figure 7.4 Move Documents Window RESTRICTING FOLDERS Another security feature added to MicroMD DMS is the ability to restrict individual folders by password. This allows you to create a folder structure for the File Cabinet, as well as Account Layouts, where users need a password to view the contents of the folder. Figure 7.5 Restrict a Folder Log in to the MicroMD DMS Setup. Right-click the folder you want to protect and select Password Protect from the pop-up menu. Enter your password and click OK. The protected folder s icon changes to a key icon ( ) to show that there is a password for the folder. Users see this new folder icon as well. STOP Record this password somewhere safe. Remember to share the password with those staff members that need to access the folder. TIP If you need to reset the password on a folder, simply right-click the protected folder and select Un-protect from the pop-up menu. MicroMD PM Update Guide Version
47 Chapter 7. MicroMD DMS Changes Setup Options Protected SETUP OPTIONS PROTECTED The setup options for MicroMD DMS are now password-protected. When a user clicks on the Setup button ( ), the system prompts for a password. When you first upgrade to version 7.1, the system uses the sa password as the default password. We recommend that you change this password at your earliest convenience. Figure 7.6 To change the password, log in to Setup. Click the DMS icon ( SHOW/HIDE SYSTEM FOLDERS Setup in MicroMD DMS ) and click the Change Pwd button. For those practices that would like to minimize the folders visible in DMS, you can now choose to hide these system folders. When a user sees a list of available folders for attachments or when opening MicroMD DMS from the Patient Detail window, they only see the system folders you want them to see. This is especially useful for File Cabinet folders containing sensitive financial information for your practice or for payroll folders. Figure 7.7 Show/Hide a Folder 7.4 MicroMD PM Update Guide Version 7.1
MicroMD EMR version 7.7
 MicroMD EMR version 7.7 u p d a t e g u i d e TABLE OF CONTENTS PREFACE Welcome to MicroMD EMR... i How This Guide is Organized... i Understanding Typographical Conventions... i Cross-References... i Text
MicroMD EMR version 7.7 u p d a t e g u i d e TABLE OF CONTENTS PREFACE Welcome to MicroMD EMR... i How This Guide is Organized... i Understanding Typographical Conventions... i Cross-References... i Text
HENRY SCHEIN SECURE CHART USER GUIDE
 henry schein secure chart HENRY SCHEIN SECURE CHART USER GUIDE Trademarks Because of the nature of the material, numerous hardware and software products are mentioned by their trade names in this publication.
henry schein secure chart HENRY SCHEIN SECURE CHART USER GUIDE Trademarks Because of the nature of the material, numerous hardware and software products are mentioned by their trade names in this publication.
Easy Dental Release Guide
 Easy Dental 12.1 Release Guide www.easydental.com 1-800-824-6375 PUBLICATION DATE October 2018 COPYRIGHT 1987 2018 Henry Schein One. All rights reserved. No part of this publication may be reproduced,
Easy Dental 12.1 Release Guide www.easydental.com 1-800-824-6375 PUBLICATION DATE October 2018 COPYRIGHT 1987 2018 Henry Schein One. All rights reserved. No part of this publication may be reproduced,
MICROMD EMR VERSION 9.0 SOFTWARE CONFIGURATION
 MICROMD EMR VERSION 9.0 SOFTWARE CONFIGURATION TABLE OF CONTENTS PREFACE How This Manual is Organized... i Understanding Typographical Conventions... i Cross-References... i Text You Type Using the Keyboard...
MICROMD EMR VERSION 9.0 SOFTWARE CONFIGURATION TABLE OF CONTENTS PREFACE How This Manual is Organized... i Understanding Typographical Conventions... i Cross-References... i Text You Type Using the Keyboard...
DXWeb Webenabled Version 4.0 Supplement
 DXWeb Webenabled Version 4.0 1 DXWeb Webenabled Version 4.0 Supplement To be used with the DENTRIX 9.0 User s Guide 727 E. Utah Valley Drive, Suite 500 American Fork, UT 84003 Tel. (801) 763-9300 Fax (801)
DXWeb Webenabled Version 4.0 1 DXWeb Webenabled Version 4.0 Supplement To be used with the DENTRIX 9.0 User s Guide 727 E. Utah Valley Drive, Suite 500 American Fork, UT 84003 Tel. (801) 763-9300 Fax (801)
Session 1 Navigation & Administration
 Session 1 Navigation & Administration Agenda Launching ACPM from AC AC/ACPM Integration Basic Navigation Tips in ACPM Administration Overview ACPM Help Launching ACPM from AC Amazing Charts Practice Management
Session 1 Navigation & Administration Agenda Launching ACPM from AC AC/ACPM Integration Basic Navigation Tips in ACPM Administration Overview ACPM Help Launching ACPM from AC Amazing Charts Practice Management
Preface P.i Chapter 1: MicroMD PM Setup
 Preface....................................................... P.i About the Manual...................................................... P.i How This Manual is Organized.....................................
Preface....................................................... P.i About the Manual...................................................... P.i How This Manual is Organized.....................................
Link 1500 / Online Claims Entry User Guide
 Link 1500 / Online Claims Entry User Guide ABILITY Network Inc Copyright and Trademark Copyright Copyright 2016 ABILITY Network Inc. All Rights Reserved. All text, images, and graphics, and other materials
Link 1500 / Online Claims Entry User Guide ABILITY Network Inc Copyright and Trademark Copyright Copyright 2016 ABILITY Network Inc. All Rights Reserved. All text, images, and graphics, and other materials
MillinPro+ USER GUIDE. A Complete Web-Based Platform for Managing Medical Bills and Insurance Claims
 MillinPro+ A Complete Web-Based Platform for Managing Medical Bills and Insurance Claims MILLIN ASSOCIATES, LLC USER GUIDE 2010-2012 Copyrights Reserved Millin Associates, LLC Document Change History Version
MillinPro+ A Complete Web-Based Platform for Managing Medical Bills and Insurance Claims MILLIN ASSOCIATES, LLC USER GUIDE 2010-2012 Copyrights Reserved Millin Associates, LLC Document Change History Version
Provider Secure Portal User Manual
 Provider Secure Portal User Manual Copyright 2011 Centene Corporation. All rights reserved. Operational Training 2 August 2011 Table of Contents Provider Secure Portal... 5 Registration... 6 Provider -
Provider Secure Portal User Manual Copyright 2011 Centene Corporation. All rights reserved. Operational Training 2 August 2011 Table of Contents Provider Secure Portal... 5 Registration... 6 Provider -
MICROMD EMR VERSION MAINTENANCE RELEASE
 MICROMD EMR VERSION 8.1.5 The following fixes and/or features have been added to MicroMD EMR Version 8.1.5 for this maintenance release: Log ID 16912: Increased speed when opening immunizations from a
MICROMD EMR VERSION 8.1.5 The following fixes and/or features have been added to MicroMD EMR Version 8.1.5 for this maintenance release: Log ID 16912: Increased speed when opening immunizations from a
e-mds Patient Portal Version User Guide e-mds 9900 Spectrum Drive. Austin, TX Phone Fax e-mds.
 e-mds Patient Portal Version 6.2.0 TM User Guide e-mds 9900 Spectrum Drive. Austin, TX 78717 Phone 512.257.5200 Fax 512.335.4375 e-mds.com 2008 e-mds, Inc. All rights reserved. Product and company names
e-mds Patient Portal Version 6.2.0 TM User Guide e-mds 9900 Spectrum Drive. Austin, TX 78717 Phone 512.257.5200 Fax 512.335.4375 e-mds.com 2008 e-mds, Inc. All rights reserved. Product and company names
Amazing Charts PM Billing & Clearinghouse Portal
 Amazing Charts PM Billing & Clearinghouse Portal Agenda Charge Review Charge Entry Applying Patient Payments Claims Management Claim Batches Claim Reports Resubmitting Claims Reviewing claim batches in
Amazing Charts PM Billing & Clearinghouse Portal Agenda Charge Review Charge Entry Applying Patient Payments Claims Management Claim Batches Claim Reports Resubmitting Claims Reviewing claim batches in
Part B. NGSConnex User Guide. https:/www.ngsconnex.com. Visit our YouTube Channel to view all of our videos! https://www.youtube.com/user/ngsmedicare
 NGSConnex User Guide Part B This guide provides information for our Part B providers on the different options available within our self-service portal, NGSConnex. https:/www.ngsconnex.com Visit our YouTube
NGSConnex User Guide Part B This guide provides information for our Part B providers on the different options available within our self-service portal, NGSConnex. https:/www.ngsconnex.com Visit our YouTube
Care360 Labs & Meds Frequently Asked Questions
 Frequently Asked Questions Table of Contents Application Interface... 4 How can I see more of on my computer?... 4 What does the message You have multiple sessions open mean?... 4 Why do I receive the
Frequently Asked Questions Table of Contents Application Interface... 4 How can I see more of on my computer?... 4 What does the message You have multiple sessions open mean?... 4 Why do I receive the
HPHConnect for Employers User s Guide
 HPHConnect for Employers User s Guide Copyright 2017 Harvard Pilgrim Health Care, Inc. All rights reserved. Harvard Pilgrim Health Care and the Harvard Pilgrim Health Care logo are trademarks of Harvard
HPHConnect for Employers User s Guide Copyright 2017 Harvard Pilgrim Health Care, Inc. All rights reserved. Harvard Pilgrim Health Care and the Harvard Pilgrim Health Care logo are trademarks of Harvard
OpenEMR Users Guide. Based on Version 4.0. Getting Started Getting to the Login Page. Changing Passwords Main Screen & Navigation.
 OpenEMR Users Guide Based on Version 4.0 Table of Contents Getting Started Getting to the Login Page Logging In Changing Passwords pg 3 pg 3 pg 3 pg 3 Main Screen & Navigation Navigation Traditional Tree
OpenEMR Users Guide Based on Version 4.0 Table of Contents Getting Started Getting to the Login Page Logging In Changing Passwords pg 3 pg 3 pg 3 pg 3 Main Screen & Navigation Navigation Traditional Tree
Medical Mastermind: How to Guide
 2013 Medical Mastermind: How to Guide Front Office Manual This guide will serve as a navigation tool for the Drummond Certified, Medical Mastermind software product. This guide will provide step by step
2013 Medical Mastermind: How to Guide Front Office Manual This guide will serve as a navigation tool for the Drummond Certified, Medical Mastermind software product. This guide will provide step by step
Provider User Guides
 Provider User Guides Table of Contents What's New... 1 Overview of Changes:... 1 User Interface Changes... 2 Data Model Changes... 2 First Time Logging In... 5 SmartCare Basics... 9 Open a Client... 13
Provider User Guides Table of Contents What's New... 1 Overview of Changes:... 1 User Interface Changes... 2 Data Model Changes... 2 First Time Logging In... 5 SmartCare Basics... 9 Open a Client... 13
Moving graphic examples are included on some pages. To view them you need the Flash plugin on your
 Print: Introduction Introduction Understanding the basic components of the Millennium circulation environment and how each function works is key to efficiently using Millennium Circulation. Because there
Print: Introduction Introduction Understanding the basic components of the Millennium circulation environment and how each function works is key to efficiently using Millennium Circulation. Because there
Auto Posting ERAs Premier
 Auto Posting ERAs Premier EZClaim Medical Billing Software February 2017 Auto-Posting 835 Files Overview View EDI Reports Icon Auto Posting Overview Please review the detailed instructions for each step
Auto Posting ERAs Premier EZClaim Medical Billing Software February 2017 Auto-Posting 835 Files Overview View EDI Reports Icon Auto Posting Overview Please review the detailed instructions for each step
Tracker Enhancements Highlights Helping You Get the Most Out of Tracker
 OnLine Tools Mobile Confirmation Agent Two-Way Texting Tracker v11.27 has the option of allowing you to engage in two-way texting with patients. Currently, when a patient sends an invalid text, they are
OnLine Tools Mobile Confirmation Agent Two-Way Texting Tracker v11.27 has the option of allowing you to engage in two-way texting with patients. Currently, when a patient sends an invalid text, they are
MICROMD EMR VERSION 11.0
 MICROMD EMR VERSION 11.0 S O F T WA R E C O N F I G U R AT I O N Preface....................................................... i How This Manual is Organized............................................
MICROMD EMR VERSION 11.0 S O F T WA R E C O N F I G U R AT I O N Preface....................................................... i How This Manual is Organized............................................
Open Referrals Manual
 Open Referrals Manual Centricity Business 4.3 MSU HealthTeam Training and Education (M-F 8a 5p) Melody Frye 517-432-0898 melody.frye@ht.msu.edu Page 2 of 31 Table of Contents Open Referrals Objectives
Open Referrals Manual Centricity Business 4.3 MSU HealthTeam Training and Education (M-F 8a 5p) Melody Frye 517-432-0898 melody.frye@ht.msu.edu Page 2 of 31 Table of Contents Open Referrals Objectives
OpenEMR Users Guide. Based on Version 4.0. Getting Started Getting to the Login Page. Changing Passwords Main Screen & Navigation.
 OpenEMR Users Guide Based on Version 4.0 Table of Contents Getting Started Getting to the Login Page Logging In Changing Passwords pg 3 pg 3 pg 3 pg 4 Main Screen & Navigation Navigation Traditional Tree
OpenEMR Users Guide Based on Version 4.0 Table of Contents Getting Started Getting to the Login Page Logging In Changing Passwords pg 3 pg 3 pg 3 pg 4 Main Screen & Navigation Navigation Traditional Tree
Accounts Payable MODULE USER S GUIDE
 Accounts Payable MODULE USER S GUIDE INTEGRATED SOFTWARE SERIES Accounts Payable MODULE USER S GUIDE Version 3.1 Copyright 2005 2009, Interactive Financial Solutions, Inc. All Rights Reserved. Integrated
Accounts Payable MODULE USER S GUIDE INTEGRATED SOFTWARE SERIES Accounts Payable MODULE USER S GUIDE Version 3.1 Copyright 2005 2009, Interactive Financial Solutions, Inc. All Rights Reserved. Integrated
Medical Office Workflow
 Medical Office Workflow WE RE READY TO HELP! For customer support, please call us at 1-800-222-9570 or visit our online technical support center at evolvesupport.elsevier.com to access self-service options
Medical Office Workflow WE RE READY TO HELP! For customer support, please call us at 1-800-222-9570 or visit our online technical support center at evolvesupport.elsevier.com to access self-service options
Quanum elabs and Quanum EHR Basic Functionality Frequently Asked Questions
 Quanum elabs and Quanum EHR Basic Functionality Frequently Asked Questions Table of Contents Application Interface... 4 How can I optimize the view of the system on my computer?... 4 What does the message
Quanum elabs and Quanum EHR Basic Functionality Frequently Asked Questions Table of Contents Application Interface... 4 How can I optimize the view of the system on my computer?... 4 What does the message
easy to use. easy to own. Release Guide
 easy to use. easy to own. Release Guide Release Guide Easy Dental 2010 November 2010 Copyright 1987 2010 Henry Schein, Inc. All rights reserved. No part of this publication may be reproduced, transmitted,
easy to use. easy to own. Release Guide Release Guide Easy Dental 2010 November 2010 Copyright 1987 2010 Henry Schein, Inc. All rights reserved. No part of this publication may be reproduced, transmitted,
PowerSoftMD Enhancements 2018
 11/13/2018 0029 The Employee Time Clock has a new option you can set to allow Employees to run the Time Report and only see their own time records based on their Time In Pin Number. Please call Data Tec
11/13/2018 0029 The Employee Time Clock has a new option you can set to allow Employees to run the Time Report and only see their own time records based on their Time In Pin Number. Please call Data Tec
PSR/BSR Touchworks Training
 PSR/BSR Touchworks Training A guide to Sharp Rees-Stealy s Ambulatory Electronic Health Record (EHR) 1 Table of Contents Schedules... 3 The Floating Clinical Tool Bar... 5 Patient Banner Bar... 8 Patient
PSR/BSR Touchworks Training A guide to Sharp Rees-Stealy s Ambulatory Electronic Health Record (EHR) 1 Table of Contents Schedules... 3 The Floating Clinical Tool Bar... 5 Patient Banner Bar... 8 Patient
Clinical Optimization
 Clinical Optimization Learning Objectives Uses of the Alt Key User Preferences to customize Accuro for you Home Section Tips Shortcut Keys and their functions Virtual Chart tips Use of the ALT Key Alt+
Clinical Optimization Learning Objectives Uses of the Alt Key User Preferences to customize Accuro for you Home Section Tips Shortcut Keys and their functions Virtual Chart tips Use of the ALT Key Alt+
Patient Registration
 Patient Registration Adding a Patient Adding a new patient through SequelMed can be accomplished through just a few steps: Defining the Patient Attaching a Plan (optional) Attaching Documents (optional)
Patient Registration Adding a Patient Adding a new patient through SequelMed can be accomplished through just a few steps: Defining the Patient Attaching a Plan (optional) Attaching Documents (optional)
Once the installation starts you will see a screen similar to the one on the right.
 Quick Start Guide Hardware Requirements We have created three stages of hardware requirements. You should buy the best computer you can afford, as it will maintain its usefulness longer. If you do not
Quick Start Guide Hardware Requirements We have created three stages of hardware requirements. You should buy the best computer you can afford, as it will maintain its usefulness longer. If you do not
AP Easy HL7 Interface
 AP Easy HL7 Interface AP Easy signing out to HL7 interface for Easy Billing Professional In AP Easy select "Go To" (menu) and choose Reports Logs > General Query. Do a search for Dated Signed using yesterday
AP Easy HL7 Interface AP Easy signing out to HL7 interface for Easy Billing Professional In AP Easy select "Go To" (menu) and choose Reports Logs > General Query. Do a search for Dated Signed using yesterday
OpenEMR Users Guide. Based on Version Getting Started Getting to the Login Page. Changing Passwords Main Screen & Navigation.
 OpenEMR Users Guide Based on Version 3.1.0 Table of Contents Getting Started Getting to the Login Page Logging In Changing Passwords pg 3 pg 3 pg 3 pg 4 Main Screen & Navigation Navigation Traditional
OpenEMR Users Guide Based on Version 3.1.0 Table of Contents Getting Started Getting to the Login Page Logging In Changing Passwords pg 3 pg 3 pg 3 pg 4 Main Screen & Navigation Navigation Traditional
April Communication Manager User s Guide
 April 2012 Communication Manager User s Guide Table of Contents Overview... 4 Navigating ecentral... 5 WebSync Wizard... 8 WebSync Setup... 8 Login Setup... 9 Schedule WebSync... 9 WebSync Options... 9
April 2012 Communication Manager User s Guide Table of Contents Overview... 4 Navigating ecentral... 5 WebSync Wizard... 8 WebSync Setup... 8 Login Setup... 9 Schedule WebSync... 9 WebSync Options... 9
Password. Maryland ImmuNet Immunization Registry User Guide
 Password Maryland ImmuNet Immunization Registry 2.5.1 User Guide This document, as well as the software described in it, is provided under a software license agreement with STI Computer Services, Inc.
Password Maryland ImmuNet Immunization Registry 2.5.1 User Guide This document, as well as the software described in it, is provided under a software license agreement with STI Computer Services, Inc.
Medical Office Workflow
 Medical Office Workflow WE RE READY TO HELP! For customer support, please call us at 1-800-222-9570 or visit our online technical support center at evolvesupport.elsevier.com to access self-service options
Medical Office Workflow WE RE READY TO HELP! For customer support, please call us at 1-800-222-9570 or visit our online technical support center at evolvesupport.elsevier.com to access self-service options
Quick Reference. eivf Quick Reference Frequently Asked Questions 1
 Quick Reference Quick Reference...1 Frequently Asked Questions...4 Where s the IUI schedule?...4 How do I schedule an IUI...4 How do I double-book an appointment?...4 How do I print lab schedules...4 How
Quick Reference Quick Reference...1 Frequently Asked Questions...4 Where s the IUI schedule?...4 How do I schedule an IUI...4 How do I double-book an appointment?...4 How do I print lab schedules...4 How
Processing Superbills
 Processing Superbills Introduction Reviewing and processing superbills is a crucial part of the billing cycle. Within Aprima, superbills can be created in several different ways, but they all appear in
Processing Superbills Introduction Reviewing and processing superbills is a crucial part of the billing cycle. Within Aprima, superbills can be created in several different ways, but they all appear in
Reference Services Web Portal
 User Guide What is the Reference Services Web Portal? T he Reference Services Web Portal is a way for all of the Marshfield Labs Reference clients to access and maintain their client information remotely
User Guide What is the Reference Services Web Portal? T he Reference Services Web Portal is a way for all of the Marshfield Labs Reference clients to access and maintain their client information remotely
Apply for WIC & Dual Participation
 This module applies to the following security roles: Receptionist Clerk RN/RD Breastfeeding Peer Counselor Kansas Department of Health and Environment Bureau of Family Health Nutrition and WIC Services
This module applies to the following security roles: Receptionist Clerk RN/RD Breastfeeding Peer Counselor Kansas Department of Health and Environment Bureau of Family Health Nutrition and WIC Services
EZClaim Advanced Quick Start Guide
 EZClaim Advanced Quick Start Guide May 2016 TriZetto Clearinghouse Documents If submitting your claims through the clearinghouse TriZetto, click here for the TriZetto User Guide and TriZetto Payer List
EZClaim Advanced Quick Start Guide May 2016 TriZetto Clearinghouse Documents If submitting your claims through the clearinghouse TriZetto, click here for the TriZetto User Guide and TriZetto Payer List
Trading Partner Account (TPA) User Guide. for. State of Idaho MMIS
 Trading Partner Account (TPA) User Guide for State of Idaho MMIS Date of Publication: 3/8/2018 Document Number: RF019 Version: 4.0 This document and information contains proprietary information and copyrighted
Trading Partner Account (TPA) User Guide for State of Idaho MMIS Date of Publication: 3/8/2018 Document Number: RF019 Version: 4.0 This document and information contains proprietary information and copyrighted
Meritain Connect User Manual. for Employees. 1 Meritain Connect User Guide for Employees
 Meritain Connect User Manual for Employees 1 Meritain Connect User Guide for Employees Contents Introduction... 4 Accessing Meritain Connect... 5 Logging In... 5 Forgot Password... 6 Registration Process...
Meritain Connect User Manual for Employees 1 Meritain Connect User Guide for Employees Contents Introduction... 4 Accessing Meritain Connect... 5 Logging In... 5 Forgot Password... 6 Registration Process...
Using Home Access Center. Attendance Month View Page. Calendar Page. Career Plan Page. Classwork Page. Course Requests Page.
 Using Home Access Center Home Access Center Menu View another student Attendance Month View Page Change months View attendance details Subscribe to attendance email alerts Calendar Page Customize calendar
Using Home Access Center Home Access Center Menu View another student Attendance Month View Page Change months View attendance details Subscribe to attendance email alerts Calendar Page Customize calendar
easy to use. easy to own. INSTALLATION GUIDE
 easy to use. easy to own. INSTALLATION GUIDE Publication Date May 2015 Copyright 1987 2015 Henry Schein, Inc. All rights reserved. No part of this publication may be reproduced, transmitted, transcribed,
easy to use. easy to own. INSTALLATION GUIDE Publication Date May 2015 Copyright 1987 2015 Henry Schein, Inc. All rights reserved. No part of this publication may be reproduced, transmitted, transcribed,
Customer Maintenance
 7 FTD Mercury makes maintaining customers easy. If you use house accounts for your customers, after setting up these accounts, the customer billing process is automated (using the Accounts Receivable Billing
7 FTD Mercury makes maintaining customers easy. If you use house accounts for your customers, after setting up these accounts, the customer billing process is automated (using the Accounts Receivable Billing
Clinical Optimization
 Clinical Optimization Learning Objectives Uses of the Alt Key User Preferences to customize Accuro for you Home Section Tips Shortcut Keys and their functions Virtual Chart tips Use of the ALT Key Alt+
Clinical Optimization Learning Objectives Uses of the Alt Key User Preferences to customize Accuro for you Home Section Tips Shortcut Keys and their functions Virtual Chart tips Use of the ALT Key Alt+
CHC Software, Inc. BCMH Health District Information System HDIS (Windows Ver. 4.0 ) Copyright 1998 by CHC Software, Inc All Rights Reserved
 BCMH User s Manual BCMH Health District Information System HDIS (Windows Ver. 4.0 ) Copyright 1998 by CHC Software, Inc All Rights Reserved CHC Software, Inc. Health District Information Systems helpdesk@hdis.org
BCMH User s Manual BCMH Health District Information System HDIS (Windows Ver. 4.0 ) Copyright 1998 by CHC Software, Inc All Rights Reserved CHC Software, Inc. Health District Information Systems helpdesk@hdis.org
Provider Portal Handbook
 Provider Portal Handbook WELCOME! Welcome to AlphaMCS, a next generation Managed Care System designed specifically to meet the needs of Managed Care Organizations and the behavioral healthcare providers
Provider Portal Handbook WELCOME! Welcome to AlphaMCS, a next generation Managed Care System designed specifically to meet the needs of Managed Care Organizations and the behavioral healthcare providers
1-Step Appraisals Personal Property Appraisal Software
 User Guide for 1-Step Appraisals Personal Property Appraisal Software Home & Business Software for Windows Page Table of Contents Getting Started... Page 3 Image Preferences... Page 4 Adding Business/Company
User Guide for 1-Step Appraisals Personal Property Appraisal Software Home & Business Software for Windows Page Table of Contents Getting Started... Page 3 Image Preferences... Page 4 Adding Business/Company
Provider Portal User Guide
 Provider Portal User Guide Updated: January 1, 2019 Table of Contents Introduction... 1 How to Register for the Provider Portal... 3 Manage Your Profile... 5 User Administration... 8 Authorizations & Referrals...
Provider Portal User Guide Updated: January 1, 2019 Table of Contents Introduction... 1 How to Register for the Provider Portal... 3 Manage Your Profile... 5 User Administration... 8 Authorizations & Referrals...
EZClaim Premier ANSI 837P TriZetto Clearinghouse Manual
 EZClaim Premier ANSI 837P 5010 TriZetto Clearinghouse Manual EZClaim Medical Billing Software November 2016 TriZetto Site ID# TriZetto SFTP Password Trizetto Website login Password Enrollment Process for
EZClaim Premier ANSI 837P 5010 TriZetto Clearinghouse Manual EZClaim Medical Billing Software November 2016 TriZetto Site ID# TriZetto SFTP Password Trizetto Website login Password Enrollment Process for
NextGen UD2 Upgrade Enhancements
 NextGen UD2 Upgrade Enhancements Summary NextGen EHR Enhancements May 23, 2016: Workflow Module Patient Information Bar Alerts Medication Module Allergy Module Encounter/Category View Filters NG Share
NextGen UD2 Upgrade Enhancements Summary NextGen EHR Enhancements May 23, 2016: Workflow Module Patient Information Bar Alerts Medication Module Allergy Module Encounter/Category View Filters NG Share
FOXFIRE PRACTICE MANAGEMENT. Release 4.0 Demographics Training Presented by: Art Schott Development Manager
 FOXFIRE PRACTICE MANAGEMENT Release 4.0 Demographics Training Presented by: Art Schott Development Manager Agenda Demographics Patient Entry and Update Insurance Entry Maintenance File Discussion of the
FOXFIRE PRACTICE MANAGEMENT Release 4.0 Demographics Training Presented by: Art Schott Development Manager Agenda Demographics Patient Entry and Update Insurance Entry Maintenance File Discussion of the
FaxCenter User Guide. For AccuRoute v5.0
 FaxCenter User Guide For AccuRoute v5.0 December 2014 Omtool, Ltd. 6 Riverside Drive Andover, MA 01810 Phone: 800-886-7845 Fax: 978-659-1300 Omtool Europe 25 Southampton Buildings London WC2A 1AL United
FaxCenter User Guide For AccuRoute v5.0 December 2014 Omtool, Ltd. 6 Riverside Drive Andover, MA 01810 Phone: 800-886-7845 Fax: 978-659-1300 Omtool Europe 25 Southampton Buildings London WC2A 1AL United
HTML5 Reference Manual. it just makes sense
 HTML5 Reference Manual it just makes sense Revision History Version Date Author Description 1.0 8/20/18 A. Burgundy Initial Version 2018 Cloud9Ortho All rights reserved. Cloud9Ortho 1945 Vaughn Road Kennesaw,
HTML5 Reference Manual it just makes sense Revision History Version Date Author Description 1.0 8/20/18 A. Burgundy Initial Version 2018 Cloud9Ortho All rights reserved. Cloud9Ortho 1945 Vaughn Road Kennesaw,
Appointment History this function provides a record of all appointments and or cancellations by patient.
 Appointment Scheduling Introduction Next Available - this mode searches for the next available appointments within a given range of time and/or days, whether for one provider or several providers. Reschedule
Appointment Scheduling Introduction Next Available - this mode searches for the next available appointments within a given range of time and/or days, whether for one provider or several providers. Reschedule
MDr PracticeManager Multiple Charge Entry
 MDr PracticeManager Multiple Charge Entry Access the Multiple Charge Entry screen. Access Multiple Charge Entry from the Data Entry Menu by keying MCE in the Cmd field on the Control bar and pressing Enter.
MDr PracticeManager Multiple Charge Entry Access the Multiple Charge Entry screen. Access Multiple Charge Entry from the Data Entry Menu by keying MCE in the Cmd field on the Control bar and pressing Enter.
VANTAGE TIP SHEET SERIES
 VANTAGE TIP SHEET SERIES Administrator: Organization Setup We recommend using the following workflow when setting up your Organization in Vantage. 1. Confirm organization settings and security permissions
VANTAGE TIP SHEET SERIES Administrator: Organization Setup We recommend using the following workflow when setting up your Organization in Vantage. 1. Confirm organization settings and security permissions
MAQ DASHBOARD USERS GUIDE
 USERS GUIDE V10 - July 2014 eclinicalworks, 2014. All rights reserved CONTENTS ABOUT THIS GUIDE 4 Product Documentation 4 Webinars 4 eclinicalworks Newsletter 4 Getting Support 5 Conventions 5 MAQ DASHBOARD
USERS GUIDE V10 - July 2014 eclinicalworks, 2014. All rights reserved CONTENTS ABOUT THIS GUIDE 4 Product Documentation 4 Webinars 4 eclinicalworks Newsletter 4 Getting Support 5 Conventions 5 MAQ DASHBOARD
Home Access Center User Assistance
 User Assistance Using Home Access Center Home Access Center Menu View another student Attendance Month View Page Change months View attendance details Subscribe to attendance email alerts Calendar Page
User Assistance Using Home Access Center Home Access Center Menu View another student Attendance Month View Page Change months View attendance details Subscribe to attendance email alerts Calendar Page
User Guide. Version 3.0. Revision Date: 11-Feb Esoterix, Inc., All Rights Reserved
 User Guide Version 3.0 Revision Date: 11-Feb-04 2004 Esoterix, Inc., All Rights Reserved Contact Us Contact us if you have any questions or comments. Client Services and Technical Support Phone Fax (800)
User Guide Version 3.0 Revision Date: 11-Feb-04 2004 Esoterix, Inc., All Rights Reserved Contact Us Contact us if you have any questions or comments. Client Services and Technical Support Phone Fax (800)
Circulation. Sierra Training Manual
 Circulation Sierra Training Manual 1 Overview Sierra Circulation allows staff to do the following: check out items, check in items, search all patrons, place holds, maintain hold queues, maintain course
Circulation Sierra Training Manual 1 Overview Sierra Circulation allows staff to do the following: check out items, check in items, search all patrons, place holds, maintain hold queues, maintain course
NextGen Practice Management Billing and Collections User Guide. Version 5.8
 NextGen Practice Management Billing and Collections User Guide Version 5.8 Copyright 1994-2013 NextGen Healthcare Information Systems, LLC. All Rights Reserved. NextGen and NextPen are registered trademarks
NextGen Practice Management Billing and Collections User Guide Version 5.8 Copyright 1994-2013 NextGen Healthcare Information Systems, LLC. All Rights Reserved. NextGen and NextPen are registered trademarks
AGENCY VIEW USER MANUAL
 OKLAHOMA HEALTH CARE AUTHORITY HEALTH CARE AUTHORITY ONLINE ENROLLMENT AGENCY VIEW USER MANUAL Table of Contents 1.0 Introduction and Purpose of Manual... 3 2.0 Logging on to the System... 4 2.1 Logon...
OKLAHOMA HEALTH CARE AUTHORITY HEALTH CARE AUTHORITY ONLINE ENROLLMENT AGENCY VIEW USER MANUAL Table of Contents 1.0 Introduction and Purpose of Manual... 3 2.0 Logging on to the System... 4 2.1 Logon...
Registering Patients. Module 4
 Registering Patients Module 4 Table of Contents REGISTERING PATIENTS WITHOUT POSTING TRANSACTIONS... 4 Patient Reception Workstation... 6 Patient Registration... 9 View/Update Patient Account... 17 Tabs
Registering Patients Module 4 Table of Contents REGISTERING PATIENTS WITHOUT POSTING TRANSACTIONS... 4 Patient Reception Workstation... 6 Patient Registration... 9 View/Update Patient Account... 17 Tabs
Easy Dental Installation Guide
 Easy Dental 12.1 Installation Guide www.easydental.com 1-800-824-6375 PUBLICATION DATE December 2018 COPYRIGHT 1987 2018 Henry Schein One. All rights reserved. No part of this publication may be reproduced,
Easy Dental 12.1 Installation Guide www.easydental.com 1-800-824-6375 PUBLICATION DATE December 2018 COPYRIGHT 1987 2018 Henry Schein One. All rights reserved. No part of this publication may be reproduced,
Password. NJIIS Immunization Registry User Guide
 Password NJIIS Immunization Registry 2.5.1 User Guide This document, as well as the software described in it, is provided under a software license agreement with STI Computer Services, Inc. Use of this
Password NJIIS Immunization Registry 2.5.1 User Guide This document, as well as the software described in it, is provided under a software license agreement with STI Computer Services, Inc. Use of this
Patient Portal User Guide The Patient s Guide to Using the Portal
 2014 Patient Portal User Guide The Patient s Guide to Using the Portal Table of Contents: What is the Patient Portal?...3 Enrolling in the Patient Portal.......... 4-19 A. Enrollment Option #1: First-Time
2014 Patient Portal User Guide The Patient s Guide to Using the Portal Table of Contents: What is the Patient Portal?...3 Enrolling in the Patient Portal.......... 4-19 A. Enrollment Option #1: First-Time
Copyright 2012 Pulse Systems, Inc. Page 1 of 18
 In some cases, an insurance carrier may require a different Payer ID number based on the facility where the services are performed for your patient. This could be applicable at the carrier level, or may
In some cases, an insurance carrier may require a different Payer ID number based on the facility where the services are performed for your patient. This could be applicable at the carrier level, or may
eadministration User Guide Self Billing
 eadministration User Guide Self Billing New York Information in this user guide is subject to change without notice. Companies, names and data used in examples herein are fictitious unless otherwise noted.
eadministration User Guide Self Billing New York Information in this user guide is subject to change without notice. Companies, names and data used in examples herein are fictitious unless otherwise noted.
PowerSchool Handbook Federal Survey Form Report
 Handbook Federal Survey Form Report Version 2.1 August 22, 2018 Copyright 2018, San Diego Unified School District. All rights reserved. This document may be reproduced internally by San Diego Unified School
Handbook Federal Survey Form Report Version 2.1 August 22, 2018 Copyright 2018, San Diego Unified School District. All rights reserved. This document may be reproduced internally by San Diego Unified School
Titanium Schedule User Manual
 Titanium Schedule User Manual 2 Table of Contents Section I Overview 4 Section II Billing 7 1 Add/Edit... Charges 7 2 Add/Edit... Payments 11 3 Find Invoices... 16 4 Generate/Process... Insurance Claims
Titanium Schedule User Manual 2 Table of Contents Section I Overview 4 Section II Billing 7 1 Add/Edit... Charges 7 2 Add/Edit... Payments 11 3 Find Invoices... 16 4 Generate/Process... Insurance Claims
Desktop Charge Capture
 Version 4.2 Quick Start Guide for Healthcare Providers Desktop Charge Capture Physician Information System Contents Logging Into Desktop Charge Capture... 1 Introduction to Desktop Charge Capture... 3
Version 4.2 Quick Start Guide for Healthcare Providers Desktop Charge Capture Physician Information System Contents Logging Into Desktop Charge Capture... 1 Introduction to Desktop Charge Capture... 3
System Setup. Accessing the Setup. Chapter 1
 System Setup Chapter 1 Chapter 1 System Setup When you create deals, certain pieces of standard information must be entered repeatedly. Continually entering the same information takes time and leaves you
System Setup Chapter 1 Chapter 1 System Setup When you create deals, certain pieces of standard information must be entered repeatedly. Continually entering the same information takes time and leaves you
RelayHealth Legal Notices
 Page 1 of 7 RelayHealth Legal Notices PRIVACY POLICY Revised August 2010 This policy only applies to those RelayHealth services for which you also must accept RelayHealth s Terms of Use. RelayHealth respects
Page 1 of 7 RelayHealth Legal Notices PRIVACY POLICY Revised August 2010 This policy only applies to those RelayHealth services for which you also must accept RelayHealth s Terms of Use. RelayHealth respects
e-mds Patient Portal TM
 e-mds Patient Portal TM Version 6.3.0 The Patient s Guide to Using the Portal e-mds 9900 Spectrum Drive. Austin, TX 78717 Phone 512.257.5200 Fax 512.335.4375 e-mds.com 2009 e-mds, Inc. All rights reserved.
e-mds Patient Portal TM Version 6.3.0 The Patient s Guide to Using the Portal e-mds 9900 Spectrum Drive. Austin, TX 78717 Phone 512.257.5200 Fax 512.335.4375 e-mds.com 2009 e-mds, Inc. All rights reserved.
HealthConnect User Guide
 HealthConnect User Guide What is HealthConnect?... 2 Benefits of HealthConnect... 4 HealthConnect Homepage Initial Setup... 5 Tack Down the Menu Bar... 7 Setting Default Home Page... 7 Add HealthConnect
HealthConnect User Guide What is HealthConnect?... 2 Benefits of HealthConnect... 4 HealthConnect Homepage Initial Setup... 5 Tack Down the Menu Bar... 7 Setting Default Home Page... 7 Add HealthConnect
InSync Product Release Notes August Contents. Page
 Contents Introduced Lab Trending Feature... 3 Viewing Detail Trending From Dashboard... 3 Viewing Quick Trending and Detail Trending From Facesheet or Encounter... 3 Viewing Notes for Received Lab Results
Contents Introduced Lab Trending Feature... 3 Viewing Detail Trending From Dashboard... 3 Viewing Quick Trending and Detail Trending From Facesheet or Encounter... 3 Viewing Notes for Received Lab Results
EZClaim Advanced ANSI 837P. TriZetto Clearinghouse Manual
 EZClaim Advanced ANSI 837P TriZetto Clearinghouse Manual EZClaim Medical Billing Software May 2016 TriZetto Site ID# TriZetto SFTP Password Trizetto Website login Password Enrollment Process for EDI Services
EZClaim Advanced ANSI 837P TriZetto Clearinghouse Manual EZClaim Medical Billing Software May 2016 TriZetto Site ID# TriZetto SFTP Password Trizetto Website login Password Enrollment Process for EDI Services
Introduction to Release 5.1 HTML5
 it just makes sense Summary We are thrilled to introduce you to the newest release of Cloud9, Release 5.1 HTML5! This document is designed to get you up and running without a pause in your daily routine.
it just makes sense Summary We are thrilled to introduce you to the newest release of Cloud9, Release 5.1 HTML5! This document is designed to get you up and running without a pause in your daily routine.
PowerSchool Handbook Federal Survey Card Report
 Handbook Federal Survey Card Report Version 1.0 August 9, 2017 Copyright 2017, San Diego Unified School District. All rights reserved. This document may be reproduced internally by San Diego Unified School
Handbook Federal Survey Card Report Version 1.0 August 9, 2017 Copyright 2017, San Diego Unified School District. All rights reserved. This document may be reproduced internally by San Diego Unified School
It is recommended that you configure Internet Explorer to see the MLS as a trusted site.
 Tips for New Users Welcome to Rapattoni MLS! You now have access to the most advanced Internet-based multiple listing system on the market, with many exciting tools and features that will help you provide
Tips for New Users Welcome to Rapattoni MLS! You now have access to the most advanced Internet-based multiple listing system on the market, with many exciting tools and features that will help you provide
Table of Contents Getting Started: Login... 3 Home Page & Basic Navigation... 4 Messaging... 5 Visits My Medical Record...
 Table of Contents Getting Started: Login... 3 Home Page & Basic Navigation... 4 Messaging... 5 Read Messages (Inbox)... 5 Delete Messages... 5 Get Medical Advice... 6 Letters... 7 Request Rx Refill...
Table of Contents Getting Started: Login... 3 Home Page & Basic Navigation... 4 Messaging... 5 Read Messages (Inbox)... 5 Delete Messages... 5 Get Medical Advice... 6 Letters... 7 Request Rx Refill...
Medical Office System Chapter 5: Setting Up The Practice File
 Medical Office System Chapter 5: Setting Up The Practice File This chapter discusses customizing your Medical Office System. defining your practice. establishing security for financial functions. First
Medical Office System Chapter 5: Setting Up The Practice File This chapter discusses customizing your Medical Office System. defining your practice. establishing security for financial functions. First
Scottish Care Information. SCI Gateway v10.3. Sending Referrals & Receiving Discharges User Guide
 Scottish Care Information SCI Gateway v10.3 Sending Referrals & Receiving Discharges User Guide Contents 1 Introduction... 1-1 2 Accessing SCI Gateway... 2-1 Accessing SCI Gateway Through GPASS... 2-2
Scottish Care Information SCI Gateway v10.3 Sending Referrals & Receiving Discharges User Guide Contents 1 Introduction... 1-1 2 Accessing SCI Gateway... 2-1 Accessing SCI Gateway Through GPASS... 2-2
Quick Start for Premier Billing
 Quick Start for Premier Billing This Quick Start will take you through the basics of the program and guide you through entering your first claim. NOTE: Refer to the full online manual for information on
Quick Start for Premier Billing This Quick Start will take you through the basics of the program and guide you through entering your first claim. NOTE: Refer to the full online manual for information on
CALIFORNIA. Guide to CAASPP Completion Status and Roster Management Administration
 CALIFORNIA Assessment of Student Performance and Progress Guide to CAASPP Completion Status and Roster Management 2018 19 Administration Smarter Balanced Summative Assessments for English Language Arts/Literacy
CALIFORNIA Assessment of Student Performance and Progress Guide to CAASPP Completion Status and Roster Management 2018 19 Administration Smarter Balanced Summative Assessments for English Language Arts/Literacy
easy to use. easy to own. Installation Guide Version 11
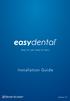 easy to use. easy to own. Installation Guide i Version 11 Publication Date: April 2012 COPYRIGHT 1987-2012 Henry Schein, Inc. All rights reserved. No part of this publication may be reproduced, transmitted,
easy to use. easy to own. Installation Guide i Version 11 Publication Date: April 2012 COPYRIGHT 1987-2012 Henry Schein, Inc. All rights reserved. No part of this publication may be reproduced, transmitted,
User s Guide. (Virtual Terminal Edition)
 User s Guide (Virtual Terminal Edition) Table of Contents Home Page... 4 Receivables Summary... 4 Past 30 Day Payment Summary... 4 Last 10 Customer Transactions... 4 View Payment Information... 4 Customers
User s Guide (Virtual Terminal Edition) Table of Contents Home Page... 4 Receivables Summary... 4 Past 30 Day Payment Summary... 4 Last 10 Customer Transactions... 4 View Payment Information... 4 Customers
Practice-Web Dental Quick Start Basics
 Practice-Web Dental Quick Start Basics Office Setup Click on Setup In the Setup menu, click on Practice Enter Practice information Add Providers Click on LIST In the List Menu, click on Providers Click
Practice-Web Dental Quick Start Basics Office Setup Click on Setup In the Setup menu, click on Practice Enter Practice information Add Providers Click on LIST In the List Menu, click on Providers Click
etrans 5.1 for Easy Dental
 etrans 5.1 for Easy Dental USER S GUIDE PRACTICE SOLUTIONS www.easydental.com/eservices 1-800-734-5561 2 PUBLICATION DATE December 2010 COPYRIGHT 1987-2010 Henry Schein, Inc. Easy Dental, Henry Schein,
etrans 5.1 for Easy Dental USER S GUIDE PRACTICE SOLUTIONS www.easydental.com/eservices 1-800-734-5561 2 PUBLICATION DATE December 2010 COPYRIGHT 1987-2010 Henry Schein, Inc. Easy Dental, Henry Schein,
E-Z Frame Users Guide For E-Z Frame Versions and Higher
 E-Z Frame Users Guide For E-Z Frame Versions 3.0.1.0 and Higher This guide provides you with an overview of customizing E-Z Frame, accessing and adding patient records, using the appointment scheduler,
E-Z Frame Users Guide For E-Z Frame Versions 3.0.1.0 and Higher This guide provides you with an overview of customizing E-Z Frame, accessing and adding patient records, using the appointment scheduler,
ICD-10 & IMS. AIM Services, Inc
 ICD-10 & IMS WEBINAR TOPICS: 1. IMS BUILDS 071215 & 082415 2. SET UP FOR ICD-10 3. DIFFERENCES IN 071215 & 082415 4. ICD-9 TO ICD-10 CROSSWALK MANUAL/AUTOMATIC USING UTILITY 5. ICD-10 USE IN CHARGE POSTING
ICD-10 & IMS WEBINAR TOPICS: 1. IMS BUILDS 071215 & 082415 2. SET UP FOR ICD-10 3. DIFFERENCES IN 071215 & 082415 4. ICD-9 TO ICD-10 CROSSWALK MANUAL/AUTOMATIC USING UTILITY 5. ICD-10 USE IN CHARGE POSTING
INTERNAL CONFIGURATION OF MICROMD ESTATEMENTS ONLINE TOOL
 INTERNAL CONFIGURATION OF MICROMD ESTATEMENTS ONLINE TOOL This document contains specifications for registering a practice and configuring the system for use with MicroMD estatements, epayments and online
INTERNAL CONFIGURATION OF MICROMD ESTATEMENTS ONLINE TOOL This document contains specifications for registering a practice and configuring the system for use with MicroMD estatements, epayments and online
Upload Claims: Allows user to upload claims in a batch file manner. NOTE: This feature is not available to all users.
 Claims: Upload Claims: Allows user to upload claims in a batch file manner. NOTE: This feature is not available to all users. The user clicks on the Choose File button. This will then open a folder on
Claims: Upload Claims: Allows user to upload claims in a batch file manner. NOTE: This feature is not available to all users. The user clicks on the Choose File button. This will then open a folder on
New User Orientation PARTICIPANT WORKBOOK
 New User Orientation PARTICIPANT WORKBOOK INTEGRATED SOFTWARE SERIES New User Orientation PARTICIPANT WORKBOOK Version 2.0 Copyright 2005 2009. Interactive Financial Solutions, Inc. All Rights Reserved.
New User Orientation PARTICIPANT WORKBOOK INTEGRATED SOFTWARE SERIES New User Orientation PARTICIPANT WORKBOOK Version 2.0 Copyright 2005 2009. Interactive Financial Solutions, Inc. All Rights Reserved.
