Stem:Connect. Control Suite for izon Remote Room Monitor and TimeCommand Audio Alarm Dock for ipod, iphone and ipad. User Guide v2.
|
|
|
- Bruce Malone
- 6 years ago
- Views:
Transcription
1 Stem:Connect Control Suite for izon Remote Room Monitor and TimeCommand Audio Alarm Dock for ipod, iphone and ipad. User Guide v2.0
2 Stem:Connect Control Suite for izon Remote Room Monitor and TimeCommand Audio Alarm Dock for ipod, iphone and ipad. User Guide v2.0 Table of Contents Page Stem:Connect User Guide 3 Stem Section 4 TimeCommand Section 8 izon Section 16 Alerts Section 22 Hardware Controls for TimeCommand 23 If you are experiencing difficulty using Stem:Connect with your izon Remote Room Monitor or TimeCommand Audio Alarm Dock and cannot find answers to your questions in this User Guide or within the Help menu under the? icon in the app, please us at support@steminnovation.com You may also contact us by phone Monday through Friday, 9am-5pm EST (Toll free U.S. only) at x1.
3 Stem:Connect User Guide Thanks for downloading the Stem:Connect App! Stem:Connect is designed be a single control point for Stem products, including the new izon Remote Room Monitor and the TimeCommand Audio Alarm Dock. With izon, you can stream live video and audio to your ipod, iphone or ipad, activate motion or noise detection and receive alerts by push notification. With TimeCommand, you can customize alarm settings, optimize audio playback and control your bedside lamp. Use one intuitive app to access features for each of these amazing products. In Stem:Connect v2.0, we ve tweaked the User Interface with new graphics to provide support for izon and easily allow you to navigate between controls for different products. n New Springboard bar lets you switch between sections of the app with a swipe of your finger n New Help sections in the app make setting up and using your products a snap n Set up a free Stem Account to access izon cameras over Edge, 3G and Wi-Fi networks n View information about other Stem products and visit our website to learn more n Easily add a new product at any time What is the izon Remote Room Monitor? izon is an app-based wireless network video camera. izon lets you see and hear what s happening in any room, from anywhere in the world with your ipod touch, iphone or ipad. izon is incredibly easy to set up and use. izon can watch and listen for you, alert you when there is motion or noise and record to a free, private YouTube account automatically.* izon is peace of mind. You. There. Simple App-Controlled wireless camera Remote Observation and Motion Sensor Remote Audio and Noise Detection Secure, private video streaming View and listen from anywhere * What is the TimeCommand Audio Alarm Dock? TimeCommand is an app-enhanced alarm clock music system for ipod, iphone and ipad. TimeCommand lets you charge and play your Apple devices even connect and control your bedside lamp. TimeCommand has SafeWake battery-backup features to ensure you wake on time. TimeCommand offers precision audio with our Digital Signal Processing technology: Sonic iq Making Sound. Smarter. Enhanced TimeCommand features with the Stem:Connect App: n Customize alarms through calendar-based features with repeat functionality, custom alarm tones and volume/ramp up controls n safewake transfers alarms automatically from app-to-clock and clock-to-app for added protection against alarm failure n Sonic iq lets you customize your audio experience 5-band Graphic Equalizer EQ Presets Sound Field Expansion Bass Enhancer and Loudness controls n Wake-by-Light lets you automate your bedside lamp to activate when an alarm sounds or turn or when you go to sleep n Sleep to Audio with custom relaxation sounds or music from your Apple device n V iew local current weather and forecast information, and access detailed weather info without leaving the app izon requires the latest version of the Stem:Connect App, an ipod touch, iphone or ipod running ios 4.0 or later and a wireless network. Registration for a free Stem Account required. Local viewing is free and unlimited. Remote viewing is limited to 5 minutes at a time. Service upgrades are available for a small fee and include unlimited remote viewing. Visit for service details. Use of the Stem:Connect App is subject to a license agreement and its features are subject to change without notice. For complete terms of use, please visit Stem:Connect v2.0 for ipod, iphone or ipad requires ios 4.0 or later. * Requires a free YouTube account. See for details. Available for TimeCommand firmware v.2.0 or later only Record video directly to YouTube 3
4 Stem Section 1. What s New in Version Welcome View 3. Adding a New Device 4. Creating a Stem Account 5. Setting Up an izon Camera 6. Switching to the STEM Network 7. Adding izon to your Stem Account 8. Switching Back to your Home Network 9. Finishing Up and Activating izon 1. What s new in Version 2.0 Stem:Connect v2.0 adds a variety of new features including support for the new izon Remote Room Monitor. Set up a Stem Account to use an izon wireless network camera to see and hear what s happening in any room, from anywhere in the world on your ipod, iphone or ipad. izon offers motion and noise detection capabilities and can send alerts via push notification. View live video from anywhere in the world over Edge, 3G or wireless networks * or record automatically to your free, private YouTube account for later viewing. A new selection bar we call Springboard appears at the bottom of the main view in the app and allows you to navigate from one section of the app to another with a swipe of your finger. New items are added to the Springboard if you purchase and activate other Stem products. Currently available are the Stem section, the TimeCommand section, the izon section and the Alerts section. The Stem section offers information about setting up a free Stem Account, required to set up an izon camera and helpful for keeping informed about app updates, firmware updates and product information. The Stem section also walks you through the process of adding new Stem products and setting them up. The izon section offers controls for using one or more izon cameras, including live streaming audio and video, one-touch recording to your private YouTube account, settings for motion and noise detection that can automatically record to your YouTube account, camera LED controls, both local and remote video access and much more. The TimeCommand section offers enhanced features for the TimeCommand Audio Alarm Dock, including custom alarms with repeat functionality, precision audio controls with DSP technology Sonic iq, bedside lamp controls such as dimming for incandescent bulbs and Wake-by-Light to automate a lamp for alarm or sleep features, Sleep to Audio with custom relaxation sounds, local current weather and forecast information and much more. The Alerts section shows a list of alerts automatically generated from your izon settings, including for motion and noise detection, camera status messages and more. There are Help menus located under the? icon in each section of the app: Stem, TimeCommand, izon and Alerts. If you have a question that is not answered in any of the Help menus within the app, please contact Stem Support by ing support@steminnovation.com. * For the best experience with izon, we recommend an n network and an internet connection with upload speeds of 2 Mbps (384Kbps required). Local network conditions can adversely affect izon video performance. 4
5 2. Welcome View This is the Main View you see when you launch the Stem:Connect App. The Shopping Cart icon in the Tab Bar at the top of the Main View links to information on current Stem products. The Question Mark icon links to helpful information on the Stem section of the app. The Springboard at the bottom of the Main View will display icons for any previously enabled Stem products, along with the Stem logo. The first time that you launch Stem:Connect, you should see a Welcome message and two buttons labeled Add a Stem product and Log in to your Account. If you have previously set up a Stem Account, touch Log in to your Account to log in. If not, touch Add a New Device to get started. You will be guided through the steps of Stem Account setup as you proceed. After you have added or enabled Stem products, you will see an icon for each one displayed in Springboard as a selectable option a 3b B. Adding an IZON Remote Room Monitor To add a new izon camera, you must have a free, secure Stem Account. If you have already created an account, return to the main view to log in. If not, touch Create Account to set one up. Then, we ll walk you through the steps of adding izon to your home network. 4 2a 3. Adding a new device When you touch Add a New Device, you can then select a Stem product to setup. A. Adding a TimeCommand Audio Alarm Dock When you select TimeCommand, a dialog will appear and ask you to confirm your selection. Touch Yes and a TimeCommand icon will be added to Springboard. Swipe your finger to access the TimeCommand section of the Stem:Connect App. 4. Creating a Stem Account Enter an address that will serve as the User Name for your Stem Account. Make sure that you have ready access to this address; after you save the information for your Stem Account, we ll a Validation Code to this address and you will need to enter it on the following page to activate your Account. Fill in the requested information in the remaining fields, including a Password, your Name and Postal Code. Touch the Privacy Policy or the End User License Agreement for more information on either of these topics. When you have finished entering all necessary information for your Stem Account, touch Save to continue. TIP: In order to create an account and generate a Validation Code, you must enter a valid address. Also, all passwords must be between 5-13 characters and must match exactly and both first and last names must be entered. If any one of these is not done, the Save button will be grayed out and inaccessible. 5
6 5. Setting Up an izon camera After you have validated your Stem Account and logged in, you will see a Step 1 of 3 screen where we guide you through a few quick steps to get izon set up. Since izon streams video and audio wirelessly, you will need to pair it with your home wireless network. As you start this process, make sure that you know the name and password for your home network. If you have multiple wireless networks available, you should set up any izon camera(s) on your main network to ensure optimal performance. TIP: For the best experience with izon, we recommend an n network and an Internet connection with upload speeds of 2 Mbps (348 Kbps required). Learn how to optimize your network at A. Unpack Follow the simple instructions to unpack izon from the box. The izon package includes a USB-to-Mini-USB power cable, and optional safety breakaway adapter, 2 screws/wall anchors to optionally mount izon s magnetic base to a wall or ceiling, and a power supply. A. Validating your Stem Account Check your ; you should have received a message from noreply@stem-services.net with Validation Code in the subject line. Make note of this numerical code and return to the app. Enter the code in the box provided and touch Save. You should see a message to indicate that your Stem Account has been activated successfully. TIP: If you did not receive a Validation Code in your , please check the address shown and make sure that it is correct. If you have accidentally entered the wrong address, you can click Cancel and repeat the process to create a Stem Account. If you receive a message indicating that your Validation Code is incorrect, please follow the instructions to recheck your and ensure that you have entered the code correctly. Validation Codes are only valid for 24 hours. If 24 hours have elapsed, please begin the account creation process again. If you have verified that the code you have entered is correct and the problem persists, please contact support by ing support@steminnovation.com. B. Logging in to your Stem Account Once you have validated your Stem Account, you will be automatically logged in and should see a Step 1 of 3 screen where we guide you through a few quick steps to get izon set up. If you have logged in from the Main View as noted in section 2. Welcome View, touch the + button at any time to add a new Stem product. B. Position and Connect You may mount the izon camera base on a wall or ceiling using the included optional screws/wall anchors, or place the camera on a horizontal surface. You should test position and aim the camera before mounting to ensure that you are within easy reach of a power outlet and that the camera has the desired view of the room you wish to monitor. We recommend that you follow all steps to set up and activate izon before mounting to a wall or ceiling to ensure that you will capture the view that you desire. Position izon on the base and connect the included cable(s). Connect the Mini-USB end of the cable to the Mini-USB port on the izon camera. WARNING: Strangulation Hazard! Children have STRANGLED in cords. Keep children at least 3 away from all cords. Do not use with an extension cord. We provide an optional safety breakaway adapter that may allow the 9 cable to disconnect more easily from the power supply. We strongly recommend its use in the event that small children might come into contact with the cord. Connect the male USB end of the adapter to the power supply, plug the 9 power supply into the female end of the adaptor and plug the power supply into the power outlet. Connect the mini USB end of the power cabkle into the back of IZON. The LED on izon should appear solid orange for a short period and then begin to blink orange and green. izon is now ready to continue setup. Touch the NEXT button to proceed to the next step. 6. Switching to the Stem network izon is temporarily broadcasting its own wireless network, 6
7 called STEM. To setup an izon camera, you will first need to change the Wi-Fi settings on your ipod, iphone or ipad to connect to the STEM network. Press the Home button on your device to leave the app, touch the Settings icon, then touch Wi-Fi to access your network settings and select the STEM network to connect. Then, return to the app and touch the Next button. Press the Home button on your device to leave the app, touch the Settings icon, then touch Wi-Fi to access your network settings and select your home network to connect. Then, return to the app and touch the Done button. 7. Adding izon to your Stem Account The app will search for izon cameras and display them in a list. Touch any camera in the list to add it to your Stem Account. The app will read the configuration for the specified izon camera and then show a list of available wireless networks. Select your home network from the list and when prompted enter the password for your network. If you do not see your home network in the list, select Other and enter the name and password for your network on the following screen. You should then see a check mark next to the network you selected in the list. Touch Save and after a moment, you should see a notification that your device was successfully added to your Stem Account. You can select additional izon cameras to add to this Account or select All Done to continue setting up video for the camera(s) already added. 8. Switching back to your home network At this point, you will need to switch the Wi-Fi settings on your ipod, iphone or ipad back to your home wireless network. 9. Finishing up and activating izon You re almost done! At this stage, izon will restart and attempt to communicate with the Stem servers to begin streaming video and audio. The izon LED will turn solid orange as the camera restarts, then begin blinking green as it establishes communication. Finally, the LED should turn solid green and you will see the camera appear in a new view within the app. This process should take about 5 minutes. If your network traffic is high or your bandwidth is low, this may take a bit longer. (Learn how to optimize your network at networks.) You will notice that Springboard has automatically added an icon for izon and switched you to this section of the app. This area is where all of your controls for izon will be located; camera views, settings for motion and noise detection, notifications preferences and more. The Help menu in this section will provide more information on using your izon cameras, adjusting the video quality to suit your network capabilities and saving videos to your free, private YouTube account. Enjoy your new izon! 7
8 TimeCommand Section If TimeCommand does not appear in the Springboard at the bottom of the App, please refer to page 5, Section 3A for instructions on enabling TimeCommand. 1. Main View 2. Setting Alarms 3. SafeWake 4. Alarm Countdown 5. Editing Alarms 6. When an Alarm sounds 7. Snooze 1 A b c d E 8. Music Player icon 9. Sonic iq 10. Sleep Button menu 11. Sleep To Audio Mode 12. brightness and Lamp Controls 13. Settings There are Help menus located under the? icon in each section of the app: Stem, TimeCommand, izon and Alerts. If you have a question that is not answered in any of the Help menus within the app, please contact Stem Support by ing support@steminnovation.com. 1. Main View A. Tab Bar The Tab Bar runs across the top of the Main View in the TimeCommand section of the app. The Music Player icon links to Audio Playback options. For more information on listening to music on your ipod, iphone or ipad, or listening to Internet radio streams, see section 8. Music Player icon. The Sleep Button icon links to controls for Sleep Mode and Sleep to Audio Mode. For more information on these controls, see section 10. Sleep Button menu. The Brightness icon links to controls for Bedside Lamp Dimming or Clock LED Dimming. For more information on these controls, see section 12. Brightness and Lamp Control. The Gear icon links to a variety of Settings for all TimeCommand functions controlled by the app. For more information, see section 13. Settings. The? icon links to Help on setting up and using TimeCommand with the Stem:Connect App. B. Weather Panel Local weather and forecast information appears in the Weather Panel directly above the current time in the Main View. Hide this information with a swipe of your finger and the panel collapses to a Weather tab. Simply touch the tab to reopen the panel. On your first use of the app, you should see a dialogue asking for permission to access current location information on your Apple device. Without access to your location information, the app will be unable to access current weather and forecast information for your area. Choosing OK will allow the app to use information from the nearest weather station to display the current temperature, current weather icon and the forecast high/low temperature for your area. To enable the use of location information within the app at any time, go to system Settings on your ipod, iphone or ipad. In the General section, touch Location Services and scroll down to view the toggle switch for the Stem:Connect App. You may turn this switch ON or OFF as desired. Temperature is automatically displayed in degrees Fahrenheit (F). To display temperature in degrees Celsius (C), simply touch the current temperature. To return temperature display to Fahrenheit, touch the current temperature again. To view forecast information for the week ahead in your local area, touch the weather icon. The weather icon will change and the forecast high/low temperature will display Tomorrow and the forecast. Touch the weather icon again to step through the forecast for the remaining days of the week and return to the current weather forecast. 8
9 To see additional local weather and forecast information, touch the WeatherBug icon. You will be asked if you wish to visit the WeatherBug website. Choose Yes to open a web view within the app and view the WeatherBug mobile page. You may enter your local zip code and view more detailed weather and forecast information for the area specified. To return to the Main View, simply touch Done when ready. NOTE: If you do not currently have an active cellular network or Wi-Fi connection, Weather Information Unavailable will display in the weather panel. Check your network or internet connection; Stem:Connect will try again to retrieve weather and forecast information at regular intervals. C. Time Panel The center panel on the Main View displays the current time along with day/date information. This information is drawn from settings on your Apple device. D. Alarm Panel Information on the next set alarm appears in the Alarm Panel directly below the current time in the Main View. Hide this information with a swipe of your finger and the panel collapses to an Alarm tab. Simply touch the tab to reopen the panel. The Alarm Panel will change color to reflect your alarm status: Gray = no alarm set, Amber = alarm set in the app, device not docked, Green = alarm set, device docked and alarm transferred to TimeCommand. E. Springboard In Stem:Connect v2.0, a new selection bar named Springboard appears at the bottom of the Main View in the app and allows you to navigate from one section of the app to another with a swipe of your finger. 2. Setting Alarms To set a new alarm or view/edit previously set alarms, touch the center of the Alarm Panel below the time display in the Main View (or first touch the Alarm tab if the panel is closed). This will display the Alarms view for all alarms currently saved in the app, including alarms manually set on TimeCommand that have transferred to the app while docked. To set a new alarm, touch the New Alarm button. This will bring up the Add Alarm view. 2 A. Audio Source To select the audio source for an alarm, touch the Source button to bring up the Alarm Source view. By default, Tech is the selected alarm tone. To select any one of the other available custom alarm tones, simply touch the desired button and a check mark will appear next to the tone to confirm the selection. To make a selection from audio stored on your device, touch ipod to bring up the Songs view. Add any individual song, group of songs or select Add All Songs to have all audio selections automatically added. When audio selection is complete, touch Done to return to the previous view. NOTE: audio alarms will automatically sound with the default settings for Alarm Volume and Ramp-Up Time selected in section 13. Settings. 2 A B The None button is used when an alarm with no audio source is desired. (This feature may be used for a silent alert or an alarm set with Wake-by-Light only.) WARNING: Choosing None means that no audible alarm will sound in the app or on TimeCommand and that you may not wake up on time. B. Wake-by-Light This feature enables you to automate a bedside lamp connected to the TimeCommand power supply to turn on the lamp when an alarm sounds. For instructions on how to connect a bedside lamp to TimeCommand, see Hardware Controls for TimeCommand, section 3H. By default, the Wake-by-Light switch is set to OFF. To enable this feature, toggle the switch to the ON position. When an alarm sounds, the connected bedside lamp will turn on to full illumination. When Lamp Dimming has been enabled (for lamps with incandescent bulbs ONLY), the bedside lamp will 9
10 gradually brighten to full illumination over 10 seconds. NOTE: If a Wake-by-Light alarm with no audio is desired, touch the None button in the Alarm Source section to confirm that no audio source has been selected. 2 C D When you have finished making the selection of an audio source for your alarm, touch Add Alarm to save your settings and return to the Add Alarm view. C. Repeat Alarm Functions To set a repeating alarm, touch Repeat in the Add Alarm view. By default, this feature is set to No Repeat. To set an alarm to sound on all weekdays or all weekend days, touch Weekdays or Weekends respectively. Alternately, you may select any individual day or combination of days on which an alarm should repeat. A check mark will appear next to any/all selection(s) to confirm the desired setting. Touch Add Alarm to save your settings and return to the Add Alarm view. Information about your repeating alarm selections will be displayed. The Label cell in the Add Alarm view will display the combined settings for the selected alarm. (e.g. 6:30 AM, Mon, Wed, 4:15 PM, etc.) E E. Saving Alarm Settings Touch Save to save the alarm settings and return to the Alarms view. Touching Cancel will NOT save the alarm and the alarm will not be set. The newly created alarm will display in the list along with other saved alarms. Alarms set in the app will display with a toggle switch in the ON position to indicate that they are active. You may toggle an Alarm switch to OFF to disable it and the alarm will still be saved in the Alarm list. Touch Done to exit the Alarms view and return to the Main View. The alarm that is scheduled to sound soonest will display in the Alarm Panel beneath the current time display. The next scheduled alarm will transfer to TimeCommand when the device is docked (or immediately, if device is already docked). Alarms transferred to TimeCommand will appear on the LED display to indicate that they are active. 3. SafeWake SafeWake refers to features that are designed to ensure that you wake on time and avoid most common causes of alarm failure. SafeWake will automatically transfer the alarm settings to TimeCommand when the device is docked. Once this transfer has occurred, the set alarm will sound on TimeCommand even in the event that the device is undocked prior to the set alarm time. In this process, any alarm manually set on TimeCommand is transferred to the Alarms view in the app. Alarms set on TimeCommand are not editable within the app. They may be deleted, but they cannot be enabled, disabled or edited to add Audio Source, Wake-by-Light, Repeat functions or other options available for alarms set in the Stem:Connect App. 4. Alarm Countdown At any time while an alarm is active and displayed in the Alarm Panel, you may view a countdown until the next alarm sounds by touching the Stopwatch icon. The countdown to the next alarm will display in days, hours and minutes if the alarm is scheduled to sound within the next week, hours and minutes if scheduled to sound within 24 hours, and minutes and seconds if scheduled to sound within an hour. To return to alarm time view, touch the Stopwatch icon in the alarm panel again. 4 D. Setting Alarm Time Three vertically rotating pickers are displayed in the Add Alarm view to select the hour, minute and AM/PM setting for the desired alarm time. To set the alarm time, rotate each picker so that the desired setting appears within the light-blue horizontal bar. NOTE: the alarm time picker will display in 12-hour mode even if the user has selected 24-hour mode for the main time display. AM or PM must be selected accordingly for alarm to sound at the proper time. 10
11 5. Editing Alarms To edit settings for an existing alarm set in the app, touch the desired alarm in the Alarms view to enter the Edit Alarm view. After any settings have been changed, touch Save to confirm the new selections and return to the Alarms view. NOTE: alarms set on TimeCommand will display as Alarm 1 or Alarm 2 in the Alarms view. They may be deleted but they are not editable within the app. A. Disabling an Alarm To disable a saved alarm at any time, toggle the corresponding switch to the OFF position. When a device is docked, this will also disable the alarm on TimeCommand. To re-enable an alarm, simply toggle the corresponding switch to the ON position. B. Deleting an Alarm To delete a saved alarm at any time, simply swipe a finger across the desired alarm in the Alarms view. A red button with the word Delete will appear. Touching this button will delete the alarm from the app. To delete multiple alarms at one time, simply touch the Edit button in the Alarms view and a small red circle with - will appear to the left of each alarm. Touch any red circle to bring up a red Delete button. Touching the button will delete the alarm from the app. 6. When an Alarm sounds When an alarm sounds at the desired time, the app display will brighten (if in Sleep Mode, see section 10A) and two buttons will appear: Wake Up and Snooze. You may shut off the alarm either by touching Wake Up or by pressing the corresponding button on TimeCommand ( Alarm 1 or Alarm 2 ). This will dismiss the alarm from the alarm panel. The alarm will remain listed in the Alarms view, toggled to OFF, for later use as desired Snooze To activate the Snooze function when an alarm sounds, touch the Snooze button on the app display or press the NAP SNOOZE SLEEP bar on TimeCommand. The app will revert to the state immediately prior to the alarm sounding (Sleep Mode if active, lamp switched off if Wake-by-Light has been enabled, etc.) and the Snooze interval will begin. The Snooze interval is set to 5 minutes by default and may be adjusted from the Snooze Time menu in Settings (see section 13). The alarm panel will turn blue and display Snoozing along with a countdown until the Snooze interval ends. NOTE: In order for alarms to sound with custom audio or Wake-by-Light settings, the app MUST remain open. You may lock the screen while the app is running to fully darken the display. If you leave the app for any reason after setting an alarm, be sure to return to the app and leave it open until your alarm sounds. When the Snooze interval expires, the alarm will sound again and the Wake Up and Snooze options will display. Touch the Wake Up button to deactivate the alarm or touch the Snooze button again to initiate a new Snooze interval. This cycle may be repeated as desired Music Player icon To play music or listen to free Internet radio, touch the Music Player icon in the Tab Bar. 8 a b 11
12 A. ipod Music To listen to music selections from your device library, touch ipod in the Audio Source menu. In the Songs view, you may sort audio by Playlists, Artists, Songs or Albums to make audio selections, just as in the ipod player application on your Apple device. Simply touch to add individual songs or whole albums/ playlists ( Add All ) and touch Done when finished. The Music Player will begin playback of your selections. Playback controls work just as in the ipod music app on your Apple device. The Volume Slider will only control audio while the device is docked on TimeCommand. When not docked, playback volume must be adjusted by the system volume on the device. NOTE: exiting the app while audio playback is active will stop play and dismiss the player. Returning to the app, you will need to select audio again to initiate a new playback session. B. Internet Radio To listen to available channels on Internet radio, touch Internet Radio in the Audio Source menu. Simply choose a channel and touch Play to initiate playback of the selected channel within the Music Player. You may pause and resume play, stop and dismiss the player or return to the selection view and pick another channel. 9. Sonic iq While device is docked and the Music Player is active, touch the Sonic iq button to access enhanced audio controls. The Sonic iq panel provides custom controls to adjust audio playback through TimeCommand. 9 a A. Sound Field Expansion Adjusting the position of the speaker icons will simulate changes in the distance between stereo speakers on TimeCommand and provide a more immersive audio experience. Moving the speaker icons further apart will produce a wider sound; moving them closer together will reverse this effect. Touching the doublesided arrow in the middle will return the speaker icons to a neutral position. B. Bass Enhancer and Loudness To increase the bass response of audio playback on TimeCommand, touch the Bass Enhancer button. The button will display a green light to indicate that this feature is active. Touch the button again to turn bass enhancement OFF. To boost audio output on TimeCommand, touch the Loudness button. The button will display a green light to indicate that this feature is active. Touch the button again to turn loudness OFF. C. Graphic Equalizer and EQ Presets Each of the 5 bands displayed within the Sonic iq panel corresponds to an audio frequency ranging from bass or low tones on the left, through midrange tones in the center, to treble or high notes on the right. Touch any individual slider to reposition it for the desired audio effect on TimeCommand. Moving sliders UP will increase the intensity of the corresponding tone; moving sliders DOWN will decrease the intensity. Choose from CLASSICAL, R&B, ROCK and COUNTRY presets to adjust the tone of audio playback through TimeCommand. The EQ sliders will adjust automatically to produce the optimal audio effect for music in each of these categories. Touch the FLAT button to return all sliders to a neutral position. Settings adjusted in the Sonic iq panel will transfer to TimeCommand and remain active for all audio playback until later adjustments are made. 10. Sleep Button To access controls for Sleep Mode and Sleep to Audio Mode, touch the Zzz icon in the Tab Bar. b 10 c a b 12
13 A. Sleep Mode To activate Sleep Mode, touch the Sleep Now button in the Sleep Button menu. Entering Sleep Mode will dim the app display and the TimeCommand LED display to the sleep brightness level selected in Settings (see section 13), and turn off a bedside lamp connected to the TimeCommand power supply. For instructions on connecting a bedside lamp to TimeCommand, please see Hardware Controls for TimeCommand, section 3H. In Sleep Mode, the app will remain open and all settings will remain active. Touch anywhere on the app display while in Sleep Mode to temporarily brighten the screen to full illumination for 5 seconds and cause the Wake Up button to appear. If no other action is taken, the screen will dim after the 5 second interval and the app will return to Sleep Mode. To dismiss Sleep Mode and return the app to full illumination, touch the Wake Up button. NOTE: the Wake Up option from Sleep Mode does not disable any alarms set in the app or on TimeCommand. 11. Sleep To Audio Mode This feature is designed to allow you to fall asleep listening to music or relaxation sounds and have audio playback turn off after an interval that you have specified. To activate this feature, touch the Sleep to Audio button in the Sleep Button menu. 10 a B A. Audio Sources To select from available custom relaxation sounds, touch Relaxation Sounds in the Sleep to Audio menu. Touch to select a relaxation sound and you will see a check mark appear next to your selection. Touch the Sleep to Audio button to save and return to the previous menu. You will see the selected sound title displayed in Relaxation Sounds. Touch ipod to select audio stored on your ios device. This will bring up the Songs view, as seen previously in section 4. Setting Alarms or section 10. Music Player icon. Select an individual song, album or playlist as desired, or Add All and touch Done to save and return to the Sleep to Audio view. B. Setting and initiating the interval Two vertically rotating pickers are displayed to select the hour and minutes for the desired interval. To set the Sleep to Audio interval length, rotate each picker so that the desired setting appears within the light-gray horizontal bar. Touch Done to save settings and initiate the Sleep to Audio interval. The app display and TimeCommand LED brightness will dim to the level selected in Settings and, if activated, a connected bedside lamp will turn off. When the Sleep to Audio interval expires, audio will stop playing. The app will remain in Sleep Mode with display brightness dimmed to the level selected in Settings until an alarm sounds. C. Active Sleep To Audio intervals Touch anywhere on the app display while a Sleep to Audio interval is in progress to temporarily brighten the screen to full illumination for 5 seconds and cause the Wake Up button to appear. If no other action is taken, the screen will dim again after a 5 second interval and the app will return to Sleep Mode. To dismiss Sleep to Audio Mode and return the app to full illumination, touch the Wake Up button. NOTE: The Wake Up option from Sleep Mode does not disable any alarms set in the app or on TimeCommand. NOTE: In order for alarms to sound with custom audio or Wake-by-Light settings, the app MUST remain open. You may lock the screen while the app is running to fully darken the display. If you leave the app for any reason after setting an alarm, be sure to return to the app and leave it open until your alarm sounds. 12. Brightness and Lamp Controls To control illumination for a connected bedside lamp or the TimeCommand LED display while your device is docked, touch the Brightness icon in the Tab Bar. NOTE: When your device is not docked, the sliders and switches in this view are grayed out and inaccessible. A. Bedside Lamp Control To control illumination for a bedside lamp while your device is docked on TimeCommand, first read the information on connecting a bedside lamp to the power supply in Hardware Controls for TimeCommand, section 3H. To adjust Brightness (dimming), you must first enable lamp 13
14 dimming in Settings (see section 15). NOTE: The lamp dimming function of the TimeCommand power supply outlet is for use ONLY with incandescent bulbs. Dimming other types of connected devices could result in damage to those devices. Touch the Gear icon in the Tab Bar to access Settings and toggle the switch for Lamp Dimmable to ON. You will see a warning dialogue, asking you to confirm your use of an incandescent bulb. Once you have confirmed your selection, this dialogue will be dismissed. Touch the Brightness icon again and you will see that the slider for the Lamp is now highlighted and available. With the switch toggled to ON, adjust the slider to achieve the desired Brightness setting for the Lamp. When the switch for the Lamp is toggled to OFF and then back ON, you will note that the Lamp comes on to the preset brightness level. This will now also occur when the Lamp is subsequently switched ON/OFF from the TimeCommand Lamp button as well. B. TimeCommand LED Display Control To control Brightness for the LED display when a device is docked on TimeCommand, touch the Brightness icon in the Tab Bar. NOTE: When the device is not docked, the sliders and switches in this view are grayed out and inaccessible to the user. You may turn the LED display ON/OFF completely by using the switch in this view. Touch the slider to adjust a desired Brightness setting for the LED display. When the switch for LED display is toggled to OFF, the display will illuminate briefly when an alarm sounds or when you press any button on TimeCommand. When the switch for the LED display is toggled OFF and then back ON, you will note that the display comes on to the preset Brightness level Settings To access Settings for a variety of features related to TimeCommand, touch the Settings icon in the Tab Bar. 13 a b c d e f g A. Lamp Dimmable Setting To enable dimming for a connected bedside lamp with an incandescent bulb while your device is docked on TimeCommand, toggle the Lamp Dimmable switch to ON. NOTE: When device is not docked, the switch in this view is grayed out and inaccessible to the user. You will see a warning dialogue asking you to confirm your use of an incandescent bulb. Touch Confirm or Cancel as appropriate to dismiss this dialogue. To adjust the Brightness for a connected incandescent lamp, touch the Brightness icon in the Tab Bar and follow instructions in section 12. Brightness and Lamp Controls. a b 13 a 14
15 B. 24 Hour Clock Setting By default, the digital clock is set to display in 12-hour Mode. Toggle the 24 Hour Clock switch to the ON position to change to 24-hour Mode. When the device is docked, the 24-hour Mode will transfer to the TimeCommand LED display. To set the TimeCommand LED display to 12-hour Mode when a docked device is set to 24-hour Mode, follow the instructions in the Hardware Controls for TimeCommand, section 3. Setting the time to set time mode on the clock. Once this has been manually set on TimeCommand, docking a device set to 24-hour Mode will not automatically override the TimeCommand LED display setting. You may adjust this setting while docked using the 24 Hour Clock switch. NOTE: alarms in the app will continue to display in the Alarm Panel in 12-hour Mode even if the current time display is set to 24-hour Mode. C. Alarm Volume Settings To customize the Alarm Volume and Alarm Ramp Up Time for alarms set in the app, touch Alarm Volume. Adjust the Alarm Volume slider to set the default peak volume level for an alarm (from 2-12). Please note that 2 is the minimum volume so that audible audio will accompany any alarm, unless None has been selected as an Audio Source (see section 2A). Adjust the Alarm Ramp Up Time slider to set the interval over which the volume for an alarm will ramp up to the Alarm Volume setting (from 0-90 seconds). When the default settings for Alarm Volume and Alarm Ramp Up Time have been selected, touch Settings to save and return to the Settings view. stops audio playback and turns off a connected bedside lamp (for more information on Sleep Mode see section 10A). To adjust the Brightness setting for the app display or the TimeCommand LED display while in Sleep Mode, touch Sleep Brightness. Adjust the App Brightness slider to set the desired Brightness of the app display (from 1-100%). This will set the minimum illumination level for the app while it is open and running at night. NOTE: apps are not able to directly control backlight level on your device. for a more fully darkened environment, you can also lock the screen with the app open and still have alarms sound with audio and Wake-by-light settings. You may also wish to reduce system Brightness on your ios device. To do so, follow these steps: 1. Press the Home button to exit the app. 2. Touch the Settings app icon. 3. Touch Brightness to access the slider. 4. Adjust system Brightness as desired. 5. Press the Home button to exit Settings. 6. Touch the Stem:Connect App icon to return to the app. To adjust the Brightness of the LED display on TimeCommand while in Sleep Mode, adjust the LED Brightness slider (from 1-100%). This will automatically set the illumination level for the LED when Sleep Mode is entered. D. Snooze Time Setting To set the default time intervals for the Snooze function, touch the Snooze Time button. From this view, select the desired time for the Snooze interval (from 1 minute to 4 hours) from the rotating picker below. E. Sleep Brightness Setting During the night, or at any time you choose, the app may be placed in Sleep Mode. In this mode, the app will remain open and the app display and TimeCommand LED display will dim to a Brightness level of your choosing. Entering Sleep Mode also F. App Alerts Setting Alerts may appear in the app to provide important information on features and functionality or to safeguard against alarm failure. These alerts are set to ON by default. To disable or re-enable alerts at any time, simply toggle this switch to the OFF or ON position as desired. G. About To view important information about the Stem:Connect App or TimeCommand Audio Alarm Dock, touch the About button. You may need to refer to this information when seeking support. When docked to TimeCommand, Battery Level will indicate the remaining charge level for batteries you may have installed in the TimeCommand battery-backup compartment. 15
16 izon Section 1. Main View 2. Live Camera View 3. Camera Settings View 4. Motion Alarms 5. Audio Alarms 6. YouTube Settings 7. Settings for all izon Cameras 8. Alerts 9. Deleting an izon Camera 10. Moving a Camera or Changing Networks 11. Setting Up Cameras in Different Locations 1 a 1. Main view In the izon Main View, you will see a list of cameras active on the Stem Account in use. Each camera in the list will display a JPEG preview (updated every few seconds), a color-coded status indicator and three small icons indicating the active or inactive status of certain izon settings. The Running Man icon indicates active or inactive motion detection status for each camera, the Ear icon indicates active or inactive audio detection status and the Brightness icon indicates the status of the LED on izon. The color-coded status indicator will show as: Green when the izon camera is available on the same local Wi-Fi network as your ipod, iphone or ipad, Amber when the camera is being accessed from an Edge, 3G or remote Wi-Fi network, and Red when the camera is offline or inaccessible to you, either from the local network where the camera is set up or from the network you are using with your ipod, iphone or ipad. A. The Tab Bar The Tab Bar runs across the top of the screen in the izon main view. Touching the Circular Arrow icon in the Tab Bar will refresh the search for active camera signals. The Film Strip icon links to videos that have been automatically recorded to your free, private YouTube account. The Gear icon links to settings for all izon cameras active on the Stem Account in use. The? icon links to Help for using izon and the Stem:Connect App. B. Springboard The Springboard runs across the bottom of the screen in the izon main view. In addition to icons for Stem devices that have been enabled in the app, the izon section of Springboard also displays the Alerts icon. This section of the app displays a list of Alerts that have been generated by active motion and noise detection, camera status messages or other notifications. b There are Help menus located under the? icon in each section of the app: Stem, TimeCommand, izon and Alerts. If you have a question that is not answered in any of the Help menus within the app, please contact Stem Support by ing support@steminnovation.com. 16
17 2. Live Camera View Touch the JPEG preview for any camera listed in the main view to enter the Live Camera View for the izon selected. This view will display the current Date and Time, a Volume Slider bar and a + icon that opens a side bar with Motion Detection, Audio Detection and LED status controls for this camera. When accessing izon video from an Edge, 3G or remote Wi-Fi network, continuous live viewing is limited to 5 minutes at a time. Viewing izon video on your local Wi-Fi network has no time limitations. For the best experience with izon, we recommend an n network and an internet connection with upload speeds of 2 Mbps (348 Kbps required). Learn how to optimize your network at NOTE: If ios device volume is muted, you won t hear your izon. 2 as monitored by the izon camera. Simply touch and drag the slider to the desired audio level. C. Side Bar Touch the + icon on the right side of the live view to open the Side Bar and display icons for motion detection, audio detection and izon LED status. Touch the Running Man icon to enable or disable active motion detection for this camera. Touch the Ear icon to enable or disable active audio detection. Touch the Brightness icon to enable or disable the LED status light on izon. When active or enabled, these icons will appear highlighted in blue. Touch the - icon to collapse the Side Bar and hide these icons from view. 3. Camera Settings view Touch the arrow in the blue circle to the right of each camera JPEG preview in the main view to open the Camera Settings View for each izon. This view displays controls for a wide variety of camera settings as described below. a B c A. Name and Location Touch the Name and Location cell to enter details about the selected izon camera. This information will be tagged on each video uploaded to YouTube and provide detail for accompanying Alerts for motion or noise detection. (see section 6. You Tube settings or section 8. Alerts) You may also identify a Use for the selected camera by choosing from the list of options provided. A check mark will appear next to your selection in the list. After you have made selections in the Name and Location settings, touch Save to return to the Camera Settings view. A. Record Button Once you have set up a free YouTube account and entered your User Name and Password into Settings (see section 6. YouTube Settings), you can manually initiate 30-second recordings by touching the Record button. These recordings will be automatically uploaded to your YouTube account for later viewing. B. Volume Slider Bar The Volume Slider bar contains an adjustable slider for live audio B. Firmware Version Information about the current version of the izon firmware and available updates is located in this section. Touch Check for Updates to see if a newer version is available and then Update Firmware Now if a firmware update is indicated. WARNING: Once an available firmware update is initiated, do NOT unplug izon at any time while the update is in progress. This will render your izon camera unusable and may require service by Stem. If out of warranty, this service may incur additional fees. The izon LED will blink green during the update process, change to solid 17
18 3 A b c d e f g orange when the camera restarts and then return to solid green when the process is complete. This may take up to 10 minutes, depending on your home wireless network speed and network traffic. When you have completed any available firmware updates, touch Done to return to the Camera Settings view. C. Timezone Select a Timezone from the available list to provide information that will appear in the Live Camera View. A check mark will appear next to your selection in the list. After you have made selections in the Timezone settings, touch Save and then Done to return to the Camera Settings view. D. Image Flip By default, this setting is toggled to OFF. When an izon camera has been mounted upside down to a horizontal surface (such as a ceiling), the resulting video image will appear inverted in the app as well. To correct this, toggle the Image Flip switch to ON. This will invert the video image displayed in the app so that it appears in the proper orientation. If at a later time, this camera is re-mounted right-side up, simply toggle the Image Flip switch to OFF to reverse this and return the video image in the app to the proper orientation. E. Remote Access By default, this setting is toggled to ON to allow remote access to the izon camera. If you wish to have video and audio from an izon camera accessible ONLY on an ipod, iphone or ipad that is connected to your home wireless network and NOT accessible remotely over Edge, 3G or other wireless networks, toggle the Remote Access switch to OFF. To change this setting at a later time, simply toggle the Remote Access switch to ON to once again allow access to video and audio over networks other than your home wireless network. F. LED setting By default, this setting is toggled to ON. To turn off the LED light on an izon camera (to prevent a visible reflection while the camera is pointed towards a reflective surface, e.g.), toggle the LED switch to OFF. To change this setting at a later time, simply toggle the LED switch to ON. G. Advanced Touch Configuration Data at the bottom of the Camera Settings view to review important information about the settings for the selected izon camera. At a glance, you can see details about this izon including its IP Address, current Firmware and Software versions, date of the last Update and even the current version of the Stem:Connect App now running on your ipod, iphone or ipad. This information may be useful to you should you ever wish to request support from Stem. Touch the izon Settings button to return to the Camera Settings view. 4. Motion Alarms This section gives you controls for active motion detection in the izon camera video field. To enable or disable motion detection for the selected camera at any time toggle the Enabled switch to ON or OFF as desired. Touch the video preview to access controls to select a target area for active motion detection. In the ensuing view, touch and drag on the video image to select an area. The resulting rectangle, highlighted in green, will be actively monitored for motion detection by the selected izon camera. Areas outside of the green rectangle will be ignored. To select a different area, simply touch the video preview again and drag to create a different area selection. When you are satisfied with your target area selection, touch Save to return to the previous screen. You will see your selected area as a green rectangle on this video preview as well. 18
19 4 Settings, touch Save and then Done to return to the Camera Settings view. A 5. Audio Alarms This section gives you controls for active noise detection in the room where your izon camera is located. To enable or disable noise detection for the selected camera at any time, toggle the Enabled switch to ON or OFF as desired. Use the Audio Level as a guide to set the threshold for active noise detection. Hold your ipod, iphone or ipad close to izon and note the displayed level of ambient audio in the room. Set the Trigger Level slider to a position above the ambient audio level to provide a threshold for noise detection. Sample the results of your selection by monitoring the number and frequency of Alerts received within the app. If too many Alerts are generated, adjust the Trigger Level slider a bit more towards the Loud end of the spectrum and monitor your results. Similarly, if too few Alerts are generated, adjust the slider a bit more towards the Quiet end of the spectrum and monitor your results. Through trial and error, you will discover the optimal sensitivity for active noise detection in your selected target area. When you are finished making selections for Audio Alarms, touch Save and then Done to return to the Camera Settings view. 5 b A. Sensitivity and Area Percentage For many people, the default settings for Sensitivity and Area Percentage will be sufficient to generate an appropriate number of Alerts for active motion detection within the selected target area. These controls enable extremely fine tuning for motion detection settings. The Sensitivity slider refers to the amount by which an individual pixel within the targeted area must register change to trigger an Alert (on a scale of 1-255). The Area Percentage slider refers to the number of pixels within the targeted area that must register change to trigger an Alert. Sample the results of your selection by monitoring the number and frequency of Alerts received within the app. If too many Alerts are generated, adjust the Sensitivity slider a bit more towards the High end of the spectrum and monitor your results. Similarly, if too few Alerts are generated, adjust the slider a bit more towards the Low end of the spectrum and monitor your results. Repeat this procedure for the Area Percentage slider (1-100%) to fine tune the settings. Through trial and error, you will discover the optimal sensitivity for active motion detection in your selected target area. When you are finished making selections for Motion 6. YouTube settings Touch the Upload to YouTube cell to access settings for the YouTube account you wish to use with the selected izon camera. To enable or disable uploads from this camera to your YouTube account at any time, toggle the Enabled switch to ON or OFF as desired. If you already have a free, private YouTube account, you may enter your User Name and Password in the spaces provided. If you do not already have an account, visit to create one, then return to the app and enter your information here. By default, the Private Upload setting is toggled to ON to 19
20 6 7 ensure that videos uploaded by the selected izon camera will be marked as Private on your YouTube account. To change this at a later time, simply toggle the Private Upload switch to OFF. NOTE: Switching Private Upload to OFF will make your uploaded videos public on YouTube. For more information on your YouTube account, Private settings and sharing videos with authorized persons, visit You may assign descriptive tags to videos uploaded from the selected izon camera by entering information in the fields provided and/or by selecting an option from the list of Categories below. These tags will make it easier to search for videos on your YouTube account, even when uploading from multiple cameras. When you are finished making selections for your YouTube Settings, touch Save and then Done to return to the Camera Settings view. 7. Settings for all izon cameras Touch the Gear icon in the izon Main View to access settings that will apply to all izon cameras. Touch the Notifications cell to access controls to set up Push Notifications when active motion or noise detection thresholds have been reached. The Notify If cell gives access to toggle switches for event options. By default, the switches for Motion, Noise and Offline status are all set to OFF. Simply toggle any of these switches to ON to enable Push Notifications to be sent to you when any of these events occur. For more information on event settings for individual izon cameras, see section 4. Motion Alarms or section 5. Audio Alarms. 8. Alerts The Alerts icon is displayed in Springboard. This section of the app displays a list of Alerts that have been generated by active motion and noise detection, camera status messages or other notifications. Touch any alert to view more details and to access a link to the YouTube video that may have been recorded as a result, if this feature has been enabled. For more information on using Alerts, view the Help menu in the Alerts section of Springboard. 9. Deleting an izon Camera To delete an izon camera from the list in the Live Camera View, simply swipe your finger across the selected camera in the list to cause a red Delete button to appear. Touch the Delete button to bring up a dialogue asking you to confirm your intention to delete the selected camera. NOTE: deleting the camera will permanently delete all settings, alerts and information about this camera from the app and remove the camera from your local Wi-Fi network. This will cause the camera to restart and begin rebroadcasting its own STEM network signal. The camera may then be setup again on a different Wi-Fi network or unplugged and put away for later use. 20
21 10. Moving a Camera or Changing Networks You may move an izon camera from one location to another within your local Wi-Fi network without any additional setup within the app. Simply unplug the camera, move it to the new location and replug, taking care to observe the safety guidelines described in the Stem Help section 5. Setting Up an izon Camera. Consult the manual for your wireless router to learn more about its range and signal strength and position your izon camera within its effective wireless range. If you wish to move your izon camera to a different local Wi-Fi network or move it to a completely different locale (from home to office, e.g.), you must first delete the camera from the Stem:Connect App as described in section 9. Deleting an izon Camera. Once the camera has been deleted, you may then repeat the setup process as described in the Stem Help section 5. Setting Up an izon Camera and select a different local Wi-Fi network for the camera, or unplug the camera and follow the setup process when you have positioned the camera in a different environment. 11. Setting Up Cameras in Different Locations Once you have established a Stem Account, you may add izon cameras at any time. As part of the initial setup process, you may add multiple cameras on one local Wi-Fi network and set them up all at one time. Alternately, you may choose to add additional cameras at a later time either on the same local network, a separate network at the same location or at a completely different location (office vs. home, e.g.). Simply return to the Stem section of the app, touch the + icon and follow the steps to add an izon camera. All cameras will be visible to you in the Camera List View once they have been successfully set up. If you are experiencing difficulty using Stem:Connect with your izon Remote Room Monitor or TimeCommand Audio Alarm Dock and cannot find answers to your questions in this User Guide or within the Help menu under the? icon in the app, please us at support@steminnovation.com You may also contact us by phone Monday through Friday, 9am-5pm EST (Toll free U.S. only) at x1. 21
22 Alerts Section This section of the app displays a list of Alerts that have been generated by active motion and noise detection, camera status messages or other notifications. For each izon camera on which you may have enabled motion detection, an alert will be generated whenever the threshold of motion has been reached in your selected target area. This alert will be tagged with the Name of the selected camera, the Date and Time of the event and the type of alert (Audio, Video, Camera Offline). Unread alerts will appear with an icon highlighted in blue. When an Alert is generated, a small red Alerts! tab will appear to the right of the Main View, just above the Springboard. This red tab will be visible in all other sections of the app: Stem, TimeCommand and izon. Touch the red tab to be immediately taken to the Alerts section of the app and view the list of recent alert notifications. Touch any individual alert notification to view further details. If a motion alert was generated and a YouTube account is enabled for automatic upload, the URL location of the video will be displayed. After viewing the details of any alert, touch Mark Unread to leave the alert notification highlighted with a blue icon in the list view. Touch Done to return to the Alerts list view. Touch the Mark All Read button to turn off the blue highlighted icon on all alerts. Touch the Delete All button to remove all alert notifications from the list. There are Help menus located under the? icon in each section of the app: Stem, TimeCommand, izon and Alerts. If you have a question that is not answered in any of the Help menus within the app, please contact Stem Support by ing support@steminnovation.com. 22
SCAN LEARN MORE. iw4 Start Guide Visit our website for additional help and how-to videos
 SCAN LEARN MORE iw4 Start Guide Visit our website for additional help and how-to videos www.ihomeaudio.com/support/airplay/ Overview Controls Power Alarm Reset Button - Press to On the iw4 speaker system
SCAN LEARN MORE iw4 Start Guide Visit our website for additional help and how-to videos www.ihomeaudio.com/support/airplay/ Overview Controls Power Alarm Reset Button - Press to On the iw4 speaker system
Welcome Operation Installation... 3 Scope of function... 3 Pre-requirements... 3 Number of clients... 4 Version number...
 Contents Revox Joy S232 App 1 4 network receiver Contents Welcome... 3 Installation... 3 Scope of function... 3 Pre-requirements... 3 Number of clients... 4 Version number... 4 Operation... 5 Switching
Contents Revox Joy S232 App 1 4 network receiver Contents Welcome... 3 Installation... 3 Scope of function... 3 Pre-requirements... 3 Number of clients... 4 Version number... 4 Operation... 5 Switching
GENERAL SET-UP & APP GENERAL SET-UP & APP PAIRING/SYNCING FEATURES BATTERY ACCOUNT & DEVICE SETTINGS PRIVACY WARRANTY. For IOS:
 For IOS: GENERAL SET-UP & APP PAIRING/SYNCING FEATURES BATTERY ACCOUNT & DEVICE SETTINGS PRIVACY WARRANTY GENERAL SET-UP & APP WHICH PHONES ARE COMPATIBLE WITH MY SMARTWATCH? Wear OS by Google works with
For IOS: GENERAL SET-UP & APP PAIRING/SYNCING FEATURES BATTERY ACCOUNT & DEVICE SETTINGS PRIVACY WARRANTY GENERAL SET-UP & APP WHICH PHONES ARE COMPATIBLE WITH MY SMARTWATCH? Wear OS by Google works with
ipod Hi-Fi User s Guide
 ipod Hi-Fi User s Guide K Apple Computer, Inc. 2006 Apple Computer, Inc. All rights reserved. Apple, the Apple logo, AirMac, and ipod are trademarks of Apple Computer, Inc., registered in the U.S. and
ipod Hi-Fi User s Guide K Apple Computer, Inc. 2006 Apple Computer, Inc. All rights reserved. Apple, the Apple logo, AirMac, and ipod are trademarks of Apple Computer, Inc., registered in the U.S. and
GENERAL SET-UP & APP PAIRING/SYNCING FEATURES BATTERY ACCOUNT & DEVICE SETTINGS PRIVACY WARRANTY GENERAL SET-UP & APP ANDROID
 ANDROID GENERAL SET-UP & APP PAIRING/SYNCING FEATURES BATTERY ACCOUNT & DEVICE SETTINGS PRIVACY WARRANTY GENERAL SET-UP & APP WHICH PHONES ARE COMPATIBLE WITH MY SMARTWATCH? Wear OS by Google works with
ANDROID GENERAL SET-UP & APP PAIRING/SYNCING FEATURES BATTERY ACCOUNT & DEVICE SETTINGS PRIVACY WARRANTY GENERAL SET-UP & APP WHICH PHONES ARE COMPATIBLE WITH MY SMARTWATCH? Wear OS by Google works with
Revox Joy S232 App Operating Instructions D 1.0 2
 Operating Instructions Revox Joy App S232 1 Revox Joy S232 App Operating Instructions D 1.0 2 Operating Instructions Revox Joy App S232 Welcome...2 Installation... 2 Requirements... 2 Number of clients...
Operating Instructions Revox Joy App S232 1 Revox Joy S232 App Operating Instructions D 1.0 2 Operating Instructions Revox Joy App S232 Welcome...2 Installation... 2 Requirements... 2 Number of clients...
Getting to know your ipad exploring the settings, App store, Mail
 Getting to know your ipad exploring the settings, App store, Mail Exploring the settings Open the settings app from your homepage Wi-Fi Turn Wi-Fi on/off Add new Wi-Fi Connection Enter Network Name, any
Getting to know your ipad exploring the settings, App store, Mail Exploring the settings Open the settings app from your homepage Wi-Fi Turn Wi-Fi on/off Add new Wi-Fi Connection Enter Network Name, any
Chapter 1 Preparing Your ipads for Q-interactive
 Chapter 1 Preparing Your ipads for Q-interactive Q-interactive User Guide December 2016! Configuring Your ipad Settings for Q-interactive Before you can administer tests with Q-interactive, you need complete
Chapter 1 Preparing Your ipads for Q-interactive Q-interactive User Guide December 2016! Configuring Your ipad Settings for Q-interactive Before you can administer tests with Q-interactive, you need complete
AwoX StriimLIGHT Wi-Fi LED light with Wi-Fi speaker SL-W10. User Guide
 AwoX StriimLIGHT Wi-Fi LED light with Wi-Fi speaker SL-W10 User Guide Contents Getting started with AwoX StriimLIGHT Wi-Fi... 3 Before you begin... 4 Starting your product... 6 AwoX Striim CONTROL setup...
AwoX StriimLIGHT Wi-Fi LED light with Wi-Fi speaker SL-W10 User Guide Contents Getting started with AwoX StriimLIGHT Wi-Fi... 3 Before you begin... 4 Starting your product... 6 AwoX Striim CONTROL setup...
Features: (no need for QR Code)
 The Capp-Sure series brings a revolution in surveillance. Utilising a range of high-quality IP Wireless cameras, Capp-Sure provides stunning video clarity and optional Talk-Back audio over internet via
The Capp-Sure series brings a revolution in surveillance. Utilising a range of high-quality IP Wireless cameras, Capp-Sure provides stunning video clarity and optional Talk-Back audio over internet via
Quick Setup Guide. Power Supply. JBL OnBeat Rumble Speaker Dock. AC Cord (varies by region)
 JBL OnBeat Rumble Quick Setup Guide Welcome Thank you for purchasing the JBL OnBeat Rumble speaker dock. This quick setup guide will show you how to connect and set up your dock. INCLUDED ITEMS JBL OnBeat
JBL OnBeat Rumble Quick Setup Guide Welcome Thank you for purchasing the JBL OnBeat Rumble speaker dock. This quick setup guide will show you how to connect and set up your dock. INCLUDED ITEMS JBL OnBeat
IdeaTab A1000L-F. User Guide V1.0. Please read the Important safety and handling information in the supplied manuals before use.
 IdeaTab A1000L - UserGuide IdeaTab A1000L-F User Guide V1.0 Please read the Important safety and handling information in the supplied manuals before use. file:///c /Users/xieqy1/Desktop/EN UG/index.html[2013/8/14
IdeaTab A1000L - UserGuide IdeaTab A1000L-F User Guide V1.0 Please read the Important safety and handling information in the supplied manuals before use. file:///c /Users/xieqy1/Desktop/EN UG/index.html[2013/8/14
Do not place or mount Ocli 1 in an area where it will be exposed to water. Ocli 1 is designed for indoor use.
 1 Manual: Ocli 1 with Observeye Viewer App for Android Setting Up Ocli 1 Live Viewing with Ocli 1 Recording Video and Taking Snapshots Using Advanced Features Setting Up Ocli 1 Place or Mount the Camera
1 Manual: Ocli 1 with Observeye Viewer App for Android Setting Up Ocli 1 Live Viewing with Ocli 1 Recording Video and Taking Snapshots Using Advanced Features Setting Up Ocli 1 Place or Mount the Camera
Hip Smarthome - Systems User Manual
 Hip Smarthome - Systems User Manual Contents 1. Hip SmartHub Connection / Setup... 3 1.1. Setup Guide... 3 2. Hip SmartTV Connection / Setup... 5 2.1. Setup Guide... 5 3. Hip SmartMusic Connection / Setup...
Hip Smarthome - Systems User Manual Contents 1. Hip SmartHub Connection / Setup... 3 1.1. Setup Guide... 3 2. Hip SmartTV Connection / Setup... 5 2.1. Setup Guide... 5 3. Hip SmartMusic Connection / Setup...
my i-limb App: Quick Reference Guide for i-limb quantum
 my i-limb App: Quick Reference Guide for i-limb quantum 1 Contents 1 Welcome and important points 2 Getting started 5 Activation 6 Connection 6 Searching for another device 7 Authorized user access 8 Connection
my i-limb App: Quick Reference Guide for i-limb quantum 1 Contents 1 Welcome and important points 2 Getting started 5 Activation 6 Connection 6 Searching for another device 7 Authorized user access 8 Connection
ipod classic User Guide
 ipod classic User Guide Contents 4 Chapter 1: ipod classic Basics 5 ipod classic at a glance 5 Using ipod classic controls 7 Disabling ipod classic controls 8 Using ipod classic menus 8 Adding or removing
ipod classic User Guide Contents 4 Chapter 1: ipod classic Basics 5 ipod classic at a glance 5 Using ipod classic controls 7 Disabling ipod classic controls 8 Using ipod classic menus 8 Adding or removing
ipad Basics Class Handouts Presented by: Ashlee Tominey Adult Services Librarian
 ipad Basics Class Handouts Presented by: Ashlee Tominey Adult Services Librarian atominey@clpl.org 815-526-5152 Parts of the ipad Front camera takes pictures or video of whatever is facing or looking at
ipad Basics Class Handouts Presented by: Ashlee Tominey Adult Services Librarian atominey@clpl.org 815-526-5152 Parts of the ipad Front camera takes pictures or video of whatever is facing or looking at
HOME SECURITY KIT. USER MANUAL SMART PROTECTION WITH THE ALL-IN-ONE SOLUTION. SMART WINDOW SENSOR SMART POWER SOCKET SMART MOTION SENSOR SMART IP CAM
 HOME SECURITY KIT. SMART PROTECTION WITH THE ALL-IN-ONE SOLUTION. SMART WINDOW SENSOR SMART POWER SOCKET SMART IP CAM SMART MOTION SENSOR USER MANUAL SL-900100/900111 HOME SECURITY KIT A/B SHORT INSTRUCTION
HOME SECURITY KIT. SMART PROTECTION WITH THE ALL-IN-ONE SOLUTION. SMART WINDOW SENSOR SMART POWER SOCKET SMART IP CAM SMART MOTION SENSOR USER MANUAL SL-900100/900111 HOME SECURITY KIT A/B SHORT INSTRUCTION
Table of Contents pg " Display pg Cruise Mode pg Map Screen pg Stereo Screen pg Depth Screen pg.
 USER GUIDE TABLE OF CONTENTS Table of Contents pg. 2 12.3" Display pg. 3-4 Cruise Mode pg. 5-6 Map Screen pg. 6-13 Stereo Screen pg. 14-17 Depth Screen pg. 17 Settings Screen pg. 18-24 Media Screen pg.
USER GUIDE TABLE OF CONTENTS Table of Contents pg. 2 12.3" Display pg. 3-4 Cruise Mode pg. 5-6 Map Screen pg. 6-13 Stereo Screen pg. 14-17 Depth Screen pg. 17 Settings Screen pg. 18-24 Media Screen pg.
WHICH PHONES ARE COMPATIBLE WITH MY HYBRID SMARTWATCH?
 GENERAL SET-UP & APP o WHICH PHONES ARE COMPATIBLE WITH MY HYBRID SMARTWATCH? o Your Hybrid smartwatch is compatible with Android(TM) phones and iphone(r), specifically with Android OS 4.4 or higher, ios
GENERAL SET-UP & APP o WHICH PHONES ARE COMPATIBLE WITH MY HYBRID SMARTWATCH? o Your Hybrid smartwatch is compatible with Android(TM) phones and iphone(r), specifically with Android OS 4.4 or higher, ios
2017 NMUG CLASSES MANAGING THE IPHONE AND IPAD IN IOS 10
 2017 NMUG CLASSES MANAGING THE IPHONE AND IPAD IN IOS 10 1 iphone Overview Your Apple ID is the account you use for just about everything you do with Apple. If you already have an Apple ID use it when
2017 NMUG CLASSES MANAGING THE IPHONE AND IPAD IN IOS 10 1 iphone Overview Your Apple ID is the account you use for just about everything you do with Apple. If you already have an Apple ID use it when
imagine the possibilities
 Multiroom App Guide imagine the possibilities Thank you for purchasing this Samsung speaker. To receive more complete service, please register your speaker at www.samsung.com/register -- This Multiroom
Multiroom App Guide imagine the possibilities Thank you for purchasing this Samsung speaker. To receive more complete service, please register your speaker at www.samsung.com/register -- This Multiroom
If you get stuck at any point, please let us know! We love talking to our customers! You can reach us at the number below:
 Thank you for purchasing the HomeMinder Remote Video and Temperature Monitoring System. We wrote these instructions so you can get the most out of your HomeMinder, regardless of your technical knowledge.
Thank you for purchasing the HomeMinder Remote Video and Temperature Monitoring System. We wrote these instructions so you can get the most out of your HomeMinder, regardless of your technical knowledge.
Helium Streamer for ios Version 2.0 User Manual
 Helium Streamer for ios Version 2.0 User Manual Page 2 2011 Imploded Software AB V2.0 Contents Overview... 5 Features... 5 Set-Up... 7 Requirements... 7 Helium Music Manager Options... 7 Helium Streamer
Helium Streamer for ios Version 2.0 User Manual Page 2 2011 Imploded Software AB V2.0 Contents Overview... 5 Features... 5 Set-Up... 7 Requirements... 7 Helium Music Manager Options... 7 Helium Streamer
WIFI BABY MONITOR. User Guide
 WIFI BABY MONITOR User Guide PNMWIFIAC What s inside Welcome!... 2 Getting started... 3 Tour of the system... 9 Everyday use...13 Motion detection...14 Sound detection...14 Auto-record time...15 Battery
WIFI BABY MONITOR User Guide PNMWIFIAC What s inside Welcome!... 2 Getting started... 3 Tour of the system... 9 Everyday use...13 Motion detection...14 Sound detection...14 Auto-record time...15 Battery
UNDOK. End-User Manual. Android remote control application. End-User Manual
 Android remote control application Contents 1 Introduction... 3 2 Getting Started... 4 2.1 Network Connection Setup... 4 3 How to... 5 4 Operation... 6 4.1 Navigation Menu options:... 6 5 My Home... 7
Android remote control application Contents 1 Introduction... 3 2 Getting Started... 4 2.1 Network Connection Setup... 4 3 How to... 5 4 Operation... 6 4.1 Navigation Menu options:... 6 5 My Home... 7
USER MANUAL TCS 3100/3200
 USER MANUAL TCS 3100/3200 Welcome! The tommyca multi-function personal listening device is defining the state of the art sound system for the road Designed by cyclists for cyclists, tommyca features easy
USER MANUAL TCS 3100/3200 Welcome! The tommyca multi-function personal listening device is defining the state of the art sound system for the road Designed by cyclists for cyclists, tommyca features easy
ipod nano User Guide
 ipod nano User Guide 2 Contents Preface 4 About ipod nano Chapter 1 6 ipod nano Basics 6 ipod nano at a Glance 7 Using ipod nano Controls 11 Using ipod nano Menus 13 Disabling ipod nano Controls 14 Connecting
ipod nano User Guide 2 Contents Preface 4 About ipod nano Chapter 1 6 ipod nano Basics 6 ipod nano at a Glance 7 Using ipod nano Controls 11 Using ipod nano Menus 13 Disabling ipod nano Controls 14 Connecting
g Operating instruction
 g Operating instruction Safety information Some of the following information may not apply to your particular product; however, as with any electronic product, precautions should be observed during handling
g Operating instruction Safety information Some of the following information may not apply to your particular product; however, as with any electronic product, precautions should be observed during handling
VEGA. Operation Manual T A B L E T P C. advent vega operation manaul_new.indd 1
 VEGA T A B L E T P C Operation Manual advent vega operation manaul_new.indd 1 advent vega operation manaul_new.indd 2 CONTENTS SETTING UP YOUR TABLET FOR THE FIRST TIME... 4 USING THE DEVICE S BUTTONS
VEGA T A B L E T P C Operation Manual advent vega operation manaul_new.indd 1 advent vega operation manaul_new.indd 2 CONTENTS SETTING UP YOUR TABLET FOR THE FIRST TIME... 4 USING THE DEVICE S BUTTONS
SAVANT PRO 8 APP AT A GLANCE
 SAVANT PRO 8 APP AT A GLANCE The Savant Pro 8 App enables all the features of your Savant Home, with fast access to rooms, scenes, services and much more. This guide will help you understand how to navigate
SAVANT PRO 8 APP AT A GLANCE The Savant Pro 8 App enables all the features of your Savant Home, with fast access to rooms, scenes, services and much more. This guide will help you understand how to navigate
ipod nano Features Guide
 ipod nano Features Guide 2 Contents Chapter 1 4 ipod nano Basics 5 ipod nano at a Glance 5 Using ipod nano Controls 7 Disabling ipod nano Buttons 8 Using ipod nano Menus 9 Connecting and Disconnecting
ipod nano Features Guide 2 Contents Chapter 1 4 ipod nano Basics 5 ipod nano at a Glance 5 Using ipod nano Controls 7 Disabling ipod nano Buttons 8 Using ipod nano Menus 9 Connecting and Disconnecting
Introduction. Package Checklist. Minimum System Requirements. Registering Your Product. More Help
 Introduction Keep a watch on your family, pet, home or office 24/7, even when you re not there. Creative Live! Cam IP SmartHD gives you a live update on your phone, wherever you are. Get activity alerts,
Introduction Keep a watch on your family, pet, home or office 24/7, even when you re not there. Creative Live! Cam IP SmartHD gives you a live update on your phone, wherever you are. Get activity alerts,
Congratulations Important safety instructions
 Congratulations on purchasing your new VTech product. Before using this product, please read the Important safety instructions on page 68 of this manual. This manual has all the feature operations and
Congratulations on purchasing your new VTech product. Before using this product, please read the Important safety instructions on page 68 of this manual. This manual has all the feature operations and
ipad Basics Hannah Digital Literacy Specialist December 6 th, 2017
 ipad Basics Hannah Digital Literacy Specialist December 6 th, 2017 What We ll Cover What is an ipad? Basic features Swiping and hand gestures Settings Built-In Apps The App Store Tips and Tricks Questions
ipad Basics Hannah Digital Literacy Specialist December 6 th, 2017 What We ll Cover What is an ipad? Basic features Swiping and hand gestures Settings Built-In Apps The App Store Tips and Tricks Questions
Quick Start Guide. Getting Started. Controls and Connections. Before you begin, please make sure that you have the following available:
 Quick Start Guide Getting Started Before you begin, please make sure that you have the following available: A computer network with 2.4GHz WiFi or Ethernet One of the following devices: An Apple iphone,
Quick Start Guide Getting Started Before you begin, please make sure that you have the following available: A computer network with 2.4GHz WiFi or Ethernet One of the following devices: An Apple iphone,
Exacq Mobile. User Manual 9.2. (Updated March 9, 2018)
 Exacq Mobile User Manual 9.2 (Updated March 9, 2018) www.exacq.com March 9, 2018 Contents ii Contents Introduction... 4 Installation...4 Web services... 4 Adding a web service...4 Activating and deactivating
Exacq Mobile User Manual 9.2 (Updated March 9, 2018) www.exacq.com March 9, 2018 Contents ii Contents Introduction... 4 Installation...4 Web services... 4 Adding a web service...4 Activating and deactivating
my i-limb App: Quick Reference Guide for i-limb ultra revolution
 my i-limb App: Quick Reference Guide for i-limb ultra revolution 1 Contents 1 Welcome and important points 2 Getting started 5 Activation 6 Connection 6 Searching for another device 7 Authorized user access
my i-limb App: Quick Reference Guide for i-limb ultra revolution 1 Contents 1 Welcome and important points 2 Getting started 5 Activation 6 Connection 6 Searching for another device 7 Authorized user access
IPC 112N. High Definition Capture Cam. Smart Security Wi-Fi Cam. User Manual
 IPC 112N High Definition Capture Cam Smart Security Wi-Fi Cam User Manual 2009-2018 Sakar International, Inc. All rights reserved. Windows and the Windows logo are registered trademarks of Microsoft Corporation.
IPC 112N High Definition Capture Cam Smart Security Wi-Fi Cam User Manual 2009-2018 Sakar International, Inc. All rights reserved. Windows and the Windows logo are registered trademarks of Microsoft Corporation.
Quick guide to connectivity and the ReSound Smart 3D app
 Quick guide to connectivity and the ReSound Smart 3D app Content Compatibility: Hearing aids and mobile devices...4 Get started with your iphone, ipad or ipod touch...6 Pair with your ReSound Smart Hearing
Quick guide to connectivity and the ReSound Smart 3D app Content Compatibility: Hearing aids and mobile devices...4 Get started with your iphone, ipad or ipod touch...6 Pair with your ReSound Smart Hearing
biosim App: Quick Reference Guide for i-limb and virtu-limb devices
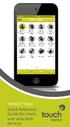 biosim App: Quick Reference Guide for i-limb and virtu-limb devices 1 Contents 1 Welcome and important points 2 Getting started 5 Activation 6 Firmware Update i-limb ultra revolution 12 Connection 12 Searching
biosim App: Quick Reference Guide for i-limb and virtu-limb devices 1 Contents 1 Welcome and important points 2 Getting started 5 Activation 6 Firmware Update i-limb ultra revolution 12 Connection 12 Searching
ipod nano User Guide
 ipod nano User Guide 2 Contents Chapter 1 4 ipod nano Basics 4 ipod nano at a Glance 5 Using ipod nano Controls 9 Using ipod nano Menus 12 About the ipod nano Internal Speaker 13 Connecting and Disconnecting
ipod nano User Guide 2 Contents Chapter 1 4 ipod nano Basics 4 ipod nano at a Glance 5 Using ipod nano Controls 9 Using ipod nano Menus 12 About the ipod nano Internal Speaker 13 Connecting and Disconnecting
iminicam 1080p Wireless Spy Camera User Manual
 iminicam 1080p Wireless Spy Camera User Manual imini Spy Camera User Manual Introduction Thank you for choosing the imini Spy Camera. Experience cutting edge technology and enjoy the security that the
iminicam 1080p Wireless Spy Camera User Manual imini Spy Camera User Manual Introduction Thank you for choosing the imini Spy Camera. Experience cutting edge technology and enjoy the security that the
Home Monitoring and Control service provided by Verizon Online LLC
 Home Monitoring and Control service provided by Verizon Online LLC A separate subscription to Verizon FiOS TV is required for use with FiOS TV service. About This Manual This manual is designed for online
Home Monitoring and Control service provided by Verizon Online LLC A separate subscription to Verizon FiOS TV is required for use with FiOS TV service. About This Manual This manual is designed for online
TSR-310 Handheld Touch Screen Remote
 TSR-310 Handheld Touch Screen Remote User Guide Crestron Electronics, Inc. Original Instructions The U.S. English version of this document is the original instructions. All other languages are a translation
TSR-310 Handheld Touch Screen Remote User Guide Crestron Electronics, Inc. Original Instructions The U.S. English version of this document is the original instructions. All other languages are a translation
Navi 900 IntelliLink, Touch R700 IntelliLink Frequently Asked Questions
 Index 1. Audio... 1 2. Navigation (only Navi 900 IntelliLink)... 2 3. Phone... 3 4. Apple CarPlay... 4 5. Android Auto... 6 6. Speech recognition... 8 7. Color instrument panel... 9 8. Favourites... 9
Index 1. Audio... 1 2. Navigation (only Navi 900 IntelliLink)... 2 3. Phone... 3 4. Apple CarPlay... 4 5. Android Auto... 6 6. Speech recognition... 8 7. Color instrument panel... 9 8. Favourites... 9
INSTALLATION MANUAL for the Application ihc-mirf
 INSTALLATION MANUAL for the Application ihc-mirf Contents Introduction 3 Installing the application on a mobile phone 3 Settings 4 Control 12 Introduction The applications ihc-mirf (for mobile phones with
INSTALLATION MANUAL for the Application ihc-mirf Contents Introduction 3 Installing the application on a mobile phone 3 Settings 4 Control 12 Introduction The applications ihc-mirf (for mobile phones with
8. How to use social networks (Skype, Facebook)
 ipad Manual Contents 1. Turning on and off the ipad 2. Charging the ipad 3. How to email 4. How to delete unwanted emails 5. Set up an Apple ID 6. Buy apps 7. Access/ buy music 8. How to use social networks
ipad Manual Contents 1. Turning on and off the ipad 2. Charging the ipad 3. How to email 4. How to delete unwanted emails 5. Set up an Apple ID 6. Buy apps 7. Access/ buy music 8. How to use social networks
Chapter 1 4 ipod Basics 5 ipod at a Glance 5 Using ipod Controls 7 Disabling ipod Controls 8 Using ipod Menus 9 Connecting and Disconnecting ipod
 ipod Features Guide 2 Contents Chapter 1 4 ipod Basics 5 ipod at a Glance 5 Using ipod Controls 7 Disabling ipod Controls 8 Using ipod Menus 9 Connecting and Disconnecting ipod Chapter 2 14 Music Features
ipod Features Guide 2 Contents Chapter 1 4 ipod Basics 5 ipod at a Glance 5 Using ipod Controls 7 Disabling ipod Controls 8 Using ipod Menus 9 Connecting and Disconnecting ipod Chapter 2 14 Music Features
S1 Smart Watch APPS GUIDE. Models: S1, S1C & S1 PLUS
 S1 Smart Watch APPS GUIDE Models: S1, S1C & S1 PLUS SETTINGS The settings app in the S1 allows you to make adjustments on all local settings on the watch. You can change the look of the screen, sound and
S1 Smart Watch APPS GUIDE Models: S1, S1C & S1 PLUS SETTINGS The settings app in the S1 allows you to make adjustments on all local settings on the watch. You can change the look of the screen, sound and
DOC-103-D idirect User Manual SOFTWARE VERSION 1.10
 idirect User Manual SOFTWARE VERSION 1.10 1.0 Introduction 4.0 idirect Overview 1.1 Contact RCL P.1 1.2 ipad Resources P.1 1.3 Minimum Requirements P.1 1.4 Required Equipment P.2 1.5 Spotlight Limits P.2
idirect User Manual SOFTWARE VERSION 1.10 1.0 Introduction 4.0 idirect Overview 1.1 Contact RCL P.1 1.2 ipad Resources P.1 1.3 Minimum Requirements P.1 1.4 Required Equipment P.2 1.5 Spotlight Limits P.2
MOTO TM VE465. Quick Start Guide
 MOTO TM VE465 Quick Start Guide congratulations! Congratulations on your new MOTO VE465 CDMA wireless phone! Its rugged, sporty design fits your energetic lifestyle. Rich Multimedia Take pictures and
MOTO TM VE465 Quick Start Guide congratulations! Congratulations on your new MOTO VE465 CDMA wireless phone! Its rugged, sporty design fits your energetic lifestyle. Rich Multimedia Take pictures and
USER HELP GUIDE. NOTE: We suggest that the user s device be upgraded to the most current version.
 USER HELP GUIDE Android Devices (4.4-5.1) Requirements: To install the fansync application on your Android device, the device must be supported by the manufacturer and have BLE enabled. Your Android device
USER HELP GUIDE Android Devices (4.4-5.1) Requirements: To install the fansync application on your Android device, the device must be supported by the manufacturer and have BLE enabled. Your Android device
GENERAL SET UP & APP. Swipe up and tap Restart.
 MOVADO CONNECT FAQ GENERAL SET UP & APP WHICH PHONES ARE COMPATIBLE WITH MY SMARTWATCH? Your smartwatch is compatible with Android and ios phones, specifically with Android OS 4.4 or higher, ios 9 and
MOVADO CONNECT FAQ GENERAL SET UP & APP WHICH PHONES ARE COMPATIBLE WITH MY SMARTWATCH? Your smartwatch is compatible with Android and ios phones, specifically with Android OS 4.4 or higher, ios 9 and
Version /13/2014. User Manual. mydlink Home Smart Plug DSP-W215
 Version 2.00 08/13/2014 User Manual mydlink Home Smart Plug DSP-W215 Preface D-Link reserves the right to revise this publication and to make changes in the content hereof without obligation to notify
Version 2.00 08/13/2014 User Manual mydlink Home Smart Plug DSP-W215 Preface D-Link reserves the right to revise this publication and to make changes in the content hereof without obligation to notify
ALIBI Witness 2.0 v3 Smartphone App for Apple ios Mobile Devices User Guide
 ALIBI Witness 2.0 v3 Smartphone App for Apple ios Mobile Devices User Guide ALIBI Witness 2.0 v3 is a free application (app) for Apple ios (requires ios 7.0 or later). This app is compatible with iphone,
ALIBI Witness 2.0 v3 Smartphone App for Apple ios Mobile Devices User Guide ALIBI Witness 2.0 v3 is a free application (app) for Apple ios (requires ios 7.0 or later). This app is compatible with iphone,
Document Number: /4/2012
 Copyright 2012 icontrol Networks, Inc. All rights reserved. No reproduction in whole or in part without prior written approval. icontrol Networks, icontrol, and icontrol logo design are pending trademarks
Copyright 2012 icontrol Networks, Inc. All rights reserved. No reproduction in whole or in part without prior written approval. icontrol Networks, icontrol, and icontrol logo design are pending trademarks
Panoramic Talking Camera
 Panoramic Talking Camera IPC2201 home8alarm.com 1-844-800-6482 support@home8alarm.com 1 Table of Contents Chapter 1. Introduction... 1 1.1 System Requirement... 1 Chapter 2. Hardware Overview... 2 Chapter
Panoramic Talking Camera IPC2201 home8alarm.com 1-844-800-6482 support@home8alarm.com 1 Table of Contents Chapter 1. Introduction... 1 1.1 System Requirement... 1 Chapter 2. Hardware Overview... 2 Chapter
User Guide. VIVOCloud. Cloud Monitoring Application for ipad, ipod, iphone R R. and Android phones and tablets. Rev. 1.0
 User Guide VIVOCloud Cloud Monitoring Application for ipad, ipod, iphone R R and Android phones and tablets R Rev. 1.0 R About this Document Rev. 1.0: Initial release. I. Requirements 1-1. The prerequisites
User Guide VIVOCloud Cloud Monitoring Application for ipad, ipod, iphone R R and Android phones and tablets R Rev. 1.0 R About this Document Rev. 1.0: Initial release. I. Requirements 1-1. The prerequisites
biosim App: Quick Reference Guide for i-limb and virtu-limb devices
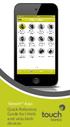 biosim App: Quick Reference Guide for i-limb and virtu-limb devices 1 Contents 1 Welcome and important points 2 Getting started 5 Activation 6 Firmware Update i-limb ultra revolution 12 Connection 12 Searching
biosim App: Quick Reference Guide for i-limb and virtu-limb devices 1 Contents 1 Welcome and important points 2 Getting started 5 Activation 6 Firmware Update i-limb ultra revolution 12 Connection 12 Searching
itouch touch screen keypad
 Quick Reference Card Please consult your spa user manual for complete info on the features of your spa system. itouch touch screen keypad No buttons, keys and overlays! Mode and function selection wheels,
Quick Reference Card Please consult your spa user manual for complete info on the features of your spa system. itouch touch screen keypad No buttons, keys and overlays! Mode and function selection wheels,
Created by Eugene Stephens ios 8.2
 ios 8.2 Physical Buttons - Sleep / Wake Used to turn the device on /off or wake / sleep. Located on the top, right corner (iphone 6 located on right side). - Ring / Silent Used to turn off the ringer.
ios 8.2 Physical Buttons - Sleep / Wake Used to turn the device on /off or wake / sleep. Located on the top, right corner (iphone 6 located on right side). - Ring / Silent Used to turn off the ringer.
iphone User Guide For iphone OS 3.1 Software SoftView Exhibit Kyocera Corp. v. SoftView LLC IPR
 iphone User Guide For iphone OS 3.1 Software SoftView Exhibit 2019-1 Contents 9 Chapter 1: Getting Started 9 Viewing the User Guide on iphone 9 What You Need 10 Activating iphone 10 Installing the SIM
iphone User Guide For iphone OS 3.1 Software SoftView Exhibit 2019-1 Contents 9 Chapter 1: Getting Started 9 Viewing the User Guide on iphone 9 What You Need 10 Activating iphone 10 Installing the SIM
Snap PT. Quick Start Guide
 Snap PT Quick Start Guide 1 Getting to know your Snap PT The Snap PT is a smart WiFi Pan & Tilt IP camera with a built-in rechargeable battery. The battery lasts several hours, giving you flexibility to
Snap PT Quick Start Guide 1 Getting to know your Snap PT The Snap PT is a smart WiFi Pan & Tilt IP camera with a built-in rechargeable battery. The battery lasts several hours, giving you flexibility to
Exacq Mobile. User Manual. September 2018 Version 9.6
 Exacq Mobile User Manual www.exacq.com September 2018 Version 9.6 Contents Introduction... 5 Installation...5 Web services...5 Adding a web service...6 Activating and deactivating a web service...6 Logging
Exacq Mobile User Manual www.exacq.com September 2018 Version 9.6 Contents Introduction... 5 Installation...5 Web services...5 Adding a web service...6 Activating and deactivating a web service...6 Logging
Wi-Fi Pan & Tilt Camera AlwaysSafe App Manual. ios and Android. English
 Wi-Fi Pan & Tilt Camera AlwaysSafe App Manual ios and Android English Contents Contents Getting Started Adding a Camera 4 Configuring Initial Settings 6 Setting up Email Alerts 8 Editing the Email Alerts
Wi-Fi Pan & Tilt Camera AlwaysSafe App Manual ios and Android English Contents Contents Getting Started Adding a Camera 4 Configuring Initial Settings 6 Setting up Email Alerts 8 Editing the Email Alerts
Voyant Connect User Guide
 Voyant Connect User Guide WELCOME TO VOYANT CONNECT 3 INSTALLING VOYANT CONNECT 3 MAC INSTALLATION 3 WINDOWS INSTALLATION 4 LOGGING IN 4 WINDOWS FIRST LOGIN 6 MAKING YOUR CLIENT USEFUL 6 ADDING CONTACTS
Voyant Connect User Guide WELCOME TO VOYANT CONNECT 3 INSTALLING VOYANT CONNECT 3 MAC INSTALLATION 3 WINDOWS INSTALLATION 4 LOGGING IN 4 WINDOWS FIRST LOGIN 6 MAKING YOUR CLIENT USEFUL 6 ADDING CONTACTS
Package Contents. Firmware Updates. Device Overview
 1 This Quick Start Guide covers the basics for initial setup and usage of your SuperNova. For complete instructions on all features and functionality, refer to the device User Guide (preloaded in the device)
1 This Quick Start Guide covers the basics for initial setup and usage of your SuperNova. For complete instructions on all features and functionality, refer to the device User Guide (preloaded in the device)
ipod Tutorial Includes lessons on transferring music to ipod, playing music, and storing files on ipod
 ipod Tutorial Includes lessons on transferring music to ipod, playing music, and storing files on ipod apple Apple Computer, Inc. 2004 Apple Computer, Inc. All rights reserved. Apple, the Apple logo, Apple
ipod Tutorial Includes lessons on transferring music to ipod, playing music, and storing files on ipod apple Apple Computer, Inc. 2004 Apple Computer, Inc. All rights reserved. Apple, the Apple logo, Apple
Android (A1000) Y4 Classrooms: User Guide
 Android (A1000) Y4 Classrooms: User Guide Provided by the SDUSD Ed Tech Team i21 2014 Teachers - Version 3.25.2014 Table of Contents Basic Functionality... Navigation Tips... Taking a Screenshot... Finding
Android (A1000) Y4 Classrooms: User Guide Provided by the SDUSD Ed Tech Team i21 2014 Teachers - Version 3.25.2014 Table of Contents Basic Functionality... Navigation Tips... Taking a Screenshot... Finding
Chapter 1: Preparing Your ipad for Optimal Assessment Experience
 Chapter 1: Preparing Your ipad for Optimal Assessment Experience Q-interactive User Guide April 014 Copyright 013. NCS Pearson, Inc. or its affiliate(s). All rights reserved. Q-interactive is a trademark
Chapter 1: Preparing Your ipad for Optimal Assessment Experience Q-interactive User Guide April 014 Copyright 013. NCS Pearson, Inc. or its affiliate(s). All rights reserved. Q-interactive is a trademark
GentivaLink ipad 4 Training Guide
 GentivaLink ipad 4 Training Guide Version 1.0 Box Contents Your ipad 4 device comes with the following: ipad 4 ipad 4 Wall Charger ipad 4 Lightning Data Cable Car Charger Targus Stylus Please ensure all
GentivaLink ipad 4 Training Guide Version 1.0 Box Contents Your ipad 4 device comes with the following: ipad 4 ipad 4 Wall Charger ipad 4 Lightning Data Cable Car Charger Targus Stylus Please ensure all
Let s get started. In this guide: Attach and remove your Moto Mod MD100X SMART SPEAKER
 Let s get started We ll guide you through attaching and using your Motorola Smart Speaker with Amazon Alexa. In this guide: Attach and remove your Moto Mod Charge your Smart Speaker and Phone Smart Speaker
Let s get started We ll guide you through attaching and using your Motorola Smart Speaker with Amazon Alexa. In this guide: Attach and remove your Moto Mod Charge your Smart Speaker and Phone Smart Speaker
Revox S235 Joy Android App E 1.0
 4 E 1.0 1 Revox Joy S235 App Contents Welcome......3 Installation... 3...... 12 Last listened to... 13 Local inputs... 13 Play view... 14 My Files... 14...... 3 Version number... 4 Scope of function...
4 E 1.0 1 Revox Joy S235 App Contents Welcome......3 Installation... 3...... 12 Last listened to... 13 Local inputs... 13 Play view... 14 My Files... 14...... 3 Version number... 4 Scope of function...
Product Manual. Version PROMISE Technology, Inc. All Rights Reserved.
 Product Manual Version 2.0 2016 PROMISE Technology, Inc. All Rights Reserved. Contents Table of Contents Introduction 1 Unpacking 1 Requirements for Apollo setup and use 1 Back of Apollo 2 Front of Apollo
Product Manual Version 2.0 2016 PROMISE Technology, Inc. All Rights Reserved. Contents Table of Contents Introduction 1 Unpacking 1 Requirements for Apollo setup and use 1 Back of Apollo 2 Front of Apollo
Connecting your smartphone or tablet to the HDD AUDIO PLAYER through a Wi-Fi (wireless LAN) network [6]
![Connecting your smartphone or tablet to the HDD AUDIO PLAYER through a Wi-Fi (wireless LAN) network [6] Connecting your smartphone or tablet to the HDD AUDIO PLAYER through a Wi-Fi (wireless LAN) network [6]](/thumbs/87/97060717.jpg) A specialized application for HDD AUDIO PLAYER HDD Audio Remote About the HDD Audio Remote Features of HDD Audio Remote [1] System requirements [2] Compatible HDD AUDIO PLAYER models [3] Trademarks [4]
A specialized application for HDD AUDIO PLAYER HDD Audio Remote About the HDD Audio Remote Features of HDD Audio Remote [1] System requirements [2] Compatible HDD AUDIO PLAYER models [3] Trademarks [4]
Contents. Introduction. Getting Started. Navigating your Device. Customizing the Panels. Pure Android Audio. E-Books. Browsing the Internet
 Contents Introduction Getting Started Your Device at a Glance Charging Assembling the Power Adapter Turning On/Off, Unlocking Setting to Sleep and Waking Up Connecting to a Computer Navigating your Device
Contents Introduction Getting Started Your Device at a Glance Charging Assembling the Power Adapter Turning On/Off, Unlocking Setting to Sleep and Waking Up Connecting to a Computer Navigating your Device
X-Sign 2.0 User Manual
 X-Sign 2.0 User Manual Copyright Copyright 2018 by BenQ Corporation. All rights reserved. No part of this publication may be reproduced, transmitted, transcribed, stored in a retrieval system or translated
X-Sign 2.0 User Manual Copyright Copyright 2018 by BenQ Corporation. All rights reserved. No part of this publication may be reproduced, transmitted, transcribed, stored in a retrieval system or translated
Index. Symbols. 24-hour clock, enabling/disabling,
 14_0789737264_index.qxd 9/24/07 5:36 PM Page 325 Index Symbols 24-hour clock, enabling/disabling, 213 A accepting cookies, 179 accessing settings, 300 accounts AT&T accounts, creating, 7-9 itunes Store
14_0789737264_index.qxd 9/24/07 5:36 PM Page 325 Index Symbols 24-hour clock, enabling/disabling, 213 A accepting cookies, 179 accessing settings, 300 accounts AT&T accounts, creating, 7-9 itunes Store
Hello. Quick Start Guide
 Hello. Quick Start Guide Welcome to your new MacBook Pro. Let us show you around. This guide shows you what s on your Mac, helps you set it up, and gets you up and running with tips for the apps you ll
Hello. Quick Start Guide Welcome to your new MacBook Pro. Let us show you around. This guide shows you what s on your Mac, helps you set it up, and gets you up and running with tips for the apps you ll
Chapter 1 4 ipod Basics 5 ipod at a Glance 5 Using ipod Controls 7 Disabling ipod Controls 8 Using ipod Menus 9 Connecting and Disconnecting ipod
 ipod Features Guide 2 Contents Chapter 1 4 ipod Basics 5 ipod at a Glance 5 Using ipod Controls 7 Disabling ipod Controls 8 Using ipod Menus 9 Connecting and Disconnecting ipod Chapter 2 14 Music Features
ipod Features Guide 2 Contents Chapter 1 4 ipod Basics 5 ipod at a Glance 5 Using ipod Controls 7 Disabling ipod Controls 8 Using ipod Menus 9 Connecting and Disconnecting ipod Chapter 2 14 Music Features
MODEL SUB Manual
 MODEL SUB Manual 020818 Table of Contents Welcome... 4 Guide to Features... 5. WiFi Mode...6 Setup... 6 Creating a Zone... 9 Selecting Speaker or Speakers for a Zone... 10 All Zones Page... 11 Zone Player
MODEL SUB Manual 020818 Table of Contents Welcome... 4 Guide to Features... 5. WiFi Mode...6 Setup... 6 Creating a Zone... 9 Selecting Speaker or Speakers for a Zone... 10 All Zones Page... 11 Zone Player
ipod shuffle User Guide
 ipod shuffle User Guide 2 Contents Chapter 1 3 About ipod shuffle Chapter 2 4 ipod shuffle Basics 4 ipod shuffle at a Glance 5 Using the ipod shuffle Controls 6 Connecting and Disconnecting ipod shuffle
ipod shuffle User Guide 2 Contents Chapter 1 3 About ipod shuffle Chapter 2 4 ipod shuffle Basics 4 ipod shuffle at a Glance 5 Using the ipod shuffle Controls 6 Connecting and Disconnecting ipod shuffle
Parallels Toolbox User's Guide
 Parallels Toolbox User's Guide Parallels International GmbH Vordergasse 59 8200 Schaffhausen Switzerland Tel: + 41 52 672 20 30 www.parallels.com Copyright 1999-2018 Parallels International GmbH. All rights
Parallels Toolbox User's Guide Parallels International GmbH Vordergasse 59 8200 Schaffhausen Switzerland Tel: + 41 52 672 20 30 www.parallels.com Copyright 1999-2018 Parallels International GmbH. All rights
TECHNOLOGIES. P2jr Pico Projector. User Guide
 aaxa TECHNOLOGIES P2jr Pico Projector User Guide Caution! WARNING: Please use this product as instructed. Misuse may cause injury or death. DO NOT use while driving DO NOT expose to water or wet surfaces.
aaxa TECHNOLOGIES P2jr Pico Projector User Guide Caution! WARNING: Please use this product as instructed. Misuse may cause injury or death. DO NOT use while driving DO NOT expose to water or wet surfaces.
MARINE HEADUNIT MS-RA50
 MARINE HEADUNIT MS-RA50 USER INTERFACE AND CONTROLS LICENSING CONTROL PANEL LAYOUT Apple, the Apple logo, ipod and itunes are trademarks of Apple Computer, Inc., registered in the US and other countries.
MARINE HEADUNIT MS-RA50 USER INTERFACE AND CONTROLS LICENSING CONTROL PANEL LAYOUT Apple, the Apple logo, ipod and itunes are trademarks of Apple Computer, Inc., registered in the US and other countries.
Cloud Frame User's Manual
 Cloud Frame User's Manual For ongoing product improvement, this manual is subject to modification without prior notice. MODEL: CPF1510+ Before Operation Product Introduction Safety Precautions Package
Cloud Frame User's Manual For ongoing product improvement, this manual is subject to modification without prior notice. MODEL: CPF1510+ Before Operation Product Introduction Safety Precautions Package
Comprehensive Guide to Using Effectively JW Library
 Comprehensive Guide to Using Effectively JW Library 1 This is a Multi-Page Document showing the many Features of the JW Library App for Windows 10. It also documents many of the settings and a How To for
Comprehensive Guide to Using Effectively JW Library 1 This is a Multi-Page Document showing the many Features of the JW Library App for Windows 10. It also documents many of the settings and a How To for
Contents. Introduction. Getting Started. Navigating your Device. Customizing the Panels. Pure Android Audio. E-Books
 Contents Introduction Getting Started Your Device at a Glance Charging Assembling the Power Adapter Turning On/Off, Unlocking Setting to Sleep and Waking Up Inserting and Removing a microsd Card Connecting
Contents Introduction Getting Started Your Device at a Glance Charging Assembling the Power Adapter Turning On/Off, Unlocking Setting to Sleep and Waking Up Inserting and Removing a microsd Card Connecting
S1 Smart Watch APPS GUIDE. Models: S1, S1C & S1 PLUS
 S1 Smart Watch APPS GUIDE Models: S1, S1C & S1 PLUS SETTINGS The settings app in the S1 allows you to make adjustments on all local settings on the watch. You can change the look of the screen, sound and
S1 Smart Watch APPS GUIDE Models: S1, S1C & S1 PLUS SETTINGS The settings app in the S1 allows you to make adjustments on all local settings on the watch. You can change the look of the screen, sound and
Image from Google Images tabtimes.com. CS87 Barbee Kiker
 Image from Google Images tabtimes.com CS87 Barbee Kiker bjkik@comcast.net Table of Contents ipad Parts... 3 Home Button... 3 Touch Gestures... 4 Additional Gestures... 4 Control Center... 5 Notification
Image from Google Images tabtimes.com CS87 Barbee Kiker bjkik@comcast.net Table of Contents ipad Parts... 3 Home Button... 3 Touch Gestures... 4 Additional Gestures... 4 Control Center... 5 Notification
USER GUIDE WITH OPTIONAL NAVIGATION SYSTEM
 SYNC 3 USER GUIDE WITH OPTIONAL NAVIGATION SYSTEM SYNC 3 is new, responsive and innovative with easyto-use design, interface and features. Just say the word and discover how SYNC 3 delivers next-level
SYNC 3 USER GUIDE WITH OPTIONAL NAVIGATION SYSTEM SYNC 3 is new, responsive and innovative with easyto-use design, interface and features. Just say the word and discover how SYNC 3 delivers next-level
Congratulations on the purchase of your new Clover Mini
 Congratulations on the purchase of your new Clover Mini Set Up the Hardware What s included The white USB cord provided can be used to plug into the Hub and connected to other accessories (such as the
Congratulations on the purchase of your new Clover Mini Set Up the Hardware What s included The white USB cord provided can be used to plug into the Hub and connected to other accessories (such as the
Smart Music Control Application
 Smart Music Control Application JVC KENWOOD Corporation 2015 Smart Music Control Application User Guide 2014 JVC KENWOOD Corporation CONTENTS CONTENTS 2 GETTING STARTED 1 Installing Smart Music Control
Smart Music Control Application JVC KENWOOD Corporation 2015 Smart Music Control Application User Guide 2014 JVC KENWOOD Corporation CONTENTS CONTENTS 2 GETTING STARTED 1 Installing Smart Music Control
MIKE di Y gital USER GUIDE
 IKEY digital USER GUIDE UP CLOSE WITH MIKEY D. FEATURES 1 2 3 4 5 6 7 8 Recording Side Pivoting Head Sensitivity Selector Switch Sensitivity Switch Indicator Lights Connector for iphone or ipad Stereo
IKEY digital USER GUIDE UP CLOSE WITH MIKEY D. FEATURES 1 2 3 4 5 6 7 8 Recording Side Pivoting Head Sensitivity Selector Switch Sensitivity Switch Indicator Lights Connector for iphone or ipad Stereo
B T H A L O U S E R G U I D E
 BT HALO USER GUIDE Welcome to your new BT Halo 2 The phone that keeps you connected. It s a useful bit of kit that lets you take your mobile calls through your home phone using Bluetooth. It blocks nuisance
BT HALO USER GUIDE Welcome to your new BT Halo 2 The phone that keeps you connected. It s a useful bit of kit that lets you take your mobile calls through your home phone using Bluetooth. It blocks nuisance
DDR-36 中文 GB. Version 1
 DDR-36 中文 GB Version 1 Contents Controls... 2-5 Using the radio for the first time... 6 Operating your radio... 7 Selecting a station - DAB... 8 Secondary services - DAB... 8 Display modes DAB... 9 Finding
DDR-36 中文 GB Version 1 Contents Controls... 2-5 Using the radio for the first time... 6 Operating your radio... 7 Selecting a station - DAB... 8 Secondary services - DAB... 8 Display modes DAB... 9 Finding
Electronic data system application end user manual
 The MalariaCare Toolkit Tools for maintaining high-quality malaria case management services Electronic data system application end user manual Download all the MalariaCare tools from: www.malariacare.org/resources/toolkit.
The MalariaCare Toolkit Tools for maintaining high-quality malaria case management services Electronic data system application end user manual Download all the MalariaCare tools from: www.malariacare.org/resources/toolkit.
Models with Display Audio Display Audio Operation
 AUDIO AND CONNECTIVITY Models with Display Audio Display Audio Operation Use simple gestures including touching, swiping, and scrolling to operate certain audio functions. Some items may be grayed out
AUDIO AND CONNECTIVITY Models with Display Audio Display Audio Operation Use simple gestures including touching, swiping, and scrolling to operate certain audio functions. Some items may be grayed out
Salesforce Classic Guide for iphone
 Salesforce Classic Guide for iphone Version 35.0, Winter 16 @salesforcedocs Last updated: October 27, 2015 Copyright 2000 2015 salesforce.com, inc. All rights reserved. Salesforce is a registered trademark
Salesforce Classic Guide for iphone Version 35.0, Winter 16 @salesforcedocs Last updated: October 27, 2015 Copyright 2000 2015 salesforce.com, inc. All rights reserved. Salesforce is a registered trademark
