Automated Electric Brewing System
|
|
|
- Caroline Cooper
- 5 years ago
- Views:
Transcription
1 Automated Electric Brewing System Operation Manual V3.01 (For Brew-Boss App Versions 1.29 and later and Brew-Boss Controller V2.0 or Greater) System Overview The Brew-Boss System utilizes a power control box that controls one electric heater element, a high temperature circulation pump, and an optional Hops Boss automatic hops feeder. The Brew-Boss controller communicates with an Android Tablet App that provides a color touch screen graphical user interface that allows complete control over the brewing process. All steps and parameters relative to the brewing process can be modified by the user to control nearly any brew setup. It operates in a completely Automatic mode, or can be operated in manual step mode for those that want manual control over their brewing process. The Brew-Boss controller interfaces with the Android tablet (or ipad but less desirable) via a Wi-Fi interface.
2 The system includes the following components: Microprocessor Controlled Brew-Boss Brew Controller with LCD Display and Integrated WiFi Router Electronic Temperature Sensor Probe 10 Android tablet with Brew-Boss software Note: This system is sold as a complete kit with a L6-30 twist lock plug installed on the power imput cable. You will need to install a L6-30R receptacle in your brew area or cut the supplied L6-30P plug off of the supplied cable and install a plug that matches your receptacle. A minimum 240 volt 30 AMP circuit is required for the Brew-Boss Controller. A Ground Fault Interrupter is highly recommended as well for this circuit. VERY IMPORTANT!! Test the System with a Wet Run with only Water Read the entire document before attempting to brew with the system and potentially waste good ingredients. The vast majority of tech support requests and issues we hear about are clearly described in this document, but were never read. Read the entire document so you fully understand how the system operates, then, do a Wet Run with only water for the entire brew process. You can use the WetRun Brew Definition file included with the application to test the entire system in a shortened amount of time. Please do the Wet Run before trying an actual batch. 2 - Brew-Boss Controller & Android Tablet The Brew-Boss controller contains all of the necessary control elements to allow automated control of the brewing process. A small embedded controller (Arduino) with a purpose built control circuit board are the heart of the controller.
3 The controller accepts input from a plug-in digital temperature probe and controls the heater and the pump via industrial quality Solid State Relays (SSR's). A 20 Character by 4 line backlit LCD display is provided to allow viewing of the temperature, power setting, fermentation mode, Hops-Boss position, and the pump state. The controller itself will do nothing without instructions from the Brew- Boss application running on an Android Tablet or ipad (Tablet). The controller simply receives commands from the tablet and provides status
4 information back to the application, but does not actually control the brew process on its own. Before brewing, you must install the Brew-Boss application on your tablet. Make sure you have created a Google (Android) or itunes (ipad) account on your tablet and that you are connected to a Wi- Fi network with internet connection. Open the App store. In the applications area, search for Brew- Boss. The Brew-Boss application should be found in the search results. Install the application, but do not run it yet, as you must first connect to the Brew-Boss controller. The controller connects to the Tablet via a Wi-Fi interface. To connect via Wi-Fi, it is required that you first connect to the Brew-Boss network using the tablet's wi-fi settings before connecting to the controller, where Brew-Boss is the SSID of the wi-fi controller. The Brew-Boss controller must be powered on for at least 1 minute for the Wi-Fi radio to start up. Please note, that the Brew-Boss controller acts as it's own server, and that you will not be able to communicate with the internet or your home/work network on the tablet while connected to the controller. It is recommended that before you run the Brew-Boss application that you forget the network you connect to the internet with. This is because the tablet will try and connect to the strongest powered network with internet access automatically, and should the signal strength of the Brew-Boss network drop, the tablet will automatically try and connect to other stronger wifi networks. So all other networks other than the Brew-Boss network should be Forgotten prior to running the Brew-Boss application. To forget a network, simply touch the network SSID in the tablet's wifi settings and select the Forget or remove option. Once you have connected to the Brew-Boss controller, run the Brew- Boss application. The app screen shows the status of the connection to the Brew-Boss controller in the upper right hand corner of the screen. If you have connected successfully, the Status Bar should turn green and display Connected as indicated in the picture below.
5 You can test the connection by selecting the menu, other, test alarm. The alarm inside the controller should sound indicating the tablet is communicating. 3 - System Setup Select a Location Select a location for your system. The ideal location is within access to a 30 AMP 240VAC power panel or outlet (Stove, Dryer, Welder, etc.) for the 240VAC system. Your location should ideally have a ventilation system that removes steam vapours and sends them outside. This could be a range hood, etc. You should have a sturdy work surface such as a counter top, work bench, or table. Basements and garages are ideal. If you brew outdoors, avoid windy areas or cold temperatures below 50 degrees F. The wind and/or cold temperatures can greatly affect the ability of the system to maintain temperatures.
6 Ideally, some type of overhead support such as a floor truss, ceiling truss, etc. for mounting a lifting device above the kettle is helpful as well. Access to a water supply and sink for cleanup nearby is essential. Brew-Boss Controller Connections CAUTION: The Brew-Boss controller operates on 240 Volts AC. UK style 240 volt receptacles are provided for the tablet and the pump. The controller is supplied with UK to USA travel plug adapters for both the pump and the tablet receptacles. Please note that these plugs put out 240 volts! DO NOT PLUG 120 VOLT USA devices into these receptacles using the travel adapters. The tablet and pump power supplies that Brew-Boss provides will operate up to 250 Volts, so they will operate correctly using the travel adapters. Again, do not plug devices or electronics into those receptacles if they are not designed to operate at 240 volts!
7 Wiring/Power According to the web site: interrupters-gfcis It is recommended that GFCIs be installed in areas where appliances and power tools are used in close proximity to water The Brew-Boss system is designed to be as electrically safe as possible considering the fact that it is being used to heat water and pump water and several amps are involved. After receiving your system, you will need to facilitate powering the unit with VAC. The controller requires a minimum 30 Amp 240VAC ( VAC is OK) circuit to operate if using the 5500 Watt heater and a 20 amp circuit if using the 3500 watt element VAC Circuit The Brew-Boss controller is equipped with a 15 foot long 240 volt power cord terminated with an L6-30P twist lock plug that is molded onto the cord. It is recommended that you install an L6-30R receptacle on the GFI circuit you will be running the Brew-Boss system on. If you do not have an L6-30R receptacle and want to use an existing dryer or range outlet, you can simply cut the molded L6-30P plug off of the cord and install a plug that matches your outlet (obtain from local home supply or hardware store). The power cable from the controller has three (3) wires, Black, White, and Green. The White and Black wires get wired to the HOT prongs of your plug (L1 and L2). The GREEN wire gets wired to the GROUND prong of your power plug. If you have a 4- wire receptacle, simply do not use the 4 th prong, which is the Neutral wire.
8 Warning - Shock Hazard! This is an all electric system. It eliminates the many dangers associated with gas fired systems, but working with electricity is dangerous. You can be seriously injured or worse die by electricity. This system requires that you provide a 240VAC 30 AMP or two 120VAC 15 Amp circuits and the appropriate power plug. A ground fault interrupter circuit breaker is highly recommended! If you are not comfortable or not knowledgeable with electrical wiring please have a certified electrician wire your system. *** By ordering this product, you accept all liabilities for any and all damages that may occur by your usage of this equipment. Further you agree to install all equipment in accordance with your local codes and regulations as required. *** Connect Heating Element to the Controller The heating element simply plugs into the controller using the L6-30 twist lock connectors. Make sure that the controller is NOT plugged into the 240VAC source and the switch on the front of the controller is in the OFF position. It is possible that one could touch one of the metal prongs while plugging the two connectors together, so make sure the POWER IS OFF! This plug is provided to make it easy to detach the fermenter from the controller so the fermenter can be cleaned. The heater element should be plugged into the controller before the controller is powered up. Care should be taken when removing the cord from the heating element to assure that the twist lock is released by turning counter clockwise before pulling. The cord should come off easily, do not force the cord off or damage could result to the prongs on the heater element. Always rotate gently with just enough force to rotate the plug.
9 Turn the Master Switch On To turn the master switch on the front of the controller on, move the red lever switch on the front of the controller to the ON position. You can use this switch as an emergency stop switch for the heater if for some reason you need to turn the heater off quickly, like when you inadvertently turn the heater on without water! Upon power-up, the LCD on the controller will display a start-up message indicating if the temperature probe was found or not. It will then display the main LCD screen, which shows the firmware version on the top line. If you forgot to plug in the temperature probe, the controller will beep and warn you that no temperature probe was detected. The Wi-Fi radio in the controller takes seconds to start up. Wait at least this time before trying to connect to it with the tablet. Start the Brew-Boss Application After the controller is powered up as described above, make sure you are connected to the Brew-Boss network as described in Section 2. After connecting to the Brew-Boss network, you can start the Brew- Boss app on the Tablet. The Brew-Boss App attempts to connect to the controller automatically on start up. The Controller Connection Status window at the top right side of the screen should turn Green and indicate Connected as shown in the following picture.
10 Make certain that your system parameters are set up properly as described in Section 6 in this manual. The temperature shown on the controller LCD should match that shown on the Brew-Boss App. Once successfully connected, you can proceed to testing the heater, pump, and Hops Boss hops feeder if you have one. Test the Heater Test the heater by pressing the Heater Toggle button so that the little green indicator turns on as shown. The heater power slider bar should change to 100% and the heater power on the LCD display on the controller should change from 0 to 100.
11 ! Look at the heater element, you should see small bubbles coming off the heater element and most of the time, hear it heating as well. If it appears the heater is not functioning, confirm that the heater is plugged into the controller. Now try dragging the yellow heater power slider to the left with your finger. You should see the power setting change. Let up on the bar and you should see the corresponding power setting on the LCD display on the controller. Test the Pump Plug the pump into the pump receptacle on the controller. Now open the valve and wait for a few seconds for the water to flow into the pump. The pump should never be run dry, so make sure the valve is open and water has filled the tubing to the pump. Warning: Never ever ever try and run the pump without water in the kettle and the valve on the kettle open. Running the pump dry can/will immediately damage it. To test the pump, simply press the Pump Toggle button on the App so the prompt changes from Pump Off to Pump On and the little green light on the button lights up. The pump should turn on and begin circulating water (make sure the discharge hose is connected to the accessory port!) By the way, the toggle pump button is a handy Emergency Stop button for the pump any time you need to turn it off. Once pump operation is validated, repeat the steps above to toggle the pump off.
12 Test the Alarm An alarm is provided to alert you when your interaction with the system is required. To test the alarm, enter the menu on the tablet and select the More entry then the Test Alarm entry. This will allow you to validate the volume is set appropriately for your brew environment as well as validate the alarm in the controller is operational. VERY IMPORTANT!! Test the System with a Wet Run with only Water Read the entire document before attempting to brew with the system and potentially waste good ingredients. 90% of tech support requests and issues we hear about are clearly described in this document, but were never read. Read the entire document so you fully understand how the system operates, then, do a Wet Run with only water for the entire brew process. You can use the Wet Run Brew Definition file included with the application to test the entire system in a shortened amount of time. Please do the Wet Run before trying an actual batch. 4 Brew-Boss Controller and Brew-Boss App The Brew-Boss system makes brewing as simple as pressing buttons and following textual and voice prompts, assuring successful batches every time. The system consists of two elements, an Android or ipad Tablet running the Brew-Boss application and the Brew-Boss Controller. The Brew-Boss Controller contains a small microprocessor that communicates with the Brew-Boss App and controls the Solid State Relays (SSRs) for the heater and pump. It also controls the optional Hops Boss Automatic Hops Dispenser. The Brew-Boss Controller also has a 12 character numeric LCD display that displays the current kettle temperature, heater power, pump state, and the hops feeder
13 position. The Brew-Boss Controller does nothing on it's own. It receives it's operating instructions from an Brew-Boss App that is connected to the controller wirelessly via a Wi-Fi interface. For this reason, the Brew- Boss App must be running during brewing! We recommend you set your tablet's display Sleep settings to Never to prevent the tablet from entering sleep mode. Also, try and run your tablet off AC power and not battery. Many tablets have power saving features that put the wifi radio in a low power mode when on battery, and this could cause disconnection issues. Some tablets have an advanced wi-fi setting that allows you to disable wi-fi power optimization as well. You should disable this optimization if the option is available. The application requires Brew Steps defined by the user (Section 5) and system parameters (Section 6) to be properly configured for proper operation. Sample screen showing user selectable functions on the screen.!
14 Target Temperature This window shows the current target temperature (setpoint) that the controller is trying to heat to and maintain. This value is automatically obtained from the current brew step (see section 4). It is also a drop-down list. Clicking on this window will present a list of temperatures that the user can use to override the controller and manually set the setpoint. This overrides the setpoint as defined in the current step. Simply scroll the list up or down to locate the desired setpoint and then click on the new setpoint. Please note that the next step to execute will use the value determined by the step definition, not the override value. In other words, the setpoint override only lasts to the end of the current step. Time Remaining This Step This window shows the time remaining for the current step being processed, and thus only displays a value when Step Type 4 is being processed or you manually set the timer. Clicking on this window allows you to enter a time value to count down from or to modify the current timer value when a step type 4 activity is active. Simply click on this window and enter a new timer value in minutes. e.g. 1.5 hours is 90 minutes.
15 Hops Feeder Position This window shows the current position of the Hops Boss automatic hops feeder if it is installed. Clicking on the window allows you to manually position the hops feeder to Home or any of the 7 hops dispenser tubes. Clicking on the window brings up a simulated image of the hops feeder with the current position shown in RED. Simply click on the desired location to index the feeder to that position to or press the RED position to exit without changing the current position. Brew Mode These two radio buttons allow you to select the brew mode. Brew Mode can either be Auto or Manual and is selected by clicking on the desired mode. When in Auto Mode, the controller will automatically proceed from one step to the next. When in Manual Mode, the controller will complete the current step and then stop, requiring the user to manually start the next step. Manual Brew Mode is used when you want to modify the standard process and manually interact. The default value for Brew Mode is set in the system parameters screen. The default value is the value that the controller uses when the application starts up. You can go between manual and auto modes during your brew session if desired. The brew mode is only used to tell the controller to automatically proceed to the next step or not, it is not used for Manually Brewing. If
16 you want to use the controller to manually brew (not using brew steps), you can simply use the heater, pump, and timer controls on the main screen manually. Pump Toggle Button This Toggle button shows the status of the pump and allows the user to manually override the status of the pump. On when the pump is running, and Off when it is not. Every press of the button changes the state to the opposite state. Note that when in Auto Brew Mode, when application steps to the next brew step, the state of the pump on the new brew step will override this button in the event it was used as an override. Heater Toggle Button This Toggle button shows the status of the heater. If ON, the application is trying to heat to or maintain the temperature in the Target Temperature window. If OFF, the heater power is forced to 0%. This button allows the user to manually override the status of the Heater. Every press of the button changes the state to the opposite state. Note that when in Auto Brew Mode, when application steps to the next brew step, the state of the Heater on the new brew step will override this button in the event it was used as an override. The Heater Power % graph gives a graphical representation of the heater's power level. The horizontal red bar changes in length corresponding to the power level. The power level in % is also indicated inside the power bar. Heater Power Slider The power slider (yellow band with gray slider
17 button) allows the user to change the power output of the heater manually. This gives the user very accurate control of the power output by simply sliding the slider left or right until the desired power setting is displayed and releasing the slider. This is very useful when your operating parameters might not be set ideally and you want to manually adjust the power output. This is most helpful during the boil to reduce power temporarily during the hot break to prevent over boiling. Note that during a brew session, the power output override will override the power defined in the system parameters, until the temperature drops below setpoint (negative change), at which time the controller will choose it's own power setting to attempt to hold the setpoint. Green Start (Enter) Button This button is the most used button on the controller. If all brew steps and system parameters are configured properly before a brew session starts, the entire brew session can be completed by only pressing this button! Truly a 1 button brew controller! All the other areas on the main screen are used to override the controller in some way, usually the result of a misstep in step definition or parameter setting. Pressing this button when the system is idle starts the brew process from the 1 st step in the brew step definition table. This button is also used to confirm user interactions requested by Step Type 1. Red Stop/Pause Brewing Button This button is used to Stop (cancel) or pause brewing. The button only appears during an active brew session. Pressing it immediately stops the pump and the heater
18 from operating, so it can be considered an emergency stop button in that sense. When pressed, the application will ask you if you are certain you want to stop brewing. If you are press the ìyesî button, and the current brew session will be terminated. If you press ìnoî, the application will resume the brew session where it left off. Elapsed Time Reset and Power Windows This area becomes visible once brewing is started on Auto Brew Mode from the beginning (first step). It keeps track of the cumulative brew time and also calculates the power used and the corresponding power cost for the brew session. For this to be accurate, you must make certain the system parameters for ìheater Wattsî and ìcost per KW Hourî are properly set in the system parameters. If you click on the Elapsed Brew Time title, the application will ask you if you want to reset the brew timer. If you respond ìyesî, the controller will zero the brew timer and start over. Open Menu A yellow menu icon button is provided in the upper right comer of the screen. The standard Android menu button has been disabled in the Brew-Boss app as many newer devices no longer have menu buttons. Clicking on the menu icon may vary on various tablets) opens the application menu. When clicked, the following menu will appear in some fashion based on the make and model of Android tablet.
19 The menu functions that are available are: Define/Edit Brew Steps ñ See Section 4 Save Current Brew Steps ñ This saves the brew step definitions with a name you specify Load Saved Brew Steps - Allows you to recall a saved Brew Definition file Convert BeerXML to Brew Steps (Android Only) ñ Allows you to automatically create Brew-Boss brew steps from a BeerXML export. Many oftware applications such as BeerSmith and Beer Alchemy or from BrewersFriend.com and other beer recipe creation tools can export BeerXML files. You must copy the BeerXML file to the BrewBoss/BeerXML folder on the Android Tablet before running the Brew-Boss app and using this function. Please be aware that the BeerXML converter handles most brewing situations but it does not handle hops additions that occur after flameout, these hops additions will be added to the final hops addition whenever that was. The converter will create brew steps that include manual hops additions, unless you have the Hops-Boss enebled in your parameters, in which case the brew steps will automatically be created for the Hops-Boss. Also, the converter will not handle any cooling steps that you may have in your BeerXML file. Edit Parameters ñ See Section 5 More - Clicking on More brings up these additional menu selections: Fermentation Control ñ The Brew-Boss controller had built in fermentation control capability (controller firmware V1.04 and greater). This menu option will display an input screen (see screenshot below) that allows you to set your fermentation temperature and put the controller into fermentation mode. Simply use the dropdown list to select your desired fermentation temperature and then hit the Save
20 and Close button. The controller will handle fermentation control without the Brew-Boss app running once it is set up using the app. To stop fermentation mode, simply turn the controller off or select Off in the fermentation Control window and then hit the Save and Close button. The LCD on the controller will Indicate the start and end of fermentation modes. While in fermentation mode, the LCD on the controller will alternate between the normal screen that shows the current temperature and a seconds screen that displays the current fermentation setpoint. Fermentation control assumes you have a jacketed fermenter or a chiller coil in your fermenter that chilled water is forced through either by a pump or tap water pressure. You may also use the electric heater if you have the capability of mounting the Brew-Boss heater into your fermenter. The electric heater is used to warm your beer and the pump circuit to cool your beer. The heater is limited to 10% power output to avoid killing yeast. Your cooling device (water pump, aquarium chiller, solenoid valve, etc.) gets plugged into the pump connector on the controller. When the temperature of the fermenter increases above the setpoint, the pump circuit will turn on directing chilled water to the fermenter. If the temperature drops below setpoint, the heater will be energized at 10% power to raise the temperature to the setpoint.
21 FTP Import BeerXML (Android Only)ñ The menu option allows you to import a BeerXML file using an FTP server. This makes it easier to import files to the tablet. To use this function, you must have previously entered your FTP Server information into the parameters using the Edit Parameters menu. Please note that the FTP settings if changed in the parameters do not take effect until the app is restarted. This option assumes you know how to install and set up an FTP server as instruction on that is beyond the scope of this document. Set Hops Boss Timers ñ This is used to set the timers in the standalone version of the Hops-Boss. The stand-alone version operates without the Brew-Boss application. Do not use this feature if you are incorporating youíre your Hops-Boss hops additions into the step definitions. Visit Brew Boss Web Site ñ Brings up the Brew Boss web site in the Browser. Your tablet must be connected to the internet before invoking this function. Test Alarm and ñ Tests the Alarm as well as the notification e- mail if you are using that feature. Allows you to sample the volume and make sure the alarm works properly. Brew Log via Brew-Boss ñ Sends log of your brew session to Brew Boss tech support using Brew-Boss internal client. Use as requested by support. Your tablet must be connected to the internet before invoking this function. Share Brew Log ñ Sends log of your brew session to Brew Boss tech support using an client on your tablet. Use as requested by support. Your tablet must be connected to the internet and you must have an operational client on the tablet before invoking this function. View Operation Manual ñ Opens this document from the Brew Boss web site. Your tablet must be connected to the internet and a pdf viewer installed before invoking this function.
22 Invert Pump ñ Used on legacy systems ñ do not use this unless instructed by support! Similar menu functions are also provided on the ipad version of the Brew-Boss application. 5 Defining Brew Steps The Brew-Boss system allows the user to define his/her own steps to facilitate varying hardware setups, brew methods, and styles. The brew process is defined by the user using ìspreadsheetî style data entry using the ìdefine/edit Brew Stepsî menu entry in the Brew-Boss application. These steps can be saved and recalled as needed. Note: The temperature can be defined as Fahrenheit or Celsius in the system parameters. It is important that the temperatures entered in the steps below use the same temperature units as is defined in the system parameters. There are five (5) unique brew step types that allow you to define nearly any brew process or session. Yes, only 5 step types allow you to define any brew session! All 5 steps require the same parameters be entered, although some steps do not use all parameters. The parameters corresponding to the columns in the spreadsheet are defined below. Step Parameters Step Type - This is a number from 1 to 5 indicating the step type as defined below. Prompt - This is the text that will be displayed by the application to identify to the user what step is being executed. It is also the prompt that will be verbally enunciated if the TTS option is enabled for that step. Note: The Prompt parameter cannot include any commas or quotation marks!
23 Setpoint - This is the temperature that the controller should heat to and/ or maintain for the step being defined. Enter zero if the heater is not required for the step being defined. Temperatures must be in the same units as is defined in the system parameters. Step Timer - This is the time for this step and only applies to step type 4 as that is the only step that incorporates a timer. The time should be entered in minutes. So 1.5 hours would be 90 minutes. Boil Flag - This parameter tells the controller that we are trying to boil the contents of the kettle and is only used for step types 3 and 4. As the temperature that a wort will boil is dependent on the specific gravity of the wort and the barometric pressure, the temperature that the wort will boil is unknown. Please note that water does not boil at 212F (100C) everywhere! It only boils at 212F (100C) at seal level on a standard pressure (29.92 in Hg) day! If you are at a higher altitude or barometric pressure is low, your wort may boil at as low as 205F. It is important that the controller knows the boil temperature to maintain, otherwise it would stay at full power through the entire process and would not know when boiling commenced. This flag set to 1 tells the controller that it should detect boiling, once detected, store the temperature value where the wort boiled for the following steps and then proceed to the next step. It is best to set the setpoint for any step where you set the Boil Flag to 1 to a value of 220F or 105C, guaranteeing it reaches boil. Set this value to 0 when setpoints for mashing, etc. are set. This flag tells the application that we are not trying to reach a specific setpoint, instead, we want it to determine automatically what the boiling temperature is for the current conditions. The application looks at the slope of the temperature rise curve and determines when that slope levels off, which is the point where the temperature ceases to rise. That indicates that the kettle is boiling. At that time, the boil temperature is recorded, and the power is reduced to PwrB. Make certain to set the Boil Flag for any step that involves boiling so that the program knows to use the PwrB value.
24 Pump Flag - This parameter tells the controller that you want the pump turned on for the step. Setting it to 1 turns the pump on when the step begins. Setting it to 0 forces the pump off. Hops Feeder Position - This parameter is used when the Optional Hops Boss automatic hops feeder is installed. This tells the controller which hops positions (0-7) to dispense to the kettle, where position 0 is home. Values entered for the hops feeder must be sequential. i.e. when defining your brew steps, you can't ask to dispense from position 3 before positions #1 and #2 have been dispensed. There is a special case here where the amount of hops you want to dispense does not fit in a single dispenser tube. Each dispenser tube holds about 2oz of pellet hops. If for instance you had 3oz of hops you wanted dispensed at 15 minutes into the brew cycle, you would initially divide the 3oz between two sequential dispenser tubes, say for example dispenser tubes #2 and #3. For this example, lets say you dispensed 1oz of hops from dispenser tube #1 at the commencement of boil (boil hops). Then, after 15 minutes elapsed, you wanted all 3ozs of the 2 nd addition to be dispensed, you would specify dispenser tube #3, as the system will automatically dispense the hops in dispenser tube #2 when it is rotating to position #3. Set this parameter to 0 if the hops feeder is not installed. Speak - This parameter tells the controller that you want the Prompt parameter described above to be verbally enunciated by the controller. The controller will ìreadî the text you defined in the Prompt field. Setting this parameter to 1 enables text speech output for that step and setting to 0 does not use speech. Do not use quotation marks or commas in your prompts. In general, any punctuation other than the period ì.î is not recommended. Remember when creating your prompts, that the system will be speaking these prompts so word them appropriately so they are understandable. For example, use the entire word ìfirstî vs the commonly used 1 st abbreviation as seen in the example brew step definition later on in this section. Alarm Flag - This parameter tells the controller to sound an alarm to alert the user. Setting to 1 enables the alarm and 0 disables the alarm for
25 the current step. If you have entered an address and are connected to a local network with internet service, the system will also send an e- mail when the alarm is triggered. Brew Step Types The five (5) step types are defined as follows: Type 1 Prompt User with User Confirmation Required. This step type is used to pause the program to request the user perform some action. After the user completes the action, he/she presses the Green ìstartî button on the Brew-Boss application screen. When the user presses the Start button, the next step is processed in the sequence shown on the step definition spreadsheet. Type 2 Prompt User Without Confirmation This step type is used to prompt the user for informational purposes without requiring that they confirm. This step does not pause brewing and basically immediately proceeds to the next step. This step type is most often used with the hops feeder to tell the user that hops have been added automatically. This step does not modify any times or temperatures. A brew step type 3 or 4 is usually mandatory after a step type 2. Type 3 Heat Kettle to Specified Setpoint This step type is used to tell the controller to heat the kettle to a specified temperature (setpoint) and then continue to the next step. Once the setpoint temperature is reached, the controller will turn the pump off if it was on. If Auto Brew Mode is selected, the heater will stay on for the next step, maintaining the specified setpoint. If Brew Mode is set to Manual, the pump and heater will both be turned off at the end of this step. Type 4 Maintain Temperature for Specified Time
26 This step type is used to tell the controller to maintain a temperature (setpoint) once reached by step type 3 for a specified period of time. Type 5 Cool Kettle to Specified Setpoint This step type is used to tell the controller to wait until the kettle temperature cools to a temperature (setpoint). This is the opposite of step type 3. This step involves no heating. It is typically used when an immersion chiller is installed to run the pump until the kettle reaches yeast pitching temperature. It can also be used for hop stands. To define your brew session steps, from the main screen enter the application menu and then select Define/Edit Brew Steps. A spreadsheet style data entry screen like the following will pop up. To add or insert a step (row), long press on the line before or after where you want to add the row and choose to insert the row before or after the selected row. To delete a step (row), long press on the row you want to remove and select delete on the pop-up menu. Note: It is best to only edit these steps when not actively brewing. The system allows you to edit the steps during brewing in the event a change is really necessary, but it is not advisable as the controller stops controlling the brew session and should some timer expire while editing, unpredictable things can happen.
27 The above image shows the first 12 steps of a typical BIAB brew session. The columns correlate to the Step Parameters defined above. Study the table above to understand how to set up your own brew session. The step by step walk through below of the basic BIAB process with this system will help with understanding. Make sure to read the section later in this document that describes how the Brew- Boss system handles the mashing process before attempting to change the settings below. A thorough understanding of the mash process is essential. Step by Step BIAB Example Step 1 Fill kettle with water: This is defined as a Step Type 1, prompt the user and require confirmation, as indicated by the 1 in the first column under Step Type. The prompt is ìfill kettle with waterî. We are telling the user to fill the kettle with water to the desired water level for the recipe being brewed. For this prompt step, all the parameters are set to 0, except the Speak parameter, which is set to 1 indicating we want
28 the controller to verbally enunciate the prompt to the user as well. In this case, the controller will display the ìfill kettle with waterî prompt in the prompt window on the Brew- Boss application (the application) screen and also verbally announce the same prompt to the user. The application will then wait for the user to press the green ìstartî button on the application screen when he/she finishes adding water to the kettle. If the controller is in Auto Brew Mode, the controller will proceed to the next step. Please note that for step type 1, the program automatically adds when finished, press the green start key to the prompt. Step 2 Place cover on kettle and open the valve: This is also defined as a Step Type 1, as we now want the user to ìplace the cover on the kettle and open the valveî. This forces the user to perform the steps in the proper sequence. We could have added this prompt to the first step, but opening the valve before adding the water is a bad idea, as it might start dumping water all over the floor. We want this step as we plan on recirculating the water with the pump while we heat the kettle to strike temperature. This is recommended as the recirculation equalizes the temperature in the kettle assuring the temperature is consistent throughout the kettle and that the controller is getting an accurate measurement of the temperature. Again, the user must press the start key to advance to the next step if the controller is in Auto Brew Mode. Step 3 Heating water to strike temperature of 154 degrees: In this step we want to heat the kettle to strike temperature of 154F while recirculating with the pump. So, we have set the Step Type to Step Type 3, Heat Kettle to Specified Setpoint. We define the prompt to ìheating Kettle to Strike Temperature of 154 degreesî. We set the Setpoint to 154. We set the Pump Flag to ì1î indicating we want the pump ON. And we like audible prompts, so we set the Speak flag to ì1î as well. This step definition will turn the heater on and pump on and will terminate when the kettle reaches the strike temperature of 154 degrees. We set the Alarm Flag to 1, so the controller will sound the alarm to alert the user that their presence is required! The pump will be turned off at the end of
29 the step but the heater will continue to hold the 154F setpoint, unless Manual Brew Mode had been selected, in which case both the pump and heater will be turned off. Step 4 Water at strike temperature. Please close valve and add grains: This step is initiated after step 3 completes, i.e. the kettle reaches 154F degrees. Since the kettle is at the desired strike temperature, we now want to add the grains to the kettle. To do this, we need to remove the cover. Removing the cover requires that we close the valve or else very hot water will flow out through the pump! For that reason, this step prompts the user, using Step Type 1, to ìclose the valve and add grainsî. It also notifies the user what the status is, which is why the ìwater at strike temperatureî was included in the prompt. You can make these prompts anything you want, just don't use quotation marks or commas! After the user completes adding the grains and presses the Start button, the controller proceeds to step 5 if the controller is in Auto Brew Mode. Step 5 Place cover on kettle then open the valve: This is also defined as a Step Type 1, as we now want the user to ìplace the cover on the kettle and open the valveî again for mashing. We want this step as we plan on recirculating the water with the pump while we Mash. Again, the user must press the start key to advance to the next step after he/she places the cover and opens the valve. Step 6 Heating to mash temperature of 152 degrees for the first mash step: This step uses Step Type 3, heat to a setpoint. It is possible that we calculated our strike temperature wrong or we took a long time to add the grains and the heater was off because we are in Manual Brew Mode. In these cases, the temperature of the kettle dropped below the desired mash temperature of 152F. This step is included to make sure the kettle is returned to the proper mash temperature before the mash timer is started. Step 7 Maintaining Temperature of 152 degrees for the first mash step: This step uses Step Type 4, which maintains specified temperature for a specified amount of time. In this case, we want to process our first
30 mash step and maintain 152F for 1 hour (60 minutes) with the pump recirculating worth through the grain bed. We set the prompt to tell the user what we are doing, set the Setpoint to 152F, set the Step Timer to 60 minutes,. We also set the Speak flag to verbally enunciate the commencement of this step. When the timer expires, the controller proceeds to the next step when in Auto Brew Mode. Step 8 Heating to mash out temperature of 168 degrees: We now want to raise the temperature of the kettle to our mash out temperature of 168F. We use Step Type 3 again. We set the appropriate prompt, set the setpoint to 168F, keep the pump recirculating, and of course tell the user verbally what we are doing with the Speak Flag set to 1 as well. If Auto Brew Mode is selected, the controller will automatically advance to the next step when the temperature of 168F is reached. Step 9 Maintaining mash out temperature of 168 degrees: This step again uses Step Type 4, which maintains specified temperature for a specified amount of time. In this case, we want to process our Mash-Out step and maintain 168F for 15 minutes with the pump recirculating worth through the grain bed. We set the prompt to tell the user what we are doing, set the Setpoint to 168F, set the Step Timer to 15 minutes,. We also set the Speak flag to verbally enunciate the commencement of this step. When the timer expires, the controller proceeds to the next step when in Auto Brew Mode. Step 10 Mash out complete. Please close the valve and remove the cover: This step starts after the Mash-Out step completes. We now use Step Type 1, as we now want the user to ìclose the valve and remove the coverî so we can begin boiling our wort. We use the Speak and Alarm Flags to tell the user that his/her attention is required. We make certain the Setpoint stays at 168 so the temperature of the kettle is maintained. Again, the user must press the start key to advance to the next step after he/she removes the cover and closes the valve. Step 11 Please remove the grain bag and install the automatic hops feeder: Now we need to have the user remove the spent grains from the
31 kettle and then install the automatic hops feeder. We again use Step Type 1, as we now want the user to ìremove the grain bag and install the hops feederî so we can begin boiling our wort. We use the Speak and Alarm Flags to tell the user that his/her attention is required. We set the Setpoint temperature to boiling (220F) to get a head start on heating the kettle to boil. We also set the Boil Flag to 1 to instruct the controller to automatically detect the temperature where boiling commences. We use 220F to assure we reach boiling, so we choose a temperature we know will produce boiling in any environment (220F or 105C). Again, the user must press the start key to advance to the next step. Step 12 Please add your hops to the feeder in appropriate positions: Now we need to have the user add the hops to the appropriate hops feeder dispenser tubes. This step prompts the user to do this while the kettle is heating to boil. We still want the controller to automatically detect boil temperature and want the prompt enunciated as well, so those flags are set to 1. The user must press the start key to advance to the next step after adding the hops.
32 The following image shows the remaining steps of the BIAB step definition screen example Step 13 Heating wort to boil: We now want to raise the temperature of the kettle to Boil, which we already got a head start on in the previous steps. We use Step Type 3 again. We set the appropriate prompt, set the setpoint to 220F, turn the pump off, and of course tell the user verbally what we are doing with the Speak Flag set to 1 as well. We also set the Boil Flag to 1 to tell the controller we want it to automatically detect and store the boil temperature. If the Boil Flag is not selected, this step will never terminate if the setpoint entered is never reached. (See the Boil Detect Time definition in the System Parameters section of this document for a description on how the controller detects boiling). If Auto Brew Mode is selected, the controller will automatically advance to the next step when the Setpoint is reached or boiling is detected.. Step 14 Boiling state reached. Add boiling hops: When we get here, the kettle has reached boiling, so typically Boiling Hops are added.
33 Because we are using the Hops Boss automatic hops feeder in this example, we use Step Type 2 for the first time. Step type 2 allows us to prompt the user (give a status update) but not require their interaction. If we were not using the Hops Boss automatic hops feeder and instead wanted the user to manually add hops, we would use Step Type 1. So we prompt the user ìboiling state reached. Adding boiling hopsî. We set the Setpoint to 220F with the Boil Flag still set to 1 to tell the controller to use the stored boil temperature that it automatically determined. Since we placed our Boiling Hops in dispenser tube #1, we set the Hops Feeder Position (Hops Pos) to 1. At this time the controller will rotate the feeder to empty hops dispenser tube #1 into the kettle and tells us it did that via an audible prompt as well. The Alarm Flag is also set as we want to make certain that the user gets to see the awesome Hops Boss automatic hops feeder in action! Since this is step type 2, the controller proceeds to the next step automatically if Auto Brew Mode is active. Note: If we did not want the user to witness the awesomeness of the Hops Boss automatic hops feeder in action, we could have just specified Hops Pos #1 in the next step. Step 15 Maintaining Boil: Now we want to maintain the boil for 60 minutes, but we have a hops addition we'd like with 15 minutes left in the boil. This is where a complete understanding of the controller relative to timing is important. Basically, every time that step type 4 is used, it starts a timer from that point, and the expiration of that timer represents the end of that step. So if we want to have a 60 minute boil, but want to interrupt that with a hops addition, we need two separate timer steps. The first for 45 minutes and the second for 15 minutes, for a total of 60 minutes. So, we use Step Type 4, which maintains specified temperature for a specified amount of time. In this case, we want to maintain boil for 45 minutes. Se we set our Prompt to Maintaining Boil and set the Setpoint to 220 and the Boil Flag to 1 to use the automatically determined boil temperature that was discovered in the heat to boil step. We also keep the Hops Pos parameter set to the last used position. This prevents the hops feeder from reversing, so we set that to 1 in every subsequent step up to the next hops addition. When the
34 timer expires, the controller proceeds to the next step when in Auto Brew Mode. Step 16 Add finishing hops and Irish moss: The wort has been boiling for 45 minutes based on the previous step. Now we want to add the Finishing Hops and some Irish Moss. We have added those items to hops feeder dispenser tubes #2 and #3 respectively. Since we want to witness the awesomeness of the Hops Boss automatic hops feeder in action again, we added this step using Step Type 2, other wise we could have just used Step type 4 immediately (step 17 the next step) with the proper hops feeder position identified. So here we set the Setpoint to 220, Boil Flag to 1, Hops Pos to 3 and the Speak and Alarm flags to 1 as well. We set the Hops Pos to 3 because in order to get from position #1, where it was before this step to position #2, it must pass position #2. So by setting it to 3, positions #2 and #3 both get dispensed. Step 17 Maintaining Boil: Now we want to maintain the boil for the remaining 15 minutes as we have already boiled for 45 minutes. So, we use Step Type 4, which maintains specified temperature for a specified amount of time. In this case, we want to maintain boil for 15 more minutes. Se we set our Prompt to Maintaining Boil and set the Setpoint to 220 and the Boil Flag to 1 to use the automatically determined boil temperature that was discovered in the heat to boil step. We also set the Hops Pos parameter set to the last used position which is 3 as we want to assure it had time to get to that position from the last step. When the timer expires, the controller proceeds to the next step when in Auto Brew Mode. Step 18 Add chiller to kettle: Our final 15 minutes at boil has expired, now it is time to chill the wort. We instruct the user to add the chiller to the kettle. We use the Speak and Alarm Flags and change the Setpoint to 70, which will effectively turn the heater off and serve as a reminder where we want to chill to. Again, the user must press the start key to advance to the next step. Once the chiller is added. Note, frequently I will add 5 minutes to my boil time and add another 5
35 minutes of boil after this to sanitize the chiller. For this example that was omitted as not everyone uses an immersion type chiller. Step 19 Place cover and open valve: The recirculation system works great for speeding the chilling process by recirculating the wort over the cooling coils. To accomplish this, we need the cover ion place and the valve open. This step uses Step Type 1 again, requesting confirmation. We also use the Speak and Alarm Flags. Step 20 Recirculation: We use Step type 4 for this as the timer works well to create a stop point as the controller will not trigger on declining temperatures (cooling). So we set the timer value to 15 minutes which can be adjusted according to your chiller. Once the 15 minutes expires, the final step is processed, provided the controller is in Auto Brew Mode. With V1.20 and above of the Brew-Boss App, we recommend using step type 5 for this step. Step 21 Brewing Complete: This step is included to turn everything off and uses Step Type 2. A simple prompt only with just the Speak and Alarm flags set. Important Note: As you can see from the example above, the system is very flexible, but with flexibility comes responsibility. Make certain to thoroughly think your steps out and make certain the heater is not turned on without water in the kettle, or that the valve is open before turning the pump on, etc. Damage can occur to these devices or worse yet personal harm can occur if not careful (e.g. spraying scalding water all over yourself). Use the prompts like in the example to force yourself to do what may seem as trivial steps. Sometimes you will not be able to brew as often as you like and what you take for granted today as trivial may be a forgotten step in the future when you brew again. 6 Setting System Parameters Menu This menu allows you to set the Power On Default Settings for all the operational parameters. Changing these settings during brewing does not
36 necessarily change the parameters for the active brew session! It is important to make sure these settings are correct before starting brewing. Definitions of paramers are as follows: Wi-Fi Enabled Use this to enable Wi-Fi if you have the Wi-Fi interface in your Brew- Boss Controller. All Brew- Boss Controllers are wi-fi at this time, so make certain this box is checked. If you have a USB cabled version, make certain to un-check this box. Please note that USB cabled versions are only available for Android devices with a USB host port. The ios (ipad) version of Brew-Boss does not support USB cabling. IP Address of Brew-Boss Controller
37 Enter the ip address of the Brew-Boss controller. If you are using the Brew-Boss controller in the default configuration where the tablet is connected to the Brew-Boss SSID network, use the default value of for the ip address. If you connect the Brew-Boss controller to your home or business network, then use the static IP that you assigned to the Brew-Boss controller. TCP/IP Port for Brew-Boss Controller Enter TCP/IP port number for the Brew-Boss controller. If you are using the Brew-Boss controller in the default configuration where the tablet is connected to the Brew-Boss SSID network, use the default value of 8080 for the port. If you connect the Brew-Boss controller to your home or business network, then use the port that you assigned to the Brew-Boss controller. In most cases 8080 should be the port selected. Temp Units This is the Temperature Units to use in the system. This will change the prompts on the main screen to either Fahrenheit (F) or Celsius (C). Select radio button F or C for this value. Make certain your step definitions use the same units as you have defined here. Enable Hops-Boss Automatic Hops Feeder Use this to enable the Hops Boss Automatic Hops Feeder if you purchased that option. Check the box if you want to use the Hops-Boss. IP Address of Hops-Boss Controller Enter the ip address of the Hops-Boss controller. If you are using the Hops-Boss controller in the default configuration where Hops-Boss connects directly to the Brew-Boss controller, use the default value of for the ip address. If you connect the Hops-Boss controller to your home or business network, then use the static IP that you assigned to the Hops-Boss controller.
38 TCP/IP Port for Hops-Boss Controller Enter TCP/IP port number for the Hops-Boss controller. If you are using the Hops-Boss controller in the default configuration where Hops-Boss connects directly to the Brew-Boss controller, use the default value of 8081 for the port. If you connect the Hops-Boss controller to your home or business network, then use the port that you assigned to the Hops-Boss controller. In most cases 8081 should be the port selected. Enable Hot Break Detect on Hops-Boss The Hops-Boss device has an option for an innovative hot break detection device. If your Hops- Boss device has this option, check this box to enable this feature. Hot Break Threshold Value If you enabled Hot Break Detect, you must specify a threshold value between 1 and The default value is 900 and should work in most cases. If Hot Break detection is enabled, a status slider bar will appear on the screen indicating the current reading of the detector as a number. Select a number at least 100 below the average number you see on that status bar. Enable Optional Analog Input on Hops-Boss The Hops-Boss device has an option for an optional analog input. This is a future feature and is not yet supported. Make certain this is not checked. Analog Input Minimum Value If you enabled Optional Analog Input, you must specify a minimum value. Default is 0 Analog Input Maximum Value
39 If you enabled Optional Analog Input, you must specify a maximum value. Default is 100 Brew Mode This defines the default Brew Mode. Set to Auto or Manual using the radio buttons. For most users, this should be set to Auto. Do not use this setting to change Brew Mode for the current session, instead, use the radio buttons on the main screen as described earlier. Auto mode simply proceeds automatically to the next step in the brew step definitions. Manual mode stops after each step. Most users will never use manual mode. Boil Detect Time The controller automatically detects boil, but uses this parameter to add time in seconds to the time that the controller detects. This must be at least 30 seconds, set higher if in a cold environment. If your controller detects boil too fast (boil has not started but controller thinks it is), increase this number. Heater Watts This is the power output of the heating element in your system. This value is used to determine the power usage for a brew session. The standard 240VAC element supplied in the USA is 5500 watts. Cost per KW Hour This is your local electricity cost per Kwh in Dollars. The current average for the USA is $0.13 so it should be entered as 0.13 without the $. Address for Alerts This is the address that the Brew-Boss App will send alerts to (whenever you set the Alarm Flag to 1 in the step definitions). This is handy as you can have the Brew-Boss App send you an e- mail or text
40 message to your phone when your attention is required (we don t advise or recommend you be far from your brewing setup during brewing for safety reasons). You can only use this feature when you have configured the Brew-Boss controller to connect to your home or business wireless network that has internet capability. Note that you can use this to send text messages by using the address of your service provider (e.g @vtext.com for Verizon). FTP Parameters The FTP parameters allow you to specify an FTP server where you store your BeerXML file exports. This feature allows you to directly convert BeerXML files to Brew-Boss Step files without having to copy the BeerXML files manually to the tablet. These parameters include FTP Address for BeerXML import, FTP PORT for BeerXML import, FTP Username for BeerXML import, FTP Password for BeerXML import, and FTP Path for BeerXML import. Set these parameters to match your FTP server settings. Please note that the FTP settings, if changed in the parameters, do not take effect until the app is restarted. The remaining parameters deal with power management for temperature control. We have created our own temperature management technique in lieu of standard PID techniques which can be very difficult to understand as they involve derivatives and integration and other calculus :(. Also, PID by design allows overshoot, and we want to minimize the potential of temperature overshoot as too high of temperatures are the culprits in many brewing failures. For this reason, we believe PID is not applicable to brewing. There are several variables that dictate how accurately your system will control temperatures. These variables include ambient temperature, water volume, sensor delay, etc. Because every environment is different, we have given you the ability to set your own parameters in a much easier to understand manner than setting K values for traditional PID control. Google K values PID and see what we mean!
41 The preceding chart helps describe how the parameters used within the Brew-Boss controller are used. Our target temp is 156 on this chart. The Red line is typical temperature control like your oven works. They simply react too slowly to hold within any decent tolerance. As you can see, the red line drastically overshoots the 156 mark and then because the only option is turn the burner off, the temperature undershoots on the cool down as well. The Blue line represents the temperature control used by the Brew- Boss system. Understanding this curve is the key to setting the parameters for your environment. Don't worry, the defaults are pretty close and you are not going to ruin a batch by using the defaults, but if you want to tweak, this will help you out. First off, the temperature control algorithm in Brew-Boss uses 5 different power settings, 100%, PwrS, PwrM, PwrL, PwrB and Off. When heating initially begins, power is set to 100% as is shown on the graph. Both the curves are collinear up to 150. Once the temperature gets within Delta T1 of Target temperature, the controller switches to
42 PwrS (PwrS = Slow Down but Keep Positive Heating Slope %). In this case, Delta T1 is 6 degrees so we transition to PwrS at (156 6) = 150. As you can see, the slope (increase in temperature over time) gets flatter so we approach the Target Temperature less drastically so we don't overshoot. So you can see by modifying the PwrS value and/or the Delta T1 value you can approach Target Temperature very gradually at the expense of more time. Once the temperature gets within Delta T2 of Target temperature, the controller switches to PwrL (PwrL = Slow Down More but Keep Positive Heating Slope %). In this case, Delta T2 is 3 degrees so we transition to PwrL at (156 3) = 153. Once Target Temperature is reached, the system transitions to PwrM (Power Maintain %). This power setting is greatly dependent on ambient temperature as it is the amount of power required to maintain the temperature of the kettle to overcome losses to the surrounding environment. You will need to adjust this setting to your needs based on your environmental factors so that the temperature is maintained properly. The Brew-Boss App will automatically tweak this value for you and save that value in your parameters. If there is ever temperature overshoot (over setpoint), the value of PwrM is automatically reduced by 2%. If the temperature then ever falls below setpoint, the value is increased by 1%. At the end of a brew session, the parameters screen will reflect the final working value of PwrM. You may want to make note of it and save it with your saved parameters. PwrB is the power required to maintain a proper boil. Once boiling and Boil Flag is set to 1 in the step definition, this power setting will be used. This is because at boiling, PwrM will be insufficient to get the roll we want as PwrM is designed to maintain a temperature. Since we can't get over boil temp, a little additional power is required to maintain boil. A good way to determine this setting is to use the manual slider bar during the boil part of your brew session and keep record what power setting gives you the boil you like. Then, change the PwrB to that setting.
43 Default values for temperature Control Parameters are as follows and are designed for optimized for a 10 gallon batch (approximately 13 gallon liquid volume). PwrS = 75% PwrM = 20% PwrL = 40% PwrB = 63% Delta T1 = 6 degrees F Delta T2 = 3 degrees F Suggested values for a 5 gallon batch (8 gallon liquid volume): PwrS = 50% PwrM = 10% PwrL = 20% PwrB = 63% Delta T1 = 6 degrees F Delta T2 = 3 degrees F The Brew-Boss App stores the parameters you enter whenever you make a change to any parameter to a file named lastused.prm. This file is loaded each time the Brew-Boss App is started. If you want to save the parameters for later recall, you can save the parameters to a file you name using the Save Parameters button on the lower right side of the screen. If you select a file that already exists from the file dialog, the existing file will be overwritten. This feature is handy for creating parameter files for varying batch sizes, environments, etc. The parameters used for the last brew session are saved automatically and used the next time the application is loaded. It is a good idea each time you edit parameters to close the application and restart it. Do this by hitting the Android Back/Exit button on the bottom android task bar. You will be prompted if you really want to exit, 2 times! Similarly, you can recall saved parameter files by using the Load Parameters button on the lower right side of the screen. Select a file from the list of saved files in the dialog box. 7 About Mashing
44 The Brew-Boss system allows unlimited mash steps (multi-step mashing). The system allows you to define how many mash steps you desire by simply adding each mash step to your brew step definitions as described above. Make sure that you understand this process so you can properly configure the controller for your desired mash process. The first step in mashing is always heating the water in the kettle to a Strike Temperature (Strike Temp). This is the temperature that the water in the kettle is heated to before the grains are added. The Strike Temp is higher than Mash Temperature (Mash Temp) because adding grains that are cooler than the water will cool the water in the kettle. The goal is that the temperature of the liquid in the kettle drops to the first mash step temperature after the grains are added. For this reason, the water must be heated to a slightly higher temperature than the 1 st mash step temperature. There are many online tools that allow you to calculate this value. In general, for the BIAB method, because we are doing a full volume mash, only a degree or two is typically lost by grain addition.. Remember when using online tools and using BIAB method, that you need to make sure that you are using a full volume mash calculator. The Strike Temp is a function of the weight of grain to be added and the volume of water in the kettle. There are as many theories as there are homebrewers as to the ideal mash process. The simplest, which the supplied default BIAB step definition executes, is a two step mash. Two Step Mash (Default): - Water is heated to 154 degrees F. This is the Strike Temperature. - Grain is Added and temperature drops to about 152 degrees F. - Temperature is maintained at 152F for 1 hour. - Temperature is increased to 168F (This is the last mash step and is commonly called Mashing-Out). - Mash Out temperature of 168F is maintained for 15 minutes after the wort reaches 168F. Multi-Step (4 step) Mash Example:
45 The graph below shows a typical Style Specific Mash schedule. The mash schedule represented by the above graph is a 4 step mash as follows: - 15 Minutes at 113F - 15 Minutes at 140F - 30 Minutes at 150F - 10Minutes at 168F (Mash Out) As you can see, the The Brew-Boss system is flexible enough to handle almost any mash schedule you may want to try. Configuring Brew-Boss wi-fi Radio for Connection to Home or Business Network In some cases, using the Brew-Boss system in its default state where the Brew-Boss controller acts as its own wireless network (SSID Brew-Boss) is not viable. These cases include those that want to use the alarm feature or have multiple Brew-Boss controllers operating in the same area. If you can use the Brew-Boss Controller in its default state, you do not need to reconfigure the wifi radio. Only perform the steps below if you need to operate on your own wireless wifi network! These instructions will walk you through reconfiguring your controller to operate on your home or business wireless network. Please follow the instructions carefully, and attempt only at your own risk. Re-configuring the radio improperly can render your Brew-Boss system inoperable, requiring you to send it back to us and is not covered under warranty. IMPORTANT: IF YOU ARE USING THE HOPS-BOSS AUTOMATED HOPS FEEDER, YOU MUST RECONFIGURE IT FIRST, BEFORE RECONFIGURING THE Brew-Boss CONTROLLER!
46 The Brew-Boss and Hops-Boss controllers are equipped with a wi-fi radio device as well as thier own microprocessors. The wi-fi radio must be re-configured to communicate with your internet enabled home or business wireless network if you want to use the notification feature of the Brew- Boss app or are using multiple Brew-Boss controllers in the same area (such as a nano brewery or brew on premise operation). You will need to know your wifi SSID, pass codes or access keys if the network is encrypted, and the type of encryption is used. The Brew-Boss controller requires a static IP address and cannot be used with DHCP. If you don t understand what DHCP or static IP addresses are, please consult your network administrator or someone else who does. It is important that you find a static IP address that is available on your network that does not conflict with another device and is outside the DHCP range. If you have the Hops-Boss, you will need two static IP addresses. You will also need to make certain the ports 8080 and 8081 are not blocked by your router s firewall. NOTE: If you do not have a Hops-Boss, skip to Re-Configuring the Brew-Boss Controller to Use Home or Business Network below. Re-Configuring the Hops-Boss Controller to Use Home or Business Network The Brew-Boss Controller in its default state as shipped has a wireless wifi SSID of Brew-Boss and is an open network (has no security encryption). The Hops-Boss Controller is programmed by default to connect to the Brew-Boss SSID of the Brew-Boss Controller. Please follow the instructions carefully, and attempt only at your own risk. Re-configuring the radio improperly can render your Brew-Boss system inoperable, requiring you to send it back to us and is not covered under warranty. To re-configure the Hops-Boss controller to connect to your home or business network, follow these steps:
47 1. Power up the Brew-Boss Controller and let it boot up for at least 45 seconds so that the Brew-Boss network is visible from your tablet. 2. Connect the tablet to the wireless network Brew-Boss in wifi settings. 3. Launch the Brew-Boss application. 4. Make certain the application reports that the Brew-Boss controller is connected as shown in the picture below. 1. Power up the Hops-Boss device.
48 2. Wait for the Brew-Boss application to show that the Hops- Boss is connected as shown in the picture above. 3. Close the Brew-Boss application. 4. Launch the browser on the tablet. 5. In the address bar, type: and hit <enter> or <go> on the keyboard. 6. If you are presented with a logon page, use admin for both the Name and Password fields then touch Sign in. 11. You will be presented with a page like the following image.
49 12. Click on the SCAN button to the right of the SSID cell with Brew-Boss in it as shown above. 13. You will be presented with a list of wireless networks within range of the Hops-Boss controller. You should see the Brew- Boss network as well as your home or business network SSID. Select the small circle to the left of your network SSID to select it. It should turn GREEN like the one next to Bertram1 below. 14. Next, click on the Apply button on the lower right of the screen to save this network selection. 15. Select the Encrypt Type that matches your network encryption using the dropdown list. Select Open if your
50 network is not encrypted. 16. Enter the network encryption Password of your network if it is not set to Open. This must be EXACT! 17. If IP Type is not set to STATIC, use the dropdown list to select STATIC. DO NOT set to DHCP! 18. Make certain you have identified an IP address that you can use on your network that does not conflict with other devices and is outside the DHCP range your router assigns to other devices. Enter this IP address in the IP Address box. The image below shows as an example. Your address must match your IP range of your router. Write this address down as you will need to enter it in the IP address area of the parameters in the Brew-Boss application. 19. The Subnet Mask should be , if it is not, change it. 20. The Default Gateway needs to be set to the IP address of your router. In the example shown, it is The Primary and Secondary DNS Servers should both be blank as shown in the example image.
51 22. None of the other fields should be changed. Confirm they match the example image below. 23. Once you have confirmed all data is correct, click on the Apply button at the bottom of the screen as shown in the image above. Be very certain all the information is correct before clicking on Apply, especially the network encryption password. If it is not correct, your Hops-Boss controller will no longer function! 24. Wait about 1 minute for the Hops-Boss to reboot and attempt to connect to your network.
52 25. Test that the Hops-Boss was properly configured. Connect your tablet to your home or business network in the wifi settings area. 26. Launch the Brew-Boss application. 27. Load the Edit Parameters screen using the menu. 28. Change the IP Address for Hops-Boss Controller cell to the static IP address you set for the controller above. 29. Make certain the TCP/IP Port for Hops-Boss Controller is set to Click on the Close button on the lower right corner of the Operational Parameters screen to save. 31. Close the Brew-Boss application and restart it. After a few seconds, the Hops-Boss Controller Connection Status should turn GREEN and display Connected (the Brew-Boss Controller Connection Status will be RED at this time as we have not reconfigured it yet!). Test it by clicking on the Hops-Boss position and manually moving the Hops-Boss to a different position. Note: If the Hops-Boss does not connect, try removing power from the Hops-Boss and restarting it. If that does not work, it is most probable that you set something incorrectly or your network router is blocking the port. It may be necessary to send the controller back to Brew-Boss for reset. Contact support if this is needed: support@brew-boss.com.
53 Re-Configuring the Brew-Boss Controller to Use Home or Business Network The Brew-Boss Controller in its default state as shipped is configured as a wireless router and has a wireless wifi SSID of Brew-Boss and is an open network (has no security encryption). Please follow the instructions carefully, and attempt only at your own risk. Re-configuring the radio improperly can render your Brew-Boss system inoperable, requiring you to send it back to us and is not covered under warranty. To change the Brew-Boss controller to become a wifi client instead of a wifi server, perform the following steps: 1. Power up the Brew-Boss Controller and let it boot up for at least 45 seconds so that the Brew-Boss network is visible from your tablet. 2. Connect the tablet to the wireless network Brew-Boss in wifi settings. 3. Launch the Brew-Boss application.
54 ! 4. Make certain the application reports that the Brew-Boss controller is connected as shown in the picture below. 5. Launch the internet Browser on your tablet. 6. In the address bar, type the following: and hit <enter> or <go> on the keyboard. 7. If you are presented with a logon page, use admin for both the Name and Password fields then touch Sign in. 8. You will be presented with a page like the following image.
55 9. Change the NetMode to WFI(CLIENT)-SERIAL by using the dropdown list that appears when you touch the cell that should originally contain WIFI(AP)-SERIAL. The screen should update to look like the following:
56 10. Click on the SCAN button to the right of the SSID cell with Brew- Boss in it as shown above. 11. You will be presented with a list of wireless networks within range of the Hops-Boss controller. You should see the Brew-Boss network as well as your home or business network SSID. Select the small circle to the left of your network SSID to select it. It should turn GREEN like the one next to Bertram1 below. 12. Next, click on the Apply button on the lower right of the screen to save this network selection. 13. Select the Encrypt Type that matches your network encryption using the dropdown list. Select Open if your network is not encrypted.
57 14. Enter the network encryption Password of your network if it is not set to Open. This must be EXACT! 15. If IP Type is not set to STATIC, use the dropdown list to select STATIC. DO NOT set to DHCP! 16. Make certain you have identified an IP address that you can use on your network that does not conflict with other devices (including the Hops-Boss if you have one) and is outside the DHCP range your router assigns to other devices. Enter this IP address in the IP Address box. The image below shows as an example. Your address must match your IP range of your router. Write this address down as you will need to enter it in the IP address area of the parameters in the Brew-Boss application. 17. The Subnet Mask should be , if it is not, change it.
58 18. The Default Gateway needs to be set to the IP address of your router. In the example shown, it is The Primary and Secondary DNS Servers should both be blank as shown in the example image. 20. None of the other fields should be changed. Confirm they match the example image below. 21. Once you have confirmed all data is correct, click on the Apply button at the bottom of the screen as shown in the image above. Be very certain all the information is correct before clicking on Apply, especially the network encryption password. If it is not correct, your Brew-Boss controller will no longer function!
59 22. Wait about 1 minute for the Brew-Boss to reboot and attempt to connect to your network. 23. Test that the Brew-Boss controller was properly configured. Connect your tablet to your home or business network in the wifi settings area. 24. Launch the Brew-Boss application. 25. Load the Edit Parameters screen using the menu. 26. Change the IP Address for Brew-Boss Controller cell to the static IP address you set for the controller above. 27. Make certain the TCP/IP Port for Brew-Boss Controller is set to Click on the Close button on the lower right corner of the Operational Parameters screen to save. 29. Close the Brew-Boss application and restart it. After a few seconds, the Brew-Boss Controller Connection Status should turn GREEN and display Connected (the Hops-Boss Controller Connection Status should be green as well from the steps above.
60 Note: If the Brew-Boss controller does not connect, try turning the power off on the Brew- Boss controller and restarting it. If that does not work, it is most probable that you set something incorrectly or your network router is blocking the port. It may be necessary to send the controller back to Brew-Boss for reset. Contact support if this is needed: boss.com. Hops-Boss Installation and Use Instructions The Hops-Boss automated hops feeder will make your brew day a joy. Watching the Hops-Boss automatically feed your pellet hops and other brew finings into your brew kettle at the proper times is amazing. Never miss a hops addition again! The Hops-Boss is available in two versions, as an accessory device (slave) to the Brew-Boss electric brew controller or as a stand-alone device that requires programming via an Android or ios application. This document will guide you through setup and use of your new Hops- Boss. The Hops-Boss consists of a stainless steel structure that supports a rotating carrier gear. A stepper motor is used to accurately position the carrier gear. The carrier gear is laser machined with seven holes that loosely retain plastic hops cups (we
61 call them mortar shells because that is what they look like). Each mortar shell can hold up to 1.75 ounces of pellet hops, for a total hops addition potential of over æ pound! It is important to note that hops must be placed in the cups in the proper sequential order in relation to the order each hops need to be added. Each hops position is laser etched with the position number on the carrier gear. Thus, you can't randomly select hops locations. Position 1 must dump before Position 2, Position 2 before 3, etc. In the event you want to add more than 1.75 oz at one time, simply divide the hops required into multiple sequential mortar tubes and use the highest numbered feeder position to activate that addition. So for example, if you wanted 3 oz of hops dispensed at once, simply divide the hops into two sequential mortar shells. e.g. Positons 2 and 3. Simply specify the highest numbered location, in this case position 3 for your hops addition and position 2 will be dispensed as well on its way to position 3. Assembly The Hops-Boss is assembled easily with 8 nuts. Items are assembled as shown in the picture below.
62 If you have the optional heat shield, Make certain to mount the Chute to the Baseplate first, as the heat shield (not shown) will obstruct the fasteners on the bottom of the Baseplate, making them difficult to install. Don't over-tighten the nuts! Just a small amount of torque once the nut makes contact is sufficient. The Carrier Gear and the Hops Cups (Mortar Shells) are shipped installed. To remove the top gear, simply unscrew the center socket head bolt and remove the gear and mortar shells. The shells are loosely retained by the carrier gear, so be careful not to drop any of the mortar shells. They are purposely designed to fit loosely so they ride flush with the baseplate when moving. We have found it easiest to hold the Hops-Boss assembly as shown when removing or installing the top gear as the mortar shells will stay in place in this position. Clean the Hops-Boss before your first use. To clean, remove the top carrier gear and hand wash the mortar shells in hot soapy water. Hand or air dry. The Hops-Boss contains delicate electronics and is not submersible! Clean the stainless steel surfaces with any household cleaner and paper towel by wiping with cleaner sprayed on towel. (Clorox or Windex wipes work great). Dry with paper towel.
63 After assembling the Hops-Boss unit, power it up by plugging in the power supply (included) to a 120VAC outlet. Plug the other end into the Hops-Boss unit. There is no power switch on the Hops- Boss. Plugging it in powers it up. The RED light on the bottom should illuminate and if the top carrier gear is not already in the Home position, it will automatically turn to that position. Any time the unit is first powered up, it will seek the home position. Configuring Hops-Boss wi-fi Radio for Connection to Brew-Boss The Hops-Boss is equipped with a wi-fi radio device as well as it's own microprocessor. The Hops- Boss Master device (stand-alone) version is designed to be connected to directly and as such it is configured with the SSID of Hops-Boss. Do not change the SSID of the Stand-Alone (Master) version of the Hops-Boss! The slave version of the Hops-Boss is designed to communicate with the Brew- Boss controller directly. The Hops-Boss slave model comes preconfigured to communicate directly to the Brew-Boss controller. If you want to use your home or office network, the e wi-fi radio must be configured to connect to your network. If you purchased the Standalone version of the Hops-Boss, you don't need to do anything with the wi-fi radio setup, as it is shipped properly configured. Also, if you have an older Brew-Boss controller, and your SSID is not ìbrew-bossî (has an SSID of ìbrewboss XXXXXXî where the X's represent a unique number), you will need to reconfigure your Brew- Boss controller to have an SSID of ìbrew-bossî. To change the SSID, perform the following steps: 1. Turn on your Brew-Boss controller and wait for at least a minute for the wi-fi radio inside to boot up. 2. Connect to the Brew-Boss XXXXXX wireless network on your Android tablet as you normally do before launching the Brew-Boss App. Do not launch the Brew-Boss App at this time. Wait for the
64 tablet to show connected for the wireless network. 3. Launch the internet Browser on your tablet. 4. In the address bar, type the following: then hit the enter or go button. If you are prompted for a username and password, enter ìadminî for both. 5. If the foregoing steps were performed properly, you will see a web page display that looks like the following:
65 6. Change the SSID from Brew-Boss XXXXXX (Brew-Boss in example above) to ìbrew-bossî typed exactly like shown noting the capitalization! 7. Click the Apply button on the bottom of the screen. Do not change any other settings even if they don't match the ones shown above! 8. Close your browser. 9. Return to your wi-fi settings on your tablet. A new network called Brew-Boss should appear. Connect to the Brew-Boss network. Wait for connected to appear by that network. 10. Optional. Click on your old network name ìbrew-boss XXXXXXî and click Forget so it gets removed from your saved network list. 11. Launch your Brew-Boss app (make certain you have Version 1.10 or later! If you don't, connect to the internet and make sure to update to the latest version in the Google Play Store or Amazon's App Store). Confirm that it connects to the Brew-Boss controller normally. 12. Change the Use Hops Boss Feeder to true. In the edit parameters menu function. Make certain to press the Close button on the edit parameters screen, as this saves the data. You
66 may also want to name the configuration and save it. 13. Exit the Brew-Boss app by pressing the back button. Confirm exit as usual. 14. Power up the Hops-Boss by plugging in the power plug. The RED light on the bottom should illuminate, indicating it has power. Wait 30 seconds for the Hops- Boss to try and connect to the Brew-Boss controller. 15. Launch the Brew-Boss app again. The ìuse Hops Bossî check box should now appear checked and the Hops-Boss position should now be shown as illustrated in the screenshot below. Note that the backgrounds around the Temperature Header and the Use Hops Boss Checkbox are green in the screenshot above. GREEN
67 indicates that the devices have connected, RED indicates they are disconnected. The Green Temperature box indicates the Brew-Boss controller is connected and the Green Hops-Boss Checkbox indicates that the Hops-Boss is connected. It is important that the controllers be powered up in the order above. First the Brew-Boss controller, wait at least 1 minute, then the Hops-Boss, wait at least 30 seconds, then connect the Tablet to the Brew-Boss network, and finally, run the Brew- Boss app. The screen should look like the one above. 16. Test the Hops-Boss by clicking on the Box with Home shown on the screenshot above. A graphic representation of the Hops-Boss unit will be displayed as shown in the screenshot below. Notice that the current position of the Hops-Boss feeder is highlighted in RED. To test the feeder, simply press on one of the hops feeder position numbers on the graphic. The feeder should begin spinning to the selected position. The display will then show the current position as the feeder reaches those locations as shown below, where we selected position #2.
68 17. Now you can add automated hops feeding to your step definitions by simply placing the desired position number in the ìhops Posî column of the ìedit/define Brew Stepsî screen. Valid poitions are from 0 (Home) to 7. Remember to make certain that the hops feeder positions are in sequential order as previously described. Important, once a brew step includes a Hops Position greater than 0, you must make certain each subsequent step has a hops position specified as well that is at least the number before it! If you leave a step at ì0î (zero), it will force the feeder to return to home or other position specified, turning the feeder backwards. This is not desirable, unless you purposely want to return the feeder to a prior position. Simply repeat the hops feeder position in each step definition until you want it changed to a higher numbered hops location. Below is an example of a Step Definition using the Hops-Boss. In this example, we have a 2oz hop load we want to add when boiling is reached and another 2oz load we want to add with 15 minutes remaining in a 60 minute boil. Because both hops loads are more than will fit in
69 one Mortar Shell, we divided them out evenly between multiple positions. The 2 oz. That we want to add at the beginning of boil are placed in hops positions 1 and 2. The remaining 2 oz. are divided evenly between hops positions 3 and 4. Line A above shows the step definition for the first hops addition after the kettle reached boil. We use a step type 2 (prompt without user confirm) to move the feeder to position 2. This dispenses the contents of feeder positions 1 and 2. Line B, step type 4, maintains the boil for 45 minutes. Notice here is where we must place a ì2î in the Hops Pos column so that the feeder stays at position 2. Line C begins after the 45 minutes of boiling completes. Here we move the feeder to position 4, which will feed both positions 3 and 4. Line D maintains boil for the
MagicSoft Version 3.02
 MagicSoft Version 3.02 Chapter 1 Introduction MagicSoft is designed to be intuitive and easy to navigate. You ll never find yourself buried deep in a menu without quick access to the screens and tools
MagicSoft Version 3.02 Chapter 1 Introduction MagicSoft is designed to be intuitive and easy to navigate. You ll never find yourself buried deep in a menu without quick access to the screens and tools
Dryer. M720 Programming and Operation Manual. July 15, 2015 Revision 1.51
 Dryer M720 Programming and Operation Manual July 15, 2015 Revision 1.51 Contents 1 Important Safety Information 1 1.1 FOR YOUR SAFETY - CAUTION!............................. 1 2 Control Overview 2 2.1
Dryer M720 Programming and Operation Manual July 15, 2015 Revision 1.51 Contents 1 Important Safety Information 1 1.1 FOR YOUR SAFETY - CAUTION!............................. 1 2 Control Overview 2 2.1
Operation Guide CT32 ENGLISH
 Operation Guide CT32 The CT32 communicating thermostat operates via a high-quality, easy-to-use touch screen. To set or adjust your CT32, simply touch your finger firmly to the screen. The screen will
Operation Guide CT32 The CT32 communicating thermostat operates via a high-quality, easy-to-use touch screen. To set or adjust your CT32, simply touch your finger firmly to the screen. The screen will
Quick Start Installation and User Manual
 1 Quick Start Installation and User Manual Contents 1. Overview 2. Technical Specifications 3. Installation Mounting Electrical Installation Clamp Installation Wiring Diagrams 4. Installation Settings
1 Quick Start Installation and User Manual Contents 1. Overview 2. Technical Specifications 3. Installation Mounting Electrical Installation Clamp Installation Wiring Diagrams 4. Installation Settings
ULTRASTAT23 Operating Instructions For the MEC-110 with ENHANCED SMS 10-Product Cooking Controller
 ULTRASTAT23 Operating Instructions For the MEC-110 with ENHANCED SMS 10-Product Cooking Controller THIS APPLIANCE IS FOR PROFESSIONAL USE AND IS TO BE USED ONLY BY QUALIFIED PERSONNEL 302 Spencer Lane
ULTRASTAT23 Operating Instructions For the MEC-110 with ENHANCED SMS 10-Product Cooking Controller THIS APPLIANCE IS FOR PROFESSIONAL USE AND IS TO BE USED ONLY BY QUALIFIED PERSONNEL 302 Spencer Lane
Tablet PC User Manual
 Tablet PC User Manual Please read all instructions carefully before use to get the most out of your Time2Touch Tablet PC. The design and features are subject to change without notice. Contents Important
Tablet PC User Manual Please read all instructions carefully before use to get the most out of your Time2Touch Tablet PC. The design and features are subject to change without notice. Contents Important
User Manual Version
 User Manual Version 2.6.62 The objective of the project described in this manual is the mashing schedule and process automation for all grain beer production with a single vessel (BIAB/RIMS) system. Open
User Manual Version 2.6.62 The objective of the project described in this manual is the mashing schedule and process automation for all grain beer production with a single vessel (BIAB/RIMS) system. Open
Document Number: /4/2012
 Copyright 2012 icontrol Networks, Inc. All rights reserved. No reproduction in whole or in part without prior written approval. icontrol Networks, icontrol, and icontrol logo design are pending trademarks
Copyright 2012 icontrol Networks, Inc. All rights reserved. No reproduction in whole or in part without prior written approval. icontrol Networks, icontrol, and icontrol logo design are pending trademarks
Tablet PC User Manual
 Tablet PC User Manual Please read all instructions carefully before use to get the most out of your Time2Touch Tablet PC. The design and features are subject to change without notice. Contents Important
Tablet PC User Manual Please read all instructions carefully before use to get the most out of your Time2Touch Tablet PC. The design and features are subject to change without notice. Contents Important
MAXDTC-BT Family User Manual
 MAXDTC-BT Family User Manual Description The MAXDTC-BT is a fully programmable industrial temperature controller. The controller is configurable and monitorable thru a Bluetooth connection from your Android
MAXDTC-BT Family User Manual Description The MAXDTC-BT is a fully programmable industrial temperature controller. The controller is configurable and monitorable thru a Bluetooth connection from your Android
Please read this manual carefully before you use the unit and save it for future reference.
 ANDROID STEREO RECEIVER Please read this manual carefully before you use the unit and save it for future reference. Installation Precaution: 1. This unit is designed for using a 12V negative ground system
ANDROID STEREO RECEIVER Please read this manual carefully before you use the unit and save it for future reference. Installation Precaution: 1. This unit is designed for using a 12V negative ground system
User Guide True RMS Multimeter Extech EX205T
 User Guide Extech EX205T True RMS Digital Multimeter Extech EX210T True RMS Digital Multimeter IR True RMS Multimeter Extech EX205T Introduction Thank you for selecting the Extech EX205T True RMS Auto-ranging
User Guide Extech EX205T True RMS Digital Multimeter Extech EX210T True RMS Digital Multimeter IR True RMS Multimeter Extech EX205T Introduction Thank you for selecting the Extech EX205T True RMS Auto-ranging
THE SHADE STORE MOTORS WITH AMAZON ALEXA
 THE SHADE STORE MOTORS WITH AMAZON ALEXA ABOUT THE SKILL: The Shade Store s motorized window treatments can be voice controlled easily through Amazon Alexa. Simple commands allow you to raise and lower
THE SHADE STORE MOTORS WITH AMAZON ALEXA ABOUT THE SKILL: The Shade Store s motorized window treatments can be voice controlled easily through Amazon Alexa. Simple commands allow you to raise and lower
User Manual Digi-Sense 12-Channel Benchtop Data Logging Thermocouple Thermometer
 User Manual Digi-Sense 12-Channel Benchtop Data Logging Thermocouple Thermometer Model: 92000-01 THE STANDARD IN PRECISION MEASUREMENT Table of Contents Introduction... 3 Unpacking... 3 Initial Setup...3
User Manual Digi-Sense 12-Channel Benchtop Data Logging Thermocouple Thermometer Model: 92000-01 THE STANDARD IN PRECISION MEASUREMENT Table of Contents Introduction... 3 Unpacking... 3 Initial Setup...3
READ BEFORE USE. Comprehensive Rescue System User Manual
 READ BEFORE USE Comprehensive Rescue System User Manual IMPORTANT: Please follow these instructions carefully when setting up your Mobilize Rescue Systems unit. BEFORE YOU BEGIN YOU WILL NEED THE FOLLOWING:.
READ BEFORE USE Comprehensive Rescue System User Manual IMPORTANT: Please follow these instructions carefully when setting up your Mobilize Rescue Systems unit. BEFORE YOU BEGIN YOU WILL NEED THE FOLLOWING:.
Kuna Installation Guide
 Kuna Installation Guide We ve designed Kuna to replace your existing light fixture in a few easy steps. Just take down your old fixture and connect Kuna to your existing power wires, then mount Kuna to
Kuna Installation Guide We ve designed Kuna to replace your existing light fixture in a few easy steps. Just take down your old fixture and connect Kuna to your existing power wires, then mount Kuna to
Magnetic base Indicator light Microphone Camera lens Micro SD card slot Infrared light Front Side Pivot connector Built-in speakers
 Niro USER MANUAL Contents Introduction 4 Product Features 5 Niro LED Indicators 6 What s Included 7 Wi-Fi Requirements 8 Mobile Device Requirements 8 Garage Door Opener Requirements 8 Download the Momentum
Niro USER MANUAL Contents Introduction 4 Product Features 5 Niro LED Indicators 6 What s Included 7 Wi-Fi Requirements 8 Mobile Device Requirements 8 Garage Door Opener Requirements 8 Download the Momentum
CR-40ATA - CR-60ATA CR-40ATAV CR-40AT CR-60AT CR-40ATV
 CR-40ATA - CR-60ATA CR-40ATAV CR-40AT CR-60AT CR-40ATV 866-359-0808 Info@resfab.com www.resfab.com ATA Touch Screen Control Manual Page Manager s Set-Up: Fryer NOT Pre-Programmed at Factory. 2, 3, 4 Alarm
CR-40ATA - CR-60ATA CR-40ATAV CR-40AT CR-60AT CR-40ATV 866-359-0808 Info@resfab.com www.resfab.com ATA Touch Screen Control Manual Page Manager s Set-Up: Fryer NOT Pre-Programmed at Factory. 2, 3, 4 Alarm
WELCOME. For customer support or any inquiries, please visit our web site at or contact us at
 WELCOME Congratulations on purchasing the GBF Smart Four Wire Intercom System. Our factory engineers were the first to enable multiple security cameras being monitored through a smart mobile device and
WELCOME Congratulations on purchasing the GBF Smart Four Wire Intercom System. Our factory engineers were the first to enable multiple security cameras being monitored through a smart mobile device and
Pulse LED Instruction Guide
 PARTS LIST Light Fixture Aquarium Frame Mounts Instruction Guide WARNING: To guard against injury, basic precautions should be observed, including the following: A) READ AND FOLLOW ALL SAFETY INSTRUCTIONS.
PARTS LIST Light Fixture Aquarium Frame Mounts Instruction Guide WARNING: To guard against injury, basic precautions should be observed, including the following: A) READ AND FOLLOW ALL SAFETY INSTRUCTIONS.
GENERAL SET-UP & APP GENERAL SET-UP & APP PAIRING/SYNCING FEATURES BATTERY ACCOUNT & DEVICE SETTINGS PRIVACY WARRANTY. For IOS:
 For IOS: GENERAL SET-UP & APP PAIRING/SYNCING FEATURES BATTERY ACCOUNT & DEVICE SETTINGS PRIVACY WARRANTY GENERAL SET-UP & APP WHICH PHONES ARE COMPATIBLE WITH MY SMARTWATCH? Wear OS by Google works with
For IOS: GENERAL SET-UP & APP PAIRING/SYNCING FEATURES BATTERY ACCOUNT & DEVICE SETTINGS PRIVACY WARRANTY GENERAL SET-UP & APP WHICH PHONES ARE COMPATIBLE WITH MY SMARTWATCH? Wear OS by Google works with
SOLARIMMERSION IV Advanced Installation Manual v1.9
 SOLARIMMERSION IV Advanced Installation Manual v1.9 1 Contents 1. Overview 2. Technical Specifications 3. Installation Mounting Electrical Installation Clamp Installation Wiring Diagrams 4. Installation
SOLARIMMERSION IV Advanced Installation Manual v1.9 1 Contents 1. Overview 2. Technical Specifications 3. Installation Mounting Electrical Installation Clamp Installation Wiring Diagrams 4. Installation
App Instructions. Quick Start Guide. works with the Google Assistant
 App Instructions s Quick Start Guide works with the Google Assistant 1 OVERVIEW The Modern Forms App enables control of WiFi equipped Modern Forms Smart Fans. Log in with your existing Facebook Account,
App Instructions s Quick Start Guide works with the Google Assistant 1 OVERVIEW The Modern Forms App enables control of WiFi equipped Modern Forms Smart Fans. Log in with your existing Facebook Account,
Owner s Manual. Model 6672A. 600 Series ipad Conversion Kit 6672A-16 1/17
 Owner s Manual Model 6672A 600 Series ipad Conversion Kit 6672A-16 1/17 Harvest Tec 6672A Table of Contents Page Introduction 3 Installation of Bluetooth Receiver 3-6 Large Square Baler Power Cable and
Owner s Manual Model 6672A 600 Series ipad Conversion Kit 6672A-16 1/17 Harvest Tec 6672A Table of Contents Page Introduction 3 Installation of Bluetooth Receiver 3-6 Large Square Baler Power Cable and
Panoramic Talking Camera
 Panoramic Talking Camera IPC2201 home8alarm.com 1-844-800-6482 support@home8alarm.com 1 Table of Contents Chapter 1. Introduction... 1 1.1 System Requirement... 1 Chapter 2. Hardware Overview... 2 Chapter
Panoramic Talking Camera IPC2201 home8alarm.com 1-844-800-6482 support@home8alarm.com 1 Table of Contents Chapter 1. Introduction... 1 1.1 System Requirement... 1 Chapter 2. Hardware Overview... 2 Chapter
GENERAL SET-UP & APP PAIRING/SYNCING FEATURES BATTERY ACCOUNT & DEVICE SETTINGS PRIVACY WARRANTY GENERAL SET-UP & APP ANDROID
 ANDROID GENERAL SET-UP & APP PAIRING/SYNCING FEATURES BATTERY ACCOUNT & DEVICE SETTINGS PRIVACY WARRANTY GENERAL SET-UP & APP WHICH PHONES ARE COMPATIBLE WITH MY SMARTWATCH? Wear OS by Google works with
ANDROID GENERAL SET-UP & APP PAIRING/SYNCING FEATURES BATTERY ACCOUNT & DEVICE SETTINGS PRIVACY WARRANTY GENERAL SET-UP & APP WHICH PHONES ARE COMPATIBLE WITH MY SMARTWATCH? Wear OS by Google works with
Fermostat Users Manual
 Fermostat Users Manual Copyright 2014 Ohmbrew Automations. Ohmbrew Automations, Fermostat, the Ohmbrew Automations logo are all trademarks and property of Ohmbrew Automations in the U.S. And other countries.
Fermostat Users Manual Copyright 2014 Ohmbrew Automations. Ohmbrew Automations, Fermostat, the Ohmbrew Automations logo are all trademarks and property of Ohmbrew Automations in the U.S. And other countries.
Phorus PS1 Speaker Owner s Manual
 Phorus PS1 Speaker Owner s Manual Table of Contents Table of Contents i Safety Information - Warnings and Cautions 1 System Requirements 2 What s Included 3 Overview 4 Holding And Charging Your Android
Phorus PS1 Speaker Owner s Manual Table of Contents Table of Contents i Safety Information - Warnings and Cautions 1 System Requirements 2 What s Included 3 Overview 4 Holding And Charging Your Android
Model: VA/230W UPS Backup System
 IMPORTANT SAFETY INSTRUCTIONS (SAVE THESE INSTRUCTIONS) This manual contains important safety instructions. Please read and follow all instructions carefully during installation and operation of unit.
IMPORTANT SAFETY INSTRUCTIONS (SAVE THESE INSTRUCTIONS) This manual contains important safety instructions. Please read and follow all instructions carefully during installation and operation of unit.
Label Printer QL-810W/820NWB. Quick Setup Guide (English)
 Label Printer QL-810W/820NWB Quick Setup Guide (English) Label Printer QL-810W/820NWB Printed in China D00RPG001 Quick Setup Guide (English) Available Manuals Product Safety Guide This guide provides safety
Label Printer QL-810W/820NWB Quick Setup Guide (English) Label Printer QL-810W/820NWB Printed in China D00RPG001 Quick Setup Guide (English) Available Manuals Product Safety Guide This guide provides safety
Welcome Contents Diagram
 Welcome Congratulations on your purchase of our GBF PL960 Series of IP Doorbells. Our factory engineers were the first to enable viewing of multiple security cameras through your handheld smart device,
Welcome Congratulations on your purchase of our GBF PL960 Series of IP Doorbells. Our factory engineers were the first to enable viewing of multiple security cameras through your handheld smart device,
Model: Available in : Sapphire Black and Glacier White
 Model: Available in : Sapphire Black and Glacier White 1 Table of Contents Product Image 1 Locking/Unlocking the SmartStat 20 Table of Contents 2 Standby/Away Mode 21 What is a Programmable Room Thermostat?
Model: Available in : Sapphire Black and Glacier White 1 Table of Contents Product Image 1 Locking/Unlocking the SmartStat 20 Table of Contents 2 Standby/Away Mode 21 What is a Programmable Room Thermostat?
Owner's Manual. True RMS Multimeter. Model No Safety Operation Maintenance Español
 Owner's Manual True RMS Multimeter Model No. 82023 CAUTION: Read, understand and follow Safety Rules and Operating Instructions in this manual before using this product. Safety Operation Maintenance Español
Owner's Manual True RMS Multimeter Model No. 82023 CAUTION: Read, understand and follow Safety Rules and Operating Instructions in this manual before using this product. Safety Operation Maintenance Español
Mini Digital Multimeter
 User Manual Mini Digital Multimeter Model MN15A Additional User Manual Translations available at www.extech.com Introduction Congratulations on your purchase of the Extech MN15A MultiMeter. The MN15A offers
User Manual Mini Digital Multimeter Model MN15A Additional User Manual Translations available at www.extech.com Introduction Congratulations on your purchase of the Extech MN15A MultiMeter. The MN15A offers
QUICK GUIDE. Instruction Manual. UFO Camera
 QUICK GUIDE Instruction Manual UFO Camera Contents 1. Things to Note before Getting Started 3 1.1 High-speed WiFi Internet Connection 3 1.2 SSID and Password 3 1.3 Operating System Requirements 3 2. Get
QUICK GUIDE Instruction Manual UFO Camera Contents 1. Things to Note before Getting Started 3 1.1 High-speed WiFi Internet Connection 3 1.2 SSID and Password 3 1.3 Operating System Requirements 3 2. Get
Tracer VM Bluetooth Interface
 Tracer Bluetooth Interface Model number BTI-102 Operating Instructions General The Bluetooth Interface collects, transmits and saves data from Base Flowmeters installed in injection mold cooling circuits.
Tracer Bluetooth Interface Model number BTI-102 Operating Instructions General The Bluetooth Interface collects, transmits and saves data from Base Flowmeters installed in injection mold cooling circuits.
WI-FI GARAGE DOOR CONTROLLER WITH CAMERA USER MANUAL
 WI-FI GARAGE DOOR CONTROLLER WITH CAMERA USER MANUAL Contents Introduction 4 Product Features 5 Garage Door Controller LED Indicators 6 What s Included 7 Wi-Fi Requirements 8 Mobile Device Requirements
WI-FI GARAGE DOOR CONTROLLER WITH CAMERA USER MANUAL Contents Introduction 4 Product Features 5 Garage Door Controller LED Indicators 6 What s Included 7 Wi-Fi Requirements 8 Mobile Device Requirements
Product Features. LED Light. LED Indicator light. Camera Lens. Microphone. IR LEDs. PIR Sensor. Reset button. Micro-SD card slot. Speaker.
 Aria USER MANUAL Contents Introduction 4 Product Features 5 LED Indicators 6 What s Included 7 Wi-Fi Requirements 8 Mobile Device Requirements 8 Installation Requirements 9 Aria Installation 10 App Setup
Aria USER MANUAL Contents Introduction 4 Product Features 5 LED Indicators 6 What s Included 7 Wi-Fi Requirements 8 Mobile Device Requirements 8 Installation Requirements 9 Aria Installation 10 App Setup
my i-limb App: Quick Reference Guide for i-limb ultra revolution
 my i-limb App: Quick Reference Guide for i-limb ultra revolution 1 Contents 1 Welcome and important points 2 Getting started 5 Activation 6 Connection 6 Searching for another device 7 Authorized user access
my i-limb App: Quick Reference Guide for i-limb ultra revolution 1 Contents 1 Welcome and important points 2 Getting started 5 Activation 6 Connection 6 Searching for another device 7 Authorized user access
Do not place or mount Ocli 1 in an area where it will be exposed to water. Ocli 1 is designed for indoor use.
 1 Manual: Ocli 1 with Observeye Viewer App for Android Setting Up Ocli 1 Live Viewing with Ocli 1 Recording Video and Taking Snapshots Using Advanced Features Setting Up Ocli 1 Place or Mount the Camera
1 Manual: Ocli 1 with Observeye Viewer App for Android Setting Up Ocli 1 Live Viewing with Ocli 1 Recording Video and Taking Snapshots Using Advanced Features Setting Up Ocli 1 Place or Mount the Camera
1. Introduction P Package Contents 1.
 1 Contents 1. Introduction ------------------------------------------------------------------------------- P. 3-5 1.1 Package Contents 1.2 Tablet Overview 2. Using the Tablet for the first time ---------------------------------------------------
1 Contents 1. Introduction ------------------------------------------------------------------------------- P. 3-5 1.1 Package Contents 1.2 Tablet Overview 2. Using the Tablet for the first time ---------------------------------------------------
Smart heating system. with wireless thermostats & smartphone control for every room. Get the most out of any water based underfloor heating
 Smart heating system with wireless thermostats & smartphone control for every room Get the most out of any water based underfloor heating DETAILED OVERVIEW Control the heating in your home from anywhere.
Smart heating system with wireless thermostats & smartphone control for every room Get the most out of any water based underfloor heating DETAILED OVERVIEW Control the heating in your home from anywhere.
VOICE-ACTIVATED INTERCOM SYSTEM
 VOICE-ACTIVATED INTERCOM SYSTEM Owner s Manual For Wireless Intercom Model WHI-4CUPG EXPLANATION OF GRAPHIC WARNING SYMBOLS This symbol is intended to alert the user to the presence of un-insulated dangerous
VOICE-ACTIVATED INTERCOM SYSTEM Owner s Manual For Wireless Intercom Model WHI-4CUPG EXPLANATION OF GRAPHIC WARNING SYMBOLS This symbol is intended to alert the user to the presence of un-insulated dangerous
Abstract. GLV User Manual 1
 GLV User Manual 1 Abstract This user manual is a high level document that explains all operational procedures and techniques needed to operate the GLV system in a safe and effective manner. Anyone operating
GLV User Manual 1 Abstract This user manual is a high level document that explains all operational procedures and techniques needed to operate the GLV system in a safe and effective manner. Anyone operating
Connecting to your Caravan or Motorhome
 Welcome to Swift Command This document will show you how to connect the Swift Command App to your Caravan or Motorhome and then explain the key features and their operation. Control your lighting and adjust
Welcome to Swift Command This document will show you how to connect the Swift Command App to your Caravan or Motorhome and then explain the key features and their operation. Control your lighting and adjust
Installation, Start-up and Operating Instructions
 Installation, Start-up and Operating Instructions EVOLUTION SMART SENSOR FOR ZONING Cancels: NEW II ZONESMS-0-1 7-04 NOTE: Read the entire instruction manual before starting the installation. This symbol
Installation, Start-up and Operating Instructions EVOLUTION SMART SENSOR FOR ZONING Cancels: NEW II ZONESMS-0-1 7-04 NOTE: Read the entire instruction manual before starting the installation. This symbol
Home Monitoring and Control service provided by Verizon Online LLC
 Home Monitoring and Control service provided by Verizon Online LLC A separate subscription to Verizon FiOS TV is required for use with FiOS TV service. About This Manual This manual is designed for online
Home Monitoring and Control service provided by Verizon Online LLC A separate subscription to Verizon FiOS TV is required for use with FiOS TV service. About This Manual This manual is designed for online
Aspera R7. User Manual
 1 Aspera R7 User Manual Contents Safety Information... 3 Appearance and Key Function... 5 Introduction... 6 Call Functions... 7 Notifications Bar... 8 Contacts... 9 Messaging... 9 Bluetooth and Wi-Fi...
1 Aspera R7 User Manual Contents Safety Information... 3 Appearance and Key Function... 5 Introduction... 6 Call Functions... 7 Notifications Bar... 8 Contacts... 9 Messaging... 9 Bluetooth and Wi-Fi...
1. Introduction P Package Contents 1.
 1 Contents 1. Introduction ------------------------------------------------------------------------------- P. 3-5 1.1 Package Contents 1.2 Tablet Overview 2. Using the Tablet for the first time ---------------------------------------------------
1 Contents 1. Introduction ------------------------------------------------------------------------------- P. 3-5 1.1 Package Contents 1.2 Tablet Overview 2. Using the Tablet for the first time ---------------------------------------------------
THANK YOU FOR BUYING HEIMDALL A CLINT HI-FI STREAMING ADAPTER
 ENGLISH THANK YOU FOR BUYING HEIMDALL A CLINT HI-FI STREAMING ADAPTER Welcome to the world of Clint Asgard. Designed and developed with elegance and simplicity by Danish designer Phillip Bodum. Our Asgard
ENGLISH THANK YOU FOR BUYING HEIMDALL A CLINT HI-FI STREAMING ADAPTER Welcome to the world of Clint Asgard. Designed and developed with elegance and simplicity by Danish designer Phillip Bodum. Our Asgard
72In LED Lit Nutcracker Item # CAUTION: IMPORTANT SAFETY INSTRUCTIONS READ AND FOLLOW ALL SAFETY INSTRUCTIONS
 CAUTION: IMPORTANT SAFETY INSTRUCTIONS READ AND FOLLOW ALL SAFETY INSTRUCTIONS FOR INDOOR and OUTDOOR USE The product and its adapter are intended for indoor and outdoor use. When product is used in outdoor
CAUTION: IMPORTANT SAFETY INSTRUCTIONS READ AND FOLLOW ALL SAFETY INSTRUCTIONS FOR INDOOR and OUTDOOR USE The product and its adapter are intended for indoor and outdoor use. When product is used in outdoor
GHL Doser. Resource Guide. Step-by-step resource guide for GHL Doser 2.1 and Doser Maxi. Written by V. Altamirano
 GHL Doser Resource Guide Step-by-step resource guide for GHL Doser 2.1 and Doser Maxi Written by V. Altamirano Table of Contents Getting Started 3 GHL Doser SA Connectivity Options 4 GHL Control Center
GHL Doser Resource Guide Step-by-step resource guide for GHL Doser 2.1 and Doser Maxi Written by V. Altamirano Table of Contents Getting Started 3 GHL Doser SA Connectivity Options 4 GHL Control Center
Model: Available in : Sapphire Black and Glacier White
 1 Model: Available in : Sapphire Black and Glacier White 1 Table of Contents Product Image 1 Locking/Unlocking the SmartStat 20 23 Table of Contents 2 Standby/Away Mode Mode 21 24 What is a Programmable
1 Model: Available in : Sapphire Black and Glacier White 1 Table of Contents Product Image 1 Locking/Unlocking the SmartStat 20 23 Table of Contents 2 Standby/Away Mode Mode 21 24 What is a Programmable
WIFI BABY MONITOR. User Guide
 WIFI BABY MONITOR User Guide PNMWIFIAC What s inside Welcome!... 2 Getting started... 3 Tour of the system... 9 Everyday use...13 Motion detection...14 Sound detection...14 Auto-record time...15 Battery
WIFI BABY MONITOR User Guide PNMWIFIAC What s inside Welcome!... 2 Getting started... 3 Tour of the system... 9 Everyday use...13 Motion detection...14 Sound detection...14 Auto-record time...15 Battery
HOBO Temp/RH 3.5% Data Logger (UX ) Manual
 HOBO Temp/RH 3.5% Data Logger (UX100-003) Manual The HOBO Temp/RH data logger records temperature and relative humidity (within 3.5% accuracy) in indoor environments with its integrated sensors. Using
HOBO Temp/RH 3.5% Data Logger (UX100-003) Manual The HOBO Temp/RH data logger records temperature and relative humidity (within 3.5% accuracy) in indoor environments with its integrated sensors. Using
SMART SHOT CONTROLLER FLUID USERS GUIDE
 SMART SHOT CONTROLLER FLUID USERS GUIDE Pg. 2 SMART SHOT CONTROLLER FEATURES 3 SMART SHOT CONTROLLER FEATURES 3 SMART SHOT CONTROLLER CONFIGURATIONS 4 FLOAT/SENSOR WIRING 5 TOP AND BOTTOM FLOAT/SENSOR
SMART SHOT CONTROLLER FLUID USERS GUIDE Pg. 2 SMART SHOT CONTROLLER FEATURES 3 SMART SHOT CONTROLLER FEATURES 3 SMART SHOT CONTROLLER CONFIGURATIONS 4 FLOAT/SENSOR WIRING 5 TOP AND BOTTOM FLOAT/SENSOR
Instruction Manual. Electrical Management System (EMS) EMS-HW30C & EMS-HW50C
 Instruction Manual Electrical Management System (EMS) EMS-HW30C & EMS-HW50C EMS-HW50C EMS-HW30C! CAUTION These instructions are intended to provide assistance with the installation of this product, and
Instruction Manual Electrical Management System (EMS) EMS-HW30C & EMS-HW50C EMS-HW50C EMS-HW30C! CAUTION These instructions are intended to provide assistance with the installation of this product, and
biosim App: Android Quick Reference Guide for i-limb devices
 biosim App: Android Quick Reference Guide for i-limb devices 1 Contents 1 Welcome and important points 2 Getting started 5 Activation 6 Firmware Update i-limb ultra revolution 12 Connection 12 Searching
biosim App: Android Quick Reference Guide for i-limb devices 1 Contents 1 Welcome and important points 2 Getting started 5 Activation 6 Firmware Update i-limb ultra revolution 12 Connection 12 Searching
Racegun Interface Program -RIP This section covers installation and use of the PC-software for the Racegun grip.
 Racegun Interface Program -RIP This section covers installation and use of the PC-software for the Racegun grip. This guide is for the RIP version 1.X please visit www.raceguns.dk for an update if you
Racegun Interface Program -RIP This section covers installation and use of the PC-software for the Racegun grip. This guide is for the RIP version 1.X please visit www.raceguns.dk for an update if you
Instruction Manual HPH-8
 Specifications HPH-8 Trigger cable 120-volt, Nema 1-15 Main Power 50-amps @ 240-volt AC Power receptacles (4) Nema 5-15 or 6-15 Maximum HID wattage 8000 watts (on 240-volt) 4800 watts (on 120-volt) Maximum
Specifications HPH-8 Trigger cable 120-volt, Nema 1-15 Main Power 50-amps @ 240-volt AC Power receptacles (4) Nema 5-15 or 6-15 Maximum HID wattage 8000 watts (on 240-volt) 4800 watts (on 120-volt) Maximum
Installation Manual. 65 Interactive LED/LCD. Model: HILF65101 (64.56 )
 Installation Manual 65 (64.56 ) Model: HILF65101 65 Interactive LED/LCD QUICK SETUP GUIDE For further information, see the user manual. Please contact directly if you have questions on the use of the touch
Installation Manual 65 (64.56 ) Model: HILF65101 65 Interactive LED/LCD QUICK SETUP GUIDE For further information, see the user manual. Please contact directly if you have questions on the use of the touch
SAS Mobile BI 8.1 for Windows 10: Help
 SAS Mobile BI 8.1 for Windows 10: Help Welcome Getting Started How Do I Use the App? Check out the new features. View the videos: SAS Mobile BI for Windows playlist on YouTube Use JAWS software? See the
SAS Mobile BI 8.1 for Windows 10: Help Welcome Getting Started How Do I Use the App? Check out the new features. View the videos: SAS Mobile BI for Windows playlist on YouTube Use JAWS software? See the
Appbot RILEY. APPBOT Riley User Manual. IN THE BOX. Appbot RILEY. Charging Station Adapter USB Cable Manual
 Appbot RILEY www.rileyrobot.com APPBOT Riley User Manual IN THE BOX Appbot RILEY Charging Station Adapter USB Cable Manual [Caution] Be sure to use the supplied adapter and cable. 1) Install Application
Appbot RILEY www.rileyrobot.com APPBOT Riley User Manual IN THE BOX Appbot RILEY Charging Station Adapter USB Cable Manual [Caution] Be sure to use the supplied adapter and cable. 1) Install Application
Operation Guide CT101
 Operation Guide CT101 PG 1 The CT101 communicating Z-Wave thermostat operates via a high-quality, easy-to-use touch screen. To set or adjust your CT101, simply touch your finger firmly to the screen. The
Operation Guide CT101 PG 1 The CT101 communicating Z-Wave thermostat operates via a high-quality, easy-to-use touch screen. To set or adjust your CT101, simply touch your finger firmly to the screen. The
Introduction. MyAir5 User Guide
 User Guide Introduction... 3 Mode Page... 4 Zones Page... 10 Plans Page... 13 Setup Page... 17 Constant Zones... 19 Android Tablet... 20 Smart Phone Control Quick Setup Guide... 21 Network Troubleshooting...
User Guide Introduction... 3 Mode Page... 4 Zones Page... 10 Plans Page... 13 Setup Page... 17 Constant Zones... 19 Android Tablet... 20 Smart Phone Control Quick Setup Guide... 21 Network Troubleshooting...
MOBILE CONNECTOR - GEN 2 OWNER'S MANUAL
 MOBILE CONNECTOR - GEN 2 OWNER'S MANUAL UNITED STATES Contents Safety Information... 2 Save These Important Safety Instructions... 2 Warnings...2 Cautions...3 General Information... 4 Mobile Connector
MOBILE CONNECTOR - GEN 2 OWNER'S MANUAL UNITED STATES Contents Safety Information... 2 Save These Important Safety Instructions... 2 Warnings...2 Cautions...3 General Information... 4 Mobile Connector
Kogan Bluetooth Karaoke System with Dual Microphones KAKAR2MICA
 Kogan Bluetooth Karaoke System with Dual Microphones KAKAR2MICA K TABLE OF CONTENTS SAFETY & WARNINGS...1 IMPORTANT SAFETY INSTRUCTIONS...1 AC CONNECTION...2 LOCATION OF CONTROLS...3 ASSEMBLY AND CONNECTIONS...4
Kogan Bluetooth Karaoke System with Dual Microphones KAKAR2MICA K TABLE OF CONTENTS SAFETY & WARNINGS...1 IMPORTANT SAFETY INSTRUCTIONS...1 AC CONNECTION...2 LOCATION OF CONTROLS...3 ASSEMBLY AND CONNECTIONS...4
Mini Mini GlobiLab Software Quick Start Guide
 Mini Mini GlobiLab Software Quick Start Guide This Guide is intended to help you get your Mini up and running quickly. For more detailed instructions, please see the Getting to Know Your Mini document
Mini Mini GlobiLab Software Quick Start Guide This Guide is intended to help you get your Mini up and running quickly. For more detailed instructions, please see the Getting to Know Your Mini document
HOME SECURITY KIT. USER MANUAL SMART PROTECTION WITH THE ALL-IN-ONE SOLUTION. SMART WINDOW SENSOR SMART POWER SOCKET SMART MOTION SENSOR SMART IP CAM
 HOME SECURITY KIT. SMART PROTECTION WITH THE ALL-IN-ONE SOLUTION. SMART WINDOW SENSOR SMART POWER SOCKET SMART IP CAM SMART MOTION SENSOR USER MANUAL SL-900100/900111 HOME SECURITY KIT A/B SHORT INSTRUCTION
HOME SECURITY KIT. SMART PROTECTION WITH THE ALL-IN-ONE SOLUTION. SMART WINDOW SENSOR SMART POWER SOCKET SMART IP CAM SMART MOTION SENSOR USER MANUAL SL-900100/900111 HOME SECURITY KIT A/B SHORT INSTRUCTION
Android (A7-40) Y5 Classrooms: User Guide
 Android (A7-40) Y5 Classrooms: User Guide Provided by the SDUSD Ed Tech Team i21 2015 Teachers - Version 1.20.2015 Table of Contents Basic Functionality... Navigation Tips... Taking a Screenshot... Finding
Android (A7-40) Y5 Classrooms: User Guide Provided by the SDUSD Ed Tech Team i21 2015 Teachers - Version 1.20.2015 Table of Contents Basic Functionality... Navigation Tips... Taking a Screenshot... Finding
biosim App: Quick Reference Guide for i-limb and virtu-limb devices
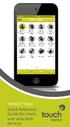 biosim App: Quick Reference Guide for i-limb and virtu-limb devices 1 Contents 1 Welcome and important points 2 Getting started 5 Activation 6 Firmware Update i-limb ultra revolution 12 Connection 12 Searching
biosim App: Quick Reference Guide for i-limb and virtu-limb devices 1 Contents 1 Welcome and important points 2 Getting started 5 Activation 6 Firmware Update i-limb ultra revolution 12 Connection 12 Searching
HOBO Temp/RH 2.5% Data Logger (UX ) Manual
 HOBO Temp/RH 2.5% Data Logger (UX100-011) Manual The HOBO Temp/RH data logger records temperature and relative humidity (within 2.5% accuracy) in indoor environments with its integrated sensors. Using
HOBO Temp/RH 2.5% Data Logger (UX100-011) Manual The HOBO Temp/RH data logger records temperature and relative humidity (within 2.5% accuracy) in indoor environments with its integrated sensors. Using
Int3233. Soldering Station. Instruction Manual
 Int3233 Soldering Station Instruction Manual Thank you for purchasing the Aoyue int 3233 Soldering Station. Please read the manual before using the unit. Keep manual in accessible place for future reference.
Int3233 Soldering Station Instruction Manual Thank you for purchasing the Aoyue int 3233 Soldering Station. Please read the manual before using the unit. Keep manual in accessible place for future reference.
Quick Start. MyAir4 User Manual. This section will give you a brief description about each of the buttons found on the home screen.
 User Manual Quick Start... 3 HOME... 4 SIMPLE TIMER... 4 AIR CON... 5 ZONES... 6 PROGRAMS... 7 HELP... 11 SETTINGS... 12 MyZone - (optional feature)... 15 Constant Zones... 17 Android Tablet... 18 Smart
User Manual Quick Start... 3 HOME... 4 SIMPLE TIMER... 4 AIR CON... 5 ZONES... 6 PROGRAMS... 7 HELP... 11 SETTINGS... 12 MyZone - (optional feature)... 15 Constant Zones... 17 Android Tablet... 18 Smart
Electrical Management System (EMS) EMS-HW30C & EMS-HW50C
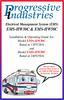 Electrical Management System (EMS) EMS-HW30C & EMS-HW50C Installation & Operating Guide for: Model EMS-HW30C Rated at 120V/30A and Model EMS-HW50C Rated at 240V/50A Surgio Says Lifetime Warranty on all
Electrical Management System (EMS) EMS-HW30C & EMS-HW50C Installation & Operating Guide for: Model EMS-HW30C Rated at 120V/30A and Model EMS-HW50C Rated at 240V/50A Surgio Says Lifetime Warranty on all
IMPORTANT! USER MANUAL. LPU192CD Hi-Fi Turntable Stereo System WARRANTY INFORMATION INSIDE. PLEASE READ.
 LPU192CD Hi-Fi Turntable Stereo System USER MANUAL IMPORTANT! WARRANTY INFORMATION INSIDE. PLEASE READ Trademark of TEAC Corporation JAPAN www.teac.com.au 1 1 Read these Instructions. 2 Keep these Instructions.
LPU192CD Hi-Fi Turntable Stereo System USER MANUAL IMPORTANT! WARRANTY INFORMATION INSIDE. PLEASE READ Trademark of TEAC Corporation JAPAN www.teac.com.au 1 1 Read these Instructions. 2 Keep these Instructions.
FAQ for KULT Basic. Connections. Settings. Calls. Apps. Media
 FAQ for KULT Basic 1. What do the Icons mean that can be found in notifications bar at the top of my screen? 2. How can I move an item on the home screen? 3. How can I switch between home screens? 4. How
FAQ for KULT Basic 1. What do the Icons mean that can be found in notifications bar at the top of my screen? 2. How can I move an item on the home screen? 3. How can I switch between home screens? 4. How
User s Manual ROAM Smartphone Winch Command
 User s Manual ROAM Smartphone Winch Command 1. General Safety Information The ROAM system uses the Wi-Fi network created by the ROAM box to communicate between the winch and your smart device. While ROAM
User s Manual ROAM Smartphone Winch Command 1. General Safety Information The ROAM system uses the Wi-Fi network created by the ROAM box to communicate between the winch and your smart device. While ROAM
MicroTech III Applied Terminal Systems BACnet MS/TP Communication Module
 Installation and Maintenance Manual IM 928-2 Group: Controls Part Number: 669207702 Date: March 2011 Supersedes: IM 928-1 MicroTech III Applied Terminal Systems BACnet MS/TP Communication Module NOTICE
Installation and Maintenance Manual IM 928-2 Group: Controls Part Number: 669207702 Date: March 2011 Supersedes: IM 928-1 MicroTech III Applied Terminal Systems BACnet MS/TP Communication Module NOTICE
Wireless LAN Connecting Adapter [BRP072B42] Installation Manual
![Wireless LAN Connecting Adapter [BRP072B42] Installation Manual Wireless LAN Connecting Adapter [BRP072B42] Installation Manual](/thumbs/88/114605229.jpg) Wireless LAN Connecting Adapter [BRP072B42] Installation Manual Wireless LAN Connecting Adapter [BRP072B42] Installation Manual Website: http://www.daikinthai.com/wlan3/modbus For details on specifications,
Wireless LAN Connecting Adapter [BRP072B42] Installation Manual Wireless LAN Connecting Adapter [BRP072B42] Installation Manual Website: http://www.daikinthai.com/wlan3/modbus For details on specifications,
Chapter 1 Preparing Your ipads for Q-interactive
 Chapter 1 Preparing Your ipads for Q-interactive Q-interactive User Guide December 2016! Configuring Your ipad Settings for Q-interactive Before you can administer tests with Q-interactive, you need complete
Chapter 1 Preparing Your ipads for Q-interactive Q-interactive User Guide December 2016! Configuring Your ipad Settings for Q-interactive Before you can administer tests with Q-interactive, you need complete
USER S MANUAL. DAS-G01 The Power of Tomorrow
 USER S MANUAL DAS-G01 The Power of Tomorrow Richmond Heights 2018 0 USER S MANUAL DAS-G01 The Power of Tomorrow Richmond Heights 2018 Page 1 USER'S MANUAL TABLE OF CONTENTS Page # 1.0 GENERAL INFORMATION...
USER S MANUAL DAS-G01 The Power of Tomorrow Richmond Heights 2018 0 USER S MANUAL DAS-G01 The Power of Tomorrow Richmond Heights 2018 Page 1 USER'S MANUAL TABLE OF CONTENTS Page # 1.0 GENERAL INFORMATION...
FX2-CHILLER. Digital Control. Operations Manual
 FX2-CHILLER Digital Control Operations Manual Micro Air Corporation Phone (609) 259-2636 124 Route 526 www.microair.net Allentown NJ 08501 Fax (609) 259-6601 Introduction: The FX2-CHILLER digital control
FX2-CHILLER Digital Control Operations Manual Micro Air Corporation Phone (609) 259-2636 124 Route 526 www.microair.net Allentown NJ 08501 Fax (609) 259-6601 Introduction: The FX2-CHILLER digital control
Roof Truss Roller Press, Tables and Jigging
 RoofTracker II Roof Truss Roller Press, Tables and Jigging August 2015 Page 1 Table of Contents Equipment Introduction to the Equipment Restricted Zone Truss Terminology Parts of a Truss Important Notes
RoofTracker II Roof Truss Roller Press, Tables and Jigging August 2015 Page 1 Table of Contents Equipment Introduction to the Equipment Restricted Zone Truss Terminology Parts of a Truss Important Notes
LevelOne BLH-1000 Bluetooth Headset User s Manual
 LevelOne BLH-1000 Bluetooth Headset User s Manual - 1 - Introduction Introduction to Bluetooth Wireless Technology Bluetooth is a short- range wireless communication technology. It allows wireless connections
LevelOne BLH-1000 Bluetooth Headset User s Manual - 1 - Introduction Introduction to Bluetooth Wireless Technology Bluetooth is a short- range wireless communication technology. It allows wireless connections
Manual English. To be used with model 001. EMDRkit.com
 Manual English To be used with model 001 EMDRkit.com Table of contents 1 Introduction 3 2 The EMDR Kit for ios devices (Apple) 4 2.1.1 Connecting the EMDR Kit app (ios) 5 2.1.2 Connecting the Light tube
Manual English To be used with model 001 EMDRkit.com Table of contents 1 Introduction 3 2 The EMDR Kit for ios devices (Apple) 4 2.1.1 Connecting the EMDR Kit app (ios) 5 2.1.2 Connecting the Light tube
DPR-34+ GB Revision 2
 DPR-34+ GB Revision 2 1. 2. 3. 4. 5. 6. 7. 8. 9. Important Safety Instructions Read these instructions. Keep these instructions. Heed all warnings. Follow all instructions. Do not use this apparatus near
DPR-34+ GB Revision 2 1. 2. 3. 4. 5. 6. 7. 8. 9. Important Safety Instructions Read these instructions. Keep these instructions. Heed all warnings. Follow all instructions. Do not use this apparatus near
Model HM-535 Power Supply Installation and Service Instructions
 Model HM-535 Power Supply Installation and Service Instructions 430-535 0104 2004 Heritage MedCall, Inc SENTRY INSTALLATION & SERVICE INSTRUCTIONS POWER SUPPLY UNIT Model HM-535 IMPORTANT SAFETY INSTRUCTIONS
Model HM-535 Power Supply Installation and Service Instructions 430-535 0104 2004 Heritage MedCall, Inc SENTRY INSTALLATION & SERVICE INSTRUCTIONS POWER SUPPLY UNIT Model HM-535 IMPORTANT SAFETY INSTRUCTIONS
User Guide PUSH TO TALK PLUS. For Android
 User Guide PUSH TO TALK PLUS For Android PUSH TO TALK PLUS For Android Contents Introduction and Key Features...4 PTT+ Calling to Individuals and Groups...4 Supervisory Override...4 Real-Time Presence...4
User Guide PUSH TO TALK PLUS For Android PUSH TO TALK PLUS For Android Contents Introduction and Key Features...4 PTT+ Calling to Individuals and Groups...4 Supervisory Override...4 Real-Time Presence...4
Operation Guide CT100
 Operation Guide CT100 PG 1 The CT100 communicating Z-Wave thermostat operates via a high-quality, easy-to-use touch screen. To set or adjust your CT100, simply touch your finger firmly to the screen. The
Operation Guide CT100 PG 1 The CT100 communicating Z-Wave thermostat operates via a high-quality, easy-to-use touch screen. To set or adjust your CT100, simply touch your finger firmly to the screen. The
DPR-39. GB Revision 1
 DPR-39 GB Revision 1 Important Safety Instructions 1. Read these instructions. 2. Keep these instructions. 3. Heed all warnings. 4. Follow all instructions. 5. Do not use this apparatus near water. 6.
DPR-39 GB Revision 1 Important Safety Instructions 1. Read these instructions. 2. Keep these instructions. 3. Heed all warnings. 4. Follow all instructions. 5. Do not use this apparatus near water. 6.
SAS Mobile BI 8.14 for ipad and iphone: Help
 SAS Mobile BI 8.14 for ipad and iphone: Help 2 Welcome Getting Started How Do I Use the App? Check out the new features. View the videos: SAS Mobile BI for ipad and iphone playlist on YouTube Use VoiceOver?
SAS Mobile BI 8.14 for ipad and iphone: Help 2 Welcome Getting Started How Do I Use the App? Check out the new features. View the videos: SAS Mobile BI for ipad and iphone playlist on YouTube Use VoiceOver?
User s Guide. Attainment s. GTN v4.11
 Attainment s User s Guide A printable PDF of this user guide is available from the Attainment Company website: https://www.attainmentcompany.com/gotalk-now Contents 1 Getting Started with GoTalk NOW 1
Attainment s User s Guide A printable PDF of this user guide is available from the Attainment Company website: https://www.attainmentcompany.com/gotalk-now Contents 1 Getting Started with GoTalk NOW 1
FROG-4000TM Quick Start Guide
 FROG-4000TM Quick Start Guide 1 Precautions DO NOT invert the instrument with the sparge bottle attached. DO NOT transport or store the instrument with liquid in the sparge bottle. DO NOT handle or carry
FROG-4000TM Quick Start Guide 1 Precautions DO NOT invert the instrument with the sparge bottle attached. DO NOT transport or store the instrument with liquid in the sparge bottle. DO NOT handle or carry
InTemp System User s Guide
 InTemp System User s Guide Onset Computer Corporation 470 MacArthur Blvd. Bourne, MA 02532 www.onsetcomp.com Mailing Address: P.O. Box 3450 Pocasset, MA 02559-3450 Phone: 1-800-LOGGERS (1-800-564-4377)
InTemp System User s Guide Onset Computer Corporation 470 MacArthur Blvd. Bourne, MA 02532 www.onsetcomp.com Mailing Address: P.O. Box 3450 Pocasset, MA 02559-3450 Phone: 1-800-LOGGERS (1-800-564-4377)
HOBO Temp Data Logger (UX ) Manual
 HOBO Temp Data Logger (UX100-001) Manual The HOBO Temp data logger records temperature in indoor environments with its integrated sensor. Using HOBOware, you can easily configure the logger alarm to trip
HOBO Temp Data Logger (UX100-001) Manual The HOBO Temp data logger records temperature in indoor environments with its integrated sensor. Using HOBOware, you can easily configure the logger alarm to trip
Universal Access features ipad incorporates numerous accessibility features, including: VoiceOver screen reader
 Accessibility 24 Universal Access features ipad incorporates numerous accessibility features, including: VoiceOver screen reader Zoom magnification Large Text White on Black Speak Selection Speak Auto-text
Accessibility 24 Universal Access features ipad incorporates numerous accessibility features, including: VoiceOver screen reader Zoom magnification Large Text White on Black Speak Selection Speak Auto-text
YST-SW20 SUBWOOFER SYSTEM OWNER S MANUAL. Active Servo Technology
 CAUTION SUBWOOFER SYSTEM Active Servo RISK OF ELECTRIC SHOCK DO NOT OPEN CAUTION: TO REDUCE THE RISK OF ELECTRIC SHOCK DO NOT REMOVE COVER (OR BACK). NO USER-SERVICEABLE PARTS SIDE. REFER SERVICG TO QUALIFIED
CAUTION SUBWOOFER SYSTEM Active Servo RISK OF ELECTRIC SHOCK DO NOT OPEN CAUTION: TO REDUCE THE RISK OF ELECTRIC SHOCK DO NOT REMOVE COVER (OR BACK). NO USER-SERVICEABLE PARTS SIDE. REFER SERVICG TO QUALIFIED
OPERATION INSTRUCTIONS
 2018 Lennox Industries Inc. Dallas, Texas, USA OPERATION INSTRUCTIONS V0STAT52 Wireless Indoor Unit Controller CONTROLS 507459-04 05/2018 This manual must be left with the owner for future reference. IMPORTANT
2018 Lennox Industries Inc. Dallas, Texas, USA OPERATION INSTRUCTIONS V0STAT52 Wireless Indoor Unit Controller CONTROLS 507459-04 05/2018 This manual must be left with the owner for future reference. IMPORTANT
NOTICE. Operating Instructions 150W Power Pack. How to Calculate Wattage Load for 150W Power Pack EXAMPLE
 NOTICE Warning: Risk of Fire or Electrical Shock Install the power unit 5 feet (1.5 m) or more from a pool, spa, or fountain. Where the power unit is installed (a) indoors within 10 feet (3.0m) of a pool,
NOTICE Warning: Risk of Fire or Electrical Shock Install the power unit 5 feet (1.5 m) or more from a pool, spa, or fountain. Where the power unit is installed (a) indoors within 10 feet (3.0m) of a pool,
