Registering and/or Setting Up Your Personally-Owned Device
|
|
|
- Lester Owens
- 5 years ago
- Views:
Transcription
1 Registering and/or Setting Up Your Personally-Owned Device On-Campus Wireless LAN Connection for Windows 7 Revised Date: Apr, 2017 Organization for Information Management and Communication
2 Table of Contents STEP.1: SYSTEM REQUIREMENTS FOR USE WITH KWANSEI GAKUIN NETWORK SYSTEM REQUIREMENTS APPLICATION PROCEDURES BEFORE CONFIGURING YOUR DEVICE DEVICE SECURITY AND VIRUS PREVENTION... 2 STEP.2: HOW TO APPLY TO THE ORGANIZATION FOR INFORMATION MANAGEMENT AND COMMUNICATION CHECKING YOUR PRESENT SETTINGS ADDING DNS SUFFIXES CONNECTION TO THE APLICATION SYSTEM FOR CAMPUS NETWORK CONNECTION (SSID = KG-JOIN) REGISTERING APPLICATION TO THE APPLICATION SYSTEM REMOVE A REGISTERED DEVICE FROM THE APPLICATION SYSTEM CANCELL THE REGISTRATION ON THE APPLICATION SYSTEM STEP.3: MAKING A NETWORK PROFILE CONNECTION TO THE WIRELSS LAN NETWORK SSID=KGU-WLAN PROXY SETTINGS WHEN ACCESSING THE INTERNET FROM AN OFF-CAMPUS LOCATION STEP.4: HOW TO MAP NETWORK DRIVES SHARED ONLINE DATA STORAGE (DRIVES Y, M, Q AND X) YOUR PERSONAL ONLINE DATA STORAGE (DRIVE Z) SETTING UP SHARED ONLINE DATA STORAGE (Y, M, Q, AND X ) SETTING UP YOUR PERSONAL ONLINE DATA STORAGE (DRIVE Z) STEP.5: ENDING A SESSION OTHER: PRINTER SETTINGS TROUBLESHOOTING... 37
3 STEP.1: SYSTEM REQUIREMENTS FOR USE WITH KWANSEI GAKUIN NETWORK 1.1 SYSTEM REQUIREMENTS Operating System Requirements: Windows 7 (service pack 1 and later) Mac OS X (10.7 and later) ios (iphone, ipod touch, ipad, ipad mini) Network Connection Requirements: Wireless LAN adaptor system that is compliant with one of IEEE b/g/n and supports 802.1x authentication and WPA2-AES encryption scheme. Note: If your device is not built in wireless connectivity, then you will need a wireless adaptor separately. A password and User ID provided by the University Organization for Information Management and Communication. 1.2 APPLICATION PROCEDURES Register your device via our application system for the university network on-campus. Necessary Procedures: 1. Connect the device which you want to register to the network on-campus, then register your device via the application system. 2. A confirmation will be sent to your Kwansei account. 3. Once an approval is sent to your Kwansei account, the registration will be done. Conditions of Approval: You will be able to apply only from the device which you wish to register. An applicant himself/herself only can apply. You will be able to access the application system only in range of a Wi-Fi base. Note: As for the wireless LAN locations, refer to Organization for Information Management and Communication s Web site > in English > User's Guide> Network > 学内ネットワークの利用について You can access to the application system only using a wireless device. When you register wired LAN interface only, download an Excel based application form from the site below, fill it out, and send it to ipaddress@kwansei.ac.jp as attached file, using your Kwansei account. 1
4 Supported Browsers for Each Operating System on Which the Application System Can Run: Windows 7 Internet Explorer 11, Chrome 48, Firefox 44 Windows 8.1 Internet Explorer 11 Windows 10 Edge Mac OS X (El Capitan) Safari 9 ios 10 Safari BEFORE CONFIGURING YOUR DEVICE When you configure your device for use on the university network, it may change your previous configuration. If it does, you may have trouble when you return to your previous network. Please, therefore, take accurate notes of your non-school system settings BEFORE changing the settings so that you can re-create your network without any problems. We assume no responsibility whatever for any troubles resulting from the use of this manual, such as having problems connecting to your previous network. 1.4 DEVICE SECURITY AND VIRUS PREVENTION Please be sure to take at least the following steps in doing your part to maintain University Network security. Install appropriate anti-virus software on your device. Download the latest virus definition files and keep anti-virus software up to date. Update the software on a regular basis. Regular Windows Updates are also essential. Note: Check for expiration dates on your antivirus to insure that your virus prevention software is actually functioning. If University Network security detects that your device has a virus, your connection with the university system will be automatically severed. 2
5 STEP.2: HOW TO APPLY TO THE ORGANIZATION FOR INFORMATION MANAGEMENT AND COMMUNICATION Make network settings to connect to the campus network connection application system. 2.1 CHECKING YOUR PRESENT SETTINGS Login to your device with an administrator account and configure the following settings. Make sure a wireless LAN switch is ON. Click the Start button in the lower left corner of your desktop. In the menu which appears, click Control Panel. Make sure your Control Panel is set to View by: Category. Click View network status and tasks. In the left-hand column of the Network and Sharing Center window, select Change adapter settings. 3
6 The Network Connections window will appear. Right click Wireless Network Connection and select Properties from the list. Note: If, during the configuration process, the screen darkens and the User Account control dialog box appears, click Continue. The Wireless Network Connection Properties dialog box will appear. In the Networking tab, select Internet Protocol Version 4 (TCP/IPv4). Then click the Properties button. 4
7 Internet Protocol Version 4 (TCP/IPv4) Properties dialog box will appear. If the following two radio buttons are already selected, go to 2.2 ADDING DNS SUFFIXES for further instruction. Obtain an IP address automatically Obtain DNS server address automatically If selected is Use the following IP address and/or Use the following DNS server addresses, and numbers are typed, write them down. You may need the information in your other network environment. After making a record of all your present configurations, select Obtain an IP address automatically. Also select Obtain DNS server address automatically. 5
8 Alternate Configuration tab will be shown. Select the tab. Select the User configured and re-enter your personal settings. (These are the settings for which you made a memo of these settings prior to beginning the configuration process.) Uncheck Validate settings, if changed, upon exit. Note: When you have your original settings stored in the Alternate Configuration tab, the set-ups you need for both on- and off-campus operation will be maintained. After input for every item is completed, click the General tab and go to 2.2 ADDING DNS SUFFIXES 6
9 2.2 ADDING DNS SUFFIXES In the General tab, click the Advanced... button. The Advanced TCP/IP Settings dialog box will appear. Click the DNS tab. 7
10 Select Append these DNS suffixes (in order): then click the Add...button. The TCP/IP Domain Suffix dialog box will appear. In the dialog, type kwansei.ac.jp. Click the Add button. The Advanced TCP/IP Settings dialog box will appear again. Click the Add button. In the TCP/IP Domain Suffix dialog, type nuc.kwansei.ac.jp. Click the Add button. Note: If you skip these steps (of adding the DNS suffixes), you might have a trouble in mapping network drives. 8
11 You will see the following two DNS suffixes displayed beneath the heading Append these DNS suffixes (in order): kwansei.ac.jp nuc.kwansei.ac.jp In the box labeled DNS suffix for this connection: type kwansei.ac.jp. Uncheck Register this connection s addresses in DNS. Click the OK. Click the OK button to close the Internet Protocol Version 4 (TCP/IPv4) Properties dialog. Click either the OK or the Close button to close the Wireless Network Connection Properties dialog. 9
12 2.3 CONNECTION TO THE APLICATION SYSTEM FOR CAMPUS NETWORK CONNECTION (SSID = KG-JOIN) Click the Start button, then click Control Panel. Make sure your Control Panel is set to View by: Category. If the view is set to Large icons or Small icons, change it to Category. Click View network status and tasks. In the left-hand column of the Network and Sharing Center window, select Manage wireless networks. Click the Add button. 10
13 Select Manually create a network profile. The Enter information for the wireless network you want to add window will appear. In the box labeled Network name, type in KG-JOIN. From the drop down list next to Security type, select WPA-2 Enterprise. Uncheck Start this connection automatically. Check Connect even if the network is not broadcasting. Click the Next button. Note: Please be aware that if you check Start this connection automatically, your device may be automatically connected even when the connection is not necessary. When the following message appears: Successfully added KG-JOIN, click Change connection settings. 11
14 The KG-JOIN Wireless Network Properties dialog box will appear. Select the Security tab. Click the Settings button. The Protected EAP Properties window will appear. Uncheck Verify the server s identity by validating the certificate. Check Enforce Network Access Protection. Click the Configure...button. 12
15 The EAP MSCHAPv2 Properties dialog box will appear. Uncheck Automatically use my Windows logon name and password (and domain if any). Click the OK button. Close the Protected EAP Properties dialog box by clicking the OK button. The active windows will now be the KG- JOIN Wireless Network Properties dialog box again. Click the Advanced Settings. 13
16 In the Advanced settings dialog box, check Specify authentication mode:, and select User authentication. Close the dialog box by clicking the OK button. Close any remaining open window by clicking either the OK or the Close button on each window. Your system may not be correctly configured until the device is rebooted. Restart your device to initiate the new settings. Select KG-JOIN from the network list and click Connect. 14
17 The Network Authentication dialog box will appear. In the box labeled User name, type in kwansei [include here your KWANSEI User ID]. In the box labeled Password, enter your KWANSEI password. Note: Use the same User ID and password that you use to log in to the Information System Web service. Click the OK button. Note: If the Authentication dialog shows up again after clicking on OK, the ID and/or password you typed may be incorrect. Please enter your information again. At the first time you connect to the school network, the Set Network Location window will appear. In this window you can choose from three levels of security. The University System Network is accessible to the entire school students, faculty, and staff. In that sense, it is considered as a Public Network, and Public network security should therefore be selected. 15
18 The following message will appear: The network location is now Public. Click the Close button. 16
19 2.4 REGISTERING APPLICATION TO THE APPLICATION SYSTEM Use a browser, remaining connected to "KG-JOIN" to register the application. We recommend using the standard browser of the operation system. Open the browser. Screen of the application system for campus connection will appear automatically. If the screen doesn t appear, type in " in the address bar and press Enter. The setting page of Firefox Note: When the webpage which you are setting as homepage is unencrypted such as the browser will be automatically transferred to the application system. But if the webpage is encrypted such as then you will get certificates error or timeout error, and the login screen will not appear automatically. Note: If you use Firefox and are checking Query OCSP responder servers to confirm the current validity of certificates, it will take 15~30 seconds for the login page to appear. The following is the way to open the settings page in Firefox. Click Tool > Option. (Or click the three line menu icon on the upper right then Option.) Select Advanced on the left side. In the Certificates tab, there is the checkbox: "Query OCSP responder servers to confirm the current validity of certificates". (Initial setting is checked.) 17
20 In the case you can't access the page, try the following methods. (1) Double check if the URL in the address bar is correct. (2) Double check if the proxy setting is correct. Uncheck Use a proxy server for your LAN or set up the proxy using "proxy.kwansei.ac.jp:8080". Note: See 3.2 PROXY SETTINGS. (3) Double check if your network setting is correct. Note:See 2.3 CONNECTION TO THE APLICATION SYSTEM FOR CAMPUS NETWORK CONNECTION (SSID = KG- JOIN) Application system for campus connection will appear. In the box labeled ID, type in kwansei [include here your KWANSEI User ID]. In the box labeled Password, enter your KWANSEI password. Click the Login button. Note: Our system supports Japanese and English. Click English when you want to change to the language. 18
21 Click the New Application button on the upper left. The application screen will appear. Note: On failure to retrieve your MAC address, inadequacy may exist in settings of 2.1 CHECKING YOUR PRESENT SETTINGS or 2.3 CONNECTION TO THE APLICATION SYSTEM FOR CAMPUS NETWORK CONNECTION (SSID = KG- JOIN). Check your settings again. [Explanation of each display item] Applicant ID Your KWANSEI User ID will be automatically displayed. Double check if the displayed ID is yours. MAC Address The MAC address of your device will be automatically displayed. Name Your name will be automatically displayed. Double check if it is yours. 19
22 [Explanation of each input item] Device maker s name:required item (Within 256 characters) Select the maker s name of your own device. If there is no corresponding maker s name in the list, select Others and type maker s name. 2 Device model name :Required item (Within 256 characters) 3 (Ex.) HP Elite, Pavilion etc. TOSHIBA dynabook etc. NEC LAVIE etc. Lenovo Xseries, Vseriers etc. 4 Apple MacBook Air, MacBook Pro etc. Apple(iOS) ipad Pro, ipad Air2 etc. If you do not know type unknown 3 OS name and version:required item (Within 256 characters) Select Operation system name and version of your owned device. If there is no corresponding Operation system name in the list, select Others and type the Operation system name and its version. (Ex.)Android (option) Wired interface s MAC address :Optional(Within 256 characters) If you use only wireless LAN, you do not need to fill in. When you use a wired connection on the same device, you need to type its MAC address. Enter the Mac address with 12 characters without '-' (hyphen), ':' (colon), or any space. Note: If you don t know the MAC address, refer to How to find the MAC address of your computer ( k_macaddress_[en] pdf) 20
23 Once you enter all required fields, click the Apply button at the bottom of the page. A browser confirmation dialog will appear. Click the OK button Once a series of application process is completed, it will bring back to the top page. The message "Operation succeeded, <MAC address of your device> was applied" will appear. The device you applied for will be displayed in the list at the center of the screen and the status will be "Unapproved". We will review it by the next working day and notify you through the Kwansei Gakuin . The faculty and the staff can register up to 6 devices and the others up to 3. When you register both Wireless LAN and Wired, that counts as two devices. If you are one of the faculty or the staff, and add or change devices, reduce the number of devices that appears in the list to 4 or less, and the others to 1. When you replace the device due to device failure and so on, delete the old device and apply for a new one. When you apply for a device and get the message "The same MAC address already exists", the device is already registered. Confirm the application content. If you want to edit it, delete the application first and re-apply. Refer to "2.5 REMOVE A REGISTERED DEVICE FROM THE APPLICATION SYSTEM" about the way of deleting a device from the list. 21
24 2.5 REMOVE A REGISTERED DEVICE FROM THE APPLICATION SYSTEM Note: Refer to 2.4 REGISTERING YOUR DEVICE WITH THE APPLICATION SYSTEM" to see how to log in to the application system. Note: You cannot edit the content of the approved device, but delete. Note: When you apply for wired LAN interface as well as wireless at the same time, two MAC addresses are entered with the same maker, model, and OS. When both are not necessary, delete them. Note: If you don t know which MAC address you should delete, see "How to find the MAC address of your computer" html To delete a registered device from the list, click Edit in the top page. The content of your registered device will appear. Make sure that the information is one of the device which you are to delete, then click Delete. The confirmation dialog will appear. Click the OK button When the message "Delete processing of a terminal account was carried out" appears in the top page and the device information is deleted from the list, the process is now completed. Note: When you delete your registered information, no confirmation will be sent. 22
25 2.6 CANCELL THE REGISTRATION ON THE APPLICATION SYSTEM Note: Refer to 2.4 REGISTERING YOUR DEVICE WITH THE APPLICATION SYSTEM" to see how to log in to the application system. To cancel your application prior to the approval, click Edit in the top page. Click the Cancel button at the bottom of the page and click the OK button on the browser confirmation dialog. Note: Even if you want to apply for your device again, do not click the Register button here. In that case, register a new application again after you cancel the previous one. The message "Canceled your application" will appear, then the device under application will be deleted from the list. Also, a cancellation confirmation will be sent. Register a new application again as needed. 23
26 STEP.3: MAKING A NETWORK PROFILE 3.1CONNECTION TO THE WIRELSS LAN NETWORK SSID=KGU-WLAN NOTE: Configure the following settings AFTER you receive a confirmation . (You won t be able to set up when the status is Unapproved".) Click the Start button to show the start menu, and click Control Panel. Make sure your Control Panel is set to View by: Category. If the view is set to Large icons or Small icons, change it to Category. Click View network status and tasks. In the left-hand column of the Network and Sharing Center window, select Manage wireless networks. Click the Add button. 24
27 Select Manually create a network profile. The Enter information for the wireless network you want to add window will appear. In the box labeled Network name:, type in KGU-WLAN. From the drop down list next to Security type:, select WPA-2 Enterprise. Check both Start this connection automatically, and Connect even if the network is not broadcasting. Click the Next button after input for every item is completed. If you completed all the previous steps correctly, the following message will appear: Successfully added KGU-WLAN. Click Change connection settings. 25
28 The KGU-WLAN Wireless Network Properties dialog box will appear. Select the Security tab. Click the Settings button. The Protected EAP Properties window will appear. Uncheck Verify the server s identity by validating the certificate. Check Enforce Network Access Protection. Click the Configure...button. 26
29 The EAP MSCHAPv2 Properties dialog box will appear. Uncheck Automatically use my Windows logon name and password (and domain if any). Click the OK button. Close the Protected EAP Properties dialog box by clicking the OK button. The active window will now be the KGU- WLAN Wireless Network Properties dialog box. Click the Advanced Settings. 27
30 In the Advanced settings dialog box, check Specify authentication mode:, and select User authentication. Close the dialog box by clicking the OK button. Close any remaining open window by clicking either the OK or the Close button on each window. Your system may not be correctly configured until the device is rebooted. Restart your device to initiate the new settings. After restarting your device, a pop-up balloon notification stating: Additional information is needed to connect KG- JOIN will appear in the system tray located at the bottom right corner. Click it. Note: Please allow a few moments for the pop-up balloon to appear. If the balloon disappears, wait for a moment until the balloon appears again. The Network Authentication dialog box will appear. In the box labeled User name, type in kwansei [include here your KWANSEI User ID]. In the box labeled Password, enter your KWANSEI password. Note: Use the same User ID and password that you use to log in to the Information System Web service. 28
31 Click the OK button. Note: If the Authentication dialog shows up again after clicking on OK, the ID and/or password you typed may be incorrect. Please enter your information again. The first time you connect to the school network, the Set Network Location window will appear. The University System Network is accessible to the entire school students, faculty, and staff. In that sense, it is considered a Public Network, and Public network security should therefore be selected. The following message will appear: The network location is now Public. Click the Close button. 29
32 3.2 PROXY SETTINGS After successfully setting up the network, move on to the Proxy settings. You will need to configure the proxy server settings to access external website from the internal network. Open Internet Explorer from the Taskbar. Since the Proxies have not yet been set, you will get a message telling you, Internet Explorer cannot display the webpage. Ignore this message. For Internet Explorer click the icon in the upper right corner that looks like a gear. Select Internet Options from the menu which appears. The Internet Options dialog box will appear. Click the Connections tab. Click the LAN settings button. 30
33 The Local Area Network (LAN) Settings dialog box will appear. Make sure the checkbox for Automatically detect settings is unchecked. Make sure the checkbox for Use automatic configuration script is unchecked. Check Use a proxy server for your LAN. In the box labeled Address: type in [Proxy Address]. In the box labeled Port: type in [Port Number]. Information of Proxy Server Address For the Nishinomiya Uegahara, Nishinomiya Seiwa, Osaka Umeda campus: Address [proxy.kwansei.ac.jp] Port [8080] For the Kobe Sanda campus: Address [proxy.ksc.kwansei.ac.jp] Port [8080] Check Bypass proxy server for local addresses. Click the OK button once you fill in the proxy server information. In the Internet Options dialog box, click the OK button to close it. When you can access and see external websites such as Yahoo, Google, and so on, you have configured everything properly. If you cannot access any outside website but your proxy settings can be wrong. Please check the settings again. 3.3 WHEN ACCESSING THE INTERNET FROM AN OFF-CAMPUS LOCATION It is important to note that the internet configuration described in this manual only applies to on-campus operation. When you are off-campus, you must uncheck the box labeled Use a proxy server for your LAN. Also, re-check this box before you are to access the school network from on-campus. 31
34 STEP.4: HOW TO MAP NETWORK DRIVES The university provides data storage for all users and personal folders dedicated to each user. Note: Users can access shared folders and personal folders only from on-campus. For off-campus access, log on to Information System Web Service ( first. Then click the drive name you wish to open under Web Folder. 4.1 SHARED ONLINE DATA STORAGE (DRIVES Y, M, Q AND X) The university provides data storage, such as Drive Y, M, Q, and X where all users can access from on-campus. Drive Y Data Storage for Teaching Materials Housed at the Nishinomiya Uegahara Campus. All users can download data and execute programs in Drive Y. As for the Teachers folder, the faculty only can upload and delete data in the folder. Drive M Data Storage for Teaching Materials Housed at the Kobe Sanda Campus. All users can download data and execute programs in Drive M, while the faculty and the staff only can upload and delete data in the drive. Drive Q Data Storage for Teaching Materials Housed at the Nishinomiya Seiwa Campus. All users can download data and execute programs in Drive Q, while the faculty only can upload and delete data in the drive. Drive X Temporary Storage for Shared Data Any user can download data, execute programs, upload and delete data in the drive. The System Administrator reserves the right to delete documents as necessary, throughout the year, especially at the end of both the spring and fall semesters. 32
35 4.2 YOUR PERSONAL ONLINE DATA STORAGE (DRIVE Z) The university provides another online data storage, Drive Z, for users to store their personal documents. Drive Z is referred to as My Documents on all classroom computers operated by the university. The Drive Z (My Document) is given to each user for his/her private use. Therefore, another user will not be able to access your Drive Z (My Document) Backing up your files to Drive Z is recommended for the following reasons: Even when your personally owned device crushes, from another device you can access Drive Z and retrieve your data you backed up on it. Drive Z can be accessed from off-campus through the internet using your Web Folder. 33
36 4.3 SETTING UP SHARED ONLINE DATA STORAGE (Y, M, Q, AND X ) Click the Start button in the lower left corner of your desktop. In the menu which appears, right-click the Computer. Select Map network drive... from the menu which appears. Choose a drive letter from the dropdown list located next to the Drive:. In the Folder box, type the path of the folder to map. Mapping Drive Y Select Y from the dropdown list next to the Drive;. In the box labeled Folder, type in kgs file y. Mapping Drive M Select M from the dropdown list next to the Drive;. In the box labeled Folder, type in kgs file m. Mapping Drive Q Select Q from the dropdown list next to the Drive;. In the box labeled Folder, type in kgs file q. Mapping Drive X Select X from the dropdown list next to the Drive;. In the box labeled Folder, type in kgs file x. Make sure the checkbox for Reconnect at sign in is checked. Click the Finish button. 34
37 The Windows Security dialog box will appear. In the box labeled User name, type in kwansei [include here your KWANSEI User ID]. In the box labeled Password, enter your KWANSEI password. Check the box next to Remember my credentials. Click the OK button. 4.4 SETTING UP YOUR PERSONAL ONLINE DATA STORAGE (DRIVE Z) Click the Start button in the lower left corner of your desktop. In the menu which appears, right-click the Computer. Select Map network drive... from the menu which appears. Map your Network Drive Z as follows: Select Z from the dropdown list next to the Drive: In the box labeled Folder, type in kgs file z [include here your KWANSEI User ID]. (For instance, if your User ID is abc12345 type in kgs file z abc12345.) Make sure the checkbox for Reconnect at sign in is checked. Click the Finish button. 35
38 The Windows Security dialog box will appear. In the box labeled User name, type in kwansei [include here your KWANSEI User ID]. In the box labeled Password, enter your KWANSEI password. Check the box next to Remember my credentials. Click the OK button. STEP.5: ENDING A SESSION The only thing you have to do to sign off from the network is to turn off your device. Once you have completed your set up, your device will stay configured for continuing use with the school network. Note: If your device is not connected to the network in the next use, disable your wireless LAN adapter temporarily. Then enable the adapter. An authentication dialog will appear again. Click this and enter your KWANSEI user name and password. OTHER: PRINTER SETTINGS As for the printer settings, refer to Information System Web Service ( In English >User's Guide >Print > How to Use Printer System 36
39 TROUBLESHOOTING If you have trouble getting a wireless network connection, you should check the following: Is the wireless switch turned on? Make sure it is turned on. Is the combination of user ID and password correct? If an authentication dialog shows up after entering your user ID and password, there is a possibility that you may enter incorrect information and authentication fails. Please enter your information again. Have you changed proxy settings in your browser? When you cannot access external websites such as Yahoo or Google from within the internal KWANSEI network, please check your proxy settings 3.2 PROXY SETTINGS. Note: The proxy setting may vary according to your browser. If you used your device to connect to the internet outside of the campus, Use a proxy server for you LAN may be unchecked. If so, tick the check box. Is the signal strength strong enough? 1. Point the mouse to either the top or bottom right corner of the screen to open the Charm bar. Click on the Settings icon. 2. In the Settings screen, click the Network icon. Under the Networks, SSID (KGU- WLAN) should be displayed. 3. If the SSID is not displayed, it means that you are not in range of a Wi-Fi base station. Please move to the Wi-Fi hotspot and try again. Have you tried rebooting your computer? The configuration may not reflect the changes yet. Restart your device so that the change in configuration takes effect. 37
40 Still need help? Feel free to contact us at the following locations: Campus Tech Support Center Nishinomiya Uegahara Lecture Hall 4 PC Support Center Campus 第 4 別館 PC サポート室 (ex: ) 西宮上ケ原キャンパス Media and Research Facilities Building PC Support Center 2 メディア 研究棟第 2PC サポート室 (ex: ) Graduate Students Services Building 1 PC Support Center 3 大学院 1 号館第 3PC サポート室 (ex: ) Kobe Sanda Campus 神戸三田キャンパス Nishinomiya Seiwa Campus 西宮聖和キャンパス Osaka Umeda Campus 大阪梅田キャンパス Building Ⅵ (third floor) The PC consultation counter Ⅵ 号館 PC 利用相談カウンター (ex: ) Building 6 Information media Office, Nishinomiya-Seiwa Branch (IT Support Desk) 6 号館情報メディア室 (PC サポート室 )(ex: ) Campus Office (14th floor) The Reception counter 14 階事務室受付カウンター (ex:63-25) 38
Registering and/or Setting Up Your Personally-Owned Device
 Registering and/or Setting Up Your Personally-Owned Device iphone / ipod touch / ipad Revised Date: Apr, 2017 Organization for Information Management and Communication Table of Contents STEP.1:SYSTEM REQUIREMENTS
Registering and/or Setting Up Your Personally-Owned Device iphone / ipod touch / ipad Revised Date: Apr, 2017 Organization for Information Management and Communication Table of Contents STEP.1:SYSTEM REQUIREMENTS
Registering and/or Setting Up Your Personally-Owned Device
 Registering and/or Setting Up Your Personally-Owned Device On-Campus Wireless LAN Connection for Windows 10 Revised Date: November, 2018 Organization for Information Management and Communication Table
Registering and/or Setting Up Your Personally-Owned Device On-Campus Wireless LAN Connection for Windows 10 Revised Date: November, 2018 Organization for Information Management and Communication Table
Registering and/or Setting Up Your Personally-Owned Device
 Registering and/or Setting Up Your Personally-Owned Device On-Campus Wireless LAN Connection for Mac OS X 10.7 (Lion) Revised Date: Apr, 2017 Organization for Information Management and Communication Table
Registering and/or Setting Up Your Personally-Owned Device On-Campus Wireless LAN Connection for Mac OS X 10.7 (Lion) Revised Date: Apr, 2017 Organization for Information Management and Communication Table
Setting Up Your Personally- Owned Computer
 Setting Up Your Personally- Owned Computer For use with the Kwansei Gakuin University Computer Network On-Campus Wired LAN Connection for Windows 10 Revised Date: Dec. 2016 Organization for Information
Setting Up Your Personally- Owned Computer For use with the Kwansei Gakuin University Computer Network On-Campus Wired LAN Connection for Windows 10 Revised Date: Dec. 2016 Organization for Information
Setting Up Your Personally- Owned Computer
 Setting Up Your Personally- Owned Computer for use with the Kwansei Gakuin University Computer Network On-Campus Wired LAN Connection for Mac OS X 10.9 (Mavericks) and Later Revised Date: Dec. 2016 Organization
Setting Up Your Personally- Owned Computer for use with the Kwansei Gakuin University Computer Network On-Campus Wired LAN Connection for Mac OS X 10.9 (Mavericks) and Later Revised Date: Dec. 2016 Organization
To Activate your Wireless Account
 To Activate your Wireless Account Access to the WVU Wireless network will require you to have an active WVU Active Directory account. Activation involves authenticating your account and setting a password.
To Activate your Wireless Account Access to the WVU Wireless network will require you to have an active WVU Active Directory account. Activation involves authenticating your account and setting a password.
Connecting to the NJITSecure wireless network.
 Connecting to the NJITSecure wireless network. 1. Start by going to the Start menu and selecting Control Panel 2. Your control Panel will most likely be in Category view, you will need to change it to
Connecting to the NJITSecure wireless network. 1. Start by going to the Start menu and selecting Control Panel 2. Your control Panel will most likely be in Category view, you will need to change it to
Windows 7 Configuration for ORU Wireless Networks
 Page 1 of 13 Windows 7 Configuration for ORU Wireless Networks Show hidden icons Wireless Signal Strength Indicator Figure 1 Windows 7 Documentation for the ORU- Employee wireless network Clicking the
Page 1 of 13 Windows 7 Configuration for ORU Wireless Networks Show hidden icons Wireless Signal Strength Indicator Figure 1 Windows 7 Documentation for the ORU- Employee wireless network Clicking the
ONUnet ONU Setup Guide for Windows 7
 The steps below are designed to help Students, Faculty, and Staff connect to the wireless network at Olivet Nazarene University called ONU on Windows 7 (Guests should use ONUGuest). 1. Right click on the
The steps below are designed to help Students, Faculty, and Staff connect to the wireless network at Olivet Nazarene University called ONU on Windows 7 (Guests should use ONUGuest). 1. Right click on the
EacStudent Wireless Access for Windows XP / 2000 Computers
 EacStudent Wireless Access for Windows XP / 2000 Computers These instructions will help you set up your wireless connection on campus. Before beginning, you need: An activated student account on Gila Hank
EacStudent Wireless Access for Windows XP / 2000 Computers These instructions will help you set up your wireless connection on campus. Before beginning, you need: An activated student account on Gila Hank
Connect to eduroam WiFi
 Connect to eduroam WiFi List Procedure for Windows 10... 2 Procedure for Windows 8... 4 Procedure for Windows 7... 6 Procedure for Mac... 11 Procedure for iphone, ipod Touch and ipad... 15 Procedure for
Connect to eduroam WiFi List Procedure for Windows 10... 2 Procedure for Windows 8... 4 Procedure for Windows 7... 6 Procedure for Mac... 11 Procedure for iphone, ipod Touch and ipad... 15 Procedure for
Configuring 802.1X Authentication Client for Windows 8
 Configuring 802.1X Authentication Client for Windows 8 1. At the Metro Screen, press the windows key on your keyboard together with the alphabets x to go to the Control Panel. Page 1 1.1 In the Control
Configuring 802.1X Authentication Client for Windows 8 1. At the Metro Screen, press the windows key on your keyboard together with the alphabets x to go to the Control Panel. Page 1 1.1 In the Control
EacMonsterNet Wireless Access Windows XP Computers
 EacMonsterNet Wireless Access Windows XP Computers These instructions will help you set up your wireless connection on campus. Before beginning, you need: An activated student account on Gila Hank On-Line.
EacMonsterNet Wireless Access Windows XP Computers These instructions will help you set up your wireless connection on campus. Before beginning, you need: An activated student account on Gila Hank On-Line.
How to connect to Wi-Fi
 41 How to connect to Wi-Fi LSBU uses the eduroam service to connect Wi-Fi devices. Once you are set up you will automatically be connected whenever you are in range. Wireless Internet access is available
41 How to connect to Wi-Fi LSBU uses the eduroam service to connect Wi-Fi devices. Once you are set up you will automatically be connected whenever you are in range. Wireless Internet access is available
The SSID to use and the credentials required to be used are listed below for each type of account: SSID TO CREDENTIALS TO BE USED:
 Installation Guides - Information required for connection to the Central Regional TAFE Kalgoorlie Campus Wireless Network Wireless Network Names and Credentials There are two wireless networks operating
Installation Guides - Information required for connection to the Central Regional TAFE Kalgoorlie Campus Wireless Network Wireless Network Names and Credentials There are two wireless networks operating
Residence Towers Network Access for Windows XP / 2000 Computers
 Residence Towers Network Access for Windows XP / 2000 Computers These instructions will help you set up your wired connection on campus. Before beginning, you need: An activated student account on Gila
Residence Towers Network Access for Windows XP / 2000 Computers These instructions will help you set up your wired connection on campus. Before beginning, you need: An activated student account on Gila
Master Student IT Guidebook. Step by Step Guide to IT Success in Zayed University
 Master Student IT Guidebook Step by Step Guide to IT Success in Zayed University Contents Computing Services in Zayed University... 4 Configure Network Connection... 6 Window 7... 6 Mac... 14 ZU Network
Master Student IT Guidebook Step by Step Guide to IT Success in Zayed University Contents Computing Services in Zayed University... 4 Configure Network Connection... 6 Window 7... 6 Mac... 14 ZU Network
simplifying... Wireless Access
 simplifying... Wireless Access Contents Introduction... 1 Android Devices... 1 Apple Devices... 4 ipad, iphone & ipod... 4 Macbook... 6 Windows Devices... 7 Windows 7... 7 Windows Vista... 9 Windows XP...
simplifying... Wireless Access Contents Introduction... 1 Android Devices... 1 Apple Devices... 4 ipad, iphone & ipod... 4 Macbook... 6 Windows Devices... 7 Windows 7... 7 Windows Vista... 9 Windows XP...
HCC Wireless Instructions for Windows 10 (long version)
 HCC Wireless Instructions for Windows 10 (long version) TIP: If you are having trouble connecting to the wireless network, or if just need some friendly guidance, the Library staff and Technology Help
HCC Wireless Instructions for Windows 10 (long version) TIP: If you are having trouble connecting to the wireless network, or if just need some friendly guidance, the Library staff and Technology Help
How to connect your device using eduroam
 How to connect your device using eduroam Banaras Hindu University is now fully covered under eduroam, a service with more than 70,000 member academic institutions worldwide. This service allows authorized
How to connect your device using eduroam Banaras Hindu University is now fully covered under eduroam, a service with more than 70,000 member academic institutions worldwide. This service allows authorized
BYOD. Bring your own device. ICT Support Office
 BYOD Bring your own device ICT Support Office Bring Your Own Device (BYOD) User Guide Table of Contents BYOD General Information... 2 a) What devices have been tested (Operating System / Devices)?... 2
BYOD Bring your own device ICT Support Office Bring Your Own Device (BYOD) User Guide Table of Contents BYOD General Information... 2 a) What devices have been tested (Operating System / Devices)?... 2
Auburn Montgomery AUM Wi-Fi. Windows 7. User s Guide & System Documentation
 Auburn Montgomery AUM Wi-Fi Windows 7 User s Guide & System Documentation November 2018 WiFi Windows 7 For: Student Campus Fac Staff AUM WiFi // Windows 7 User s Guide Page 1 Table of Contents Overview
Auburn Montgomery AUM Wi-Fi Windows 7 User s Guide & System Documentation November 2018 WiFi Windows 7 For: Student Campus Fac Staff AUM WiFi // Windows 7 User s Guide Page 1 Table of Contents Overview
Instructions for connecting to winthropsecure
 Instructions for connecting to winthropsecure Windows 7/8 Quick Connect Windows 7/8 Manual Wireless Set Up Windows 10 Quick Connect Windows 10 Wireless Set Up Apple Quick Connect Apple Settings Check Windows
Instructions for connecting to winthropsecure Windows 7/8 Quick Connect Windows 7/8 Manual Wireless Set Up Windows 10 Quick Connect Windows 10 Wireless Set Up Apple Quick Connect Apple Settings Check Windows
ResNet Guide. For the University of Redlands. Determine Your Operating System... 2 Windows 8 / 8.1 Wireless Connection Instructions...
 ResNet Guide For the University of Redlands Contents Determine Your Operating System... 2 Windows 8 / 8.1 Wireless Connection Instructions...4 Windows 7/ Wireless Connection Instructions... 8 Apple Lion
ResNet Guide For the University of Redlands Contents Determine Your Operating System... 2 Windows 8 / 8.1 Wireless Connection Instructions...4 Windows 7/ Wireless Connection Instructions... 8 Apple Lion
um Wireless Revised 8/17/18
 um Wireless Center for Teaching and Learning (CTL) 100 Administration Bldg., Memphis, TN 38152 Phone: 901.678.8888 Email: itstrainers@memphis.edu Center for Teaching and Learning Website Revised 8/17/18
um Wireless Center for Teaching and Learning (CTL) 100 Administration Bldg., Memphis, TN 38152 Phone: 901.678.8888 Email: itstrainers@memphis.edu Center for Teaching and Learning Website Revised 8/17/18
Office 365 ProPlus Installation Guide [for Mac OS]
![Office 365 ProPlus Installation Guide [for Mac OS] Office 365 ProPlus Installation Guide [for Mac OS]](/thumbs/80/80746388.jpg) Office 365 ProPlus Installation Guide [for Mac OS] Organization for Information Management and Communication Ver.1.1 Table of contents 1. Before you begin... 1 1.1. Applications included in Office 365
Office 365 ProPlus Installation Guide [for Mac OS] Organization for Information Management and Communication Ver.1.1 Table of contents 1. Before you begin... 1 1.1. Applications included in Office 365
Johns Hopkins
 Wireless Configuration Guide: Windows 8 Additional hopkins wireless network instructions and requirements for Windows XP, Vista, 7, Mac OS X, Linux, and other Mobile versions can be found at: http://www.it.johnshopkins.edu/services/network/wireless/
Wireless Configuration Guide: Windows 8 Additional hopkins wireless network instructions and requirements for Windows XP, Vista, 7, Mac OS X, Linux, and other Mobile versions can be found at: http://www.it.johnshopkins.edu/services/network/wireless/
Johns Hopkins
 Wireless Configuration Guide: Windows Vista Additional hopkins wireless network instructions and requirements for Windows XP, Mac OS X, and Linux can be found at: http://www.it.jhu.edu/networking/wireless/
Wireless Configuration Guide: Windows Vista Additional hopkins wireless network instructions and requirements for Windows XP, Mac OS X, and Linux can be found at: http://www.it.jhu.edu/networking/wireless/
XFINITY Welcome Packet
 XFINITY Welcome Packet Welcome! Your building comes with a fast, reliable property-wide WiFi network as well as access to our popular XFINITY TV video streaming service for university students. In the
XFINITY Welcome Packet Welcome! Your building comes with a fast, reliable property-wide WiFi network as well as access to our popular XFINITY TV video streaming service for university students. In the
Windows 8.1 and Windows 10 a) Connect to wireless network Click on the wireless icon in taskbar. Select detnsw and click on Connect.
 1 HSHS BYOD Wireless Connection Windows 8.1 and Windows 10 a) Connect to wireless network Click on the wireless icon in taskbar. Windows 8.1 icon: Windows 10 icon: Select detnsw and click on Connect. or
1 HSHS BYOD Wireless Connection Windows 8.1 and Windows 10 a) Connect to wireless network Click on the wireless icon in taskbar. Windows 8.1 icon: Windows 10 icon: Select detnsw and click on Connect. or
FPS BYOD Wireless Network
 FPS BYOD Wireless Network This document will help users connect their personally owned wireless devices to Framingham Public Schools BYOD wireless network. Visitors: If you have a visitor with a personal
FPS BYOD Wireless Network This document will help users connect their personally owned wireless devices to Framingham Public Schools BYOD wireless network. Visitors: If you have a visitor with a personal
2017 Johns Hopkins Network Connectivity Guide
 2017 Johns Hopkins Network Connectivity Guide ResNet, the JHU Student Residential Network, is the free high-speed wired and wireless internet network service available to students, on campus, and living
2017 Johns Hopkins Network Connectivity Guide ResNet, the JHU Student Residential Network, is the free high-speed wired and wireless internet network service available to students, on campus, and living
Johns Hopkins
 Wireless Configuration Guide: Windows Vista Additional hopkins wireless network instructions and requirements for Windows 8, 7, XP, Mac OS X, Linux, and Mobile versions can be found at: http://www.it.johnshopkins.edu/services/network/wireless/
Wireless Configuration Guide: Windows Vista Additional hopkins wireless network instructions and requirements for Windows 8, 7, XP, Mac OS X, Linux, and Mobile versions can be found at: http://www.it.johnshopkins.edu/services/network/wireless/
PMS 138 C Moto Black spine width spine width 100% 100%
 Series MOTOROLA and the Stylized M Logo are registered in the US Patent & Trademark Office. All other product or service names are the property of their respective owners. 2009 Motorola, Inc. Table of
Series MOTOROLA and the Stylized M Logo are registered in the US Patent & Trademark Office. All other product or service names are the property of their respective owners. 2009 Motorola, Inc. Table of
Johns Hopkins
 Wireless Configuration Guide: Windows Vista Additional hopkins wireless network instructions and requirements for Windows XP, Mac OS X, and Linux can be found at: http://www.it.johnshopkins.edu/services/networking/wireless/
Wireless Configuration Guide: Windows Vista Additional hopkins wireless network instructions and requirements for Windows XP, Mac OS X, and Linux can be found at: http://www.it.johnshopkins.edu/services/networking/wireless/
IT Quick Reference Guides Connecting to SU-Secure using Windows 8
 IT Quick Reference Guides Connecting to SU-Secure using Windows 8 Windows Guides CONNECTING TO SU-SECURE WI-FI This document will give you instructions on how to connect your Windows 8 Computer to our
IT Quick Reference Guides Connecting to SU-Secure using Windows 8 Windows Guides CONNECTING TO SU-SECURE WI-FI This document will give you instructions on how to connect your Windows 8 Computer to our
Reference Card: How to connect Windows 7 to UniWireless
 Reference Card: How to connect Windows 7 to UniWireless Important Information Windows 7 is not supported by ITS. These instructions provided are only a guide and do not provide any troubleshooting assistance.
Reference Card: How to connect Windows 7 to UniWireless Important Information Windows 7 is not supported by ITS. These instructions provided are only a guide and do not provide any troubleshooting assistance.
Connecting to the eduroam Wireless Network. 1. If you are using a PC, move the. 2. Next Click or Tap the Settings. Help Sheet Windows 8.
 Connecting to the eduroam Wireless Network Help Sheet Windows 8 October 2013 This Help Sheet assists Windows 8 users to access the eduroam Wireless Network. 1. If you are using a PC, move the mouse to
Connecting to the eduroam Wireless Network Help Sheet Windows 8 October 2013 This Help Sheet assists Windows 8 users to access the eduroam Wireless Network. 1. If you are using a PC, move the mouse to
Configuring WPA2 for Windows XP
 Configuring WPA2 for Windows XP Requirements for wireless using WPA2 on Windows XP Your wireless card must support 802.1x, AES, and WPA2. Your computer must have Windows XP service pack 2 installed and
Configuring WPA2 for Windows XP Requirements for wireless using WPA2 on Windows XP Your wireless card must support 802.1x, AES, and WPA2. Your computer must have Windows XP service pack 2 installed and
Connecting Devices to the PSD-BYOD Network
 Connecting Devices to the PSD-BYOD Network Students and staff can use the PSD-BYOD (Bring Your Own Device) network for internet access. Below are directions for connecting different types of devices. Selecting
Connecting Devices to the PSD-BYOD Network Students and staff can use the PSD-BYOD (Bring Your Own Device) network for internet access. Below are directions for connecting different types of devices. Selecting
Wireless for Windows 7
 Wireless for Windows 7 The new CWSL wireless network consists of three different wireless networks CWSL Faculty-Staff - This network is for faculty and staff only. (uses WPA2-Enterprise encryption) CWSL
Wireless for Windows 7 The new CWSL wireless network consists of three different wireless networks CWSL Faculty-Staff - This network is for faculty and staff only. (uses WPA2-Enterprise encryption) CWSL
Instructions to Sign On and Off of Self Service Applications. Internet Explorer 9 (IE9) Users: Turn Off Compatibility View:
 Instructions to Sign On and Off of Self Service Applications NOTE: Internet Explorer 8, 9, 10 and 11, are the only supported Browsers for the PeopleSoft Student Self Service applications. If you experience
Instructions to Sign On and Off of Self Service Applications NOTE: Internet Explorer 8, 9, 10 and 11, are the only supported Browsers for the PeopleSoft Student Self Service applications. If you experience
Wireless Setup Instructions for Windows 7
 Wireless Setup Instructions for Windows 7 1. Make sure that your wireless feature is turned on. (You may need to flip a switch or press a button on your laptop.) On most laptops you should see a light
Wireless Setup Instructions for Windows 7 1. Make sure that your wireless feature is turned on. (You may need to flip a switch or press a button on your laptop.) On most laptops you should see a light
What Is Wireless Setup
 What Is Wireless Setup Wireless Setup provides an easy way to set up wireless flows for 802.1x, guest, and BYOD. It also provides workflows to configure and customize each portal for guest and BYOD, where
What Is Wireless Setup Wireless Setup provides an easy way to set up wireless flows for 802.1x, guest, and BYOD. It also provides workflows to configure and customize each portal for guest and BYOD, where
Securewireless Windows 7 Setup Guide
 Securewireless Windows 7 Setup Guide 1. Click on the wireless icon in the lower right-hand corner of the taskbar and then click on Open Network and Sharing Center. 2. From the Network and Sharing Center
Securewireless Windows 7 Setup Guide 1. Click on the wireless icon in the lower right-hand corner of the taskbar and then click on Open Network and Sharing Center. 2. From the Network and Sharing Center
 Student Staff Device Zone INSTRUCTIONS FOR LAPTOP CONFIGURATION AND CONNECTION NOTE: To access the Wolf Creek Network (Wolfnet) you must agree to abide by the provisions of the Wolf Creek Acceptable Use
Student Staff Device Zone INSTRUCTIONS FOR LAPTOP CONFIGURATION AND CONNECTION NOTE: To access the Wolf Creek Network (Wolfnet) you must agree to abide by the provisions of the Wolf Creek Acceptable Use
Recipient USER GUIDE
 Recipient USER GUIDE General Information What is smartmail? smartmail is smartview s proprietary email encryption system used to protect your personal and transaction related information. What is smartportal?
Recipient USER GUIDE General Information What is smartmail? smartmail is smartview s proprietary email encryption system used to protect your personal and transaction related information. What is smartportal?
The images shown below were taken on computers running Windows 8, but the general process should work on both Windows 7 and Windows 8 computers.
 GlobalProtect VPN VPN stands for "Virtual Private Network" which, in Carleton's context, allows you to access resources from off-campus, and provides secure, encrypted network access. The ability of VPNs
GlobalProtect VPN VPN stands for "Virtual Private Network" which, in Carleton's context, allows you to access resources from off-campus, and provides secure, encrypted network access. The ability of VPNs
IT Department. Basic WIFI Troubleshooting on ACC SSID. October 2017
 October 2017 IT Department Basic WIFI Troubleshooting on ACC SSID Many times WIFI issues can be solved with a few simple fixes. Some of the most common example are below: Symptom 1 Desired Wireless network
October 2017 IT Department Basic WIFI Troubleshooting on ACC SSID Many times WIFI issues can be solved with a few simple fixes. Some of the most common example are below: Symptom 1 Desired Wireless network
Connecting to the Eduroam WiFi
 Connecting to the Eduroam WiFi The following guide illustrates the steps required to configure a Windows XP installation and internet browser ready for Eduroam use. Instructions for other versions of the
Connecting to the Eduroam WiFi The following guide illustrates the steps required to configure a Windows XP installation and internet browser ready for Eduroam use. Instructions for other versions of the
Senate House Library Guide Connecting to wifi
 Senate House Library Guide Connecting to wifi senatehouselibrary.ac.uk Getting started Accessing our wifi As a member of Senate House Library you can use our wifi network to connect to the internet. The
Senate House Library Guide Connecting to wifi senatehouselibrary.ac.uk Getting started Accessing our wifi As a member of Senate House Library you can use our wifi network to connect to the internet. The
Access Connections 5.1 for Windows Vista: User Guide
 Access Connections 5.1 for Windows Vista: User Guide Access Connections 5.1 for Windows Vista: User Guide Note Before using this information and the product it supports, read the general information in
Access Connections 5.1 for Windows Vista: User Guide Access Connections 5.1 for Windows Vista: User Guide Note Before using this information and the product it supports, read the general information in
Remote Access Application Viewer User Guide. Version 2.3
 Remote Access Application Viewer User Guide Version 2.3 Table of Contents Table of Contents... 2 Logging into Application Viewer... 4 Setting up your browser for the first time... 8 Internet Explorer...
Remote Access Application Viewer User Guide Version 2.3 Table of Contents Table of Contents... 2 Logging into Application Viewer... 4 Setting up your browser for the first time... 8 Internet Explorer...
Configuring 802.1X Authentication Client for Windows 8
 Configuring 802.1X Authentication Client for Windows 8 1. At the Metro Screen, press the windows key on your keyboard together with the alphabets x to go to the Control Panel. Page 1 1.1 In the Control
Configuring 802.1X Authentication Client for Windows 8 1. At the Metro Screen, press the windows key on your keyboard together with the alphabets x to go to the Control Panel. Page 1 1.1 In the Control
Technology Services Group Procedures. IH Anywhere guide. 0 P a g e
 VDI Pilot Technology Services Group Procedures IH Anywhere guide 0 P a g e Installation Disable Apple Security Table of Contents IH Anywhere for Apple OSX (MAC)...2 1. Installation...2 Disable Apple Security...8
VDI Pilot Technology Services Group Procedures IH Anywhere guide 0 P a g e Installation Disable Apple Security Table of Contents IH Anywhere for Apple OSX (MAC)...2 1. Installation...2 Disable Apple Security...8
This guide provides all of the information necessary to connect to MoFo resources from outside of the office.
 REMOTE ACCESS GUIDE Introduction This guide provides all of the information necessary to connect to MoFo resources from outside of the office. Connect Remotely from Your Firm Notebook Using VPN Connect
REMOTE ACCESS GUIDE Introduction This guide provides all of the information necessary to connect to MoFo resources from outside of the office. Connect Remotely from Your Firm Notebook Using VPN Connect
Remote Access Application Viewer User Guide. Version 2.5
 Remote Access Application Viewer User Guide Version 2.5 Table of Contents Table of Contents... 2 Logging into Application Viewer... 4 Setting up your browser for the first time... 8 Internet Explorer...
Remote Access Application Viewer User Guide Version 2.5 Table of Contents Table of Contents... 2 Logging into Application Viewer... 4 Setting up your browser for the first time... 8 Internet Explorer...
STEP TWO: Configure your network settings (Windows XP and 2000 users start here, Windows 98se / Me start on page 3.)
 Hood College Dorm Network Setup Instructions These instructions assume you already have a working computer with a properly installed network interface card (NIC, Ethernet). These instructions are written
Hood College Dorm Network Setup Instructions These instructions assume you already have a working computer with a properly installed network interface card (NIC, Ethernet). These instructions are written
PrintMe Mobile 3.0 User s Guide
 PrintMe Mobile 3.0 User s Guide Overview of contents About PrintMe Mobile System Requirements Printing Troubleshooting About PrintMe Mobile PrintMe Mobile is an enterprise solution that enables mobile
PrintMe Mobile 3.0 User s Guide Overview of contents About PrintMe Mobile System Requirements Printing Troubleshooting About PrintMe Mobile PrintMe Mobile is an enterprise solution that enables mobile
Portal Recipient Guide. The Signature Approval Process
 Portal Recipient Guide The Signature Approval Process Contents 1 Introduction... 3 2 Account Activation... 3 3 Document Signing... Error! Bookmark not defined. 4 Authenticating your Device & Browser...
Portal Recipient Guide The Signature Approval Process Contents 1 Introduction... 3 2 Account Activation... 3 3 Document Signing... Error! Bookmark not defined. 4 Authenticating your Device & Browser...
Instructions For Configuring Your Browser Settings and Online Banking FAQ's
 Instructions For Configuring Your Browser Settings and Online Banking FAQ's Instructions By Browser Type Google Chrome Firefox Internet Explorer 8 Internet Explorer 9 Safari Online Banking FAQ's Google
Instructions For Configuring Your Browser Settings and Online Banking FAQ's Instructions By Browser Type Google Chrome Firefox Internet Explorer 8 Internet Explorer 9 Safari Online Banking FAQ's Google
Manually Configuring Windows 8 for Wireless PittNet
 Technology Help Desk 412 624-HELP [4357] http://technology.pitt.edu Manually Configuring Windows 8 for Wireless PittNet If you are not able to connect to Wireless PittNet using our automated wizard, you
Technology Help Desk 412 624-HELP [4357] http://technology.pitt.edu Manually Configuring Windows 8 for Wireless PittNet If you are not able to connect to Wireless PittNet using our automated wizard, you
Campus Wi-Fi. Set up access to eduroam: the University Wi-Fi network
 Campus Wi-Fi Set up access to eduroam: the University Wi-Fi network Contents Before you get online... 2 Using eduroam... 3 Connect a phone/tablet... 3 Connect a PC/laptop... 4 Troubleshooting... 6 Help
Campus Wi-Fi Set up access to eduroam: the University Wi-Fi network Contents Before you get online... 2 Using eduroam... 3 Connect a phone/tablet... 3 Connect a PC/laptop... 4 Troubleshooting... 6 Help
Instructions for Configuring Your Browser Settings and Online Security FAQ s
 Instructions for Configuring Your Browser Settings and Online Security FAQ s General Settings The following browser settings and plug-ins are required to properly access Digital Insight s webbased solutions.
Instructions for Configuring Your Browser Settings and Online Security FAQ s General Settings The following browser settings and plug-ins are required to properly access Digital Insight s webbased solutions.
BEFORE INSTALLATION: INSTALLATION:
 QUICK USER GUIDE INFORMATION TECHNOLOGY SERVICES SWINWIFI INSTALLATION GUIDE FOR WINDOWS XP BEFORE INSTALLATION: 1. Download Swinwifi installer to your desktop. You may download it from http://www.swinburne.edu.my/current_students.php.
QUICK USER GUIDE INFORMATION TECHNOLOGY SERVICES SWINWIFI INSTALLATION GUIDE FOR WINDOWS XP BEFORE INSTALLATION: 1. Download Swinwifi installer to your desktop. You may download it from http://www.swinburne.edu.my/current_students.php.
10a. Connecting to the Wireless Network (eduroam) How to connect your Apple iphone, ipod or ipad to eduroam. Tap Settings > Wi-Fi Tap eduroam
 10a Information Technology and Media Services Produced by ITMS. Connecting to the Wireless Network (eduroam) eduroam allows staff and students to take their wireless devices to other educational institutions
10a Information Technology and Media Services Produced by ITMS. Connecting to the Wireless Network (eduroam) eduroam allows staff and students to take their wireless devices to other educational institutions
Mac OS X version 10.6 and Below for Students
 Mac OS X version 10.6 and Below for Students The University Technology Services is privileged to offer a secure wifi network to the university community. Connecting to this network will provide you with
Mac OS X version 10.6 and Below for Students The University Technology Services is privileged to offer a secure wifi network to the university community. Connecting to this network will provide you with
Appserv Internal Desktop Access Mac OS Device with Safari Browser. Enter your Appserv username and password to sign in to the Website
 Appserv Desktop Access Logging on from a Mac OS device Step 1. To sign in to the Appserv Desktop Access website, enter the following address into the Safari browser address bar. Please Note: This documentation
Appserv Desktop Access Logging on from a Mac OS device Step 1. To sign in to the Appserv Desktop Access website, enter the following address into the Safari browser address bar. Please Note: This documentation
How to connect to FVCC's WiFi
 Table of Contents Table of Contents How to connect to FVCC's WiFi Don't panic! Summary Caveats / Troubleshooting Removing a wifi profile Android iphone Windows 7 Windows 8 Windows 10 Other troubleshooting
Table of Contents Table of Contents How to connect to FVCC's WiFi Don't panic! Summary Caveats / Troubleshooting Removing a wifi profile Android iphone Windows 7 Windows 8 Windows 10 Other troubleshooting
Wireless Security Setup Guide
 Wireless Security Setup Guide NF10WV FAQs Wireless Security Overview To guard your home network against attack and prevent unauthorised access, it is very important that you follow this guide to secure
Wireless Security Setup Guide NF10WV FAQs Wireless Security Overview To guard your home network against attack and prevent unauthorised access, it is very important that you follow this guide to secure
OTC Student Wireless Network
 OTC Student Wireless Network (Connection Instructions for Windows 8, Windows 7, MAC OSX, ios and Kindle) Note: The OTC student wireless network conforms to the IEEE 802.11 a/b/g protocol and standards.
OTC Student Wireless Network (Connection Instructions for Windows 8, Windows 7, MAC OSX, ios and Kindle) Note: The OTC student wireless network conforms to the IEEE 802.11 a/b/g protocol and standards.
Buna ISD Secure Wireless CougarNet+
 Buna ISD Technology Department Buna ISD Secure Wireless CougarNet+ By Christopher Fikes, Network Manager Buna ISD Whether using your personal ipad, or your school issued laptop, CougarNet+ will make your
Buna ISD Technology Department Buna ISD Secure Wireless CougarNet+ By Christopher Fikes, Network Manager Buna ISD Whether using your personal ipad, or your school issued laptop, CougarNet+ will make your
Guidebook for MIND Users
 Guidebook for MIND Users Wireless LAN Connection Service (Windows 7 Edition) March 31, 2014 Network Promotion Division IT Systems & Infrastructure Headquarters Procedures for Using Wireless LAN Connection
Guidebook for MIND Users Wireless LAN Connection Service (Windows 7 Edition) March 31, 2014 Network Promotion Division IT Systems & Infrastructure Headquarters Procedures for Using Wireless LAN Connection
edocs Client Installation Guide for Macintosh
 edocs Client Installation Guide for Macintosh This document describes the installation and operation of the edocs Client Application at the sending school installation site. The intended audience includes
edocs Client Installation Guide for Macintosh This document describes the installation and operation of the edocs Client Application at the sending school installation site. The intended audience includes
Docufide Client Installation Guide for Macintosh
 Docufide Client Installation Guide for Macintosh This document describes the installation and operation of the Docufide Client Application at the sending school installation site. The intended audience
Docufide Client Installation Guide for Macintosh This document describes the installation and operation of the Docufide Client Application at the sending school installation site. The intended audience
Methodist University. Wireless Connectivity Guide. Version 1.5.0
 Methodist University Wireless Connectivity Guide Version 1.5.0 Guide Updates... 3 Getting Started... 4 Available SSID s... 5 Unsecured Connectivity... 5 Methodist University... 5 MU_Guest... 5 MU_Devices...
Methodist University Wireless Connectivity Guide Version 1.5.0 Guide Updates... 3 Getting Started... 4 Available SSID s... 5 Unsecured Connectivity... 5 Methodist University... 5 MU_Guest... 5 MU_Devices...
Getting Started Student Technology Resources
 Getting Started Student Technology Resources www.susla.edu... Student s gateway to Technology Resources! SUSLA Technology Information Center (ITC) - Fall 2012 Student Technology Resources At A Glance...
Getting Started Student Technology Resources www.susla.edu... Student s gateway to Technology Resources! SUSLA Technology Information Center (ITC) - Fall 2012 Student Technology Resources At A Glance...
Student Evaluation of Teaching (SET)
 Testing, Evaluation and Research Services Student Evaluation of Teaching (SET) A guide to retrieving your Chair administrative reports online. FOR ADDITIONAL INFORMATION, PLEASE CONTACT THE SET HELPDESK
Testing, Evaluation and Research Services Student Evaluation of Teaching (SET) A guide to retrieving your Chair administrative reports online. FOR ADDITIONAL INFORMATION, PLEASE CONTACT THE SET HELPDESK
APP-J: WHAT IS APPLICATION JUKEBOX?
 APP-J: WHAT IS APPLICATION JUKEBOX? Use Application Jukebox (App-J) to run University software on any Windows PC or laptop. Launch apps from the Application Jukebox web page Install the Application Jukebox
APP-J: WHAT IS APPLICATION JUKEBOX? Use Application Jukebox (App-J) to run University software on any Windows PC or laptop. Launch apps from the Application Jukebox web page Install the Application Jukebox
1 Connect a computer and the NF10WV using an Ethernet cable. (A yellow Ethernet cable was provided with your NF10WV).
 Wireless Setup Guide NF10WV FAQs Wireless Setup guide Login to Web User Interface 1 Connect a computer and the NF10WV using an Ethernet cable. (A yellow Ethernet cable was provided with your NF10WV). 2
Wireless Setup Guide NF10WV FAQs Wireless Setup guide Login to Web User Interface 1 Connect a computer and the NF10WV using an Ethernet cable. (A yellow Ethernet cable was provided with your NF10WV). 2
Republicbank.com Supported Browsers and Settings (Updated 03/12/13)
 Republicbank.com Supported Browsers and Settings (Updated 03/12/13) We support the Internet Explorer 8.0 & 9.0. If you are using Internet Explorer 7.0 or earlier you will need to update your browser. Click
Republicbank.com Supported Browsers and Settings (Updated 03/12/13) We support the Internet Explorer 8.0 & 9.0. If you are using Internet Explorer 7.0 or earlier you will need to update your browser. Click
TUCA COLLEGE OF OSTEOPATHIC MEDICINE TECHNOLOGY PRIMER
 TUCA COLLEGE OF OSTEOPATHIC MEDICINE TECHNOLOGY PRIMER This PowerPoint contains some basic information which will help improve usage of technology on campus. Please take the time to review all the information
TUCA COLLEGE OF OSTEOPATHIC MEDICINE TECHNOLOGY PRIMER This PowerPoint contains some basic information which will help improve usage of technology on campus. Please take the time to review all the information
UofM Secure Wireless 2/14/2018. Brought to you by: umtech & The Center for Teaching & Learning
 UofM Secure Wireless Center for Teaching and Learning (CTL) 100 Administration Bldg., Memphis, TN 38152 Phone: 901.678.8888 Email: itstrainers@memphis.edu Center for Teaching and Learning Website 2/14/2018
UofM Secure Wireless Center for Teaching and Learning (CTL) 100 Administration Bldg., Memphis, TN 38152 Phone: 901.678.8888 Email: itstrainers@memphis.edu Center for Teaching and Learning Website 2/14/2018
Using the Vita Group Citrix Portal
 Using the Vita Group Citrix Portal Using the Portal Summary This document is will step you through using the Vita Group Citrix portal. This portal allows you to reset your password if it is expired, unlock
Using the Vita Group Citrix Portal Using the Portal Summary This document is will step you through using the Vita Group Citrix portal. This portal allows you to reset your password if it is expired, unlock
Part 1: Connecting to HawkNET on your Windows XP PC
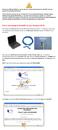 Students are NOT permitted to use any device or product that extends the HawkNET network beyond the intended personal use. These restrictions include, but are not limited to, the use of personal routers,
Students are NOT permitted to use any device or product that extends the HawkNET network beyond the intended personal use. These restrictions include, but are not limited to, the use of personal routers,
instructions for Windows 8
 latest version of this document: www.utoronto.ca/teachingstation/tsj/handbook.html Appendix Pre-Configuring your laptop for the TSJr instructions for Windows 8 First thing is to Check your UTORid STATUS
latest version of this document: www.utoronto.ca/teachingstation/tsj/handbook.html Appendix Pre-Configuring your laptop for the TSJr instructions for Windows 8 First thing is to Check your UTORid STATUS
KNOXPLANS for New Users
 KNOXPLANS for New Users Version 9.1, October 2018 Contents KNOXPLANS for New Users... 1 Welcome to KnoxPlans, Version 9.1... 2 Recommended Client Hardware and O/S Specifications... 2 Browser Requirements...
KNOXPLANS for New Users Version 9.1, October 2018 Contents KNOXPLANS for New Users... 1 Welcome to KnoxPlans, Version 9.1... 2 Recommended Client Hardware and O/S Specifications... 2 Browser Requirements...
Different Application Scenarios to use the TP-Link dual band range extender
 Different Application Scenarios to use the TP-Link dual band range extender A dual band range extender, it can extend 2.4Ghz and 5Ghz networks at the same time.the settings are configured slight differently
Different Application Scenarios to use the TP-Link dual band range extender A dual band range extender, it can extend 2.4Ghz and 5Ghz networks at the same time.the settings are configured slight differently
Wireless Security Setup Guide
 Wireless Security Setup Guide NF17ACV FAQs Wireless Security Overview To guard your home network against attack and prevent unauthorised access, it is very important that you follow this guide to secure
Wireless Security Setup Guide NF17ACV FAQs Wireless Security Overview To guard your home network against attack and prevent unauthorised access, it is very important that you follow this guide to secure
Wireless Setup Guide (for Windows XP, Windows Vista, Windows 7, Windows 8 and Mac OSx)
 Wireless Setup Guide (for Windows XP, Windows Vista, Windows 7, Windows 8 and Mac OSx) Wireless Setup Guide The following steps will take you through the process of setting up and connecting to your wireless
Wireless Setup Guide (for Windows XP, Windows Vista, Windows 7, Windows 8 and Mac OSx) Wireless Setup Guide The following steps will take you through the process of setting up and connecting to your wireless
How to refresh a Wireless Profile on your computer
 How to refresh a Wireless Profile on your computer This document details how to delete the old Wi-Fi connection profile stored on your computer so it does not conflict with your new Wi-Fi connection When
How to refresh a Wireless Profile on your computer This document details how to delete the old Wi-Fi connection profile stored on your computer so it does not conflict with your new Wi-Fi connection When
NotifyMDM Device Application User Guide Installation and Configuration for ios with TouchDown
 NotifyMDM Device Application User Guide Installation and Configuration for ios with TouchDown NotifyMDM for ios Devices, Version 3.x NotifyMDM for ios with TouchDown 1 Table of Contents NotifyMDM for ios
NotifyMDM Device Application User Guide Installation and Configuration for ios with TouchDown NotifyMDM for ios Devices, Version 3.x NotifyMDM for ios with TouchDown 1 Table of Contents NotifyMDM for ios
Student Evaluation of Teaching (SET)
 Testing, Evaluation and Research Services Student Evaluation of Teaching (SET) A guide to retrieving your faculty longitudinal report online. FOR ADDITIONAL INFORMATION, PLEASE CONTACT THE SET HELPDESK
Testing, Evaluation and Research Services Student Evaluation of Teaching (SET) A guide to retrieving your faculty longitudinal report online. FOR ADDITIONAL INFORMATION, PLEASE CONTACT THE SET HELPDESK
Internet Access: Wireless WVU.Encrypted Network Connecting a Windows 7 Device
 Internet Access: Wireless WVU.Encrypted Network Connecting a Windows 7 Device Prerequisites An activated MyID account is required to use ResNet s wireless network. If you have not activated your MyID account,
Internet Access: Wireless WVU.Encrypted Network Connecting a Windows 7 Device Prerequisites An activated MyID account is required to use ResNet s wireless network. If you have not activated your MyID account,
APP NOTES Onsight Rugged Smart Camera Wireless Network Configuration
 APP NOTES Onsight Rugged Smart Camera Wireless Network Configuration July 2016 Table of Contents 1. Overview... 4 1.1 Onsight Setup Wizard... 4 1.2 Onsight Wireless Manual Setup... 4 1.3 Hotspot Login...
APP NOTES Onsight Rugged Smart Camera Wireless Network Configuration July 2016 Table of Contents 1. Overview... 4 1.1 Onsight Setup Wizard... 4 1.2 Onsight Wireless Manual Setup... 4 1.3 Hotspot Login...
DCP585CW Windows Network Connection Repair Instructions
 Difficulty printing from your PC can occur for various reasons. The most common reason a networked Brother machine may stop printing, is because the connection between the computer and the Brother machine
Difficulty printing from your PC can occur for various reasons. The most common reason a networked Brother machine may stop printing, is because the connection between the computer and the Brother machine
Technology Handbook. Table of Contents
 Technology Handbook Table of Contents 1. District Website 2. Email and Computer Logins 3. Wifi 4. How to Connect to the SD8 Staff Wireless Network SSID 5. Connecting to SD8 Email on Your iphone or ipad
Technology Handbook Table of Contents 1. District Website 2. Email and Computer Logins 3. Wifi 4. How to Connect to the SD8 Staff Wireless Network SSID 5. Connecting to SD8 Email on Your iphone or ipad
FIREFOX 33; GOOGLE CHROME 39; SAFARI 5; IEXPLORER 10
 IMPORTANT: To avoid any problems at using this on-line system, please ensure that you use any of the following browsers versions or latest versions: FIREFOX 33; GOOGLE CHROME 39; SAFARI 5; IEXPLORER 10
IMPORTANT: To avoid any problems at using this on-line system, please ensure that you use any of the following browsers versions or latest versions: FIREFOX 33; GOOGLE CHROME 39; SAFARI 5; IEXPLORER 10
Technology Requirements for Online Testing
 Technology Requirements for Online Testing Training Module Copyright 2014 American Institutes for Research. All rights reserved. Topics Site Readiness Network Requirements Hardware and Software Requirements
Technology Requirements for Online Testing Training Module Copyright 2014 American Institutes for Research. All rights reserved. Topics Site Readiness Network Requirements Hardware and Software Requirements
New in Release: Secomea Release 8.0. This document shows the changes from release 7.4 to release 8.0. Version: 1.5, 2018
 New in Release: Secomea Release 8.0 This document shows the changes from release 7.4 to release 8.0. Version: 1.5, 2018 Table of Contents Change log 4 1. Release 8.0 4 Highlights 4 2. General 6 2.1. New
New in Release: Secomea Release 8.0 This document shows the changes from release 7.4 to release 8.0. Version: 1.5, 2018 Table of Contents Change log 4 1. Release 8.0 4 Highlights 4 2. General 6 2.1. New
