SEAiq Manual (4.8) SEAiq Manual (4.8) 1
|
|
|
- Alice Francis
- 6 years ago
- Views:
Transcription
1 This documents the use and operation of the SEAiq marine navigation software. It is organized around the Tabs at the bottom of the SEAiq apps: Navigate: Display marine charts and navigation objects. Routes: View and edit routes and waypoints. Settings: Adjust settings to control operation of the app. AIS: View current AIS targets. Quick: User-customized menu of commonly used settings. Files: Manage marine charts and other data files. 1
2 Navigate Tab The Navigate Tab is used to display the current sets of charts along with any additional objects, such as waypoints, routes, AIS targets, and your vessel's position. SEAiq works like most ipad apps using the standard gestures for panning, zooming, and rotating the display. When you first open SEAiq you will see the base chart of the world. Any charts you have downloaded will show up as light magenta outlines on the display. You can see the chart by zooming into the display. SEAiq uses "chart quilting" algorithms to automatically select which charts to display depending on what charts are covered by the area of the display, the scales of the charts, and how far zoomed in you are. Additionally, most vector charts provide so-called SCAMIN information that tells SEAiq at what scale different features should show up. This helps reduce clutter and is part of what gives vector charts their "smooth scaling." The chart display aims to follow the relevant International Hydrographic Organization (IHO) standards. Symbols and other display characteristics come from the S-52 standard. Symbols are specifically generated for your displays characteristics. A number of aspects of the chart display can be changed according to your preferences. These include: units for depth soundings, colors to assign different water depths, and color modes to protect your night vision. See the Settings section for more information. Details for this Location If you want to know what any symbol represents you can double tap on it and select "Details for this Location". You will be presented with a list of symbols near where you touched and what feature is represents. Most features have more information and you can read it by pressing the detail button on the row. We encourage new users to try this feature out. Many mariners are not aware how much information is stored in vector charts, in part because most chart plotters either strip this information out or don't make it accessible. SEAiq attempts to make it easy for you to access all information. Scale Bar On the left side of the display is a scale bar indicating the current display scale. In some cases the entire scale bar may not be visible. If the scale bar is black and grey, then it represents 10nm in length. It is divided into 5 segments of equal length. If the scale bar is orange and grey, it represents 1nm in length. It is divided into 10 segments, each one cable (0.1nm) in length. True North Compass Navigate Tab 2
3 The top left corner of the Navigation tab is an orange compass rose indicating direction of True North on the display. If you rotate the display, this symbol will rotate as well. If you want to rotate back to True North-up, you can touch this symbol and the display will rotate back to True North being up. Follow Vessel and Course-Up Mode If you have a GPS fix, the display will show your vessel in its current location. If course information is also available, it will show that as well using an arrow. If you want the display to follow your vessel's location, you can touch the grey arrow in the top right of the display. It will turn magenta and center your vessel on the display. You can enter Course-Up Mode from Follow Vessel Mode by touching the arrow again. The magenta arrow will change to pointing upwards and the display rotated so the vessel's current course is upwards. Status Bars SEAiq has two status bars that are used to present sensor data and other information to the user. The top status bar appears on the top of the navigation display, while the right-hand status bar appears on the right side of the navigation display. They are similar in some ways though the right-hand status bar includes many advanced features not available in the top status bar. The bars can be controlled through the Status Bar section of the Settings tab. Blue buttons with white chevrons on the top and right-hand side are used to control which status bar (if any) should be displayed. Note that on iphones the right-hand status bar can not be used when in portrait mode, due to lack of screen space. Side Status Bar The side status bar is more advanced. In addition to displaying basic sensor data, it includes a number of other context-sensitive display features. All the information is displayed in Panels which include related groups of information. As you will see some panels are only shown if enabled by the user, either explicitly though a setting or implicitly through some other action. For instance, when an AIS target is selected, a panel will be shown containing information about that target. On an ipad there is typically enough room for all the current panels to be displayed at once. If not, then the status bar can be scrolled. Connection: Gives the source of the data being presented. Either Internal, NMEA, AIS, Virtual (Virtual Boarding), or Simulator. If dusk or night mode is enabled, then battery level and time may be displayed as well. Virtual Board: Displayed when Virtual Boarding feature is enabled. Indicates which vessel has been "boarded" and whether information is available for that target. Position: Displays current latitude and longitude, along with related information such as the horizontal position error (HPE). Can be disabled in the Status Bar settings. Depth: Displays depth information, if available from NMEA WiFi feed. Water Level: Displays information on the most recently selected water level station. This will include the name of the station, the reported time for the water level, the actual water level, and the reference True North Compass 3
4 for the water level (ie, MLLW for Mean Low Low Water). Verify: Displays ipad latitude and longitude information. This panel is only enabled if using an NMEA/AIS WiFi feed and the NMEA/AIS Verify GPS Position setting has been enabled. Anchor: Displayed only if the anchor monitor is enabled. Shows the distance and bearing to the anchor, as well as the Scope and Alarm settings. Heading/ROT: Shows the Heading (HDG) and Rate-of-Turn (ROT), in a large font. Course/Speed: Shows the Course (COG) and Speed (SOG), in a large font. Estimated Squat: Only displayed when the Show Estimated Squat is enabled in the Status Bar settings. Shows estimates of the squat for confined and open water areas. Estimated Pivot Point: Shows the pivot point's position relative to Own-Ship. Only displayed if the Show Pivot Point setting is enabled on the Status Bar settings. Swept Path: Only displayed if the Show Swept Path setting is enabled on the Vessel settings. Shows the Drift angle, Beam width, and Effective Beam width. HDG and STW: Shows the Heading (HDG) and boat Speed Thru Water (STW) in large font. Docking: Only displayed if Docking mode is enabled. Shows distance to dock and speed for bow and stern. Motion: Only displayed if Show Vessel Motion is enabled in the Status Bar settings. Shows the speed and direction of movement (port/starboard) of the bow and stern, and the speed ahead/astern. If ROT is not available, only the lateral speed will be shown, in place of the bow/stern speeds. Tacking: See Sailing Settings Help information Apparent Wind: Shows apparent wind speed and direction, if sensor data is available. True Wind: Shows true wind speed and direction, if sensor data is available. Current: Shows derived current direction and speed, if required sensor data is available. AIS: Shows information about current AIS target. EBL/VRM: Shows information about currently selected EBL/VRM. Waypoint: Shows information about active waypoint and related information such as ETA. Speed Required: Gives information about the speed required for the current goal. Requires a Goal Time to be set on one of the future waypoints in the current route. Own-Ship Dimensions: Only displayed if Show Own-Ship Dimensions is enabled in the Status Bar Settings. If there is sensor data that is not displayed in one of the panels listed above, additional panels will be added with simple formatting for those sensors. Top Status Bar The top of the display gives a list of common sensor readings. Most require a GPS fix. Depending on the width of your device, all of the values may be displayed at once, or you may need to scroll through them by touching the status bar and sliding your finger. Listed below are many of the items listed in the status bar. Note only data for which appropriate sensor readings are available are displayed. CON: Connection, either IOS (internal ipad GPS) or NMEA (external NMEA) FIX: Type of location fix (usually GPS) LAT: Latitude LON: Longitude AAD: Anchor Alarm Drift HPE: Horizontal Position Error HDP: Horizontal Dilution of Position Side Status Bar 4
5 HDG: Vessel Heading ROT: Vessel Rate-of-Turn STW: Speed Thru Water COG: Course Over Ground SOG: Speed Over Ground RSA: Rudder Sensor Angle (Main/Starboard) RSP: Rudder Sensor Angle (Port) AWS: Apparent Wind Speed AWA: Apparent Wind Angle TWS: True Wind Speed TWA: True Wind Angle WPN: Waypoint Name BTW: Bearing To Waypoint DTW: Distance To Waypoint XTD: Cross Track Distance VMG: Velocity Made Good TTG: Time to Goal ETA: Estimated Time of Arrival NLC: Next Leg Course CDT: Current Direction True CSP: Current Speed DPT: Depth DBT: Depth Below Transducer DBK: Depth Below Keel VAR: Magnetic Variation GSV: GPS Satellites in View Units and display mode for these depend on Settings you can change. For instance, bearings may either use True North or Magnetic North. Distances may be in nautical miles, statute miles, or kilometres. And so forth. Top Status Bar 5
6 Routes Routes and waypoints can be edited both here and graphically on the Navigate tab. The following settings are available for routes and waypoints. Settings Route/Waypoint Display: Choose whether you wish to view all routes, no routes, or only the active route/waypoint. If no route or waypoint is active, then no routes or waypoints are shown. This setting is intended for users with many routes/waypoints, or otherwise to reduce clutter. Lock Waypoints from Graphical Editing: When enabled, waypoints can not be moved graphically. You can edit their position numerically and change other related settings. Also, new waypoints may be created. This setting can be used to prevent inadvertently moving your waypoints. Use Small Symbols & Thin Lines: (Only SEAiq Pilot) When enabled, the routes and waypoints are drawn using smaller symbols and a thinner line, rather than the standard IHO S-52 styles. This can be useful if you find the standard presentation obscures too many chart details. Show Line to Next Waypoint: When enabled, a line is shown from Own-Ship to the active waypoint in the route. Show Info for Active Route: (Only SEAiq Pilot) When enabled, the length and course of each leg in your route is displayed. If not enabled, the same information can be displayed by selecting the route. Auto Active Route: (Only SEAiq Pilot) When enabled, a prompt is given asking you to activate a route when Own-Ship is near it. Own-Ship must be moving at least 2kn, within 1NM of the route, and within 30 of the route's course. You can be prompted at most once every 5 minutes. Show Wheel-Over Lines: (Only SEAiq Pilot) When enabled, wheel over-lines are shown on waypoints. They are shown 1 ships length prior to waypoints. The segment they are on must be at least 4 ships lengths. Waypoint Advance Waypoint Advance Notification: When enabled, an alert is generated when advancing waypoints in the active route. Arrival Notification Arrival Alarm: (Only SEAiq Pilot) When enabled, an alarm is generated when Own-Ship is within Arrival Distance (a separate setting) of the current waypoint. In the case of waypoints with a Turning Radius (Only SEAiq Pilot), the distance is to the beginning of the turn, not the waypoint itself. The alarm dismisses itself after 5 seconds. Arrival Distance: Distance from Own-Ship to current waypoint at which the arrival alarm fire. Cross-Track Distance (XTD) XTD Alarm: When enabled, an alarm is generated when the XTD setting (below) is exceeded. The alarm fires at most every 2 minutes. Default XTD: Maximum distance Own-Ship may be from route before the XTD alarm fires. May be overridden by route-specific or segment-specific XTD (Only SEAiq Pilot). Show XTD Lines on Active Route: (Only SEAiq Pilot) When enabled, red and green lines are shown to port/starboard of the active or selected route. Routes 6
7 Fill XTD Area on Active Route: (Only SEAiq Pilot) When enabled, semi-transparent light-green fill is used to fill in the route. Show XTD for Bow & Stern: (Only SEAiq Pilot) When enabled, the XTD is shown for the bow & stern of Own-Ship. Show XTD in Top Status Bar: (Only SEAiq Pilot) When enabled, route XTD information is shown in the top status bar. The XTD is longer be shown in the side status bar, If Bow and Stern XTD has been enabled, the normal XTD is shown in the top, along with Bow and Stern on the right. Show XTD for Next Segments: (Only SEAiq Pilot) When enabled, the XTD for the next 2 route segments are shown in the status bar. The XTD is calculated by extending the segment out 20NM prior the first waypoint. Speed Limit Speed Limit Alarm: (Only SEAiq Pilot) When enabled, an alarm is generated when Own-Ship exceeds a speed limit on the current active route segment. The alarm fires at most every 2 minutes. Speed Limit Delta: (Only SEAiq Pilot) Own-Ship must exceed the speed limit by at least this amount for the speed limit alarm to fire. This can be used to allow for variability in sensor readings. Planned Speed Manage Planned Speed Enable: (Only SEAiq Pilot) When enabled, the planned speed, will be enabled for planning purposes. Planned Speed: (Only SEAiq Pilot) When Enable Planned Speed is turned on, this speed will be used for planning (ETA, TTG, meeting points) for Own-Ship on the current route. The current speed will be used on the current route segment, but the planned speed will be used for future segments (unless the segment has a lower speed limit). Routes: Select to view and edit all routes. Waypoints: Select to view and edit all waypoints. Import: Import routes and waypoints. See Import/Export Help for more information. Erase All Routes & Waypoints: Erases all routes and waypoints, after confirming this is what you want to do. It cannot be undone. Waypoints You can create a waypoint graphically by double tapping in the Navigate tab and selecting Add Waypoint. You will then be presented with a small dialog where you can edit the waypoints name, description, latitude, longitude, and enable Go-To mode. In SEAiq Pilot, you can also set a goal time to arrive a waypoint and see the last time the waypoint was passed. When creating a waypoint, you can add the new waypoint to an existing route, or create a new route with the waypoint. When graphically adding a waypoint to a route, the best location in the route is selected for the waypoint. This is based on the relative locations of the other waypoints already in the route. You can move a waypoint after it is created. Single tap to select the waypoint you want to edit. Then touch and drag the waypoint to the new location; the latitude and longitude are displayed next to the waypoint as it is dragged. Cross-Track Distance (XTD) 7
8 You can double tap on a selected waypoint to bring a dialog to edit the waypoint, including change its name, change its description, add it to a route, manually edit its location, delete it, etc. You can also view all waypoints by selecting the Route tab, pressing the settings button and choose Waypoints. Routes Create and edit routes either graphically or through menus. A route is created graphically by: 1. Single tap to select the first waypoint. 2. Double tap at location of second waypoint and select Add New Route. 3. While route remains selected, double tap and select Add New Waypoint to Route. 4. Repeat the previous step to add further waypoints. When a route is selected: You will see it highlighted Bearings and distanced between waypoints in the route are displayed You can move any waypoint in the route by touching it and dragging it When any new waypoint is created it will be added to the selected route, at the location SEAiq selects as the best location (you can edit the order of waypoints manually by going to the Route tab and selecting the route. The route tab lists all the routes you have created. You can also edit a route by selecting it there and editing the waypoints in the route using the Edit button and moving or removing waypoints in the route. If you want to follow a route, select the route and press the Follow button. You can press the Advance button to advance to the next waypoint in the route. The waypoints in the current route are colored red and the current active waypoint has a second inner circle. Waypoints 8
9 Waypoint Edit The following settings are available for waypoints. Name: The name of the waypoint. Description: A description of the purpose, location, etc of the waypoint. Latitude & Longitude: The location of the waypoint. The format used depends on the Units Settings. Turn Radius: When not zero, any route using this waypoint will use the given turning radius for this waypoint. Additionally, tick marks are made at the center of the implied circle and the beginning and end of the turn and a wheel-over line is shown 1 ship-length prior to the turn. After setting an initial turn radius here, you can adjust the radius graphically by selecting the route and dragging/dropping the center point of the turn. (Only SEAiq Pilot) Goto: Indicates whether this waypoint is the current goal waypoint. Monitor: Indicates whether this waypoint should be monitored in the right-hand status bar. When monitored, the DTG and ETA are displayed. (Only SEAiq Pilot) Goal Time: Indicates if there is a goal time to arrive at this waypoint. This is used for calculating Speed Required information in the status bar. (Only SEAiq Pilot) Time Passed: This shows the last time Own-Ship has passed the waypoint. (Only SEAiq Pilot) Logbook: When this is enabled, a logbook entry will be created automatically when passing the waypoint. (Only SEAiq Pilot) Minor: When enabled, the waypoint is presented less prominently than other waypoints. This can be used to reduce clutter in routes with many closely packed waypoints. (Only SEAiq Pilot) In Routes: A summary of the routes containing this waypoint. Add to a Route: You can use this to select a route to add this waypoint to. Split for Routes: This is only shown when a waypoint is shared by more than one route. You can split the waypoint into duplicates that in each of the routes. This is helpful if, for instance, you with to create a similar route where some of the waypoints differ somewhat, such as when reversing a route. Waypoint Edit 9
10 Route Segment Edit Each portion of a route between two waypoints is called a route segment. Similar to how waypoints may have attributes, each segment in a route may have optional attributes as well. (Only SEAiq Pilot) XTD Port and XTD Starboard: These can be used to set a cross track distance (XTD) for a particular segment. Both port and starboard XTD can be set (or not set) independently of the other. When either of these are not set, that XTD will default to the Route XTD or the app-global XTD Alarm Range. Speed Limit: Indicates the speed limit for a route segment. When calculating ETA, location of meeting points, and required speeds for goal times, it is assumed that Own-Ship and AIS targets observe speed limits. Passing Restricted: This flag is used to indicate segments of routes where passing of vessels is restricted. An alert is generated when a meeting point with another vessel is detected for a route segment where passing is restricted. Such alerts are only generated for vessels that exceed the Small Vessel Length. Route Segment Edit 10
11 Settings The Settings tab is used to control operation of SEAiq. Almost all settings can be accessed from this table and/or its sub-tables. Pilot Vessels Store: Select this to purchase an in-app Upgrade to enable premium features, or to restore the upgrade if already purchased. Display: Settings related to display. Presets: (Only SEAiq Pilot) When enabled, a bar of 5 preset buttons is shown on the bottom of display. This can be used to rapidly jump back and forth between different locations. They can be assigned to objects such as AIS targets and Own-Ship; in these cases the view follows the object. Note that a preset saves both the location and the display scale. Pressing the preset also changes the display scale. You can save different presets for the same object at different display scales. Long-press on a button to set a position and display scale. Pressing that button centers the display on that location and display scale. If an AIS target, Own-Ship, Mariners Tool, or waypoint is selected when setting the preset, then that object is used for the preset. The button takes the name of that object and "follows" the object as it moves. The object is automatically selected when you press the button. If a preset is not attached to an object, it has the name "Preset N", when N is the number 1, 2, 3, etc. If you want to name a location, you can do this by creating a View (double-tap / Add Tool / Add View), giving the view a name, selecting the view, and then creating a Preset for that view. You can clear a preset by jumping to the preset and then long-pressing the button. Status Bar: Control behavior and appearance of the status bar. Use Virtual Keyboard: Turn this on to display virtual keyboard when you touch a text area. This is only used on Microsoft Windows touch devices, for which Microsoft does not automatically open the virtual keyboard. Units: Select units to use for depth, distance, speed, degrees, etc. Pilot Setup: (Only SEAiq Pilot) Settings to adjust when boarding vessel. Logbook: (Only SEAiq Pilot) Maintain logbook. Pilot Card: Select to fill view and edit all waypoints. Vessel Display: Settings for display of Own-Ship and AIS targets. Own-Ship: Settings related to the display and size of Own-Ship. Follow Mode: Follow Mode causes display to automatically track Own-Ship. Routes & Waypoints: Settings related to use and display of Routes and Waypoints. Meeting Points: (Only SEAiq Pilot) Control display and alarms for AIS Target Meeting Points. Mariners Tools: Manage Mariners Tools. These include the following: Mariners Notes, Variable Range Markers, Electronic Bearing Lines, Clearing Lines, Fenders, Views, and Groups. Tracks: Tracks record the movement of Own-Ship. Settings 11
12 Docking: (Only SEAiq Pilot) Control display of Docking Aids to assist in docking large vessels. Chart Settings Vector Charts: Manage appearance of vector charts. Raster Charts: Control display of Raster Charts, BSB and KAP files. This includes charts based on satellite imagery. IHO S-63 Charts: Set-up and manage charts in the S-63 format. Bathymetry & Overlays: (Only SEAiq Pilot) Control settings related to depth information and overlays. Chart Sources NOAA & USACE: Support for downloading charts for USA from NOAA and the US Army Corps of Engineers. PRIMAR: Download and update S-63 charts from PRIMAR. ChartWorld: Download and update charts from ChartWorld. AHS: (Only SEAiq Pilot) Download and update S-63 charts from AHS. BSMD Charts: (Only SEAiq Pilot) Download and update charts from Bremer Schiffsmeldedienst (BSMD). VentureFarther: Support for downloading charts based on satellite imagery from VentureFarther. Generic FTP: (Only SEAiq Pilot) Download and update charts from an FTP (File Transfer Protocol) server. This can be used if you have an account on a FTP server and you wish to automatically synchronize data with it. All the files to download should be contained in the main folder; sub-folders are not downloaded. Import from CDROM/DVD: (Only SEAiq Pilot) Import charts from CDROM/DVD. NMEA & AIS Other AIS Sharing: Connect to SEAiq's global AIS feed over the Internet. NMEA & AIS: Set-up and manage an external NMEA or AIS feed over WiFi. AIS Network Feed: (Only SEAiq Pilot) Allows you to connect to a specific AIS network feed over the Internet. Record & Playback: (Only SEAiq Pilot) Control settings related to recording NMEA/AIS feeds and playing them back. Navicom Dynamics PPUs: (Only SEAiq Pilot) Settings related to configuring Navicom Dynamics PPUs. AD Navigation PPUs: (Only SEAiq Pilot) Settings for configuring AD Navigation PPUs. Virtual Board: (Only SEAiq Pilot) Allows an AIS target to be treated as Own-Ship. Vessel Select: (Only SEAiq Pilot) These settings are used for devices that are not directly connected to Own-Ship. These allow an AIS target to be selected to use as Own-Ship for purposes of determining MMSI, name, size, and AIS antenna position. Tides & Currents: Manage settings related to tides and currents. Active Captain: Set-up and manage access to the Active Captain Interactive Cruising Guidebook. Waterway Guide: Enable this in order to display Waterway Guide markers. A database of markers will be downloaded. The markers are displayed when at display scale 1:500,000 or greater. You can Vessels 12
13 About turn off the setting to temporarily disable display of the markers. The following types of markers are shown: Marinas Services Navigation Aids Anchorages Bridges Locks Single-tap on a marker to select it. Double-tap to open more details. You can choose View in Browser to view the web page on Waterway Guide. The markers can be used when offline. The final step of viewing the Waterway Guide web page requires an internet connection. This database may be updated as often as once per day. Weather: Download and display weather data and GRIB files. Sailing: (All but SEAiq Pilot) Aids for use when sailing. Alarms & Sounds: Control over alarm settings. Anchor Monitor: Set-up and manage an anchor monitor. Feeds: (Only SEAiq Pilot) Manage automatically downloaded internet data. Simulator: (Only SEAiq Pilot) Simulate operation of vessel anywhere in the world, with optional simulated drift. Application: Shows the specific software version you are running. Version: The current version of SEAiq Send Us an Press the button to send us an . Some basic information is filled out, such as the app and version you are running and the current location being displayed. Diagnostic information is also attached. We do our best to respond promptly to comments ann questions sent to us. SEAiq Web Site: A link to the web site. Review in Store: Rate this app in the AppStore. Enterprise Subscription: (Only SEAiq Pilot) Manage SEAiq account. Administration: This sub-menu is used for customization and backup/restore. Advanced Settings: Additional settings that are not needed by the typical user. Other 13
14 Display The settings here control color, brightness, and other aspects of your display. Settings Colors: Choose either Day (normal), Dusk, or Night color modes, depending on the current lighting conditions. You may want to use Calibrate Brightness in conjunction with this to fine tune brightness level. A related setting is Use Green for Dusk/Night under Status Bar settings, which controls the color for the status bar in Dusk/Night modes. When Night mode is selected, red badges on the bottom tab bar showing the number of AIS targets are disabled, as is the system status bar along the top. Brightness Adjustment: When enabled, a panel is displayed on the Navigation tab with a slider and the current display brightness level. Move the slider to set the desired brightness. This affects the device's overall brightness level. IOS: if the brightness level changes spontaneously, check if IOS Settings / Wallpapers & Brightness / Auto-Brightness is enabled. You may want to turn it off. Windows: this may not function on certain Windows devices. If the brightness level changes spontaneously, check if Settings / Display / Change Brightness Automatically is turned on. You may want to turn it off. Use Green for Dusk/Night: When enabled, green colors are used for the status bar (and other non-chart data) when Dusk or Night color mode is selected. Alternate Color Palette: Enabling this changes to an alternate color palette. This is still based on S-52 colors, but has somewhat different conversion to display. Only change this if needed. Please contact us if you find this setting necessary to change. Full Screen: Press this to toggle full-screen mode. Side-Bar Narrow Side-Bar: When enabled, the side bar is made somewhat narrower. This is to allow more display area to be used for charts. Side-Bar Side: Select side for side bar. The default is right side. Keep Awake Keep Awake: When enabled, your device will not go to sleep when SEAiq is running and SEAiq will keep running in the background. If you want your device to go to sleep, you can disable the Keep Awake mode or stop the SEAiq app. On IOS: in some cases you may find that SEAiq will only run for 3-5 minutes when in the background; see Settings / Display / Keep Awake Always to prevent this (at some additional battery usage). Keep Awake Always: This is only for IOS. When enabled along with Keep Awake, should never go to sleep, even when running in the background for long periods. Without this, in some cases the app may sleep after 3-5 minutes in the background. When enabling this (and Keep Awake is also on), hardware GPS is turned on and always left on, even when not needed for positioning. This likely affects the battery life. Display 14
15 Multi-Window Split Screen: Toggle split-screen mode. The chart display is split vertically. Status Pane: Enable this to add a small chart display at the bottom of the status bar. Certain information normally included in chart windows may not be shown in this display, because of its small size. Show Overlay in Status Pane: (Only SEAiq Pilot) Enable this to show benc overlays in in status bar chart display. To avoid clutter, benc's are not displayed when this is not enabled. New Window: (Only SEAiq Pilot) Press this to add an extra chart window. This is only available on Windows and MacOS. Resolution Display DPI: Dots-per-inch (DPI) is a measure of your display's resolution. It is normally only necessary to set this on Microsoft Windows, which often does not report accurate DPI. Reset DPI: Pressing this button reverts to default system DPI. Advanced Disable Rotation Gestures: Enable this to prevent rotating chart display through touch gestures. Disable Graphics Framebuffer: SEAiq makes use of a graphics framebuffer to optimize display performance. On some platforms, this use of a framebuffer can cause problems and you may wish to disable it. Examples include some lower-end Android tablets. Normally, disabling the framebuffer slows graphics performance. Only change this if needed. Please contact us if you find this setting necessary to change. Disable Graphics Anti-aliasing: SEAiq uses antialiasing to make lines appear smooth. On some platforms, this can cause problems such as slow display performance, and you may wish to disable it. Examples include some lower-end Android tablets and Windows laptops. Only change this if needed. Please contact us if you find this setting necessary to change. Disable Graphics Point-Sprites: SEAiq uses so-called point sprites to improve performance for graphics. On some platforms, this can cause problems such as incorrect display, and you may wish to disable it. Examples include some Android tablets, such as Lenova Yoga tablets. Only change this if needed. Please contact us if you find this setting necessary to change. Multi-Window 15
16 Status Bar SEAiq uses status bars for presenting sensor data and other information on the Navigate display. There are two different status bars a vertical bar on the right side of the display and a horizontal bar on the top of the display. Vertical Status Bar: This is shown along the right-hand side of the display. Available data is logically grouped together and font-size is used to emphasize more important information so it is easier to read. Data is also shown in a context-sensitive fashion. For instance, when AIS is enabled the most recently selected AIS target will be displayed. You can drag the status bar to scroll it up and down. Horizontal Status Bar: This is shown along the top of the display. It displays COG, SOG, HDG, and ROT. Settings These settings control which status bars are displayed. Note that you can also select these using the buttons on the top and right of the Navigate tab. Edit Status Bar: When enabled, the panels in the vertical status bar can be graphically reordered. After turning this on, go to the status bar, re-order the panels, then come back and turn this off. Note that only currently visible panels may be reordered. This automatically disables itself whenever SEAiq restarts. Own-Ship Panels Show Lat & Lon: This controls whether the GPS position should be displayed in the status bar on the side of the display. It can be useful to not have latitude and longitude displayed in order to reduce clutter. This setting also controls the GPS validation data. Show GPS Diagnostics: This controls display of GPS diagnostic information, such as the fix type (GPS, DGPS, etc), HDOP, HPE, number of satellites, etc. Show GPS Satellites: This controls display of GPS satellite information (when available). This information is normally only available when using an NMEA feed with xxgsv sentences. T Precise Heading: (Only SEAiq Pilot) When enabled, heading is displayed with an extra degree of precision (359.9 ). This should only be enabled if you know your heading sensor has the required level of precision. When this is enabled and Settings / Alarms / Heading Tick is enabled, then the ticks are made on 1/2. Precise Course: (Only SEAiq Pilot) When enabled, course is shown with an extra degree of precision (359.9 ). This should only be enabled if you know your course sensor has the required level of precision. Precise Rate of Turn: (Only SEAiq Pilot) When enabled, ROT is shown with an extra degree of precision (10.1 /m). This should only be enabled if you know your ROT sensor has the required level of precision. Vessel Motion: (Only SEAiq Pilot) This controls whether to display a section in the status bar displaying vessel motion. It gives the bow and stern speeds to port/starboard and the vessel's speed ahead/astern. The estimated speed accounts for the position of the antenna, course and speed (COG/SOG), heading (HDG), and rotation of the vessel (ROT). All of these sensors must be available. The calculations assume vessel rotates about its center. Status Bar 16
17 Normally, a single digit of precision is displayed. If Precise Rate of Turn is enabled, then 2 digits of precision are shown. If all of the settings are not present but at least COG, SOG, and HDG are present then a simplified analysis is shown that only has 1 lateral speed in place of the bow and stern that corresponds to the lateral speed of the GPS antenna. In this case, GPS is shown for the lateral motion and NA for where the stern motion would have been shown. Show Radius-of-Turn: (Only SEAiq Pilot) When enabled, a panel is shown with the radius of turn based on current SOG and ROT of Own-Ship. A maximum turn radius of 5nm is displayed. Beam/Length/Draft: (Only SEAiq Pilot) This controls whether to display a panel with length, width, and draft for Own-Ship. Show Bow-Waypoint Range: (Only SEAiq Pilot) When enabled, a panel is shown with the distance along the route from bow to the next waypoint. For waypoint with a turning radius, the waypoint is considered to be the mid-point of the curve. In cases where the bow has passed the next waypoint but the waypoint has not advanced, a negative distance is shown. Wind Direction: Choose format for presenting wind direction (true and apparent): relative to Own-Ship heading (+/- 180) or with absolute bearing (0-360). Wind direction is normally reported as a direction relative to Own-Ship's heading. To convert to absolute bearing, heading data must be available. If not, then the wind is reported as relative values. Squat (Estimated): (Only SEAiq Pilot) Squat is a hydrodynamic effect that occurs as large vessels move through shallow water. Depending on various factors, the vessel may sit deeper in the water than its draft while stationary. This extra depth is called Squat. Squat is complex. The values calculated for squat are only rough estimates for the actual squat. Many other factors not accounted for in the estimate may affect squat, such as movement of other vessels in a confined channel. This feature should only be used by Pilots familiar with squat, the formulas described below, and their correct use. If you are unsure, leave this feature disabled. When this setting is enabled, a panel is shown with the estimated squat for both open water and confined channels. A confined channel is generally considered to be a channel less than 3 times as wide as the vessel's beam. The estimated squat value is only displayed in the status bar and is not otherwise used in SEAiq. Estimating squat require that the Block Coefficient be set for Own-Ship (see Own-Ship settings). Open Water: Squat = 1/100 C b V 2 Confined Channels: Squat = 1/50 C b V 2 In the formulas above, Squat is calculated in meters and V is the vessel speed in knots. Pivot Point (Estimated): (Only SEAiq Pilot) The pivot point is the point around which the ship appears to be turning for an observer standing on board the ship. The location of the pivot point is not constant and depends on external factors acting on the ship such as use of tugs, bow thruster, ship's rudder, ship motion ahead or astern, wind forces, current, and water resistance. Having an estimate of the pivot point can provide insight into a vessel's motion. When enabled, this feature presents a panel with the current position of the pivot point. The estimated pivot point is calculated with the following formula: lateral_speed / ROT. lateral_speed is the component of the vessel's motion amidships transverse to the centerline (motion to port/starboard) in metre/second. ROT is the vessel's rotation in radians/second. The result is the Own-Ship Panels 17
18 Options position along the centerline forward/aft of amidships, in metres. This calculation assumes the center of gravity is amidships (50% of length of the vessel). Note that this assumption is not likely to hold if there is a large difference between the fore and aft draft. The pivot point is presented relation to various positions on the vessel, depending on its location: AMIDSHIPS: at most 0.5m forward or aft of amidships, the middle of the vessel. BOW: at most 0.5m forward or aft of the bow, the foremost end of the vessel. STERN: at most 0.5m forward or aft of the stern, the after end of the vessel. FWD OF BOW: The pivot point is forward of the bow, outside the vessel. Distance is measured from the bow. AFT OF BOW: Between amidships and the bow. Distance is measured from aft from the bow. FWD OF STERN: Between the stern and amidships. Distance is measured forward from the stern. AFT OF STERN: The pivot point is aft of the stern, outside of the vessel. Distance is measured from the stern. The estimated pivot point should only be used by pilots familiar with the concept of pivot point, the calculation above, the assumption regarding the center of gravity being amidships, and correct uses of pivot point. If you are unsure, leave this feature disabled. Show Time: When enabled, the current local time is displayed at the top of the side status bar. Lock Onto AIS Targets: (Only SEAiq Pilot) The default behavior is to show a panel for an AIS target only if selected. When this switch is enabled, the most recently selected AIS target is always shown in the status bar. Lock Onto Waypoints: (Only SEAiq Pilot) The default behavior is to show a panel for a waypoint only if selected. When this switch is enabled, the most recently selected waypoint remain displayed in the status bar. Return Order of Status Bar to Default: Pressing this button reverts SEAiq to using the default status bar ordering. Options 18
19 Units These settings control units to represent various various types of values. Depth Unit: Metres, Feet, or Fathoms. Depth values for raster charts are determined by the chart and the units are shown in the bottom right corner of the display (or can be found by querying the Chart Details). Horizontal Unit: Metres, Feet, or Yards. Similar to Depth, but used for horizontal measurements. Use Metres for Own-Ship: (Only SEAiq Pilot) This is used to override other settings. This can be helpful for users who wish to use feet except when configuring Own-Ship, which is often specified in metres. When disabled, the Own-Ship units are the same as for other horizontal distances. Distance Unit: Nautical miles, Miles, or Kilometres. Horizontal units are used for distances less than a threshold (default 0.25NM). Speed Unit: Knots, Miles-per-hour, or Kilometres-per-hour. Bearing Type: True North or Magnetic North. Lat & Lon Format: DDMMSSFF or DDMMFFFF (FF is fractions of seconds/minutes). Date Format for Month/Day: Select MM/DD or DD/MM. Temperature Unit: Select Celsius or Fahrenheit. Small Distances Other Use Horizontal Units for Small Distances: (Only SEAiq Pilot) When enabled, horizontal units are used for distance up to the threshold below. By default this is enabled and a threshold of 0.25NM is used. Threshold for Small Distances: (Only SEAiq Pilot) Distances below this value are displayed using Horizontal Lengths rather than Distance units. Values can range from 0NM to 1NM. The default is 0.25NM. Use Horizontal Units for XTD: (Only SEAiq Pilot) When enabled, horizontal units (metre/ft) are used for XTD. The default is for XTD to be a distance (NM/mi/km). Use m/s for Wind Speed: When enabled, m/s is used for displaying wind speeds instead of normal speed units. Antenna Offsets from Beam: (Only SEAiq Pilot) When enabled, antenna offsets are shown/measured from ship's beam. When disabled, antenna offsets are measured outside from centerline. Internationalization Locale: Locale specifies the language to use. Important: English is the default and official language for this software. In many cases, translations are contributed by other SEAiq users. If concerned about the accuracy, we recommend using our default translations. Please contact us if you are interested in contributing translations for your language(s). New translations are checked for weekly and automatically downloaded and installed. Units 19
20 Pilot Setup When boarding a vessel, Pilots have common tasks they carry out. The goal of this menu is to include those tasks in one place. The settings here are duplicates of those available in Own-Ship Settings and Bathymetry Settings. Enable Open When Own-Ship Change if you want these settings to be presented whenever AIS reports a different Own-Ship. Settings Open When Own-Ship Changes: (Only SEAiq Pilot) When enabled, the Pilot settings are presented whenever Own-Ship MMSI changes. NMEA/AIS Summary: Overview of overall NMEA network setup. Own-Ship Size Name: (Only SEAiq Pilot) Name used for save/load. Source: Select AIS or manual size. Length: Manual setting for the Own-Ship length. Beam: Manual setting for the Own-Ship beam. Antenna Position : Image depicting position of antenna relative to Own-Ship. AIS Antenna Position Source: Select AIS or manual offset position. Distance to Bow: Manual setting for GPS antenna position. Indicates how far behind the bow the antenna is. Distance from Centerline: Manual setting for GPS antenna position. Indicates how far to Port or Starboard the antenna is relative to the centerline. Ext GPS Antenna Position Distance to Bow: Manual setting for External GPS antenna position. Indicates how far behind the bow the antenna is. This is used for PPU's with integrated GPS. Distance from Centerline: Manual setting for External GPS antenna position. Indicates how far to Port or Starboard the antenna is relative to the centerline. This is used for PPU's with integrated GPS. Use as Conning Position: (Only SEAiq Pilot) When enabled, the external GPS Antenna distance to bow is used as the position on Own-Ship for predicted course vectors, beam lines, EBL/VRM/CL, XTD, etc. Note that (for these purposes) the conning position is always placed on the centerline of the vessel. Unmangle AIS Information: (Only SEAiq Pilot) This option is used on the occasional vessel where the AIS antenna position reports a position different than where the SOG and COG is being calculated for. This causes incorrect prediction vectors to be displayed, most noticeably when vessel is rotating. Pilot Setup 20
21 When this option is enabled, the antenna position is "moved" to the Ext GPS Antenna position. This change only affects the prediction vectors and associated data; the position of the vessel is unchanged. If unsure about how to use this setting, you should leave it disabled. Own-Ship Draft Source: (Only SEAiq Pilot) Select AIS or manual draft setting. Draft: (Only SEAiq Pilot) Manual setting for draft of the vessel. This can be used to help configure Safety Depth and Safety Contour. Own-Ship Air Draft Air Draft: (Only SEAiq Pilot) Manual setting for air draft of the vessel. This is used with display of container gantry in certain ports. Heading Adjustment Heading Offset: (Only SEAiq Pilot) Depending on how the product is oriented on the vessel, it may be necessary to set a heading correction. Follow these instructions to adjust it: Chart Settings Press the Heading Offset setting. Select one of the common orientations or enter a value. Confirm resulting heading is correct. Adjust with +/- buttons if necessary. Return to the Navigate tab to further verify correctness of the setting. Calculated Depth & Contour Settings: This is the calculated Shallow Contour, Safety Depth, Safety Contour, and Deep Contour, based on the draft, UKC, and deltas. Current Depth & Contour Settings: This shows the current value(s) for the Shallow Contour, Safety Depth, Safety Contour, and Deep Contour These are the same as given on the Vector Charts settings. When values are equal, they are elided. Update Chart Settings: Press this button to change current Shallow Contour, Safety Depth, Safety Contour, and Deep Contours values to the calculated ones. Tidal Adjustment Tidal Adjustment: Provide adjustment to depths based on current tides. See below for more information. Fill Tidal Adjustment: This allows you to fill based on currently selected tide adjustment. Requires that you have selected an object with tidal data. Ext GPS Antenna Position 21
22 Logbook These settings are used to manage your logbook. Your logbook contains any number of entries you can add at any time by double-tapping on the Navigate tab and choosing Add Logbook Entry. Important: When generating printable logbook reports, data about routes is used based on the current status of your routes. If you edit your routes before printing them, then the report may not reflect the same information at the time the entry was added. When Logbook is enabled, each waypoint has a Logbook setting. Whenever Own-Ship advances past one of these waypoints, a Logbook entry is automatically added. Settings Enable: Enable use of the Logbook. When enabled, the Add Logbook Entry option is presented on the Navigate tab when you double tap on the chart. Log When Own-Ship Changes: Automatically create logbook entries when Own-Ship changes. Entries: View entries in the current logbook. Manage Export: Create logbook report to export. Archive: Exports logbook as an HTML file and start new logbook. Logbook Entry A Logbook entry contains the following information: Time the logbook entry was created Location, course, and speed of Own-Ship Active route Optional text comment giving any information you would like. Safety Related: an indication if this entry is related to safety of any kind. Optional image. The image can be selected from any of these sources: (Camera Image): take a new picture using your device's camera. (Camera Roll): select an image from the existing images in your device's camera roll. (Screenshot): add the current chart display in the Navigate tab as an image. After an image has been added you can touch the image to view it. You can press the red circle to remove the image. After you submit a logbook entry, it is stored on your device and will be included in any reports you generate. Logbook 22
23 Vessel Display (Own-Ship & AIS) These control how your vessel and other vessels (AIS targets) are depicted on the Navigation display. Most settings apply equally to your vessel and to AIS targets. Note that your vessel will only be depicted if its location is known from the devices integrated GPS or from GPS information supplied from external NMEA. Settings Course Vectors: The speed vector controls how long of a course vector to display for all vessels. You can disable course vectors entirely or select 1, 3, 6, 12, or 60 minutes. A final option is to use a vector corresponding to 1 day. The vector is displayed to show where the vessel moves in the given amount time if it maintains current course, speed, and rate-of-turn. For 1 day course length, a straight vector is used. Variable Course Predictor: (Only SEAiq Pilot) When enabled, a panel at the bottom of the navigation display can be used to adjust the length of the predicted courses, measured in minutes. Use Straight Course Vectors: (Only SEAiq Pilot) When enabled, course vectors for all vessels are straight (no turning). Note that this setting only affects course vectors and not other similar item such as swept path, docking paths, etc. This is intended to be used in situations where incorporating rate-of-turn into course vectors may be confusing, such as when there is strong drift and slow vessel speed. Show Course from Bow & Stern: (Only SEAiq Pilot) When enabled, course vectors for all vessels are shown from both bow and stern, instead of center or conning position. The dual vectors are only shown if sufficient information is available, such as as ROT and HDG, for the two vectors to be useful. This does not affect Trial ROT, which is only shown from center/conning. One Minute Ticks: Enable to display tick symbols on course vectors at positions corresponding to every minute. Six Minute Ticks: Enable to display tick symbols on course vectors at positions corresponding to every 6 minutes. Show Vessel Heading: (Only SEAiq Pilot) When enabled, heading lines are displayed. Show Beam Lines: (Only SEAiq Pilot) When enabled, beam lines are drawn amidships perpendicular to the vessel's heading. Use Fill for Vessels: When enabled, vessel (Own-Ship and AIS) use fill in addition to outlines. This can make them easier to identify. Use with care because this may obscure features beneath the vessels. True-scale Use True-scale When Small: (Only SEAiq Pilot) Vessels are normally only displayed in in True-scale when the scaled vessel on the display is at least 6mm long. When enabled, the threshold is reduced to 1.5mm, which means True-scale is used at much smaller sizes. Use Course When Heading Unavailable: Normally, True-scale is only be used if the vessel's heading is known. When this setting is enabled, the vessel's course is used if the heading is not known. In many cases a vessel's course may not match its heading; this results in inaccurate display. Own-Ship Use Recreational Outline for Own-Ship: (All but SEAiq Pilot) When enabled, a different outline is used for Own-Ship. Show Predicted Position: (Only SEAiq Pilot) Show predicted position of Own-Ship. Vessel Display (Own-Ship & AIS) 23
inavx Understanding the Basics inavx - ANDROID #1 Marine Navigation App inavx
 #1 Marine Navigation App Understanding the Basics - ANDROID 1 Table of Contents Main Screen Page 3 Fugawi Account Page 6 Opening and Selecting Charts Page 8 In-App Chart Store Page 10 Using Charts Page
#1 Marine Navigation App Understanding the Basics - ANDROID 1 Table of Contents Main Screen Page 3 Fugawi Account Page 6 Opening and Selecting Charts Page 8 In-App Chart Store Page 10 Using Charts Page
GN70/MX610/MX612 QuickStart Guide
 GN70/MX610/MX612 QuickStart Guide EN The front panel 1 2 3 PAGE MENU 8 10 POS NAV 9 HDG AIS 11 4 5 6 ESC MOB 7 ENT USB 12 13 USB No. Description 1 PAGE key: Brings up different screen page every time this
GN70/MX610/MX612 QuickStart Guide EN The front panel 1 2 3 PAGE MENU 8 10 POS NAV 9 HDG AIS 11 4 5 6 ESC MOB 7 ENT USB 12 13 USB No. Description 1 PAGE key: Brings up different screen page every time this
Vulcan. Getting Started ENGLISH. bandg.com
 Vulcan Getting Started ENGLISH bandg.com Vulcan Getting Started 3 4 Vulcan Getting Started Contents 9 Introduction 9 The Home page 10 Application pages 11 Integration of 3 rd party devices 12 GoFree wireless
Vulcan Getting Started ENGLISH bandg.com Vulcan Getting Started 3 4 Vulcan Getting Started Contents 9 Introduction 9 The Home page 10 Application pages 11 Integration of 3 rd party devices 12 GoFree wireless
User Manual Version 1.0
 User Manual Version 1.0 INTRODUCTION... 2 SYSTEM REQUIREMENTS... 2 MINIMUM SPECIFICATIONS:... 2 RECOMMENDED SPECIFICATIONS:... 2 WINDOWS INSTALLATION... 2 FROM THE WEB... 2 FROM A CD... 2 EXECUTABLE...
User Manual Version 1.0 INTRODUCTION... 2 SYSTEM REQUIREMENTS... 2 MINIMUM SPECIFICATIONS:... 2 RECOMMENDED SPECIFICATIONS:... 2 WINDOWS INSTALLATION... 2 FROM THE WEB... 2 FROM A CD... 2 EXECUTABLE...
Boating Tip #45: Chartplotters
 Boating Tip #45: Chartplotters As navigation technology has advanced, hand held GPS receivers have further evolved into chartplotters. Chartplotters graphically display a vessel s position, heading and
Boating Tip #45: Chartplotters As navigation technology has advanced, hand held GPS receivers have further evolved into chartplotters. Chartplotters graphically display a vessel s position, heading and
IS40 PRO. Operator Manual ENGLISH
 IS40 PRO Operator Manual ENGLISH Preface Disclaimer As Navico is continuously improving this product, we retain the right to make changes to the product at any time which may not be reflected in this
IS40 PRO Operator Manual ENGLISH Preface Disclaimer As Navico is continuously improving this product, we retain the right to make changes to the product at any time which may not be reflected in this
2019/01/13 20:06 1/14 Create Route
 2019/01/13 20:06 1/14 Create Route Create Route Route Concepts Create A Route Modify a Route Multiple Routes Exporting and Importing Routes and Marks Activate Route & Active Route Console Active Route
2019/01/13 20:06 1/14 Create Route Create Route Route Concepts Create A Route Modify a Route Multiple Routes Exporting and Importing Routes and Marks Activate Route & Active Route Console Active Route
MEDALLION INSTRUMENTATION SYSTEMS MasterCraft Viper system
 MEDALLION INSTRUMENTATION SYSTEMS 2010 MasterCraft Viper system MEDALLION INSTRUMENTATION SYSTEMS VIPER CHART PLOTTING OPERATORS MANUAL MAP SCREEN This manual will attempt to familiarize the
MEDALLION INSTRUMENTATION SYSTEMS 2010 MasterCraft Viper system MEDALLION INSTRUMENTATION SYSTEMS VIPER CHART PLOTTING OPERATORS MANUAL MAP SCREEN This manual will attempt to familiarize the
Hook2 Series. Operator Manual. 5 HDI, 5 TS, 7X GPS TS, 7 HDI, 7 TS, 9 TS, 9 HDI, and 12 TS ENGLISH
 Hook2 Series Operator Manual 5 HDI, 5 TS, 7X GPS TS, 7 HDI, 7 TS, 9 TS, 9 HDI, and 12 TS ENGLISH www.lowrance.com Preface Disclaimer As Navico is continuously improving this product, we retain the right
Hook2 Series Operator Manual 5 HDI, 5 TS, 7X GPS TS, 7 HDI, 7 TS, 9 TS, 9 HDI, and 12 TS ENGLISH www.lowrance.com Preface Disclaimer As Navico is continuously improving this product, we retain the right
PacTracs 2.0 Quick Start Guide
 PacTracs 2.0 Quick Start Guide If this Quick Start Guide or the Help menu does not provide the information needed, call the Marine Exchange s 24 hour Operations Center and our watchstander will provide
PacTracs 2.0 Quick Start Guide If this Quick Start Guide or the Help menu does not provide the information needed, call the Marine Exchange s 24 hour Operations Center and our watchstander will provide
Marine Navigator. Overview. Limitations. Basics. Dash Boards. Import of BSB/KAP Charts. Enhanced Import Procedures. Import of 3rd party MNX Charts
 Marine Navigator Overview Limitations Basics Dash Boards Import of BSB/KAP Charts Enhanced Import Procedures Import of 3rd party MNX Charts Selecting of Chartsets and Charts Change Scroll Mode Change Chart
Marine Navigator Overview Limitations Basics Dash Boards Import of BSB/KAP Charts Enhanced Import Procedures Import of 3rd party MNX Charts Selecting of Chartsets and Charts Change Scroll Mode Change Chart
B. HDS-5m & HDS-7m. GPS Mapping Receiver. Operations Guide
 988-0176-02B HDS-5m & HDS-7m GPS Mapping Receiver Operations Guide Software updates for your unit. Occassionally check the Lowrance website for free software upgrades for your unit. Go to www.lowrance.com
988-0176-02B HDS-5m & HDS-7m GPS Mapping Receiver Operations Guide Software updates for your unit. Occassionally check the Lowrance website for free software upgrades for your unit. Go to www.lowrance.com
GO XSE. Getting Started. simrad-yachting.com ENGLISH
 GO XSE Getting Started ENGLISH simrad-yachting.com Contents 7 Introduction 7 The Home page 8 Application pages 10 Basic operation 10 System Controls dialog 10 Turning the system on and off 11 Selecting
GO XSE Getting Started ENGLISH simrad-yachting.com Contents 7 Introduction 7 The Home page 8 Application pages 10 Basic operation 10 System Controls dialog 10 Turning the system on and off 11 Selecting
Upgrading to v4.1. Passage Planner User Guide V4.1
 User guide V1.0 Upgrading to v4.1 Users of 3.4 or older versions of e- Navigator Planning Station or 1.3 or older versions of the e-np Reader will need to follow these instructions to begin using the v4.1
User guide V1.0 Upgrading to v4.1 Users of 3.4 or older versions of e- Navigator Planning Station or 1.3 or older versions of the e-np Reader will need to follow these instructions to begin using the v4.1
ADDENDUM Vulcan sw releases 1.1, 2.0, 2.5 and 3.0
 *988-11186-001* ADDENDUM Vulcan sw releases 1.1, 2.0, 2.5 and 3.0 www.bandg.com This addendum documents new features that are included in Vulcan software releases 1.1, 2.0, 2.5 and 3.0, and that are not
*988-11186-001* ADDENDUM Vulcan sw releases 1.1, 2.0, 2.5 and 3.0 www.bandg.com This addendum documents new features that are included in Vulcan software releases 1.1, 2.0, 2.5 and 3.0, and that are not
Stream Map USA Manual
 1. INTRODUCTION When Stream Map USA is launched, a map of North America opens showing your current location and a colored area highlighting the states covered. Stream Map USA Manual This manual is designed
1. INTRODUCTION When Stream Map USA is launched, a map of North America opens showing your current location and a colored area highlighting the states covered. Stream Map USA Manual This manual is designed
Chapter 2: Installation. ST80 Multiview. Operation & Setup
 Distributed by Any reference to Raytheon or RTN in this manual should be interpreted as Raymarine. The names Raytheon and RTN are owned by the Raytheon Company. Chapter 2: Installation 1 ST80 Multiview
Distributed by Any reference to Raytheon or RTN in this manual should be interpreted as Raymarine. The names Raytheon and RTN are owned by the Raytheon Company. Chapter 2: Installation 1 ST80 Multiview
CS68 ECDIS Operator Manual ENGLISH
 CS68 ECDIS Operator Manual ENGLISH OPERATOR MANUAL SIMRAD CS68 ECDIS Chart System 988-10707-001 English About this document Copyright 2014 Navico Holding AS. All rights reserved. No part of this work covered
CS68 ECDIS Operator Manual ENGLISH OPERATOR MANUAL SIMRAD CS68 ECDIS Chart System 988-10707-001 English About this document Copyright 2014 Navico Holding AS. All rights reserved. No part of this work covered
MULTI FUNCTION DISPLAY MFD8/MFD12
 MULTI FUNCTION DISPLAY MFD8/MFD12 User's Handbook The purpose of this guide is to provide the basic operation for this equipment. For more detailed information, see the Operator's manual. All brand and
MULTI FUNCTION DISPLAY MFD8/MFD12 User's Handbook The purpose of this guide is to provide the basic operation for this equipment. For more detailed information, see the Operator's manual. All brand and
TZTL12F/TZTL15F/TZT2BB Operator s Guide
 Operational Overview Home icon, power switch operations TZTL12F/TZTL15F Model MULTI FUNCTI DISPLAY TZTL12F/TZTL15F/TZT2BB Operator s Guide This guide provides the basic operating procedures for this equipment.
Operational Overview Home icon, power switch operations TZTL12F/TZTL15F Model MULTI FUNCTI DISPLAY TZTL12F/TZTL15F/TZT2BB Operator s Guide This guide provides the basic operating procedures for this equipment.
Plan2Nav User Guide. For ios - Plan2Nav v Jeppesen. All Rights Reserved. Questions? 1
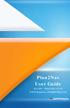 Plan2Nav User Guide For ios - Plan2Nav v1.5.0 2012 Jeppesen. All Rights Reserved. Questions? Email: plan2nav@jeppesen.com 1 Contents CHAPTER 1 OVERVIEW... 3 About Plan2Nav... 3 NEW! Free App Features...
Plan2Nav User Guide For ios - Plan2Nav v1.5.0 2012 Jeppesen. All Rights Reserved. Questions? Email: plan2nav@jeppesen.com 1 Contents CHAPTER 1 OVERVIEW... 3 About Plan2Nav... 3 NEW! Free App Features...
GO XSE. Getting Started. ENGLISH
 GO XSE Getting Started ENGLISH www.simrad-yachting.com Contents 6 Introduction 6 The Home page 7 Application pages 9 Basic operation 9 System Controls dialog 9 Turning the system on and off 10 Selecting
GO XSE Getting Started ENGLISH www.simrad-yachting.com Contents 6 Introduction 6 The Home page 7 Application pages 9 Basic operation 9 System Controls dialog 9 Turning the system on and off 10 Selecting
Operator's Guide FMD-3200/FMD-3200-BB/FMD-3300
 Electronic Chart Display and Information System (ECDIS) English Model Operator's Guide FMD-3200/FMD-3200-BB/FMD-3300 The purpose of this guide is to provide the basic operation for this equipment. For
Electronic Chart Display and Information System (ECDIS) English Model Operator's Guide FMD-3200/FMD-3200-BB/FMD-3300 The purpose of this guide is to provide the basic operation for this equipment. For
Manual nv charts App
 Manual nv charts App Content Anleitung nv charts App...1 How do I get the app?...1 What devices have been tested?...2 How do I start the app?...2 Download charts:...3 Where can I puchase nv charts?...3
Manual nv charts App Content Anleitung nv charts App...1 How do I get the app?...1 What devices have been tested?...2 How do I start the app?...2 Download charts:...3 Where can I puchase nv charts?...3
HDS Gen2 Touch. Operator manual. lowrance.com ENGLISH
 HDS Gen2 Touch Operator manual ENGLISH lowrance.com Copyright 2012 Navico All Rights Reserved Lowrance and Navico are registered trademarks of Navico. Fishing Hot Spots is a registered trademark of Fishing
HDS Gen2 Touch Operator manual ENGLISH lowrance.com Copyright 2012 Navico All Rights Reserved Lowrance and Navico are registered trademarks of Navico. Fishing Hot Spots is a registered trademark of Fishing
STRIKER PLUS 4/5/7/9. Owner s Manual
 STRIKER PLUS 4/5/7/9 Owner s Manual 2017 Garmin Ltd. or its subsidiaries All rights reserved. Under the copyright laws, this manual may not be copied, in whole or in part, without the written consent of
STRIKER PLUS 4/5/7/9 Owner s Manual 2017 Garmin Ltd. or its subsidiaries All rights reserved. Under the copyright laws, this manual may not be copied, in whole or in part, without the written consent of
Chart Plotter USER MANUAL
 Chart Plotter USER MANUAL 1. Disclaimer and warnings 5 2. Introduction 6 2.1 Keyboard 6 2.2 Connections scheme 7 3. Getting started 10 3.1 Switching ON 10 3.2 Switching OFF 10 3.3 First Setup page 10
Chart Plotter USER MANUAL 1. Disclaimer and warnings 5 2. Introduction 6 2.1 Keyboard 6 2.2 Connections scheme 7 3. Getting started 10 3.1 Switching ON 10 3.2 Switching OFF 10 3.3 First Setup page 10
Table of Contents pg " Display pg Cruise Mode pg Map Screen pg Stereo Screen pg Depth Screen pg.
 USER GUIDE TABLE OF CONTENTS Table of Contents pg. 2 12.3" Display pg. 3-4 Cruise Mode pg. 5-6 Map Screen pg. 6-13 Stereo Screen pg. 14-17 Depth Screen pg. 17 Settings Screen pg. 18-24 Media Screen pg.
USER GUIDE TABLE OF CONTENTS Table of Contents pg. 2 12.3" Display pg. 3-4 Cruise Mode pg. 5-6 Map Screen pg. 6-13 Stereo Screen pg. 14-17 Depth Screen pg. 17 Settings Screen pg. 18-24 Media Screen pg.
Using the Magellan explorist
 www.carid.com Using the Magellan explorist The Magellan explorist GPS receiver is designed to be easy enough for the casual explorer as well as having all of the advance features the enthusiast requires.
www.carid.com Using the Magellan explorist The Magellan explorist GPS receiver is designed to be easy enough for the casual explorer as well as having all of the advance features the enthusiast requires.
MEDALLION INSTRUMENTATION SYSTEMS VIPER CHART PLOTTING OPERATORS MANUAL
 MEDALLION INSTRUMENTATION SYSTEMS VIPER CHART PLOTTING OPERATORS MANUAL TABLE OF CONTENTS Map Screen... 3 Squash Pad... 4 Navigation Menu Map View... 5 Orient View... 6 Select Course... 7 Creating a New
MEDALLION INSTRUMENTATION SYSTEMS VIPER CHART PLOTTING OPERATORS MANUAL TABLE OF CONTENTS Map Screen... 3 Squash Pad... 4 Navigation Menu Map View... 5 Orient View... 6 Select Course... 7 Creating a New
Capstone Appendix. A guide to your lab computer software
 Capstone Appendix A guide to your lab computer software Important Notes Many of the Images will look slightly different from what you will see in lab. This is because each lab setup is different and so
Capstone Appendix A guide to your lab computer software Important Notes Many of the Images will look slightly different from what you will see in lab. This is because each lab setup is different and so
Moomba Boats PV480 Color Display
 Moomba Boats PV480 Color Display 2018 Owner s Manual 1715055 2017-08-30 We continually strive to bring you the highest quality, full-featured products. As a result, you may find that your actual display
Moomba Boats PV480 Color Display 2018 Owner s Manual 1715055 2017-08-30 We continually strive to bring you the highest quality, full-featured products. As a result, you may find that your actual display
Teledyne PDS. Trailing Suction Hopper. Version April Teledyne RESON B.V. Stuttgartstraat AS Rotterdam The Netherlands
 Trailing Suction Hopper Teledyne PDS Version 1.1.0 April 2017 Teledyne RESON B.V. Stuttgartstraat 42-44 3047 AS Rotterdam The Netherlands Tel.: +31 (0)10 245 15 00 www.teledyne-reson.com Teledyne RESON
Trailing Suction Hopper Teledyne PDS Version 1.1.0 April 2017 Teledyne RESON B.V. Stuttgartstraat 42-44 3047 AS Rotterdam The Netherlands Tel.: +31 (0)10 245 15 00 www.teledyne-reson.com Teledyne RESON
Zeus 2 QuickStart Guide
 Zeus QuickStart Guide Font panel 7 units 9 & units 5 6 4 9 7 4 MARK 5 6 7 7 MARK 8 No. Description Touch screen Rotary knob. Rotate to scroll through menu items, then press to confirm a selection. Rotate
Zeus QuickStart Guide Font panel 7 units 9 & units 5 6 4 9 7 4 MARK 5 6 7 7 MARK 8 No. Description Touch screen Rotary knob. Rotate to scroll through menu items, then press to confirm a selection. Rotate
4: Yamaha Page 4.1 Quarter Screen
 New Software v6.21 Including compatibility with BBWX4 SiriusXM Weather Receiver, FLIR Model M132/232 Cameras, FAR2xx7, FAR15x3 and FAR15x8 Radars, and Fusion Audio Models 755 and Apollo 1: Key Brand New
New Software v6.21 Including compatibility with BBWX4 SiriusXM Weather Receiver, FLIR Model M132/232 Cameras, FAR2xx7, FAR15x3 and FAR15x8 Radars, and Fusion Audio Models 755 and Apollo 1: Key Brand New
ADDENDUM GO XSE sw release 3.0
 ADDENDUM GO XSE sw release 3.0 This addendum documents new features that are included in GO XSE software release 3.0 and that are not described in the GO XSE Operator manual or other documentation. Feature
ADDENDUM GO XSE sw release 3.0 This addendum documents new features that are included in GO XSE software release 3.0 and that are not described in the GO XSE Operator manual or other documentation. Feature
Piloting Appendix B Replacement Overview of OpenCPN
 Note: The USPS Educational Leadership, for the benefit of USPS members, have decided to change the Advanced Grades courses to include marine navigation software that is state-of-the-art and in wide use
Note: The USPS Educational Leadership, for the benefit of USPS members, have decided to change the Advanced Grades courses to include marine navigation software that is state-of-the-art and in wide use
HELIX SERIES. Operations Summary Guide
 HELIX_Operations_Summary_Guide_532403-3EN_C.qxp_Layout 1 8/30/18 10:01 AM Page A HELIX SERIES Operations Summary Guide SAFETY INFORMATION! You must read the Important Information about your Humminbird
HELIX_Operations_Summary_Guide_532403-3EN_C.qxp_Layout 1 8/30/18 10:01 AM Page A HELIX SERIES Operations Summary Guide SAFETY INFORMATION! You must read the Important Information about your Humminbird
HDS Gen2 Touch Chartplotter Operator manual
 HDS Gen2 Touch Chartplotter Operator manual ENGLISH lowrance.com Copyright 2013 Navico All Rights Reserved Lowrance and Navico are registered trademarks of Navico. Fishing Hot Spots is a registered trademark
HDS Gen2 Touch Chartplotter Operator manual ENGLISH lowrance.com Copyright 2013 Navico All Rights Reserved Lowrance and Navico are registered trademarks of Navico. Fishing Hot Spots is a registered trademark
1. Introduction P Package Contents 1.
 1 Contents 1. Introduction ------------------------------------------------------------------------------- P. 3-5 1.1 Package Contents 1.2 Tablet Overview 2. Using the Tablet for the first time ---------------------------------------------------
1 Contents 1. Introduction ------------------------------------------------------------------------------- P. 3-5 1.1 Package Contents 1.2 Tablet Overview 2. Using the Tablet for the first time ---------------------------------------------------
Feature Guide: TECDIS 4.7.x.30
 Feature Guide: TECDIS 4.7.x.30 With the release of TECDIS 4.7.x.30 we are providing you with over 40 new features and bug fixes. The most noticeable changes in this release are the design changes to make
Feature Guide: TECDIS 4.7.x.30 With the release of TECDIS 4.7.x.30 we are providing you with over 40 new features and bug fixes. The most noticeable changes in this release are the design changes to make
NSS evo3 Quick Start Guide
 NSS evo3 Quick Start Guide EN Front panel 2 3 4 5 6 7 8 9 10 11 12 12 1 No. Description 1 Touch screen. Pages/Home key - press to open the Home page for page selection and setup 2 options. WheelKey - user
NSS evo3 Quick Start Guide EN Front panel 2 3 4 5 6 7 8 9 10 11 12 12 1 No. Description 1 Touch screen. Pages/Home key - press to open the Home page for page selection and setup 2 options. WheelKey - user
i OS iphone and ipad Part 1
 i OS iphone and ipad 2019 - Part 1 iphone Overview Diagram - iphone 6 or later. iphone X or later has no Home button Lock Screen - when phone is on but asleep ipad Overview Lock Screen After first Home
i OS iphone and ipad 2019 - Part 1 iphone Overview Diagram - iphone 6 or later. iphone X or later has no Home button Lock Screen - when phone is on but asleep ipad Overview Lock Screen After first Home
HDS Gen2 RTM 2.0, 2.5 & 3.0 addendum
 HDS Gen2 RTM 2.0, 2.5 & 3.0 addendum This addendum documents new features included in the HDS Gen2 2.0, 2.5 and 3.0 software updates. These features are not described in the HDS Gen2 Operation manual.
HDS Gen2 RTM 2.0, 2.5 & 3.0 addendum This addendum documents new features included in the HDS Gen2 2.0, 2.5 and 3.0 software updates. These features are not described in the HDS Gen2 Operation manual.
2017 NMUG CLASSES MANAGING THE IPHONE AND IPAD IN IOS 10
 2017 NMUG CLASSES MANAGING THE IPHONE AND IPAD IN IOS 10 1 iphone Overview Your Apple ID is the account you use for just about everything you do with Apple. If you already have an Apple ID use it when
2017 NMUG CLASSES MANAGING THE IPHONE AND IPAD IN IOS 10 1 iphone Overview Your Apple ID is the account you use for just about everything you do with Apple. If you already have an Apple ID use it when
User s Guide. Attainment s. GTN v4.11
 Attainment s User s Guide A printable PDF of this user guide is available from the Attainment Company website: https://www.attainmentcompany.com/gotalk-now Contents 1 Getting Started with GoTalk NOW 1
Attainment s User s Guide A printable PDF of this user guide is available from the Attainment Company website: https://www.attainmentcompany.com/gotalk-now Contents 1 Getting Started with GoTalk NOW 1
R5 SUPREME SW Release notes
 Table of contents 1 R5 SUPREME CDU SW release history... 4 1.1 SW 1.2.6 (2018-05-04)... 4 1.1.1 Compatibility... 4 1.1.2 List of changes... 4 1.2 SW 1.2.5 (2017-03-12)... 4 1.2.1 Compatibility... 4 1.2.2
Table of contents 1 R5 SUPREME CDU SW release history... 4 1.1 SW 1.2.6 (2018-05-04)... 4 1.1.1 Compatibility... 4 1.1.2 List of changes... 4 1.2 SW 1.2.5 (2017-03-12)... 4 1.2.1 Compatibility... 4 1.2.2
OCEAN 7T. Technical presentation (ENGLISH) FURUNO ELECTRIC CO., LTD. All Rights Reserved.
 OCEAN 7T Technical presentation (ENGLISH) Software technology Navigation software has been designed to make the most of Radio Ocean marine plotters. Works in Multi-Touch Screen Jeppesen charting technology
OCEAN 7T Technical presentation (ENGLISH) Software technology Navigation software has been designed to make the most of Radio Ocean marine plotters. Works in Multi-Touch Screen Jeppesen charting technology
FICE-100 Ice Radar FOIL-200 Oil Radar
 FICE-100 Ice Radar FOIL-200 Oil Radar OPERATORS MANUAL Furuno Finland Oy www.furuno.fi TABLE OF CONTENTS FOREWORD 4 FICE-100 5 SYSTEM CONFIGURATION 6 1. GRAPHICAL USER INTERFACE (GUI) 7 1.1 Operating mode
FICE-100 Ice Radar FOIL-200 Oil Radar OPERATORS MANUAL Furuno Finland Oy www.furuno.fi TABLE OF CONTENTS FOREWORD 4 FICE-100 5 SYSTEM CONFIGURATION 6 1. GRAPHICAL USER INTERFACE (GUI) 7 1.1 Operating mode
CONTENTS SETTING THE TIMERS AND LAP TIMER...18
 CONTENTS GENERAL INTRODUCTION TO B&G NETWORK... 2 INSTRUMENTS NAVIGATIONAL AIDS... 2 AUTOPILOTS COMMUNICATIONS... 2 INTRODUCTION TO NETWORK SPEED... 3 NETWORK SPEED DISPLAY UNIT... 3 EXAMPLES SYSTEMS USING
CONTENTS GENERAL INTRODUCTION TO B&G NETWORK... 2 INSTRUMENTS NAVIGATIONAL AIDS... 2 AUTOPILOTS COMMUNICATIONS... 2 INTRODUCTION TO NETWORK SPEED... 3 NETWORK SPEED DISPLAY UNIT... 3 EXAMPLES SYSTEMS USING
QUICK START GUIDE. SOLO Forest
 QUICK START GUIDE SOLO Forest Software Installation 1. For PC installation, run the.msi file. 2. For Mobile device installation, copy the.cab file onto the device 3. Run the.cab file Starting the Program
QUICK START GUIDE SOLO Forest Software Installation 1. For PC installation, run the.msi file. 2. For Mobile device installation, copy the.cab file onto the device 3. Run the.cab file Starting the Program
SAS Mobile BI 8.14 for ipad and iphone: Help
 SAS Mobile BI 8.14 for ipad and iphone: Help 2 Welcome Getting Started How Do I Use the App? Check out the new features. View the videos: SAS Mobile BI for ipad and iphone playlist on YouTube Use VoiceOver?
SAS Mobile BI 8.14 for ipad and iphone: Help 2 Welcome Getting Started How Do I Use the App? Check out the new features. View the videos: SAS Mobile BI for ipad and iphone playlist on YouTube Use VoiceOver?
DPS900 SOFTWARE QUICK REFERENCE CARD FOR PILING OPERATORS
 DPS900 SOFTWARE QUICK REFERENCE CARD FOR PILING OPERATORS This document contains information for piling operators on how to use the Trimble DPS900 software. For information for supervisors, please refer
DPS900 SOFTWARE QUICK REFERENCE CARD FOR PILING OPERATORS This document contains information for piling operators on how to use the Trimble DPS900 software. For information for supervisors, please refer
FMD-3200/FMD-3200-BB/FMD-3300
 Operator's Guide The purpose of this guide is to provide the basic operation for this equipment. For more detailed information, see the Operator's Manual. FMD-3200/FMD-3200-BB/FMD-3300 All brand and product
Operator's Guide The purpose of this guide is to provide the basic operation for this equipment. For more detailed information, see the Operator's Manual. FMD-3200/FMD-3200-BB/FMD-3300 All brand and product
OPERATOR'S MANUAL REMOTE DISPLAY RD-33. True.
 REMOTE DISPLAY RD-33 OPERATOR'S MANUAL True www.furuno.com The paper used in this manual is elemental chlorine free. FURUNO Authorized Distributor/Dealer 9-52 Ashihara-cho, Nishinomiya, 662-8580, JAPAN
REMOTE DISPLAY RD-33 OPERATOR'S MANUAL True www.furuno.com The paper used in this manual is elemental chlorine free. FURUNO Authorized Distributor/Dealer 9-52 Ashihara-cho, Nishinomiya, 662-8580, JAPAN
NSS evo2. Operator Manual ENGLISH
 NSS evo2 Operator Manual ENGLISH Preface Disclaimer As Navico is continuously improving this product, we retain the right to make changes to the product at any time which may not be reflected in this version
NSS evo2 Operator Manual ENGLISH Preface Disclaimer As Navico is continuously improving this product, we retain the right to make changes to the product at any time which may not be reflected in this version
Software User s Manual
 1 About the manual 2 Navigating the manual 2 3 Opening the control panel 3 Control panel overview 4 Control panel settings 5 Calibrating the interactive pen display 6 Adjusting frequency and tracking (VGA
1 About the manual 2 Navigating the manual 2 3 Opening the control panel 3 Control panel overview 4 Control panel settings 5 Calibrating the interactive pen display 6 Adjusting frequency and tracking (VGA
Manual. Simrad GB40 Integrated Network System. English Sw. 4
 Manual Simrad GB40 Integrated Network System English Sw. 4 www.simrad-yachting.com A brand by Navico - Leader in Marine Electronics Contents 1 Welcome to the GB40 7 1.1 Disclaimer...7 1.2 Warranty...8
Manual Simrad GB40 Integrated Network System English Sw. 4 www.simrad-yachting.com A brand by Navico - Leader in Marine Electronics Contents 1 Welcome to the GB40 7 1.1 Disclaimer...7 1.2 Warranty...8
Premiere Pro Desktop Layout (NeaseTV 2015 Layout)
 Premiere Pro 2015 1. Contextually Sensitive Windows - Must be on the correct window in order to do some tasks 2. Contextually Sensitive Menus 3. 1 zillion ways to do something. No 2 people will do everything
Premiere Pro 2015 1. Contextually Sensitive Windows - Must be on the correct window in order to do some tasks 2. Contextually Sensitive Menus 3. 1 zillion ways to do something. No 2 people will do everything
HDS Carbon Operator Manual
 HDS Carbon Operator Manual ENGLISH www.lowrance.com Preface Disclaimer As Navico is continuously improving this product, we retain the right to make changes to the product at any time which may not be
HDS Carbon Operator Manual ENGLISH www.lowrance.com Preface Disclaimer As Navico is continuously improving this product, we retain the right to make changes to the product at any time which may not be
Press the Plus + key to zoom in. Press the Minus - key to zoom out. Scroll the mouse wheel away from you to zoom in; towards you to zoom out.
 Navigate Around the Map Interactive maps provide many choices for displaying information, searching for more details, and moving around the map. Most navigation uses the mouse, but at times you may also
Navigate Around the Map Interactive maps provide many choices for displaying information, searching for more details, and moving around the map. Most navigation uses the mouse, but at times you may also
OPERATOR MANUAL. SIMRAD CS68 ECDIS Chart System
 OPERATOR MANUAL SIMRAD CS68 ECDIS Chart System 20221925E English About this document Rev Date Written by Checked by Approved by A B C D E 070205 First issue. Applies to software version 1.1.xx. 301105
OPERATOR MANUAL SIMRAD CS68 ECDIS Chart System 20221925E English About this document Rev Date Written by Checked by Approved by A B C D E 070205 First issue. Applies to software version 1.1.xx. 301105
GLOBE-AIS Overview. AIS In GLOBE. GLOBE-AIS module basics
 GLOBE-AIS Overview AIS In GLOBE The AIS module for GLOBE allows you to take the information from the AIS hardware and display it on GLOBE electronic charts. The module allows easy access to the information
GLOBE-AIS Overview AIS In GLOBE The AIS module for GLOBE allows you to take the information from the AIS hardware and display it on GLOBE electronic charts. The module allows easy access to the information
Reference For version 2.0
 Rose Point Navigation Systems COASTAL EXPLORER Reference For version 2.0 The information in this manual is subject to change without notice. Copyright 2008 Rose Point Navigation Systems. All rights reserved.
Rose Point Navigation Systems COASTAL EXPLORER Reference For version 2.0 The information in this manual is subject to change without notice. Copyright 2008 Rose Point Navigation Systems. All rights reserved.
Zeus 2. Operator Manual ENGLISH. bandg.com
 Zeus 2 Operator Manual ENGLISH bandg.com Preface Disclaimer As Navico is continuously improving this product, we retain the right to make changes to the product at any time which may not be reflected
Zeus 2 Operator Manual ENGLISH bandg.com Preface Disclaimer As Navico is continuously improving this product, we retain the right to make changes to the product at any time which may not be reflected
Your theory pack contains a card with a code on it and a download link for the RYA plotter website.
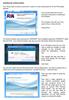 Installing the training plotter. Your theory pack contains a card with a code on it and a download link for the RYA plotter website. Your should follow the link and onscreen instructions to download the
Installing the training plotter. Your theory pack contains a card with a code on it and a download link for the RYA plotter website. Your should follow the link and onscreen instructions to download the
ADDENDUM GO7 sw releases 1.1, 2.0, 2.5, 3.0 and 3.5
 *988-11573-001* ADDENDUM GO7 sw releases 1.1, 2.0, 2.5, 3.0 and 3.5 This addendum documents new features that are included in GO7 software releases 1.1, 2.0, 2.5, 3.0 and 3.5, and that are not described
*988-11573-001* ADDENDUM GO7 sw releases 1.1, 2.0, 2.5, 3.0 and 3.5 This addendum documents new features that are included in GO7 software releases 1.1, 2.0, 2.5, 3.0 and 3.5, and that are not described
Simrad Marine Electronics. Setup and Commissioning Instructions for Boatbuilders and Dealers
 Simrad Marine Electronics Setup and Commissioning Instructions for Boatbuilders 18_8_2010 1. Introduction and Contents The purpose of this document is to set out, in clear and simple instructions, the
Simrad Marine Electronics Setup and Commissioning Instructions for Boatbuilders 18_8_2010 1. Introduction and Contents The purpose of this document is to set out, in clear and simple instructions, the
Table of contents. Main Map Screen... 2 Basic Commands... 5 Exploring menu screens... 5 Using keyboards... 5 Performing a search...
 Table of contents Welcome!... 2 Main Map Screen... 2 Basic Commands... 5 Exploring menu screens... 5 Using keyboards... 5 Performing a search... 7 Go screen... 7 How to Navigate... 8 Navigate to an address...
Table of contents Welcome!... 2 Main Map Screen... 2 Basic Commands... 5 Exploring menu screens... 5 Using keyboards... 5 Performing a search... 7 Go screen... 7 How to Navigate... 8 Navigate to an address...
NSO evo2 QuickStart Guide
 NSO evo2 QuickStart Guide EN Turning the NSO evo2 system on and off Press the Power key/button: - on the front of the NSO evo2 Processor - on the front of the monitor (depending on type of monitor and
NSO evo2 QuickStart Guide EN Turning the NSO evo2 system on and off Press the Power key/button: - on the front of the NSO evo2 Processor - on the front of the monitor (depending on type of monitor and
Nav App. NavLink for Mac. New features
 NavLink for Mac Nav App New features NavLink for MAC is a full featured chart and nav application for Apple MacBook PCs. It s available with detailed UK or US charting included utilising UKHO and NOAA
NavLink for Mac Nav App New features NavLink for MAC is a full featured chart and nav application for Apple MacBook PCs. It s available with detailed UK or US charting included utilising UKHO and NOAA
Fen Wetland Toolkit. Mobile Application User Guide Version 1.0. September 27, Contact:
 Fen Wetland Toolkit Mobile Application User Guide Version 1.0 September 27, 2016 Contact: fenapp@hdrinc.com Fen Wetland Toolkit HDR Data Collection Web-App Table of Contents Background... 2 Installation
Fen Wetland Toolkit Mobile Application User Guide Version 1.0 September 27, 2016 Contact: fenapp@hdrinc.com Fen Wetland Toolkit HDR Data Collection Web-App Table of Contents Background... 2 Installation
OPERATOR S GUIDE Document revision 3.0 Last revised: October 12, 2017
 OPERATOR S GUIDE Document revision 3.0 Last revised: October 12, 2017 Recon Wireless Blockage and Flow Monitor Operator s Guide 2011 2017 Intelligent Agricultural Solutions. All Rights Reserved. Recon
OPERATOR S GUIDE Document revision 3.0 Last revised: October 12, 2017 Recon Wireless Blockage and Flow Monitor Operator s Guide 2011 2017 Intelligent Agricultural Solutions. All Rights Reserved. Recon
Nobeltec TimeZeroTrident v2.1.0
 Nobeltec TimeZeroTrident v2.1.0 Table of Contents Welcome... 1 Getting Started... 2 Home Planning Vs Navigation... 2 Home Planning... 2 Navigation... 2 Chart Compatibility... 2 Installing Charts... 3 Chart
Nobeltec TimeZeroTrident v2.1.0 Table of Contents Welcome... 1 Getting Started... 2 Home Planning Vs Navigation... 2 Home Planning... 2 Navigation... 2 Chart Compatibility... 2 Installing Charts... 3 Chart
Zeus 2. Operator Manual ENGLISH. bandg.com
 Zeus 2 Operator Manual ENGLISH bandg.com Preface Disclaimer As Navico is continuously improving this product, we retain the right to make changes to the product at any time which may not be reflected
Zeus 2 Operator Manual ENGLISH bandg.com Preface Disclaimer As Navico is continuously improving this product, we retain the right to make changes to the product at any time which may not be reflected
iracing Camera Tool Introduction Positioning the camera with Position Type
 iracing Camera Tool Introduction This is a brief introduction to the new camera tool built into the iracing simulator. You can enter the camera tool when in replay mode by hitting Ctrl-F12 at any time,
iracing Camera Tool Introduction This is a brief introduction to the new camera tool built into the iracing simulator. You can enter the camera tool when in replay mode by hitting Ctrl-F12 at any time,
Maris ECDIS900 System. Operator Manual ENGLISH.
 Maris ECDIS900 System Operator Manual ENGLISH http://www.navico-commercial.com/ Preface Disclaimer As Navico is continuously improving this product, we retain the right to make changes to the product
Maris ECDIS900 System Operator Manual ENGLISH http://www.navico-commercial.com/ Preface Disclaimer As Navico is continuously improving this product, we retain the right to make changes to the product
Zeus 2 Glass Helm QuickStart Guide
 Zeus 2 Glass Helm QuickStart Guide EN Turning on/off the Zeus 2 Glass Helm system Press the Power key/button: - on the front of the Zeus 2 processor - on the front of the monitor (depending on type of
Zeus 2 Glass Helm QuickStart Guide EN Turning on/off the Zeus 2 Glass Helm system Press the Power key/button: - on the front of the Zeus 2 processor - on the front of the monitor (depending on type of
ESRI ArcPad 7.1 Quick Reference
 ESRI ArcPad 7.1 GPS POSITION WINDOW SATELLITE SKYPLOT Shows the almanac of which satellites should be available. Black: Available and used for calculating the GPS position Blue: Available but not used
ESRI ArcPad 7.1 GPS POSITION WINDOW SATELLITE SKYPLOT Shows the almanac of which satellites should be available. Black: Available and used for calculating the GPS position Blue: Available but not used
COMPUTER DESCRIPTION...
 Conventions used in this document: Keyboard keys that must be pressed will be shown as Enter or Ctrl. Controls to be activated with the mouse will be shown as Start button > Settings > System > About.
Conventions used in this document: Keyboard keys that must be pressed will be shown as Enter or Ctrl. Controls to be activated with the mouse will be shown as Start button > Settings > System > About.
GeoTide Predictor User Guide
 GeoTide Predictor GeoTide Predictor User Guide The software described in this document is provided under licence and may only be used in accordance with the terms of the agreement. Whilst every attempt
GeoTide Predictor GeoTide Predictor User Guide The software described in this document is provided under licence and may only be used in accordance with the terms of the agreement. Whilst every attempt
Edge App User Guide V 4.5
 Edge App User Guide V 4.5 Table of Contents Introduction... 4 Trial Version... 4 Logging In... 5 1. Home... 7 2. View Notes... 8 2.1. View Notes List & Tab View... 8 2.2. View Notes Map View... 17 3. View
Edge App User Guide V 4.5 Table of Contents Introduction... 4 Trial Version... 4 Logging In... 5 1. Home... 7 2. View Notes... 8 2.1. View Notes List & Tab View... 8 2.2. View Notes Map View... 17 3. View
Software User s Manual
 1 Software User s Manual CONTENTS About the manual 2 Navigating the manual 3 CUSTOMIZING 4 Opening the control panel 4 Control panel overview 5 Calibrating the pen display 7 Adjusting pitch and phase (VGA
1 Software User s Manual CONTENTS About the manual 2 Navigating the manual 3 CUSTOMIZING 4 Opening the control panel 4 Control panel overview 5 Calibrating the pen display 7 Adjusting pitch and phase (VGA
PI3000. User Guide PASSENGER INFORMATION SYSTEM. rev 1.2
 PI3000 PASSENGER INFORMATION SYSTEM User Guide rev 1.2 PLEASE READ THIS FIRST! Insurance The security dongle has significant value and is the key to your system and your charts. It is not possible to replace
PI3000 PASSENGER INFORMATION SYSTEM User Guide rev 1.2 PLEASE READ THIS FIRST! Insurance The security dongle has significant value and is the key to your system and your charts. It is not possible to replace
GO XSE Quick Guide. Front panel. The System controls dialog. No. Key Function
 GO XSE Quick Guide EN Front panel 1 No. Key Function 1 Power Press and hold to turn the unit ON/OFF. Press once to display the System control dialog. The System controls dialog Used for quick access to
GO XSE Quick Guide EN Front panel 1 No. Key Function 1 Power Press and hold to turn the unit ON/OFF. Press once to display the System control dialog. The System controls dialog Used for quick access to
AP70/AP80 Operator Manual
 AP70/AP80 Operator Manual ENGLISH navico.com/commercial Preface Disclaimer As Navico is continuously improving this product, we retain the right to make changes to the product at any time which may not
AP70/AP80 Operator Manual ENGLISH navico.com/commercial Preface Disclaimer As Navico is continuously improving this product, we retain the right to make changes to the product at any time which may not
Farm Sprayer GPS Pro & Pro Software. Operation Manual
 Farm Sprayer GPS Pro & Pro Software Operation Manual 1 Table of Contents INSTALLATION OF PRO SOFTWARE 3 UPDATING SOFTWARE 4 SETTING UP THE GPS CABLES & CONNECTORS 5 CONNECTING TO WIFI TO SAVE MAPS 6 OPERATING
Farm Sprayer GPS Pro & Pro Software Operation Manual 1 Table of Contents INSTALLATION OF PRO SOFTWARE 3 UPDATING SOFTWARE 4 SETTING UP THE GPS CABLES & CONNECTORS 5 CONNECTING TO WIFI TO SAVE MAPS 6 OPERATING
Do not place or mount Ocli 1 in an area where it will be exposed to water. Ocli 1 is designed for indoor use.
 1 Manual: Ocli 1 with Observeye Viewer App for Android Setting Up Ocli 1 Live Viewing with Ocli 1 Recording Video and Taking Snapshots Using Advanced Features Setting Up Ocli 1 Place or Mount the Camera
1 Manual: Ocli 1 with Observeye Viewer App for Android Setting Up Ocli 1 Live Viewing with Ocli 1 Recording Video and Taking Snapshots Using Advanced Features Setting Up Ocli 1 Place or Mount the Camera
Mini Mini GlobiLab Software Quick Start Guide
 Mini Mini GlobiLab Software Quick Start Guide This Guide is intended to help you get your Mini up and running quickly. For more detailed instructions, please see the Getting to Know Your Mini document
Mini Mini GlobiLab Software Quick Start Guide This Guide is intended to help you get your Mini up and running quickly. For more detailed instructions, please see the Getting to Know Your Mini document
City of La Crosse Online Mapping Website Help Document
 City of La Crosse Online Mapping Website Help Document This document was created to assist in using the new City of La Crosse online mapping sites. When the website is first opened, a map showing the City
City of La Crosse Online Mapping Website Help Document This document was created to assist in using the new City of La Crosse online mapping sites. When the website is first opened, a map showing the City
Simrad CP40/42/50 MKII DGPS Chartplotter
 Simrad CP40/42/50 MKII DGPS Chartplotter 183.0200.202 English 01154.05 Note! Insert or remove C-MAP cartridges ONLY through CHART menu or when unit is off. All electronic navigation equipment is subject
Simrad CP40/42/50 MKII DGPS Chartplotter 183.0200.202 English 01154.05 Note! Insert or remove C-MAP cartridges ONLY through CHART menu or when unit is off. All electronic navigation equipment is subject
Please read this manual carefully before you use the unit and save it for future reference.
 ANDROID STEREO RECEIVER Please read this manual carefully before you use the unit and save it for future reference. Installation Precaution: 1. This unit is designed for using a 12V negative ground system
ANDROID STEREO RECEIVER Please read this manual carefully before you use the unit and save it for future reference. Installation Precaution: 1. This unit is designed for using a 12V negative ground system
Copyright 2015 Integrated Environmental Solutions Limited. All rights reserved.
 Tabular Room Data User Guide IES Virtual Environment Copyright 2015 Integrated Environmental Solutions Limited. All rights reserved. No part of the manual is to be copied or reproduced in any form without
Tabular Room Data User Guide IES Virtual Environment Copyright 2015 Integrated Environmental Solutions Limited. All rights reserved. No part of the manual is to be copied or reproduced in any form without
Hook2 X Series. Operator Manual. 4x GPS, 4x Sonar, 5x GPS HDI, 7x GPS HDI ENGLISH
 Hook2 X Series Operator Manual 4x GPS, 4x Sonar, 5x GPS HDI, 7x GPS HDI ENGLISH www.lowrance.com Preface Disclaimer As Navico is continuously improving this product, we retain the right to make changes
Hook2 X Series Operator Manual 4x GPS, 4x Sonar, 5x GPS HDI, 7x GPS HDI ENGLISH www.lowrance.com Preface Disclaimer As Navico is continuously improving this product, we retain the right to make changes
Quick Reference Guide
 PREMIUM THE HQ PRO-STITCHER WORKSPACE Quick Reference Guide This guide will help you through the learning curve of the user interface, finding commonly used features, and becoming familiar with new features
PREMIUM THE HQ PRO-STITCHER WORKSPACE Quick Reference Guide This guide will help you through the learning curve of the user interface, finding commonly used features, and becoming familiar with new features
U N I V E R S I T Y O F K E N T U C K Y. efacts 2-click Interactive Building Information Map ~ Help Guide ~ Revised January 20, 2016
 U N I V E R S I T Y O F K E N T U C K Y efacts 2-click Interactive Building Information Map ~ Help Guide ~ Revised January 20, 2016 Contents BUILDING SEARCH... 3 A. FIND A CAMPUS LOCATION... 3 GRAPHICAL
U N I V E R S I T Y O F K E N T U C K Y efacts 2-click Interactive Building Information Map ~ Help Guide ~ Revised January 20, 2016 Contents BUILDING SEARCH... 3 A. FIND A CAMPUS LOCATION... 3 GRAPHICAL
Quilt Maker Pro 18 PRO STITCHER SOFTWARE QUICK REFERENCE GUIDE. Janome America
 Quilt Maker Pro 18 PRO STITCHER SOFTWARE QUICK REFERENCE GUIDE Janome America THE PRO-STITCHER WORKSPACE Quick Reference Guide This guide will help you through the learning curve of the user interface,
Quilt Maker Pro 18 PRO STITCHER SOFTWARE QUICK REFERENCE GUIDE Janome America THE PRO-STITCHER WORKSPACE Quick Reference Guide This guide will help you through the learning curve of the user interface,
SAS Mobile BI 8.1 for Windows 10: Help
 SAS Mobile BI 8.1 for Windows 10: Help Welcome Getting Started How Do I Use the App? Check out the new features. View the videos: SAS Mobile BI for Windows playlist on YouTube Use JAWS software? See the
SAS Mobile BI 8.1 for Windows 10: Help Welcome Getting Started How Do I Use the App? Check out the new features. View the videos: SAS Mobile BI for Windows playlist on YouTube Use JAWS software? See the
VisualPST 2.4. Visual object report editor for PowerSchool. Copyright Park Bench Software, LLC All Rights Reserved
 VisualPST 2.4 Visual object report editor for PowerSchool Copyright 2004-2015 Park Bench Software, LLC All Rights Reserved www.parkbenchsoftware.com This software is not free - if you use it, you must
VisualPST 2.4 Visual object report editor for PowerSchool Copyright 2004-2015 Park Bench Software, LLC All Rights Reserved www.parkbenchsoftware.com This software is not free - if you use it, you must
Document Number: /4/2012
 Copyright 2012 icontrol Networks, Inc. All rights reserved. No reproduction in whole or in part without prior written approval. icontrol Networks, icontrol, and icontrol logo design are pending trademarks
Copyright 2012 icontrol Networks, Inc. All rights reserved. No reproduction in whole or in part without prior written approval. icontrol Networks, icontrol, and icontrol logo design are pending trademarks
