SYSTEM ADMINISTRATOR S GUIDE
|
|
|
- Hilda Georgia Blake
- 5 years ago
- Views:
Transcription
1 SYSTEM ADMINISTRATOR S GUIDE Avery Dennison FreshMarx Tablet Application TCFMTSA Rev. AA 2/ Avery Dennison Corp. All rights reserved.
2 Each product and program carries a respective written warranty, the only warranty on which the customer can rely. Avery Dennison Corp. reserves the right to make changes in the product, the programs, and their availability at any time and without notice. Although Avery Dennison Corp. has made every effort to provide complete and accurate information in this manual, Avery Dennison Corp. shall not be liable for any omissions or inaccuracies. Any update will be incorporated in a later edition of this manual Avery Dennison Corp. All rights reserved. No part of this publication may be reproduced, transmitted, stored in a retrieval system, or translated into any language in any form by any means, without the prior written permission of Avery Dennison Corp. Trademarks itunes, icloud, and icloud Drive are registered trademarks of Apple Inc. ipad and ipad mini are trademarks of Apple Inc., registered in the U.S. and other countries. Dropbox is a trademark of Dropbox, Inc. VMware and AirWatch are registered trademarks of VMware, Inc. SOTI is a registered trademark of SOTI, Inc. Monarch and MPCL are trademarks of Avery Dennison Retail Information Services LLC. Avery Dennison is a trademark of Avery Dennison Corp. Avery Dennison Printer Solutions 170 Monarch Lane Miamisburg, OH 45342
3 TABLE OF CONTENTS GETTING STARTED Audience System Requirements Installing the FreshMarx Tablet Application Updating the Tablet Application Loading a Product Data File Using to Load a Product Data File Using Dropbox to Load a Product Data File CHANGING ADMIN SETTINGS Formatting Date and Time Changing the Admin Password Selecting the Language Enabling Employee Login Setting a Store Address Exporting a Product Data File ADDING PRINTERS Adding a Wireless Printer Connectivity Troubleshooting Adding a Printer in Adhoc Mode Deleting a Printer Previewing a Product Label EDITING A DATA FILE Editing Categories Deleting a Custom Format Sorting Data in Each Tab Editing Product Buttons About Button Icons Locking Button Location Adding a Photo to a Button Adding Product Buttons Deleting Product Buttons Moving Product Buttons Changing Use First Label Data CREATING BATCHES Editing Batches Renaming a Batch Deleting a Batch CREATING ALARMS Editing an Alarm Deleting an Alarm TROUBLESHOOTING i
4 ii
5 GETTING STARTED Use the Avery Dennison Monarch FreshMarx Tablet Application to edit product data files and print labels to an Avery Dennison Monarch 9485FM Printer. The FreshMarx Tablet application includes 22 standard label formats for food freshness dating, nutrition labeling, as well as grab-and-go labeling. The FreshMarx Tablet application is used for product freshness labeling. Your application contains a product data file, which allows you to print product freshness labels, watch videos, view documents, start timers, create batches, etc. Audience This manual is for the System Administrator who edits the product data file using the FreshMarx Tablet Application. To create the product data file, use the Avery Dennison Monarch FreshMarx EasyEdit+ Utility (found on our web site). The following manuals are available for the FreshMarx Tablet application: 1 Manual 9485 Tablet Setup Guide (TC9485TSG) EasyEdit+ System Administrator s Guide (TCEASYEDIT+TSA) FreshMarx Application online help (embedded within the application) Description How to connect a 9485 printer to a tablet running the FreshMarx Tablet application How to create a data file How to print labels, start timers, view alarms, print batches, view documents/videos and navigate/use the FreshMarx Tablet application. System Requirements To install and use the Avery Dennison FreshMarx Tablet application, your tablet must meet these requirements: Supported Operating Systems: Device Mobile Device Management Service ios V8.0 or greater ipad or ipad Mini Apple Enterprise Developer Account OR MDM such as VMware AirWatch or SOTI Getting Started 1-1
6 Installing the FreshMarx Tablet Application The FreshMarx Tablet application is deployed to customer s devices using a Mobile Device Manager service (MDM) such as SOTI or VMware AirWatch. If the customer has an Apple Enterprise Developer account, they can the binary file to individual restaurants or use an MDM service to push the binary file to individual restaurants. The customer must re-sign the application every year or Apple will disallow its use. Follow your company s procedures to install an application on the tablet. Updating the Tablet Application 1. If there is a data file on your tablet, export it before updating the application. See Exporting a Product Data File for more information. 2. Download the updated FreshMarx.ipa file and save it on your computer. Follow your company s procedures to update an installed application on the tablet(s). The FreshMarx application file is FreshMarxVXx.ipa. Note: When an application is removed and re-installed, the data file is deleted and must be reloaded. 1-2 System Administrator s Guide
7 Loading a Product Data File Load the product data using or a file sharing program, such as Dropbox, or AirDrop. Refer to your tablet s manual for instructions. The following examples show loading a product data file using and Dropbox. Note: Screens shown are for reference only. Your application may appear differently. If there is a data file on your tablet, you may want to export it before loading a new data file. See Exporting a Product Data File for more information. Using to Load a Product Data File 1. Use the Avery Dennison Monarch FreshMarx EasyEdit+ Utility to create and save your data file. 2. Attach the data file to an . Send the Open the on your tablet. 4. Tap the data file attachment. 5. Tap the Export icon ( ). Getting Started 1-3
8 6. Scroll and tap Copy to FreshMarx. 7. The new data file loads into the tablet application. 1-4 System Administrator s Guide
9 Using Dropbox to Load a Product Data File To use Dropbox, it must be installed on your tablet and your computer. Note: Screens shown are for reference only. Your application may appear differently. 1. Use the Avery Dennison Monarch FreshMarx EasyEdit+ Utility to create and save your data file. 2. Open Dropbox on your computer. 3. Copy (or drag) the data file into the Dropbox folder. You may want to create a data file folder to make it easier to find. Wait for the file to copy. Data files with many videos or attached documents may take longer. 4. Open Dropbox on your tablet. Make sure the tablet has a Wifi connection. 5. Tap the data file you just transferred from your computer. 6. Tap (More icon) in the upper right corner. Getting Started 1-5
10 7. Tap Export. 8. Tap Open in 9. Tap Copy to FreshMarx. 10. The new data file loads into the tablet application. 1-6 System Administrator s Guide
11 C HANGING A DMIN S ETTINGS Use this chapter to adjust the administrator settings: formatting time & date changing the administrator s password enabling employee login selecting the system language and alternate language setting a store address exporting a product data file Format t ing Date and Time 2 To change the way the time/date appears on printed labels: 1. Tap Settings. 2. Enter the password and tap Enter. The default password is The Format Date & Time screen appears: 3. Tap to enable/disable the 24-hour clock. For example, 4:00 p.m. would appear as 16: Select the time separator, date format, and date separator. Changes are saved automatically. Changing Admin Settings 2-1
12 Changing the Admin Password To change the administrator s password: 1. Tap Settings. 2. Enter the password and tap Enter. The default password is Tap Change Admin Password. 4. Tap Password. Delete the existing password and enter the new password. As you enter the password, the characters are replaced with dots ( ). Enable Show Password if you want the characters to appear. Changes are saved automatically. Make a note of your new password. If you forget your password, call Service. S electing the L anguage For the Software: The application is available in 16 languages. Select the appropriate system language, which is the software language. For example, the menu icons along the bottom display in the selected System language (French shown). For the Product buttons, tabs, categories: If your staff is bilingual, enable alternate button names and select the alternate language. For example, set the system language to English and the alternate language to French. Enter product button names in the data file in English and French. For more information on creating a product data file, refer to the EasyEdit+ System Administrator s Guide. When you enable alternate button names the product button names appear in a second language (alternate system language). the Language toggle icon ( ) appears in the upper right corner. The alternate system language is the secondary language for the product, tab, and category buttons. 1. Tap Settings. 2. Enter the password and tap Enter. The default password is System Administrator s Guide
13 3. Tap Language Settings. 4. Tap Select System Language. 5. Select your language from the list and tap Done. 6. Enable or disable alternate button names. 7. Tap Select Alternate System Language. 8. Select your secondary language from the list and tap Done. Changes are saved automatically. Refer to the EasyEdit+ System Administrator s Guide for information on entering product, tab, and category alternate button names when designing/editing your data file. Changing Admin Settings 2-3
14 Enabling Employee Login This option requires users to login whenever the tablet application starts. The login must be 2-10 alphanumeric characters. The ID displays on the screen and prints on freshness labels. 1. Tap Settings. 2. Enter the password and tap Enter. The default password is Tap Options. 4. Tap Enable employee login. Enter your employee ID. 5. Tap Join. You return to the Settings Options screen. 2-4 System Administrator s Guide
15 Setting a Store Address You may need to enter a local store address and/or phone number to print on the labels instead of a corporate address. This applies only to labels with a store address, format 10 for example. 1. Tap Settings. 2. Enter the password and tap Enter. The default password is Tap Options. 4. Tap Use local store address/phone number. 5. Tap Address Line 1 and enter the store address. 6. Tap Address Line2/Phone Number and enter the store address or phone number. 7. Tap Done. You return to the Settings Options screen. Changes are saved automatically. Changing Admin Settings 2-5
16 Exporting a Product Data File Your product data file can be exported from a tablet and edited with the Avery Dennison Monarch FreshMarx EasyEdit+ Utility. Export a product data file using , Dropbox, or icloud Drive. These methods require a Wi-Fi connection on the tablet. Note: Export an existing data file if you made any changes to it. You may want to export an existing data file before loading a new one. The screens shown are for reference only. 1. Tap Settings. 2. Enter the password and tap Enter. The default password is Tap Options. 4. Tap Export FreshMarx. 5. Select the custom formats to save with data file. If the data file includes custom formats, they are selected by default. Note: To delete custom formats, see Deleting Custom Formats for more information. 6. Select your export method: Mail, Gmail, Save to Dropbox, or Add to icloud Drive. If Add To icloud Drive is not shown, tap (More), then enable it and tap Done. 7. For example, tap Save to Dropbox. 8. Specify a folder if necessary and tap Save. The file saves to your Dropbox. 2-6 System Administrator s Guide
17 ADDING PRINTERS You can connect multiple 9485 printers to one tablet or multiple tablets running the FreshMarx Tablet Application. Note: Printers must be setup in the tablet application and then assigned to a particular category before freshness labels can be printed. See Editing Categories for more information. Adding a Wireless Printer Make sure the 9485 printer has an IP address on the same network as your tablet. 1. On your tablet, launch the tablet application. 2. Log in if necessary. The login must be 2-10 alphanumeric characters. Tap Join. 3. Tap Settings when you see the main screen. 4. Enter the password and tap Enter. The default password is Tap Printer Setup Tap Add Printer. Adding Printers 3-1
18 7. Select the printer s model: Monarch 9485 Printer. 8. Enter a name for the printer. 9. Enter the printer s IP address. The printer s display should show a network connection <T>. Press Up ( ) to display the printer s IP address and enter. 10. Select Set as Default to make this printer the default printer for each category. This setting can be changed per category, see Editing Categories for more information. 11. Tap Done or the keyboard icon. 12. Tap Done. Your tablet connects to the 9485 printer. Connectivity Troubleshooting Message Failed connection attempt The tablet and printer are on the same network, but labels do not print. OR Printer Not Available message appears. Action The printer is not on the same network as the tablet. Check the tablet s Wi-Fi settings. Make sure the 9485 printer has the connected <T> icon on the display. The IP address was entered incorrectly. On the 9485 printer, press Up ( ) to display the printer s IP address. Press again as a toggle. Disable access point isolation. Your access point may have this feature enabled by default. The setting for Access Point Isolation is found in your wireless access point s configuration utility. Contact your Network Administrator for more information. If your network uses a DHCP server, the printer may receive a different IP address whenever it is turned off and on. 3-2 System Administrator s Guide
19 Adding a Printer in Adhoc Mode If the 9485 printer is configured for Adhoc mode (not infrastructure), connect your tablet to it. Note: Using Adhoc mode has limitations, such as not being able to transfer files via Dropbox or since they require an internet connection. Screens shown are for reference only. Your application may appear differently. 1. Open your tablet s Settings. 2. Tap Wi-Fi. 3. The printer appears as a Device. Tap the Device s SSID to connect. 4. Tap Join Anyway. Adding Printers 3-3
20 5. Tap the information icon. 6. Tap Static for IP Address. 7. Enter a known static IP Address and Subnet Mask. 8. Tap Return. 9. Close the keyboard. 10. Close the Wi-Fi settings. Your tablet connects to the adhoc 9485 printer. 11. Assign this printer to one or more categories to print freshness labels. See Editing Categories for more information. 3-4 System Administrator s Guide
21 Deleting a Printer 1. Tap Settings. 2. Enter the password and tap Enter. The default password is Tap Printer Setup. 4. Tap the printer to delete. 5. Tap Delete Printer. 6. Answer Yes or No. You return to the Printer Setup screen. Adding Printers 3-5
22 Previewing a Product Label You can preview a label before printing. 1. Tap a product button from any tab or category. 2. Tap Preview. You see a preview of the label as it will print. 3. Tap Hide Preview Screen. You have the option to print the product button or cancel. 3-6 System Administrator s Guide
23 EDITING A DATA FILE Use the Avery Dennison Monarch FreshMarx EasyEdit+ Utility to create the product data file for use with a tablet. This utility is found on our website. We do not recommend creating a data file on a tablet. The FreshMarx Tablet application includes 22 standard formats for food freshness, dating, nutrition, and grab and go labeling. This chapter explains how to edit the current data file, including categories (change tab names, assign printers to categories, change category colors or names, sort data ) product buttons (add/remove/lock product buttons, add videos or pictures to buttons) To create or edit product data: 1. Tap Settings. 2. Enter the password and tap Enter. The default password is Tap Edit Product Data Tap Edit Labels. Editing a Data File 4-1
24 Editing Categories Each category controls its tab names and within each tab, data may be sorted. See Sorting Data in Each Tab for more information. printer assignments category colors category names Formats are assigned when you create a category. FreshMarx includes six categories to group your items. Only one format is assigned to a category. Categories can be named or numbered. be named or numbered. Each category contains 12 tabs, which can also The default printer and alternate printer are assigned by category. The default printer may be selected when adding a printer. See Adding a Wireless Printer for more information. Customize the background color of each category to make it easier for users to find items, etc. Tabs Categories You must be in Edit mode make sure the screen displays Edit Product Data in the menu bar. (Settings> Edit Product Data> Edit Labels). 4-2 System Administrator s Guide
25 1. Tap the category to edit. 2. Make changes as necessary to the category s Name & Order Selected Label Format Tabs (may also be double-tapped on Edit Labels screen from any category to rename) Note: If you select a format larger than the loaded labels, some information may not print. 3. Tap Default Printer. Tap the printer you need. If the printer you need is not shown, see Adding Printers to add it to the available printers list. 4. Tap Save. 5. Select an Alternate Printer if necessary. If the printer you need is not shown, see Adding Printers to add it to the available printers list. Adding an Alternate Printer allows the user to select which printer to use when a product button is pressed. If you only have one printer or do not want the user to select a printer, do not assign an Alternate Printer. Editing a Data File 4-3
26 6. Tap Background Color. 7. Tap one of the six standard colors -OR- Choose Custom Color. 8. Adjust the Red, Green, and Blue sliders until the desired color is shown. 9. Tap Save. 10. Tap Done. The background color changes. 4-4 System Administrator s Guide
27 Deleting a Custom Format The data file may contain a custom format. To delete a custom format: 1. Tap the category that uses the custom format. 2. Tap Label Format. Scroll through the list of formats until you see the custom format(s) to delete. 3. Select the format to delete. 4. Tap the trash can. 5. Tap the sign next to the format to delete. 6. Tap Delete. 7. Tap Save when finished. Editing a Data File 4-5
28 Sorting Data in Each Tab Sorting may help organize your data. Sorting may only be done per tab. Important: Once you complete a sort, it cannot be undone. Since the sort feature cannot be undone, you may want to export your existing data file before it is sorted. See Exporting a Product Data File for more information. Locked buttons remain in their current position. See Locking Button Location for more information. Repeat the sorting process for each tab that requires sorting. 1. Tap Settings. 2. Enter the password and tap Enter. The default password is Tap Edit Product Data. 4. Tap Edit Labels. 5. Tap the down arrow of the category to sort. 6. Select Left-to-Right if you want your buttons sorted alphabetically starting with the top left button and going across each row. OR- Select Top-to-Bottom if you want the buttons sorted alphabetically starting with the top left button and going down each row. 7. Tap Apply. 8. Tap Apply to confirm the sort action. The buttons are sorted for the current tab. 4-6 System Administrator s Guide
29 Note: Locked buttons will not change location when product data is sorted. To unlock a button, see Locking Button Location. Editing a Data File 4-7
30 Editing Product Buttons You must be in Edit mode make sure the screen displays Edit Product Data in the menu bar. (Settings> Edit Product Data> Edit Labels). 1. Tap an existing product button. 2. Make changes as necessary to the Button Name Label Data Button Mode Location Label Data Description 1 Description 2 Description 3 Description The description of the product, first line. If this field is blank, the text entered for Button Name prints on the label. The description of the product, second line. The description of the product, third line. 3. Tap Save as necessary. 4-8 System Administrator s Guide
31 Use By Use By Description Use By Duration Use End of Day expiration mode Description The default is MUST USE BY. This can be modified to print a custom description, such as BEST BEFORE. The product s duration (expiration time). Can be entered in days, hours, and minutes. Use for product s that expire at the end of each day or in a set number of days. Only the date is printed, not the time. When this is enabled, the duration may only be entered in Days. For example, 0 days expires today; 1 day expires tomorrow, etc. End of Day Expiration 0 Day Expiration 1 Day Expiration 2 Day Expiration Current Date: 11/10/16 End of Day 11/10/16 End of Day 11/11/16 End of Day 11/12/16 Print End of Day on Label. Enables or disables printing the words End of Day on the label when using End of Day expiration mode. Date & Time of Print Use By Duration Default Expiration End of Day Expiration Mode Print End of Day 09/01/16 1.Day 10:21 AM 1 Hour 15 Minutes 4. Tap Save as necessary. Editing a Data File 4-9
32 Button Mode Label Timer Video Document Label & Timer Label & Video Label & Document Description Create a label product button. This is the default. When user taps the product button, a label prints to the specified printer. Create a timer product button. Tap Set to enter the timer duration. When user taps the button, the specified timer starts. Create a video product button. Tap Upload to set a link to the video. Videos from your Device Library and App Media Folder are available. Tap + (add) to add a video. Select the video. Tap Upload when finished. User navigates to Videos menu, then taps the product button. The specified video plays. Create a document product button. Tap Upload to set a link to the document. Tap + (add) to add a document. Select the document. Tap Done. Tap Upload when finished. User navigates to Documents menu, taps the product button. The specified document is displayed. Create a product button and a timer. When the user presses the button, the label prints and the timer starts. Create a label and video product button. Tap + (add) to add a video. Select the video. Tap Use or Done. Tap Upload when finished. When user taps the product button, he may either print a label or play the video. Create a label and document product button. Tap + (add) to add a document. Select the video. Tap Done. Tap Upload when finished. When user taps the product button, he may either print a label or view the document. 5. Tap Save as necessary. 6. Tap Done when finished System Administrator s Guide
33 About Button Icons Once you create product buttons and exit Edit Mode, the buttons appear as described. Video and document buttons have icons in the top right corner of the button so users know the button s function. Video: Document: Locked buttons have a (padlock) icon in the bottom right corner of the button. Label buttons are the default; they do not have an icon. Label & video and label & document buttons do not have an icon because the button s primary function is to print a label. As a secondary function the user can view a video or a document. Users can easily view all Timer, Documents, and Videos only buttons by selecting those menu items. Locking Button Location Product button locations can be locked. When product data is sorted, locked buttons remain in their current location. To lock or unlock a button location, change the Location setting on the Button Properties screen. Locked buttons have a 1. From the button properties screen, tap Location. (padlock) icon in the bottom right corner of the button. 2. Enable or disable Lock Button Location. 3. Tap Save. Editing a Data File 4-11
34 Adding a Photo to a Button Use photos from the tablet s library or take a photo/picture to add to a product button. Photo Tips Supported file types include.bmp,.jpg,.jpeg, and.png. Landscape orientation photos appear better on a button than portrait orientation photos. Files may be added into your Device Library using Dropbox. Only one photo may be attached to a button. 1. From the Button properties screen, tap Photo System Administrator s Guide
35 2. Select either Device Library or Take Photo: Device Library: 3. Tap + (add) to add an existing photo. 4. Tap the photo you need from your tablet s photo library. Take Photo: 3. Tap + (add) to take a photo. Tap OK to allow FreshMarx to access the camera. 4. Use the tablet s camera to take a photo. Tap Use Photo. 5. Tap Upload. 5. Tap Upload. 6. Tap Done. The selected photo appears on the product button. 6. Tap Done. The selected photo appears on the product button. Note: Files may be added into your Device Library using Dropbox, for example. Editing a Data File 4-13
36 Adding Product Buttons You must be in Edit mode make sure the screen displays Edit Product Data in the menu bar. (Settings> Edit Product Data> Edit Labels). 1. Tap an empty product button. 2. Make changes as necessary to the Button Name Label Data Button Mode Location Label Data Description 1 Description 2 Description 3 Description The description of the product, first line. If this field is blank, the text entered for Button Name prints on the label. The description of the product, second line. The description of the product, third line. 3. Tap Save as necessary System Administrator s Guide
37 Use By Use By Description Use By Duration Use End of Day expiration mode Description The default is MUST USE BY. This can be modified to print a custom description, such as BEST BEFORE. The product s duration (expiration time). Can be entered in days, hours, and minutes. Use for product s that expire at the end of each day or in a set number of days. Only the date is printed, not the time. When this is enabled, the duration may only be entered in Days. For example, 0 days expires today; 1 day expires tomorrow, etc. End of Day Expiration 0 Day Expiration 1 Day Expiration 2 Day Expiration Current Date: 11/10/16 End of Day 11/10/16 End of Day 11/11/16 End of Day 11/12/16 Print End of Day on Label. Enables or disables printing the words End of Day on the label when using End of Day expiration mode. Date & Time of Print Use By Duration Default Expiration End of Day Expiration Mode Print End of Day 09/01/16 2.Day 10:21 AM 1 Hour 15 Minutes 4. Tap Save as necessary. Editing a Data File 4-15
38 Button Mode Label Timer Video Document Label & Timer Label & Video Label & Document Description Create a label product button. This is the default. When user taps the product button, a label prints to the specified printer. Create a timer product button. Tap Set to enter the timer duration. When user taps the button, the specified timer starts. Create a video product button. Tap Upload to set a link to the video. Videos from your Device Library and App Media Folder are available. Tap + (add) to add a video. Select the video. Tap Upload when finished. User navigates to Videos menu, then taps the product button. The specified video plays. Create a document product button. Tap Upload to set a link to the document. Tap + (add) to add a document. Select the document. Tap Done. Tap Upload when finished. User navigates to Documents menu, taps the product button. The specified document is displayed. Create a product button and a timer. When the user presses the button, the label prints and the timer starts. Create a label and video product button. Tap + (add) to add a video. Select the video. Tap Use or Done. Tap Upload when finished. When user taps the product button, he may either print a label or play the video. Create a label and document product button. Tap + (add) to add a document. Select the video. Tap Done. Tap Upload when finished. When user taps the product button, he may either print a label or view the document. 5. Tap Save as necessary. 6. Tap Done when finished System Administrator s Guide
39 Deleting Product Buttons You must be in Edit mode make sure the screen displays Edit Product Data in the menu bar. (Settings> Edit Product Data> Edit Labels). 1. Tap the product button to remove. 2. Remove the text from the Button Name and Alternate Name fields. 3. Tap Save. The product button is removed. Editing a Data File 4-17
40 Moving Product Buttons Moving product buttons functions as a cut and insert before similar to how buttons are moved using EasyEdit+. Unlocked buttons shift left to right and then wrap to the next line. Locked buttons remain in their current position. Note: Moving product buttons may only be done within a tab. You cannot move a button to another tab. You must be in Edit mode make sure the screen displays Edit Product Data in the menu bar. (Settings> Edit Product Data> Edit Labels). 1. Press on a product button to move until it appears slightly larger. For example, the White flour button. 2. Move the button to a new location System Administrator s Guide
41 The unlocked buttons move to their new location. Editing a Data File 4-19
42 Changing Use First Label Data Create a custom use by description to fit your application. You must be in Edit mode make sure the screen displays Edit Product Data in the menu bar. (Settings> Edit Product Data> Edit Labels). 1. Tap the Use First icon in the upper right corner. 2. Enter the new data for Button Name, Alternate Name (if necessary) and Label Data (what prints on the labels). Tap Done or close the keyboard. 3. Tap Done. When users tap the Use First icon, the Use First label prints with the updated text. BEST BY 11/15/16 2:20 PM 4-20 System Administrator s Guide
43 CREATING BATCHES This chapter explains how to create batches. Create batches to print labels for multiple products at one time. Note: Batches remain in the tablet application until they are deleted. When a new data file is loaded, batches pertaining to the previous data file remain. 1. Tap Settings. 2. Enter the password and tap Enter. The default password is Tap Edit Product Data. 4. Tap Edit Batches. Creating Batches 5-1
44 5. Tap + (add) to add a new batch. 6. Enter a name for the batch. 5-2 System Administrator s Guide
45 7. Tap + (add) to add items to the batch. Tap all the items needed for the batch. 8. Tap Add when finished. 9. Tap + or to adjust the quantities for batch items. Items are initially added with a quantity of 1. Tap +(add) to add more items to the batch if necessary. 10. Tap the keyboard button to close the keyboard if necessary. 11. Tap Save to save the batch. The new batch appears on the Edit Batches screen. Creating Batches 5-3
46 Editing Batches 1. Tap Settings. 2. Enter the password and tap Enter. The default password is Tap Edit Product Data. 4. Tap Edit Batches. 5. Tap the batch to edit. 6. Make changes to the batch as necessary. 7. Tap Save when finished. Renaming a Batch 1. Tap Settings. 2. Enter the password and tap Enter. The default password is Tap Edit Product Data. 4. Tap Edit Batches. 5. Tap the batch to rename. 6. Tap the name field. Enter the new name. 7. Tap the keyboard button to close the keyboard. 8. Tap Save. Deleting a Batch 1. Tap Settings. 2. Enter the password and tap Enter. The default password is Tap Edit Product Data. 4. Tap Edit Batches. 5. Tap the batch to delete. 6. Tap Delete Batch. Press Delete to confirm you want to delete the batch. 5-4 System Administrator s Guide
47 CREATING ALARMS Set Alarms to remind employees to perform specific tasks. Alarms have a customized name and schedule. When an alarm goes off, the name of the alarm appears and the tablet beeps. 1. Tap Settings. 2. Enter the password and tap Enter. The default password is Tap Create Alarm Tap Add Alarm. 5. Tap Name and enter the alarm Name. Creating Alarms 6-1
48 6. Tap Time and select the time of day for the alarm to sound. 7. Tap Save. 8. Tap Repeat. Select No Repeat for the alarm to sound one time. Select the day(s) of the week for the alarm to sound at the specified time every selected day. 9. Tap Done. 10. Tap Save. The alarm is added to the list. 6-2 System Administrator s Guide
49 Editing an Alarm 1. Tap Settings. 2. Enter the password and tap Enter. The default password is Tap Create Alarm. The list of available alarms appears. 4. Tap the alarm to edit. 5. Adjust the time and/or alarm repeat schedule. 6. Tap Save. Deleting an Alarm 1. Tap Settings. 2. Enter the password and tap Enter. The default password is Tap Create Alarm. The list of available alarms appears. 4. Tap the alarm to delete. 5. Tap Delete Alarm. 6. Tap Yes to confirm deleting the alarm. Creating Alarms 6-3
50 6-4 System Administrator s Guide
51 TROUBLESHOOTING This chapter lists some common issues and how to resolve them. 7 Message A print preview screen appears on the tablet instead of a label printing on the 9485 printer. Action Enable print on printer in the tablet s settings for the FreshMarx Tablet application. Each tablet running the FreshMarx Tablet application must have Print on Printer enabled. Note: Screens shown are for reference only. Your application may appear differently. 1. Open your tablet s Settings. 2. Scroll until you see the FreshMarx application logo. Tap the FreshMarx Tablet application. 3. Enable the Print on Printer setting. Troubleshooting 7-1
52 7-2 System Administrator s Guide
53
54 AMERICAS 170 Monarch Lane Miamisburg, OH (direct) Tel (8:00 a.m. 6:30 p.m., EDT) Fax ASIA No. 7 Chun Ying Street Tseung Kwan O Industrial Estate New Territories, Hong Kong Tel Fax WESTERN EUROPE 1 Thomas Road Wooburn Green Bucks HP10 0PE Tel +(44) Fax +(44) ASIA PACIFIC NEW SOUTH WALES 61 Vore Street Silverwater NSW 2128 Tel +(02) Fax +(02) Toll free (Outside Sydney only) printers.averydennison.com
PRINTER MANAGEMENT APPLICATION TECHNICAL GUIDE
 PRINTER MANAGEMENT APPLICATION TECHNICAL GUIDE Avery Dennison Monarch FreshMarx 9417+ Solution TC9417PMATG Rev. AB 5/17 2016 Avery Dennison Corp. All rights reserved. Each product and program carries a
PRINTER MANAGEMENT APPLICATION TECHNICAL GUIDE Avery Dennison Monarch FreshMarx 9417+ Solution TC9417PMATG Rev. AB 5/17 2016 Avery Dennison Corp. All rights reserved. Each product and program carries a
9485 PRINTER TABLET SETUP GUIDE
 9485 PRINTER TABLET SETUP GUIDE The Avery Dennison Monarch FreshMarx Tablet solution includes one Avery Dennison Monarch 9485FM printer the Avery Dennison FreshMarx Tablet Application a customer s product
9485 PRINTER TABLET SETUP GUIDE The Avery Dennison Monarch FreshMarx Tablet solution includes one Avery Dennison Monarch 9485FM printer the Avery Dennison FreshMarx Tablet Application a customer s product
EQUIPMENT MANUAL. Avery Dennison Monarch 9419 Printer. TC9419EM Rev. AA 9/ Avery Dennison Corp. All rights reserved.
 EQUIPMENT MANUAL Avery Dennison Monarch 9419 Printer TC9419EM Rev. AA 9/16 2016 Avery Dennison Corp. All rights reserved. Each product and program carries a respective written warranty, the only warranty
EQUIPMENT MANUAL Avery Dennison Monarch 9419 Printer TC9419EM Rev. AA 9/16 2016 Avery Dennison Corp. All rights reserved. Each product and program carries a respective written warranty, the only warranty
CANADIAN D.O.C. WARNING
 Each product and program carries a respective written warranty, the only warranty on which the customer can rely. Avery Dennison reserves the right to make changes in the product, the programs, and their
Each product and program carries a respective written warranty, the only warranty on which the customer can rely. Avery Dennison reserves the right to make changes in the product, the programs, and their
Operator s Handbook. Monarch FreshMarx 9417 Food Freshness System. TC9417OH Rev. AE 1/ Avery Dennison Corp. All rights reserved.
 Operator s Handbook Monarch FreshMarx 9417 Food Freshness System TC9417OH Rev. AE 1/2015 2013 Avery Dennison Corp. All rights reserved. Each product and program carries a respective written warranty, the
Operator s Handbook Monarch FreshMarx 9417 Food Freshness System TC9417OH Rev. AE 1/2015 2013 Avery Dennison Corp. All rights reserved. Each product and program carries a respective written warranty, the
Document Number: /4/2012
 Copyright 2012 icontrol Networks, Inc. All rights reserved. No reproduction in whole or in part without prior written approval. icontrol Networks, icontrol, and icontrol logo design are pending trademarks
Copyright 2012 icontrol Networks, Inc. All rights reserved. No reproduction in whole or in part without prior written approval. icontrol Networks, icontrol, and icontrol logo design are pending trademarks
ipad Basics Table of Contents
 ipad Basics Atomic Learning was used to make this handout. Wherever you see the icon throughout the handout, it will list the section and item where it can be found on the Atomic Learning web site: http://www.atomiclearning.com/k12/ipad
ipad Basics Atomic Learning was used to make this handout. Wherever you see the icon throughout the handout, it will list the section and item where it can be found on the Atomic Learning web site: http://www.atomiclearning.com/k12/ipad
Salesforce Classic Mobile Guide for iphone
 Salesforce Classic Mobile Guide for iphone Version 41.0, Winter 18 @salesforcedocs Last updated: November 30, 2017 Copyright 2000 2017 salesforce.com, inc. All rights reserved. Salesforce is a registered
Salesforce Classic Mobile Guide for iphone Version 41.0, Winter 18 @salesforcedocs Last updated: November 30, 2017 Copyright 2000 2017 salesforce.com, inc. All rights reserved. Salesforce is a registered
Salesforce Classic Guide for iphone
 Salesforce Classic Guide for iphone Version 35.0, Winter 16 @salesforcedocs Last updated: October 27, 2015 Copyright 2000 2015 salesforce.com, inc. All rights reserved. Salesforce is a registered trademark
Salesforce Classic Guide for iphone Version 35.0, Winter 16 @salesforcedocs Last updated: October 27, 2015 Copyright 2000 2015 salesforce.com, inc. All rights reserved. Salesforce is a registered trademark
OPERATOR S HANDBOOK TABLETOP PRINTER. Monarch Products. TCADTP1OH Rev. AC 1/ Avery Dennison Corp. All rights reserved.
 OPERATOR S HANDBOOK TABLETOP PRINTER Monarch Products TCADTP1OH Rev. AC 1/17 2015 Avery Dennison Corp. All rights reserved. 1 Each product and program carries a respective written warranty, the only warranty
OPERATOR S HANDBOOK TABLETOP PRINTER Monarch Products TCADTP1OH Rev. AC 1/17 2015 Avery Dennison Corp. All rights reserved. 1 Each product and program carries a respective written warranty, the only warranty
Image from Google Images tabtimes.com. CS87 Barbee Kiker
 Image from Google Images tabtimes.com CS87 Barbee Kiker bjkik@comcast.net Table of Contents ipad Parts... 3 Home Button... 3 Touch Gestures... 4 Additional Gestures... 4 Control Center... 5 Notification
Image from Google Images tabtimes.com CS87 Barbee Kiker bjkik@comcast.net Table of Contents ipad Parts... 3 Home Button... 3 Touch Gestures... 4 Additional Gestures... 4 Control Center... 5 Notification
SAS Mobile BI 8.14 for ipad and iphone: Help
 SAS Mobile BI 8.14 for ipad and iphone: Help 2 Welcome Getting Started How Do I Use the App? Check out the new features. View the videos: SAS Mobile BI for ipad and iphone playlist on YouTube Use VoiceOver?
SAS Mobile BI 8.14 for ipad and iphone: Help 2 Welcome Getting Started How Do I Use the App? Check out the new features. View the videos: SAS Mobile BI for ipad and iphone playlist on YouTube Use VoiceOver?
VMware AirWatch Integration with Apple School Manager Integrate with Apple's School Manager to automatically enroll devices and manage classes
 VMware AirWatch Integration with Apple School Manager Integrate with Apple's School Manager to automatically enroll devices and manage classes AirWatch v9.3 Have documentation feedback? Submit a Documentation
VMware AirWatch Integration with Apple School Manager Integrate with Apple's School Manager to automatically enroll devices and manage classes AirWatch v9.3 Have documentation feedback? Submit a Documentation
VMware AirWatch Integration with Apple School Manager Integrate with Apple's School Manager to automatically enroll devices and manage classes
 VMware AirWatch Integration with Apple School Manager Integrate with Apple's School Manager to automatically enroll devices and manage classes Workspace ONE UEM v9.6 Have documentation feedback? Submit
VMware AirWatch Integration with Apple School Manager Integrate with Apple's School Manager to automatically enroll devices and manage classes Workspace ONE UEM v9.6 Have documentation feedback? Submit
!!! !!!!!!!!!!! Help Documentation. Copyright V1.7. Copyright 2014, FormConnections, Inc. All rights reserved.
 Help Documentation V1.7 Copyright Copyright 2014, FormConnections, Inc. All rights reserved. 1 of 32 FormConnect Help 1. Overview FormConnect is an easy to use app for creating business forms on your ipad.
Help Documentation V1.7 Copyright Copyright 2014, FormConnections, Inc. All rights reserved. 1 of 32 FormConnect Help 1. Overview FormConnect is an easy to use app for creating business forms on your ipad.
ShareLink 200 N Setup Guide
 ShareLink 00 N Setup Guide This guide provides instructions for installing and connecting the Extron ShareLink 00 N Collaboration Gateway Network Version. The ShareLink 00 N allows anyone to present content
ShareLink 00 N Setup Guide This guide provides instructions for installing and connecting the Extron ShareLink 00 N Collaboration Gateway Network Version. The ShareLink 00 N allows anyone to present content
Table of Contents. Revu ipad. v3.6. Navigation. Document Manager. File Access. Markups. Signature Tool. Field Verification Measurements
 Table of Contents Navigation Document Manager File Access Markups Signature Tool Field Verification Measurements Editing Properties Tool Sets & the Tool Chest Markups List Forms Studio Sessions Studio
Table of Contents Navigation Document Manager File Access Markups Signature Tool Field Verification Measurements Editing Properties Tool Sets & the Tool Chest Markups List Forms Studio Sessions Studio
Help Documentation. Copyright V Copyright 2015, FormConnections, Inc. All rights reserved.
 Help Documentation V1.7.6 Copyright Copyright 2015, FormConnections, Inc. All rights reserved. 1 of 33 FormConnect Help 1. Overview FormConnect is an easy to use app for creating business forms on your
Help Documentation V1.7.6 Copyright Copyright 2015, FormConnections, Inc. All rights reserved. 1 of 33 FormConnect Help 1. Overview FormConnect is an easy to use app for creating business forms on your
SAS Mobile BI 8.15 for Android: Help
 SAS Mobile BI 8.15 for Android: Help Welcome Getting Started How Do I Use the App? Check out the new features. View the videos: SAS Mobile BI for Android playlist on YouTube Use TalkBack? Learn the specialized
SAS Mobile BI 8.15 for Android: Help Welcome Getting Started How Do I Use the App? Check out the new features. View the videos: SAS Mobile BI for Android playlist on YouTube Use TalkBack? Learn the specialized
Welcome to your ipad. ICT Support Office
 Welcome to your ipad ICT Support Office ipad User Guide Table of Contents Powering on and activating your ipad.... 2 Welcome... 2 Select Country... 2 Location Services... 3 Set up Your ipad... 3 Apple
Welcome to your ipad ICT Support Office ipad User Guide Table of Contents Powering on and activating your ipad.... 2 Welcome... 2 Select Country... 2 Location Services... 3 Set up Your ipad... 3 Apple
ShareLink 200 N Setup Guide
 ShareLink 00 N Setup Guide This guide provides instructions for installing and connecting the Extron ShareLink 00 N Collaboration Gateway Network Version. The ShareLink 00 N allows anyone to present content
ShareLink 00 N Setup Guide This guide provides instructions for installing and connecting the Extron ShareLink 00 N Collaboration Gateway Network Version. The ShareLink 00 N allows anyone to present content
NovoConnect B360. Wireless Presentation & Collaboration System. User Manual Version 0.99
 NovoConnect B360 Wireless Presentation & Collaboration System User Manual Version 0.99 Copyright 2013 DELTA Electronics, Inc. All rights reserved. Page 1 Table of Contents 1. GETTING STARTED...4 1.1 Package
NovoConnect B360 Wireless Presentation & Collaboration System User Manual Version 0.99 Copyright 2013 DELTA Electronics, Inc. All rights reserved. Page 1 Table of Contents 1. GETTING STARTED...4 1.1 Package
VMware Workspace ONE UEM Integration with Apple School Manager
 VMware Workspace ONE UEM Integration with Apple School Manager VMware Workspace ONE UEM Integration with Apple School Manager VMware Workspace ONE UEM 1811 You can find the most up-to-date technical documentation
VMware Workspace ONE UEM Integration with Apple School Manager VMware Workspace ONE UEM Integration with Apple School Manager VMware Workspace ONE UEM 1811 You can find the most up-to-date technical documentation
Connection Guide (for D SLR Cameras) En
 SB7J02(11)/ 6MB41011-02 Connection Guide (for D SLR Cameras) En Table of Contents Introduction...2 The Interface...2 Trouble Connecting?...2 More on SnapBridge...2 What You ll Need...3 What SnapBridge
SB7J02(11)/ 6MB41011-02 Connection Guide (for D SLR Cameras) En Table of Contents Introduction...2 The Interface...2 Trouble Connecting?...2 More on SnapBridge...2 What You ll Need...3 What SnapBridge
Table of Contents. iii
 TECHNICAL GUIDE Table of Contents MobileMeet Overview... 1 From MobileMeet, you can:... 1 Setup... 2 System requirements... 2 Bandwidth and Data Transfer... 3 Downloading MobileMeet... 4 Starting MobileMeet
TECHNICAL GUIDE Table of Contents MobileMeet Overview... 1 From MobileMeet, you can:... 1 Setup... 2 System requirements... 2 Bandwidth and Data Transfer... 3 Downloading MobileMeet... 4 Starting MobileMeet
VIEVU Solution App User Guide
 VIEVU Solution App User Guide Contact Us If you need assistance or have any questions, please visit www.vievu.com/vievu-solutionsupport, contact us by phone at 888-285-4548, or email support@vievu.com.
VIEVU Solution App User Guide Contact Us If you need assistance or have any questions, please visit www.vievu.com/vievu-solutionsupport, contact us by phone at 888-285-4548, or email support@vievu.com.
ipad Guide This guide will take you through the steps required to connect and use the mobile printing system on your ipad.
 ipad Guide This guide will take you through the steps required to connect and use the mobile printing system on your ipad. *Please note that you will need to be connected to the UniSA wireless network
ipad Guide This guide will take you through the steps required to connect and use the mobile printing system on your ipad. *Please note that you will need to be connected to the UniSA wireless network
Lexar Media Manager User Guide
 Lexar Media Manager User Guide Lexar Media Manager User Guide Lexar Media Manager app overview...2 Setting up the Lexar Mobile Manager app...3 Navigating the Home screen...5 Navigating the Settings screen...7
Lexar Media Manager User Guide Lexar Media Manager User Guide Lexar Media Manager app overview...2 Setting up the Lexar Mobile Manager app...3 Navigating the Home screen...5 Navigating the Settings screen...7
Set Up Wi-Fi WCSD WCSD
 IPAD SET UP Set Passcode You will be prompted to set a passcode. Set your passcode. You can go back later and change the passcode by going to Settings>General>Passcode Lock>Change Passcode Set Up Wi-Fi
IPAD SET UP Set Passcode You will be prompted to set a passcode. Set your passcode. You can go back later and change the passcode by going to Settings>General>Passcode Lock>Change Passcode Set Up Wi-Fi
M73 Series Network Projector Operation Guide
 M73 Series Network Projector Operation Guide V1.00 Copyright Copyright 2017 BenQ Corporation. All rights reserved. No part of this publication may be reproduced, transmitted, transcribed, stored in a retrieval
M73 Series Network Projector Operation Guide V1.00 Copyright Copyright 2017 BenQ Corporation. All rights reserved. No part of this publication may be reproduced, transmitted, transcribed, stored in a retrieval
OrganiDoc Guide. OrganiDoc English Manual
 OrganiDoc English Manual 1 OrganiDoc Guide 1. How to export files from PC to iphone?...2 2. How to upload files from iphone to PC?...5 3. How to save attachments from mailbox to OrganiDoc?...6 4. How to
OrganiDoc English Manual 1 OrganiDoc Guide 1. How to export files from PC to iphone?...2 2. How to upload files from iphone to PC?...5 3. How to save attachments from mailbox to OrganiDoc?...6 4. How to
InTemp System User s Guide
 InTemp System User s Guide Onset Computer Corporation 470 MacArthur Blvd. Bourne, MA 02532 www.onsetcomp.com Mailing Address: P.O. Box 3450 Pocasset, MA 02559-3450 Phone: 1-800-LOGGERS (1-800-564-4377)
InTemp System User s Guide Onset Computer Corporation 470 MacArthur Blvd. Bourne, MA 02532 www.onsetcomp.com Mailing Address: P.O. Box 3450 Pocasset, MA 02559-3450 Phone: 1-800-LOGGERS (1-800-564-4377)
Welcome Operation Installation... 3 Scope of function... 3 Pre-requirements... 3 Number of clients... 4 Version number...
 Contents Revox Joy S232 App 1 4 network receiver Contents Welcome... 3 Installation... 3 Scope of function... 3 Pre-requirements... 3 Number of clients... 4 Version number... 4 Operation... 5 Switching
Contents Revox Joy S232 App 1 4 network receiver Contents Welcome... 3 Installation... 3 Scope of function... 3 Pre-requirements... 3 Number of clients... 4 Version number... 4 Operation... 5 Switching
Table of Contents. The Home and More screens... 14
 Table of Contents SmartMeet Overview...1 From SmartMeet, you can:...1 Setup... 2 System requirements... 2 Downloading SmartMeet....3 Starting SmartMeet for the first time... 4 Add user details...5 To add
Table of Contents SmartMeet Overview...1 From SmartMeet, you can:...1 Setup... 2 System requirements... 2 Downloading SmartMeet....3 Starting SmartMeet for the first time... 4 Add user details...5 To add
User manual. 1. Overview of MultiPresenter Features Operating conditions... 4
 Application MultiPresenter (for Android/for ios) User manual Compatible with Ver. 1.0.0 Table of contents 1. Overview of MultiPresenter... 2 1-1. Features... 2 1-2. Operating conditions... 4 2. Transfer
Application MultiPresenter (for Android/for ios) User manual Compatible with Ver. 1.0.0 Table of contents 1. Overview of MultiPresenter... 2 1-1. Features... 2 1-2. Operating conditions... 4 2. Transfer
Chapter 1 Preparing Your ipads for Q-interactive
 Chapter 1 Preparing Your ipads for Q-interactive Q-interactive User Guide December 2016! Configuring Your ipad Settings for Q-interactive Before you can administer tests with Q-interactive, you need complete
Chapter 1 Preparing Your ipads for Q-interactive Q-interactive User Guide December 2016! Configuring Your ipad Settings for Q-interactive Before you can administer tests with Q-interactive, you need complete
ipad Getting Started Guide
 ipad Getting Started Guide Follow this guide to help you setup and configure your ipad for school. The expectation will be that your ipad is configured and ready for use on the first day of school. If
ipad Getting Started Guide Follow this guide to help you setup and configure your ipad for school. The expectation will be that your ipad is configured and ready for use on the first day of school. If
Mobile Print Guide for Brother iprint&label (Apple Devices)
 Mobile Print Guide for Brother iprint&label (Apple Devices) Before You Use Your Brother Label Printer Definitions of Notes We use the following symbol and convention throughout this User's Guide: Tips
Mobile Print Guide for Brother iprint&label (Apple Devices) Before You Use Your Brother Label Printer Definitions of Notes We use the following symbol and convention throughout this User's Guide: Tips
Quick Reference Guide WebEx on an ipad
 Quick Reference Guide WebEx on an ipad Install WebEx Meetings for ipad In order to schedule and attend WebEx meetings from your ipad you need to download, install and activate the Cisco WebEx Meetings
Quick Reference Guide WebEx on an ipad Install WebEx Meetings for ipad In order to schedule and attend WebEx meetings from your ipad you need to download, install and activate the Cisco WebEx Meetings
Avigilon Control Center Web Client User Guide
 Avigilon Control Center Web Client User Guide Version: 4.12 Standard PDF-WEBCLIENT-S-E-Rev2 Copyright 2013 Avigilon. All rights reserved. The information presented is subject to change without notice.
Avigilon Control Center Web Client User Guide Version: 4.12 Standard PDF-WEBCLIENT-S-E-Rev2 Copyright 2013 Avigilon. All rights reserved. The information presented is subject to change without notice.
ALON Dictaphone. User's manual (v )
 ALON Dictaphone... 1 User's manual (v. 2.1.2)... 1 1. Introduction... 1 2. Interface survey... 4 3. Recording... 5 4. Edit mode... 15 5. Categories... 21 6. Tools... 22 7. Play state... 30 8. Bookmarks...
ALON Dictaphone... 1 User's manual (v. 2.1.2)... 1 1. Introduction... 1 2. Interface survey... 4 3. Recording... 5 4. Edit mode... 15 5. Categories... 21 6. Tools... 22 7. Play state... 30 8. Bookmarks...
This guide describes features that are common to most models. Some features may not be available on your tablet.
 User Guide Copyright 2013 Hewlett-Packard Development Company, L.P. Bluetooth is a trademark owned by its proprietor and used by Hewlett-Packard Company under license. Google is a trademark of Google Inc.
User Guide Copyright 2013 Hewlett-Packard Development Company, L.P. Bluetooth is a trademark owned by its proprietor and used by Hewlett-Packard Company under license. Google is a trademark of Google Inc.
MetaMoJi ClassRoom Administrator s Guide
 MetaMoJi ClassRoom Administrator s Guide Third Edition - ios is a trademark or registered trademark of Cisco in the U.S. and other countries and is used under license. - Apple and ipad are registered trademarks
MetaMoJi ClassRoom Administrator s Guide Third Edition - ios is a trademark or registered trademark of Cisco in the U.S. and other countries and is used under license. - Apple and ipad are registered trademarks
Android User Guide. for version 5.3
 Android User Guide for version 5.3 Contents 1. Installation... 3 1.1. How to install Babelnet... 3 1.2. Enter Babelnet in the search field.... 3 1.3. Safety precautions when using Babelnet on your Android...
Android User Guide for version 5.3 Contents 1. Installation... 3 1.1. How to install Babelnet... 3 1.2. Enter Babelnet in the search field.... 3 1.3. Safety precautions when using Babelnet on your Android...
Guide to User Interface 4.3
 Datatel Colleague Guide to User Interface 4.3 Release 18 June 24, 2011 For corrections and clarifications to this manual, see AnswerNet page 1926.37. Guide to User Interface 4.3 All Rights Reserved The
Datatel Colleague Guide to User Interface 4.3 Release 18 June 24, 2011 For corrections and clarifications to this manual, see AnswerNet page 1926.37. Guide to User Interface 4.3 All Rights Reserved The
ipad Getting Started Guide
 ipad Getting Started Guide Part I - ipad Setup and Configuration For Part I You will begin to setup and configure your ipad. Please make sure you have wireless Internet access to complete this section.
ipad Getting Started Guide Part I - ipad Setup and Configuration For Part I You will begin to setup and configure your ipad. Please make sure you have wireless Internet access to complete this section.
Q u i c k S ta r t G u i d e
 Quick Start Guide GETTING STARTED The first time you run Trust ID, you will be presented with an option to enable security accounts. Enabling this feature will require knowledge of the username and password
Quick Start Guide GETTING STARTED The first time you run Trust ID, you will be presented with an option to enable security accounts. Enabling this feature will require knowledge of the username and password
worksmart! ibreeze Getting Started Guide
 worksmart! ibreeze Getting Started Guide Revision 3 worksmart ibreeze version 1.0.29 Copyright Notice Copyright 2011 Mobile Workforce, Inc. All rights reserved. Mobile Workforce, Inc. has copyright ownership
worksmart! ibreeze Getting Started Guide Revision 3 worksmart ibreeze version 1.0.29 Copyright Notice Copyright 2011 Mobile Workforce, Inc. All rights reserved. Mobile Workforce, Inc. has copyright ownership
HOW TO USE THE CONTENT MANAGEMENT SYSTEM (CMS) TABLE OF CONTENTS
 HOW TO USE THE CONTENT MANAGEMENT SYSTEM (CMS) TABLE OF CONTENTS GETTING STARTED (LOGIN) 2 SITE MAP (ORGANIZE WEBPAGES) 2 CREATE NEW PAGE 3 REMOVE PAGE 6 SORT PAGES IN CHANNEL 7 MOVE PAGE 8 PAGE PROPERTIES
HOW TO USE THE CONTENT MANAGEMENT SYSTEM (CMS) TABLE OF CONTENTS GETTING STARTED (LOGIN) 2 SITE MAP (ORGANIZE WEBPAGES) 2 CREATE NEW PAGE 3 REMOVE PAGE 6 SORT PAGES IN CHANNEL 7 MOVE PAGE 8 PAGE PROPERTIES
How to install and use the "Turbine Trend" ipad App
 How to install and use the "Turbine Trend" ipad App 1- Go to the Apple "App Store". 2- Look for "Turbine Trend". 3- Download the App. 4- Install the App on your ipad: 5- Before you can enter data for the
How to install and use the "Turbine Trend" ipad App 1- Go to the Apple "App Store". 2- Look for "Turbine Trend". 3- Download the App. 4- Install the App on your ipad: 5- Before you can enter data for the
Proficy* HMI-SCADA G ETTING S TARTED. ON THE A PPLE ipad OR i P HONE C LIENT
 Proficy* HMI-SCADA G ETTING S TARTED ON THE A PPLE ipad OR i P HONE C LIENT July 2014 Disclaimer of Warranties and Liability The information contained in this manual is believed to be accurate and reliable.
Proficy* HMI-SCADA G ETTING S TARTED ON THE A PPLE ipad OR i P HONE C LIENT July 2014 Disclaimer of Warranties and Liability The information contained in this manual is believed to be accurate and reliable.
Google Docs: ipad Technology Training and Development 6632 Bandera Rd, Building D San Antonio, Texas (210)
 Technology Training and Development 6632 Bandera Rd, Building D San Antonio, Texas 78238 (210)397-8126 Table of Contents Getting Started...3 G Suite...3 Sign in Glossary...3 ipad Passcode...3 Apple ID...3
Technology Training and Development 6632 Bandera Rd, Building D San Antonio, Texas 78238 (210)397-8126 Table of Contents Getting Started...3 G Suite...3 Sign in Glossary...3 ipad Passcode...3 Apple ID...3
GETTING STARTED. Client Axcess Guide. Logging In to Client Axcess the First Time. 4. Enter your verification code on the Identity Verification screen.
 GETTING STARTED Logging In to Client Axcess the First Time When you log into Client Axcess for the first time, you will receive a one-time verification code to enter when setting up your password and establishing
GETTING STARTED Logging In to Client Axcess the First Time When you log into Client Axcess for the first time, you will receive a one-time verification code to enter when setting up your password and establishing
VMware Avery Dennison Printer Integration Guide Integration with Workspace ONE UEM
 VMware Avery Dennison Printer Integration Guide Integration with Workspace ONE UEM Workspace ONE UEM 9.7 Have documentation feedback? Submit a Documentation Feedback support ticket using the Support Wizard
VMware Avery Dennison Printer Integration Guide Integration with Workspace ONE UEM Workspace ONE UEM 9.7 Have documentation feedback? Submit a Documentation Feedback support ticket using the Support Wizard
Workspace ONE Content for Android User Guide. VMware Workspace ONE UEM
 Workspace ONE Content for Android User Guide VMware Workspace ONE UEM Workspace ONE Content for Android User Guide You can find the most up-to-date technical documentation on the VMware website at: https://docs.vmware.com/
Workspace ONE Content for Android User Guide VMware Workspace ONE UEM Workspace ONE Content for Android User Guide You can find the most up-to-date technical documentation on the VMware website at: https://docs.vmware.com/
Learning Management System (LMS) Student Instructions
 Learning Management System (LMS) Student Instructions CLUB LEARNING INSTITUTE Page 1 of 16 Table of Contents How do I login to the learning management system (LMS)?... 3 Navigation Panel... 4 How do I
Learning Management System (LMS) Student Instructions CLUB LEARNING INSTITUTE Page 1 of 16 Table of Contents How do I login to the learning management system (LMS)?... 3 Navigation Panel... 4 How do I
FRESHMARX 9417 QUICK REFERENCE
 FRESHMARX 9417 QUICK REFERENCE For more detailed information, refer to the Operator s Handbook available on our Web site (www.monarch.com). Review the printer safety information in the Safety Sheet provided
FRESHMARX 9417 QUICK REFERENCE For more detailed information, refer to the Operator s Handbook available on our Web site (www.monarch.com). Review the printer safety information in the Safety Sheet provided
Nasuni Mobile Access User Guide
 Using Nasuni Mobile Access, you can access data stored in the Nasuni Filer using mobile devices, including ios-based devices (such as iphone and ipad) and Android phones. You can perform tasks such as
Using Nasuni Mobile Access, you can access data stored in the Nasuni Filer using mobile devices, including ios-based devices (such as iphone and ipad) and Android phones. You can perform tasks such as
VIEVU Solution Deployment Setup Guide
 VIEVU Solution Deployment Setup Guide Contact Us If you need assistance or have any questions, please visit www.vievu.com/vievu-solutionsupport, contact us by phone at 888-285-4548 or email support@vievu.com.
VIEVU Solution Deployment Setup Guide Contact Us If you need assistance or have any questions, please visit www.vievu.com/vievu-solutionsupport, contact us by phone at 888-285-4548 or email support@vievu.com.
If you require further assistance, please send an to with a detailed description of the issue you are encountering.
 This guide is only for NEW students to Mid-Pacific Institute. ipad can only be set up at home or with an accessible Wi-Fi network. Set up cannot be performed on campus. Follow this guide to set up your
This guide is only for NEW students to Mid-Pacific Institute. ipad can only be set up at home or with an accessible Wi-Fi network. Set up cannot be performed on campus. Follow this guide to set up your
Created by Eugene Stephens ios 8.2
 ios 8.2 Physical Buttons - Sleep / Wake Used to turn the device on /off or wake / sleep. Located on the top, right corner (iphone 6 located on right side). - Ring / Silent Used to turn off the ringer.
ios 8.2 Physical Buttons - Sleep / Wake Used to turn the device on /off or wake / sleep. Located on the top, right corner (iphone 6 located on right side). - Ring / Silent Used to turn off the ringer.
NovoConnect B360. Wireless Presentation & Collaboration System. User Manual Version 0.98
 NovoConnect B360 Wireless Presentation & Collaboration System User Manual Version 0.98 Copyright 2013 DELTA Electronics, Inc. All rights reserved. Page 1 Table of Contents TABLE OF CONTENTS... 2 1. GETTING
NovoConnect B360 Wireless Presentation & Collaboration System User Manual Version 0.98 Copyright 2013 DELTA Electronics, Inc. All rights reserved. Page 1 Table of Contents TABLE OF CONTENTS... 2 1. GETTING
IOS Device Setup for MDM
 Page: 1 IOS Device Setup for MDM The following instructions and images are based on setting up and registering an ipad 2 but will work with any IOS device (ipad, ipod or iphone) being registered to the
Page: 1 IOS Device Setup for MDM The following instructions and images are based on setting up and registering an ipad 2 but will work with any IOS device (ipad, ipod or iphone) being registered to the
owncloud ios App Manual Release 3.4.9
 owncloud ios App Manual Release 3.4.9 The owncloud developers January 04, 2018 Contents 1 Using the owncloud ios App 3.6.2 1 1.1 Getting the owncloud ios App...................................... 1 1.2
owncloud ios App Manual Release 3.4.9 The owncloud developers January 04, 2018 Contents 1 Using the owncloud ios App 3.6.2 1 1.1 Getting the owncloud ios App...................................... 1 1.2
Dragon Printer ver. 1.0
 1 Dragon Printer ver. 1.0 Printing Everything To Any Printer...2 Documents Management...3 Printing Documents...4 Printing Photos, Pictures from Camera Roll...7 Printing Web Pages...8 Printing Clipboard
1 Dragon Printer ver. 1.0 Printing Everything To Any Printer...2 Documents Management...3 Printing Documents...4 Printing Photos, Pictures from Camera Roll...7 Printing Web Pages...8 Printing Clipboard
Page Topic 02 Log In to KidKare 02 Using the Navigation Menu 02 Change the Language
 Page Topic 02 Log In to KidKare 02 Using the Navigation Menu 02 Change the Language help.kidkare.com 03 Enroll a Child 03 Withdraw a Child 03 View Pending and Withdrawn Children 04 View Kids by Enrollment
Page Topic 02 Log In to KidKare 02 Using the Navigation Menu 02 Change the Language help.kidkare.com 03 Enroll a Child 03 Withdraw a Child 03 View Pending and Withdrawn Children 04 View Kids by Enrollment
If you get stuck at any point, please let us know! We love talking to our customers! You can reach us at the number below:
 Thank you for purchasing the HomeMinder Remote Video and Temperature Monitoring System. We wrote these instructions so you can get the most out of your HomeMinder, regardless of your technical knowledge.
Thank you for purchasing the HomeMinder Remote Video and Temperature Monitoring System. We wrote these instructions so you can get the most out of your HomeMinder, regardless of your technical knowledge.
New to Mac. Viewing Options in Finder:
 New to Mac Finder Preferences Finder helps you find and organize your files. To set Finder preferences, click on your desktop > Click Finder on the top left menu > Preferences. General Check External Hard
New to Mac Finder Preferences Finder helps you find and organize your files. To set Finder preferences, click on your desktop > Click Finder on the top left menu > Preferences. General Check External Hard
!!! ipad Support Training Student Workbook
 ipad Support Training Student Workbook Rewind Technology LLC 2013 Rewind Technology LLC. All Rights Reserved. Rewind Technology 2100 W Littleton Blvd Suite 50 Littleton, CO 80120 (303) 835-1005 Rewind
ipad Support Training Student Workbook Rewind Technology LLC 2013 Rewind Technology LLC. All Rights Reserved. Rewind Technology 2100 W Littleton Blvd Suite 50 Littleton, CO 80120 (303) 835-1005 Rewind
Workspace ios Content Locker. UBC Workspace 2.0: VMware Content Locker v4.12 for ios. User Guide
 UBC Workspace 2.0: VMware Content Locker v4.12 for ios User Guide Navigating Content Locker Content Locker centralizes all your enterprise data in a single container and integrates existing content repositories
UBC Workspace 2.0: VMware Content Locker v4.12 for ios User Guide Navigating Content Locker Content Locker centralizes all your enterprise data in a single container and integrates existing content repositories
3CX Mobile Device Manager
 3CX Mobile Device Manager Manual 1 Copyright 2013, 3CX Ltd. http://www.3cx.com E-mail: info@3cx.com Information in this document is subject to change without notice. Companies names and data used in examples
3CX Mobile Device Manager Manual 1 Copyright 2013, 3CX Ltd. http://www.3cx.com E-mail: info@3cx.com Information in this document is subject to change without notice. Companies names and data used in examples
Password & Tutorials Packet
 & Tutorials Packet Print, staple, and use this & Tutorials Packet Sign up for Secure Backup Service: visit rowleyservices.com for a free trial & setup info Follow attached: Check iphone Camera Settings
& Tutorials Packet Print, staple, and use this & Tutorials Packet Sign up for Secure Backup Service: visit rowleyservices.com for a free trial & setup info Follow attached: Check iphone Camera Settings
DENT Instruments ELITEpro Mobile App
 DENT Instruments ELITEpro Mobile App Version 3.0 Instruction Guide Revision: Final Draft May 20, 2015 Page 2 of 16 Instruction Guide: ELITEpro Mobile App 2015 DENT Instruments, Inc. All rights reserved.
DENT Instruments ELITEpro Mobile App Version 3.0 Instruction Guide Revision: Final Draft May 20, 2015 Page 2 of 16 Instruction Guide: ELITEpro Mobile App 2015 DENT Instruments, Inc. All rights reserved.
Qlik Sense Mobile September 2018 (version 1.6.1) release notes
 Release Notes Qlik Sense Mobile September 2018 (version 1.6.1) release notes qlik.com Table of Contents Overview 3 Compatibility 3 Bug fixes 4 Qlik Sense Mobile September 2018 (version 1.6.1) 4 Qlik Sense
Release Notes Qlik Sense Mobile September 2018 (version 1.6.1) release notes qlik.com Table of Contents Overview 3 Compatibility 3 Bug fixes 4 Qlik Sense Mobile September 2018 (version 1.6.1) 4 Qlik Sense
1. Introduction P Package Contents 1.
 1 Contents 1. Introduction ------------------------------------------------------------------------------- P. 3-5 1.1 Package Contents 1.2 Tablet Overview 2. Using the Tablet for the first time ---------------------------------------------------
1 Contents 1. Introduction ------------------------------------------------------------------------------- P. 3-5 1.1 Package Contents 1.2 Tablet Overview 2. Using the Tablet for the first time ---------------------------------------------------
Deploying VMware Workspace ONE Intelligent Hub. October 2018 VMware Workspace ONE
 Deploying VMware Workspace ONE Intelligent Hub October 2018 VMware Workspace ONE You can find the most up-to-date technical documentation on the VMware website at: https://docs.vmware.com/ If you have
Deploying VMware Workspace ONE Intelligent Hub October 2018 VMware Workspace ONE You can find the most up-to-date technical documentation on the VMware website at: https://docs.vmware.com/ If you have
Beginner s Guide to ipad and iphone
 Beginner s Guide to ipad and iphone Presented at SIDLIT 2014 ios Control Center Access Control Center from anywhere in ios including the Lock screen. To access, swipe up from the bottom of the screen.
Beginner s Guide to ipad and iphone Presented at SIDLIT 2014 ios Control Center Access Control Center from anywhere in ios including the Lock screen. To access, swipe up from the bottom of the screen.
Wireless Image Utility Operating Guide
 For Wireless Image Utility Ver. 2.1 ios Application for NEC Projectors Wireless Image Utility Operating Guide NEC's Image Contents 1. Description of the Wireless Image Utility... 2 1-1. Features... 2 1-2.
For Wireless Image Utility Ver. 2.1 ios Application for NEC Projectors Wireless Image Utility Operating Guide NEC's Image Contents 1. Description of the Wireless Image Utility... 2 1-1. Features... 2 1-2.
ClassHub for Teachers. A User Guide for the Classroom
 ClassHub for Teachers A User Guide for the Classroom Table of Contents CLASSHUB TEACHER... My Class Settings... Class List... Using Views and Screen Peek... Actions... MIRRORING... Mirroring Actions...
ClassHub for Teachers A User Guide for the Classroom Table of Contents CLASSHUB TEACHER... My Class Settings... Class List... Using Views and Screen Peek... Actions... MIRRORING... Mirroring Actions...
SAS Mobile BI 8.1 for Windows 10: Help
 SAS Mobile BI 8.1 for Windows 10: Help Welcome Getting Started How Do I Use the App? Check out the new features. View the videos: SAS Mobile BI for Windows playlist on YouTube Use JAWS software? See the
SAS Mobile BI 8.1 for Windows 10: Help Welcome Getting Started How Do I Use the App? Check out the new features. View the videos: SAS Mobile BI for Windows playlist on YouTube Use JAWS software? See the
Strengths of Knox Manage Kiosk
 16 Kiosk Applications A kiosk application is an application that is installed on a stand-alone device, featuring a touchscreen interface that displays information, and used in public spaces or workplaces.
16 Kiosk Applications A kiosk application is an application that is installed on a stand-alone device, featuring a touchscreen interface that displays information, and used in public spaces or workplaces.
Cloud Frame User's Manual
 Cloud Frame User's Manual For ongoing product improvement, this manual is subject to modification without prior notice. MODEL: CPF1510+ Before Operation Product Introduction Safety Precautions Package
Cloud Frame User's Manual For ongoing product improvement, this manual is subject to modification without prior notice. MODEL: CPF1510+ Before Operation Product Introduction Safety Precautions Package
Codebook. Codebook for OS X Introduction and Usage
 Codebook Codebook for OS X Introduction and Usage What is Codebook Encrypted Data Vault Guards passwords and private data Keeps sensitive information organized Enables quick recall of secrets Syncs data
Codebook Codebook for OS X Introduction and Usage What is Codebook Encrypted Data Vault Guards passwords and private data Keeps sensitive information organized Enables quick recall of secrets Syncs data
Welcome to Selector2GO Help
 Welcome to Selector2GO Help World Headquarters 445 Hamilton Avenue, 7th floor, White Plains, New York 10601 United States of America Support: +1 914 259 4900 support@rcsworks.com 2004-2018. All Rights
Welcome to Selector2GO Help World Headquarters 445 Hamilton Avenue, 7th floor, White Plains, New York 10601 United States of America Support: +1 914 259 4900 support@rcsworks.com 2004-2018. All Rights
Copyright Samsung Electronics Co., Ltd. All rights reserved.
 CONTENTS Copyright 2014 Samsung Electronics Co., Ltd. All rights reserved. It is subject to Apache License, Version 2.0 (hereinafter referred to as the "License"). You may not use this file except in compliance
CONTENTS Copyright 2014 Samsung Electronics Co., Ltd. All rights reserved. It is subject to Apache License, Version 2.0 (hereinafter referred to as the "License"). You may not use this file except in compliance
SG Project OnePage User Guide
 SG Project OnePage User Guide Simple Genius Software November 2012 Document Version 4.0.1 Table of Contents Overview...3 Introduction...3 Data Management...3 Key Concepts...3 12-by-12 Project Management...
SG Project OnePage User Guide Simple Genius Software November 2012 Document Version 4.0.1 Table of Contents Overview...3 Introduction...3 Data Management...3 Key Concepts...3 12-by-12 Project Management...
PDF Expert. User Guide Readdle Inc.
 PDF Expert User Guide 2017 Readdle Inc. Contents Chapter 1. Overview 6 Chapter 2. Main menu 9 Chapter 3. Getting files from 12 Mac or PC via itunes 12 Mail app 13 Dropbox 14 Other web storages 16 Other
PDF Expert User Guide 2017 Readdle Inc. Contents Chapter 1. Overview 6 Chapter 2. Main menu 9 Chapter 3. Getting files from 12 Mac or PC via itunes 12 Mail app 13 Dropbox 14 Other web storages 16 Other
How to use this monitor screen
 How to use this monitor screen You connect to this monitor wirelessly using Extron ShareLink 200. You can mirror your computer or show content from your tablet computer IOS 9Apple) or Android. Please keep
How to use this monitor screen You connect to this monitor wirelessly using Extron ShareLink 200. You can mirror your computer or show content from your tablet computer IOS 9Apple) or Android. Please keep
DART SVP. Software Manual For Web Based User Interface And For Apple ipod touch User Interface. Software Version 3.0.x ipod Application Version 1.
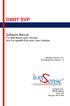 DART SVP Software Manual For Web Based User Interface And For Apple ipod touch User Interface Software Version 3.0.x ipod Application Version 1.3 IonSense Inc. 999 Broadway Suite 404 Saugus, MA 01906 Table
DART SVP Software Manual For Web Based User Interface And For Apple ipod touch User Interface Software Version 3.0.x ipod Application Version 1.3 IonSense Inc. 999 Broadway Suite 404 Saugus, MA 01906 Table
AvePoint Meetings Pro for ipad. User Guide
 AvePoint Meetings Pro 4.2.3 for ipad User Guide Issued April 2017 Table of Contents About AvePoint Meetings Pro for ipad... 3 Installing AvePoint Meetings Pro for ipad... 4 Getting Started... 5 Logging
AvePoint Meetings Pro 4.2.3 for ipad User Guide Issued April 2017 Table of Contents About AvePoint Meetings Pro for ipad... 3 Installing AvePoint Meetings Pro for ipad... 4 Getting Started... 5 Logging
1. Introduction P Package Contents 1.
 1 Contents 1. Introduction ------------------------------------------------------------------------------- P. 3-5 1.1 Package Contents 1.2 Tablet Overview 2. Using the Tablet for the first time ---------------------------------------------------
1 Contents 1. Introduction ------------------------------------------------------------------------------- P. 3-5 1.1 Package Contents 1.2 Tablet Overview 2. Using the Tablet for the first time ---------------------------------------------------
Save and Restore Backups using itunes File Sharing
 Save and Restore Backups using itunes File Sharing Proloquo2Go (ipad, iphone and ipod touch). In this tutorial you will learn how to create, export and import backups with itunes File Sharing using the
Save and Restore Backups using itunes File Sharing Proloquo2Go (ipad, iphone and ipod touch). In this tutorial you will learn how to create, export and import backups with itunes File Sharing using the
ipad Basics Hannah Digital Literacy Specialist December 6 th, 2017
 ipad Basics Hannah Digital Literacy Specialist December 6 th, 2017 What We ll Cover What is an ipad? Basic features Swiping and hand gestures Settings Built-In Apps The App Store Tips and Tricks Questions
ipad Basics Hannah Digital Literacy Specialist December 6 th, 2017 What We ll Cover What is an ipad? Basic features Swiping and hand gestures Settings Built-In Apps The App Store Tips and Tricks Questions
Business Online Banking User Guide
 Business Online Banking User Guide Table of Contents Contents Overview... 2 Logging In... 2 Additional Login Information... 5 Home/Dashboard... 6 Top Line Tool Bar... 6 Bulletins... 7 Dashboard... 8 Accounts...
Business Online Banking User Guide Table of Contents Contents Overview... 2 Logging In... 2 Additional Login Information... 5 Home/Dashboard... 6 Top Line Tool Bar... 6 Bulletins... 7 Dashboard... 8 Accounts...
Using apps You interact with ipad using your fingers to tap, double-tap, swipe, and pinch objects on the touchscreen.
 Basics 3 Using apps You interact with ipad using your fingers to tap, double-tap, swipe, and pinch objects on the touchscreen. Opening and switching between apps To go to the Home screen, press the Home
Basics 3 Using apps You interact with ipad using your fingers to tap, double-tap, swipe, and pinch objects on the touchscreen. Opening and switching between apps To go to the Home screen, press the Home
Product Manual. Version PROMISE Technology, Inc. All Rights Reserved.
 Product Manual Version 2.0 2016 PROMISE Technology, Inc. All Rights Reserved. Contents Table of Contents Introduction 1 Unpacking 1 Requirements for Apollo setup and use 1 Back of Apollo 2 Front of Apollo
Product Manual Version 2.0 2016 PROMISE Technology, Inc. All Rights Reserved. Contents Table of Contents Introduction 1 Unpacking 1 Requirements for Apollo setup and use 1 Back of Apollo 2 Front of Apollo
ALON Dictaphone. User's manual (v )
 ALON Dictaphone... 1 User's manual (v. 1.9.3)... 1 1. Introduction... 1 2. Interface survey... 4 3. Recording... 5 4. Edit mode... 15 5. Categories... 21 6. Tools... 22 7. Play state... 30 8. Bookmarks...
ALON Dictaphone... 1 User's manual (v. 1.9.3)... 1 1. Introduction... 1 2. Interface survey... 4 3. Recording... 5 4. Edit mode... 15 5. Categories... 21 6. Tools... 22 7. Play state... 30 8. Bookmarks...
Wireless DCP. Owner s Manual. Introduction
 Wireless DCP Owner s Manual Introduction Thank you for downloading the Wireless DCP app for Yamaha Matrix Processor MTX-series. Wireless DCP allows these processors to be controlled remotely using smart
Wireless DCP Owner s Manual Introduction Thank you for downloading the Wireless DCP app for Yamaha Matrix Processor MTX-series. Wireless DCP allows these processors to be controlled remotely using smart
How to refresh a Wireless Profile on your computer
 How to refresh a Wireless Profile on your computer This document details how to delete the old Wi-Fi connection profile stored on your computer so it does not conflict with your new Wi-Fi connection When
How to refresh a Wireless Profile on your computer This document details how to delete the old Wi-Fi connection profile stored on your computer so it does not conflict with your new Wi-Fi connection When
Getting Started with Network Access
 Getting Started with Network Access This document contains reference information about Triad s hardlines and lumber line of software products. The software described in this document, as well as the document
Getting Started with Network Access This document contains reference information about Triad s hardlines and lumber line of software products. The software described in this document, as well as the document
