The Basics of Autodesk Revit Building 8
|
|
|
- Lindsey Smith
- 5 years ago
- Views:
Transcription
1 11/28/2005-1:00 pm - 2:30 pm Rm:S. Hemispheres (Saln I) (Dlphin) Walt Disney Wrld Swan and Dlphin Resrt Orland, Flrida The Basics f Autdesk Revit Building 8 Paul Aubin - Paul F. Aubin Cnsulting Services BD13-2 New t Autdesk Revit Building and nt sure where t begin? This sessin will get yu started n the right ft. Cme discver hw t begin a prject and be prductive right away. Whether yu are starting with existing design data r frm scratch, yu can leverage Revit's pwer t help yu achieve success. In this sessin, we will explre the basics f the Revit Building interface, the Prject Brwser, wrking with and setting up varius views f ur building mdel. Change an item in ne view and see the results in all views! We'll explre basic presentatin techniques, managing data, and setting up views and sheets. Revit Building 8 is a pwerful and mature Building Infrmatin Mdeling slutin. See what it has t ffer. Abut the Speaker: Paul is the authr f several bks n Autdesk Architectural Desktp including Mastering Autdesk Architectural Desktp, and the recently published Mastering VIZ Render: a Resurce fr Autdesk ADT Users cauthred with James D. Smell. Paul's backgrund in architecture spans 18+ years. He is an independent cnsultant ffering training and implementatin services t architectural firms. He als serves as the mderatr fr CADalyst magazine's nline "CAD Questins Frum" and has spken at AU fr many years. The cmbinatin f his experiences in architectural practice, as a CAD manager, and an instructr gives his writing and instructin a fresh and credible fcus. paubin@paulaubin.cm
2
3 Autdesk Revit Building Overview This Quick Start prvides a simple tutrial designed t give yu a quick tur f sme f the mst cmmn elements and features f Autdesk Revit Building. Yu shuld be able t cmplete the entire exercise in 30 minutes r fewer. At the cmpletin f this tutrial, yu will have experienced a first-hand lk at what Revit Building has t ffer. Install the CD Files and Open a Prject T fllw alng in the tutrial, dwnlad the dataset frm the Autdesk University web site. (A cmpleted versin is als prvided). 1. Launch Autdesk Revit Building frm the icn n yur desktp r frm the Autdesk grup in All Prgrams n the Windws Start menu. Frm the File menu, chse Clse. This clses the empty new prject that Revit Building creates autmatically upn launch. 2. On the Standard tlbar, click the Open icn. In the Open dialg bx, brwse t the lcatin where yu dwnladed the dataset. 3. Duble-click BD13-2-Pavilin.rvt. (Yu can als select it and then click the Open buttn). The prject will pen in Revit Building with the last pened View visible n screen. In this case that is the Level 1 flr plan View. This prject has been started already and cntains a Prperty Line bject (dashed square in the middle f the screen). There is als a Tpsurface terrain mdel element in this file that represents the site fr the building. Let s start by displaying this s we knw where t place the Walls f ur building. BEGIN A NEW MODEL T get started, we need t begin with the basics: Walls, Drs and Windws. These elements are the basic building blcks f any architectural mdel. Adding these elements in Revit Building is simple and straight frward. Create an Underlay On the left side f the screen running vertically is a panel named: Prject Brwser. In it are listed several representatins f ur prject including drawings, schedules and sheets. Fur flr plans are prvided here: Level 1, Level 2, Site and Rf. The first flr plan View Level 1 is bld indicating that it is currently active and pen n screen. 1. On the Prject Brwser, duble-click t pen the Site plan View. Ntice that the Site Plan includes cnturs and a shape in the middle f the plan representing the building ftprint and its entrance pati. On the Prject Brwser, duble-click t return t the Level 1 flr plan View. We can display any f the ther flr plan Views (such as the Site View) as an underlay t this View t help us crdinate elements at different levels. 2. On the Prject Brwser, right-click n the Level 1 Flr Plan View and chse Prperties (see Figure 1). 2
4 Figure 2 Assign the Underlay as the Site plan View Figure 1 Edit the Prperties f the Level 1 Flr Plan View 3. In the Element Prperties dialg, beneath the Graphics gruping (near the bttm) click the wrd Nne next t Underlay. Open the pp-up menu that appears and then chse Site (see Figure 2). Click OK t dismiss the dialg and see the results. Ntice that nly the pati and building ftprint utline appeared. This is because they are the nly parts f the Site that intersect the current level height (mre n this later). Ntice that they appear in 50% halftne gray as well. This reinfrces visually that this is simply an underlay. Create Walls We begin ur building mdel with sme simple Walls. Lcate the Design Bar n the left side f the screen. The Basics tab shuld currently be active. 4. On the Design Bar, click the Basics tab and then click the Wall tl. Several ptins will appear acrss the bar at the tp f the screen just beneath the tlbar icns. This is the Optins Bar. 5. Frm the drp-dwn list n the left (knw as the Type Selectr) chse Basic Wall : Generic - 8". Frm the Lc Line list, chse Finish Face:Exterir. On the right side f the Optins Bar, click the rectangle icn (see Figure 3). Figure 3 Pick the Wall tl and set it t draw Basic 8" Walls in a rectangular shape 6. With the muse pinter (nw shaped like a small pencil) click the lwer right crner f the gray shape n screen (see the left side f Figure 4). Figure 4 Click the start f the Walls Pick the Endpint f the shrt hrizntal edge indicated n the right side f Figure 4. Yu will nw have fur Walls n screen. Hwever, the rm they define is very narrw. We can easily adjust this. Befre we can manipulate the Walls hwever, we must cancel the current Wall creatin cmmand.
5 7. On the Design Bar, click the Mdify tl r press the ESC key twice. Either methd can be used anytime in Revit Building t cancel the current cmmand and return t the Mdify (selectin pinter) tl. 8. Click n the vertical Wall n the left t select it. In Revit Building bjects turn red n screen when they are selected. 9. Click the muse directly n the blue text f the dimensin that appears between the selected Wall and the ther vertical ne (see Figure 5). Figure 5 Click the text f a temprary dimensin t edit it 10. In the text field that appears, type 20 and then press ENTER. Figure 6 Draw a Wall in randm lcatin in the space Ntice that the Wall mved t the new lcatin as indicated by the value we input and that the tw hrizntal Walls stretched with it t remain attached. Please nte that when yu edit this way, the selected Wall mves. The dimensins that we used fr this edit are referred t as temprary dimensins. 11. On the Design Bar, click the Wall tl again. Frm the Type Selectr chse Basic Wall : Generic - 5". Frm the Lc Line list, chse Wall Centerline. Draw a vertical wall frm tp t bttm f the rm apprximately ne third the width (see Figure 6). Nte: The exact dimensins are unimprtant at this pint, we will mve the Wall next. Beneath the temprary dimensin, click the small icn (indicated in Figure 6) t make the dimensin permanent. On the Design Bar, click the Mdify tl r press the ESC key twice. Nw that the dimensin is permanent, ntice that it remains n screen when the Wall is n lnger selected. 12. Click t select the dimensin. Click the small EQ icn beneath the dimensin (see Figure 7). Figure 7 Tggle the Dimensin Equality fr the indicated Walls 13. Frm the File menu, chse Save. It is imprtant t remember t save every s ften t preserve yur wrk. Autdesk Revit Building is cnfigured by default t remind yu t save at regular intervals. Yu can edit the interval, but if the message asking yu t save appears, yu shuld always perfrm the save. 4
6 Insert Drs and Windws Next we ll add sme pening t ur Walls. 14. On the Design Bar, click the Basics tab and then click the Dr tl. Accept all f the defaults n the Optins Bar. Mve the pinter near the tp hrizntal Wall t begin placing the Dr. Mve the muse arund withut clicking it yet. Ntice hw the Dr fllws the cursr and als stays attached t the Wall as it des. Als ntice that mving the muse frm ne side f the Wall t the ther will flip the Dr in r ut relative t the Wall. The gray underlay we added abve indicates a pati shape t the left f the plan and wrapping arund the tp. Our first dr will be ut t that passageway alng the tp. 15. Psitin the muse n the tp Wall near the right side f the passageway s it swings ut and then click (see Figure 8). Figure 8 Place a Dr t the utside near the passageway 16. Place anther near the tp f the interir vertical Wall. Figure 9 Use the flip cntrls t change the Dr rientatin Ntice that Dr tags have autmatically appeared and the numbers have filled in sequentially. Smetimes yu place a Dr and it is nt psitined r riented the way yu like. Just like the Walls abve, we can select a Dr, and then edit its temprary dimensins t mve it t the desired lcatin. There are als small flip cntrl icns n the Dr t cntrl its rientatin. 17. Click the Flip cntrl t change ne f the Drs rientatins (see Figure 9). Repeat if desired n the ther Dr. Adding Windws wrks the same way as adding Drs. 18. On the Design Bar, click the Basics tab and then click the Windw tl. Accept all f the defaults n the Optins Bar. Mve the pinter near the tp hrizntal Wall and mve up then dwn. Again ntice hw this cntrls the placement rientatin f the Windw. As with the Dr, yu can always flip it later if yu make an errr. 19. Place Windws in the tw hrizntal Walls nly (see Figure 10). Figure 10 Place Windws Figure 11 Place a duble entry Dr Let s place ne mre Dr in the Wall at the left. This ne we will lad frm an external library hwever. 20. On the Design Bar, click the Basics tab and then click the Dr tl. 5
7 On the Optins Bar, click the Lad buttn. Navigate t the Autdesk Web Library\Drs sub-flder f the flder where yu installed the Mastering Autdesk Revit Building CD ROM files. Select Duble-Glass 2.rfa and then click Open. Place the Dr in the center f the left Wall swinging ut. Use the temprary dimensins t assist yu in placement (see Figure 11 previus page). On the Design Bar, click the Mdify tl r press the ESC key twice. 21. Save the prject. WORKING IN OTHER VIEWS We can wrk in many types f Views in Revit Building; nt just flr plans. Our prject includes elevatin Views and ceiling plan Views already. We can als add sectin Views and 3D Views. Many ther View types are als available and discussed in future chapters. View the Mdel in 3D Opening a three-dimensinal View will reveal that ur Wall height culd use adjustment. 1. On the Prject Brwser, duble-click t pen the West elevatin View. On the Prject Brwser, duble-click t pen the {3D} 3D View. This is the default three-dimensinal View in Revit Building. Yu can mdify it as yu like r create thers frm it. We will use this ne in this tutrial, but make sme simple adjustments t its vantage pint. Ntice that the {3D} View is an ismetric view f ur building mdel. We can see the Walls, Drs and Windws we added frm a bird s eye vantage pint. We als see the Tpsurface terrain mdel that was included in this prject frm CD. Yu can change the vantage pint f a 3D View interactively n screen. 2. On the View tlbar, click the Dynamically Mdify View icn. (Yu can als press F8 instead). A Dynamic View tlbx will appear in the lwer left crner f the screen. Click the Spin buttn. Drag the muse in the View windw t spin the mdel arund interactively. Drag side t side t mve arund the building. Drag up r dwn t change height f the vantage pint. Spin the mdel arund s that the frnt duble Dr is visible (see Figure 12 next page). There are tw ther buttns n the Dynamic View tlbx, ne t zm (mve clser r farther away frm the mdel) the ther t scrll which wuld slide the mdel View arund n screen withut changing the viewing angle like Spin des. Clse the Dynamic View tlbx. Create a Sectin View Let s pen ne mre View f the mdel befre we prceed. This will allw us t understand the relatinships built int ur Revit Building mdel very clearly as we make sme simple edits. The View that we want t study des nt exist yet. We are ging t cut a sectin thrugh the mdel and lk at that View next. 3. On the Prject Brwser, duble-click t pen the Level 1 flr plan View. 4. On the Design Bar, click the Basics tab and then click the Sectin tl. Click t the left f the duble Dr. Mve thrugh the mdel t the right keeping the sectin line hrizntal. Click utside the mdel t the right (see Figure 13 next page). 6
8 Figure 12 Dynamically Mdify the {3D} View windw Figure 13 Cut a sectin thrugh the mdel A sectin line, with sectin head and tail will appear. A sectin bx with drag handles will als appear. The Sectin Head will currently be red indicating that it is selected. 5. Click next t the sectin line be careful nt t click n any gemetry. This is a quick way t deselect the selected element(s). Yu can als just press ESC twice. Ntice that the Sectin Head nw turns blue. This indicates that it has a linked View assciated t it. Take ntice f the Prject Brwser. There will nw be a Sectins categry included in the list. Revit Building creates ndes in the Prject Brwser like this ne as required. Duble-click the blue Sectin Head t pen the assciated View. Yu shuld nw see the Sectin 1 View n screen. We nw have fur Views pen. If yu click n the Windw menu, yu will see all pen Views listed near the bttm f the menu. Yu can chse them ff this list t bring them t the frnt f the pile, r yu can simple duble-click the View name in Prject Brwser again t display them. Yu can als tile them all n screen at nce. Let s d that nw. 6. Frm the Windw menu, chse Tile (see Figure 14). Edit in any View Figure 14 Tile the Views n screen t view them all at nce Take a lk at the elevatin and sectin Views in particular. This prject has been set up t have tw stries plus a rf. Currently ur Walls nly g up ne stry and in fact they d nt cincide with the secnd flr level at all. Let s fix bth prblems. 7. Click in the flr plan View, Level 1 t make it active. 8. Place yur muse pinter (the Mdify tl) ver ne f the exterir Walls. Ntice the way that it highlights under the cursr. If yu mve the muse withut clicking, it will n lnger highlight. This is called prehighlight and is a useful aid t prper selectin. Pre-highlight ne exterir Wall d nt click yet. Press the TAB key. Ntice hw all f the exterir Walls nw pre-highlight.
9 Click the left muse buttn t select the pre-highlighted elements. Ntice hw all fur exterir Walls are nw shaded red in all pen Views. 9. On the Optins Bar, click the Prperties icn (see Figure 15). Figure 15 Click the Prperties icn t access the Element Prperties dialg Figure 16 Mve the Level line with the temprary dimensin In the Element Prperties dialg, frm the Tp Cnstraint list, chse Up t level: Rf and then click OK. Ntice hw the Walls prject up t the Rf Level line in all Views. The Walls are nw set relative t this Level in the prject. If we were t change the height f the Rf Level, the Walls wuld als adjust accrdingly. Let s try that nw. Nte: The sectin will likely nt shw the tp f the Walls as it is currently crpped t the first flr. Yu can adjust this with the rund drag cntrl at the tp f the sectin bx. Click the rectangular bx surrunding the sectin. Click and drag upward the small blue circle at the tp edge f the bx. The Walls shuld shw. 10. Click anywhere in the West elevatin View. Zm In Regin t get a better lk if yu need t (right-click t access Zm In Regin). Click t select the secnd flr Level line. Ntice the temprary dimensins that appear. Like the Walls and ther elements drawn s far, we can edit the blue dimensin value t mve the Level lines t a new lcatin. We will mve bth Level 2 and the Rf level; starting with Level 2. Click the blue text f the temprary dimensin between Level 1 and Level 2, type 10 and press ENTER (see Figure 16). Repeat fr the Rf select the Rf Level line. Click the blue text f the temprary dimensin between Level 2 and Rf, type 10 and press ENTER. Ntice that nt nly des the Rf Level line mve, but since we cnstrained the Walls t the Rf Level, the tp edge f the Walls adjusts as well! Mve a Windw When yu make an edit in a Revit Building mdel, the edit can be made in any View that yu find cnvenient. The edit will autmatically be applied t all Views. This is the pwer f Autdesk Revit Building! Yu are describing a single virtual building mdel. Yu can view it in an unlimited number f ways. Regardless f where yu make the edit plan, sectin, elevatin r 3D, all Views are cmpletely crdinated. 11. Spin the 3D mdel View t shw the Windws n the nrth Wall. 12. Select the Windw n the nrth Wall. Click n the titlebar f the plan View, then the sectin View. Nt nly is the Windw highlighted red in all Views, but in each f these rthgraphic Views where it is visible, the temprary dimensins appear. Edit the temprary dimensin values t mve the Windw. Ntice hw it mves instantly in all Views. Yu will never have t wrry abut chasing dwn a change in several different drawings t be certain that it has been crdinated. This will bst prductivity and help reduce cstly change rders. Align a Windw 8
10 At this pint yu may wish t line up the Windw n the Nrth Wall with the ne n the Suth. Yu can d this and have Revit Building maintain the relatinship with the Align tl. 13. Click the Align tl n the Tls tlbar. Yu first indicate the pint f reference. We ll use the Windw we just mved. Click near the center f the Windw yu just mved t set the pint f alignment. Click near the center f the ppsite Windw t align it t the reference pint (see Figure 17). Click the lck icn t cnstrain the alignment f the tw Windws tgether. On the Design Bar, click the Mdify tl r press the ESC key twice. If yu nw mve either Windw, they will mve tgether. Mve and align additinal Windws in the same way if yu wish. Add Openings n the Secnd Flr Nw that ur Walls prject up the height f bth flrs, we shuld add sme fenestratin n the secnd flr. 14. On the Prject Brwser, duble-click t pen the Level 2 flr plan View. Fllwing the prcedures abve, add Windws and a Dr t Level 2 as shwn in Figure 18. Tip: Yu can select Windws n Level 1, chse Cpy t Clipbard frm the Edit menu, and then Paste Aligned > Select Levels by Name and chse Level 2 frm the dialg that appears. This will paste cpies f the Windws in the same relative spts n Level 2. Yu can then mve them if desired. Figure 17 Align the Windws Figure 18 Add Drs and Windws t Level 2 ROUND OUT THE PROJECT Our prject needs mre than just Walls, Drs and Windws. Let s enclse it with a Flr and Rf and lk at hw t extract data frm ur mdel with Schedules. Add a Flr The secnd flr will have a balcny n the right verlking the space n the left. 15. On the Design Bar, click the Basics tab and then click the Flr tl. When yu click the Flr tl, the flr plan will turn gray. The Design Bar will als change t include a series f Sketch mde tls. Sketch mde is a special mde in Revit Building used when the element that yu are creating has a shape that Revit Building cannt easily guess. In this case, it wuld nt be pssible fr Revit Building t assume the size and shape f the Flr that we want, s instead, we sketch it. This is easy t d, given that we already have several Walls. On the Design Bars, the Pick Walls mde will be enabled as indicated my this buttn s being selected. Click ne f the hrizntal Walls, then the ther. Click the vertical exterir Wall n the right. 9
11 Ntice that with each Wall yu click a magenta sketch line will appear t the inside f the Wall. The Flr will nly cver the right half f the plan, s fr the last Wall, we will use the vertical ne in the center rather than the exterir ne n the left. Click n the vertical Wall in the center (see Figure 19). 16. On the Tls tlbar click the Trim/Extend tl. Click the vertical sketch line in the center f the plan, and then click the right side f the hrizntal ne at the tp. Repeat by clicking the vertical again, then the right side f the hrizntal ne n the bttm (see Figure 20). Figure 19 Create Flr sketch lines frm the existing Walls (Sketch lines in the figure enhanced fr clarity) On the Design Bar, click the Finish Sketch buttn. In the dialg that appears, click Yes. 17. On the Prject Brwser, duble-click t pen the {3D} View. Figure 20 Use the Trim/Extend tl t clse the sketch Nte: If yu are still wrking with fur tiled View windws, simply click the titlebar f the {3D} View t make it active. Spin the mdel arund t see the new Flr. Yu can als study it in the sectin View (see Figure 21). Figure 21 Study the Flr in the {3D} and Sectin 1 Views Nte: Yu can find mre infrmatin and tutrials n wrking with Flrs in Chapter 5. Add a Rf We can sketch a rf similarly t hw we sketched the Flr. There are a few types f Rfs available. Fr this exercise, we will make a Rf by Extrusin. 18. On the Prject Brwser, duble-click t pen the West elevatin View. 10
12 Nte: If yu are still wrking with fur tiled View windws, simply click the titlebar f the West elevatin View t make it active. 19. On the Design Bar, click the Rf tl. Frm the flyut that appears, chse Rf by Extrusin. Revit Building will allw us t sketch a simple 2D shape that will becme the shape f the Rf s sectin. The Rf will extrude this shape alng its length. T d this, it needs us t establish the plane in which we wish t wrk. In the Wrk Plane dialg, accept the defaults and click OK. If yu pause yur muse fr a mment, a tl tip will appear that reads: Pick a vertical plane. The same message will appear in the Status Bar at the bttm f yur screen. Click the Wall facing us (see Figure 22). Figure 23 Create a three-pint arc shape fr the Rf Extrusin Figure 22 Click the Wall t set a Reference Plane In the Rf Reference Level and Offset dialg that appears, accept the defaults and click OK. We are returned t sketch mde: this time t sketch the sectin shape f the Rf. We will create a curved shape fr the Rf. On the Design Bar, Lines shuld be active. On the Optins Bar, click the Arc passing thrugh three pints icn. Click the first pint f the arc at the tp left crner f the Wall. Set the next pint abut 6 belw the right tp crner (see Figure 23 abve). Set the final pint apprximately where indicated in the figure. On the Design Bar, click the Finish Sketch buttn. On the Prject Brwser, duble-click t pen the {3D} View. Nte: If yu are still wrking with fur tiled View windws, simply click the titlebar f the {3D} View t make it active. The Rf autmatically spanned ver the entire building mdel. Hwever, its eaves are flush with the Walls and the Walls did nt attach t the Rf. Let s add sme verhang t the Rf, then we will fix the Walls. 20. Select the Rf in the {3D} View. Ntice the small arrw handles pinting away frm the Rf n tw ends f the extrusin. Click and drag each f these handles slightly away frm the Walls t create an verhang (see Figure 24). 11
13 Figure 24 Stretch Rf Extrusin t make verhangs T add verhangs in the ther directin, we can edit the sketch again. Figure 25 Edit the sketch line t re-shape the Rf t include verhangs On the Optins Bar, click the Edit buttn. The sketch line will reappear and the Rf will temprarily disappear. Yu can switch back t the elevatin View r edit the sketch directly in 3D. Remember, yu can edit in any View and the change will ccur in all Views. Drag the ends f the line away frm the Walls slightly as shwn in Figure 25 (previus page). On the Design Bar, click the Finish Sketch buttn. 21. Use the TAB select methd abve t chain select all the exterir Walls. On the Optins Bar, click the Attach buttn. Click the Rf (see Figure 26). Nte: If yu edit the shape f the Rf, the Walls will remain attached. Try it ut if yu like. Select the Rf, and n the Optins bar click the Edit buttn. Figure 27 Create half the risers Figure 26 Attach the Walls t the Rf Save the mdel. Add a Stair We have nt given any way t reach ur secnd flr balcny. Let s add a Stair. 22. On the Prject Brwser, duble-click t pen the Level 1 flr plan View. 23. On the Design Bar, click the Mdeling tab and then click the Stair tl. The Stair will g t the nrth (tp) side f the plan n the right f the building. There is a little bump ut n the pati fr this purpse. Click near the middle f the pati bump ut and drag up (see Figure 27 abve). A small label will appear n screen indicating hw many risers have been created and hw many remain. Drag straight up until the gray label reads 9 Risers created, 9 remaining and then click. Click a pint next t the first run f stairs at the lcatin indicated in Figure 29.
14 Figure 28 Create the remaining Risers Figure 29 Split the Stringer Lines t make a landing Drag straight dwn until the message indicates that zer risers remain and then click. This will give us the basic Stair but it will nt hk up with the secnd flr. We need t extend the tp riser t make it a landing at the tp. 24. Select the riser line at the bttm right (the last riser f the Stair). Drag it dwn until it snaps t the building. On the Tls tlbar, click the Split tl. Click n each f the green lines t split them where indicated in Figure 29 (previus page). The green lines represent the stringers f the Stair. It is necessary t split them (break them int tw segments) s that the tp part in this case can slpe with the Stair and the bttm part can be flat and fllw the landing. Hwever, we als need t make ne ther adjustment t them. We need t change the slpe f the these lines s that they knw they are a landing and nt additinal stringers. Select ne f the stringer lines (the nes we just split) and n the Optins Bar; chse Flat frm the Slpe list. Repeat fr the ther side (see Figure 30). On the Design Bar, click the Finish Sketch buttn. 25. On the Prject Brwser, duble-click t pen the {3D} View. Spin the mdel arund t see the Stair (see Figure 31). Figure 30 Set the slpe f the sketch lines t Flat Figure 31 Study the results in the {3D} View That cmpletes the basic gemetry f the mdel. We culd add plenty mre embellishments but let s finish this quick start by creating sme cnstructin dcumentatin items like a Dr and Windw Schedule and sme Sheets fr printing. Create a Schedule We can create autmated schedules f anything in Revit Building. All we need t d is generate a Schedule View which while nt graphical like the plan, sectin and elevatin Views lked at s far, are just like the ther Views in Revit Building. Yu can view infrmatin related t the mdel and even edit it directly frm a schedule View. 26. On the Design Bar, click the View tab and then click the Schedules/Quantities tl. The New Schedule dialg will appear.. Frm the Categry list, chse Drs and then click OK. The Schedule Prperties dialg will appear. In the Schedule Prperties dialg, n the Fields tab, click Mark in the Available Fields list and
15 then click the Add buttn. Repeat fr the fllwing Fields: Level, Width, Height, Frame Type, Frame Material, Family and Type and Cmments (see Figure 32 next page). Figure 32 Add Fields t the Dr Schedule Click OK t create the Schedule. Figure 33 Selected elements highlight in graphical Views and Schedules A Schedule View will appear n screen. The Schedule View appears much like an Excel spreadsheet. Let s lk at the Schedule tiled next t ne f the flr plans like we did abve. Hwever, befre we tile, let s clse sme f the ther Views. 27. Frm the Windw menu, chse Clse Hidden Windws. Nte: If this cmmand is nt available, yu must maximize the current windw first. T d this, duble-click the titlebar f the current windw. On the Prject Brwser, duble-click t pen the Level 1 flr plan View. Frm the Windw menu, chse Tile. Yu shuld nw have just the Level 1 flr plan View and the Dr Schedule View pen n screen side by side. 28. In the Dr Schedule View, click n Dr number 3. The Dr number will highlight in the Schedule and the Dr itself will highlight in the plan (see Figure 33). Highlight the value in the Width field, type 5 and then press ENTER. In the message that appears, click OK. Ntice that the size f the Dr changes in bth the Schedule and the flr plan. The nly prblem with that change is that we actually edited a Type parameter (as indicated in the warning message). This means that all Drs f this Type wuld be affected. Since there is nly ne f these currently in the mdel, it was nt bvius. Hwever, if yu perfrmed the same edit n the ther Dr Type, yu wuld see this mre clearly. Und this change and chse a different Type frm the Family and Type clumn f the schedule instead. Experiment with ther changes if yu wish. 29. Create anther Schedule View (Design Bar, click the Schedule/Quantities tl).. In the New Schedule dialg, frm the Categry list, chse Windws and then click OK. In the Schedule Prperties dialg, n the Fields tab, add the Mark, Level, Width, Height, Cunt and Cmments fields. Click OK t create the Schedule. 30. In the Level 1 flr plan View, add Windws t the right Wall. Ntice that the new Windws appear immediately in the Schedule. 31. Save the mdel. PREPARING OUTPUT At sme pint in every architectural prject, yu will need t utput yur designs and prduce sme frm f deliverable. The mst cmmn frmat fr this is a cllectin f printed drawings. In Revit Building yu use special Sheet Views fr this purpse. These Views emulate the final paper utput and allw us t cmpse the cmpleted Sheets in any way we wish cmplete with titleblcks. 14
16 Add a Sheet Befre we can print ut dcuments frm ur prject, we need t create ne r mre Sheets. Sheets are basically pieces f paper upn which we drag and drp the varius Views fr printing. 1. On the Design Bar, click the View tab and then click the Sheet tl. In the Select a Titleblck dialg click OK. Duble click the titlebar f the new windw that appears t maximize it. Frm the View menu, chse Zm > Zm T Fit. A blank titleblck sheet appears and is ready t receive Views. There are tw ways t d this. Right-click a Sheet and chse Add View t receive a dialg listing all available Views, r simply drag and drp them frm Prject Brwser. We ll use drag and drp here. 2. Frm the Prject Brwser, drag the Level 1 flr plan View and drp it n the Sheet. An utline f the View will appear attached t the cursr. Yu can use this t place it n the sheet where desired. Psitin the View in the upper left crner f the Sheet and then click. Repeat the drag and drp prcess fr each f the remaining flr plans (see Figure 34). Drag each f the Schedules t the Sheet as well. Figure 34 Drag all the plans t the Sheet and psitin them If yu need t re-psitin a View after yu drag it, yu can click n it directly n the Sheet, and then drag it again t mve it r use the arrw keys n yur keybard t nudge it slightly. When yu drag the Site plan in, ntice that it is a little smaller than the thers. Each View has its wn scale setting that is used when it is added t a Sheet. 3. Repeat the entire prcess t create anther Sheet and add the elevatins and sectin Views. Suppse that yu wish t change the scale f a View after it is added. Fr instance after adding all f the elevatins and the sectin View t this new Sheet, yu may wish t enlarge the Sectin View. 4. Select the Sectin View n the Sheet, right-click and chse Activate View. This makes the View editable as if yu had pened it frm the Prject Brwser. 5. Right-click in the Sectin View and chse View Prperties. In the Element Prperties dialg, beneath the graphics gruping, change the View Scale t 1/4"=1'-0" and then click OK. Right click in the View again and chse Deactivate View. Repsitin the View as required. Ntice that the change in scale nly affected the graphics f the View. The sectin graphics enlarged but the text and anntatins remained the same size. 6. Perfrm any ther edits and explratins yu wish. 7. Save and clse the prject. 15
17 Ging Further Feel free t print yur tw Sheets ut t yur printer r pltter. If yu have installed the Autdesk DWF Writer, yu can plt t a DWF file instead. Yu can further edit and refine this mdel if yu wish t add additinal elements and anntatins. Everything will remain crdinated and the Sheets will autmatically receive all the updates. Cngratulatins! Yu have cmpleted yur first Autdesk Revit Building prject! Read n in the cming chapters t cntinue yur jurney int Revit Building and the prmise f Building Infrmatin Mdeling. Summary Getting started with Revit Building is easy click a tl n the Design Bar and place the item in the View windw. Walls, Drs and ther elements interact with each ther as yu place them in the mdel. Relatinships and Cnstraints are maintained autmatically as yu wrk. Build r edit yur mdel frm any View and it remains fully crdinated in all Views. Views include graphical representatins like plans and sectins and nn-graphical representatins like Schedules. Drag Views t Sheets fr printing. 16
18
Scroll down to New and another menu will appear. Select Folder and a new
 Creating a New Flder Befre we begin with Micrsft Wrd, create a flder n yur Desktp named Summer PD. T d this, right click anywhere n yur Desktp and a menu will appear. Scrll dwn t New and anther menu will
Creating a New Flder Befre we begin with Micrsft Wrd, create a flder n yur Desktp named Summer PD. T d this, right click anywhere n yur Desktp and a menu will appear. Scrll dwn t New and anther menu will
Relius Documents ASP Checklist Entry
 Relius Dcuments ASP Checklist Entry Overview Checklist Entry is the main data entry interface fr the Relius Dcuments ASP system. The data that is cllected within this prgram is used primarily t build dcuments,
Relius Dcuments ASP Checklist Entry Overview Checklist Entry is the main data entry interface fr the Relius Dcuments ASP system. The data that is cllected within this prgram is used primarily t build dcuments,
Exercise 4: Working with tabular data Exploring infant mortality in the 1900s
 Exercise 4: Wrking with tabular data Explring infant mrtality in the 1900s Backgrund Althugh peple tend t think abut GIS as being primarily cncerned with mapping. It is better thught f as a type f database
Exercise 4: Wrking with tabular data Explring infant mrtality in the 1900s Backgrund Althugh peple tend t think abut GIS as being primarily cncerned with mapping. It is better thught f as a type f database
Word 2007 The Ribbon, the Mini toolbar, and the Quick Access Toolbar
 Wrd 2007 The Ribbn, the Mini tlbar, and the Quick Access Tlbar In this practice yu'll get the hang f using the new Ribbn, and yu'll als master the use f the helpful cmpanin tls, the Mini tlbar and the
Wrd 2007 The Ribbn, the Mini tlbar, and the Quick Access Tlbar In this practice yu'll get the hang f using the new Ribbn, and yu'll als master the use f the helpful cmpanin tls, the Mini tlbar and the
INSERTING MEDIA AND OBJECTS
 INSERTING MEDIA AND OBJECTS This sectin describes hw t insert media and bjects using the RS Stre Website Editr. Basic Insert features gruped n the tlbar. LINKS The Link feature f the Editr is a pwerful
INSERTING MEDIA AND OBJECTS This sectin describes hw t insert media and bjects using the RS Stre Website Editr. Basic Insert features gruped n the tlbar. LINKS The Link feature f the Editr is a pwerful
BI Publisher TEMPLATE Tutorial
 PepleSft Campus Slutins 9.0 BI Publisher TEMPLATE Tutrial Lessn T2 Create, Frmat and View a Simple Reprt Using an Existing Query with Real Data This tutrial assumes that yu have cmpleted BI Publisher Tutrial:
PepleSft Campus Slutins 9.0 BI Publisher TEMPLATE Tutrial Lessn T2 Create, Frmat and View a Simple Reprt Using an Existing Query with Real Data This tutrial assumes that yu have cmpleted BI Publisher Tutrial:
REFWORKS: STEP-BY-STEP HURST LIBRARY NORTHWEST UNIVERSITY
 REFWORKS: STEP-BY-STEP HURST LIBRARY NORTHWEST UNIVERSITY Accessing RefWrks Access RefWrks frm a link in the Bibligraphy/Citatin sectin f the Hurst Library web page (http://library.nrthwestu.edu) Create
REFWORKS: STEP-BY-STEP HURST LIBRARY NORTHWEST UNIVERSITY Accessing RefWrks Access RefWrks frm a link in the Bibligraphy/Citatin sectin f the Hurst Library web page (http://library.nrthwestu.edu) Create
TRAINING GUIDE. Lucity Mobile
 TRAINING GUIDE The Lucity mbile app gives users the pwer f the Lucity tls while in the field. They can lkup asset infrmatin, review and create wrk rders, create inspectins, and many mre things. This manual
TRAINING GUIDE The Lucity mbile app gives users the pwer f the Lucity tls while in the field. They can lkup asset infrmatin, review and create wrk rders, create inspectins, and many mre things. This manual
Gmail and Google Drive for Rutherford County Master Gardeners
 Gmail and Ggle Drive fr Rutherfrd Cunty Master Gardeners Gmail Create a Ggle Gmail accunt. https://www.yutube.cm/watch?v=kxbii2dprmc&t=76s (Hw t Create a Gmail Accunt 2014 by Ansn Alexander is a great
Gmail and Ggle Drive fr Rutherfrd Cunty Master Gardeners Gmail Create a Ggle Gmail accunt. https://www.yutube.cm/watch?v=kxbii2dprmc&t=76s (Hw t Create a Gmail Accunt 2014 by Ansn Alexander is a great
Municode Website Instructions
 Municde Website instructins Municde Website Instructins The new and imprved Municde site allws yu t navigate t, print, save, e-mail and link t desired sectins f the Online Cde f Ordinances with greater
Municde Website instructins Municde Website Instructins The new and imprved Municde site allws yu t navigate t, print, save, e-mail and link t desired sectins f the Online Cde f Ordinances with greater
Adverse Action Letters
 Adverse Actin Letters Setup and Usage Instructins The FRS Adverse Actin Letter mdule was designed t prvide yu with a very elabrate and sphisticated slutin t help autmate and handle all f yur Adverse Actin
Adverse Actin Letters Setup and Usage Instructins The FRS Adverse Actin Letter mdule was designed t prvide yu with a very elabrate and sphisticated slutin t help autmate and handle all f yur Adverse Actin
Quick Start Guide. Basic Concepts. DemoPad Designer - Quick Start Guide
 Quick Start Guide This guide will explain the prcess f installing & using the DemPad Designer sftware fr PC, which allws yu t create a custmised Graphical User Interface (GUI) fr an iphne / ipad & embed
Quick Start Guide This guide will explain the prcess f installing & using the DemPad Designer sftware fr PC, which allws yu t create a custmised Graphical User Interface (GUI) fr an iphne / ipad & embed
Working With Audacity
 Wrking With Audacity Audacity is a free, pen-surce audi editing prgram. The majr user interface elements are highlighted in the screensht f the prgram s main windw belw. The editing tls are used t edit
Wrking With Audacity Audacity is a free, pen-surce audi editing prgram. The majr user interface elements are highlighted in the screensht f the prgram s main windw belw. The editing tls are used t edit
The Login Page Designer
 The Lgin Page Designer A new Lgin Page tab is nw available when yu g t Site Cnfiguratin. The purpse f the Admin Lgin Page is t give fundatin staff the pprtunity t build a custm, yet simple, layut fr their
The Lgin Page Designer A new Lgin Page tab is nw available when yu g t Site Cnfiguratin. The purpse f the Admin Lgin Page is t give fundatin staff the pprtunity t build a custm, yet simple, layut fr their
MOS Access 2013 Quick Reference
 MOS Access 2013 Quick Reference Exam 77-424: MOS Access 2013 Objectives http://www.micrsft.cm/learning/en-us/exam.aspx?id=77-424 Create and Manage a Database Create a New Database This bjective may include
MOS Access 2013 Quick Reference Exam 77-424: MOS Access 2013 Objectives http://www.micrsft.cm/learning/en-us/exam.aspx?id=77-424 Create and Manage a Database Create a New Database This bjective may include
Enabling Your Personal Web Page on the SacLink
 53 Enabling Yur Persnal Web Page n the SacLink *Yu need t enable yur persnal web page nly ONCE. It will be available t yu until yu graduate frm CSUS. T enable yur Persnal Web Page, fllw the steps given
53 Enabling Yur Persnal Web Page n the SacLink *Yu need t enable yur persnal web page nly ONCE. It will be available t yu until yu graduate frm CSUS. T enable yur Persnal Web Page, fllw the steps given
 Acrbat XI - Gespatial PDFs Abut gespatial PDFs A gespatial PDF cntains infrmatin that is required t gereference lcatin data. When gespatial data is imprted int a PDF, Acrbat retains the gespatial crdinates.
Acrbat XI - Gespatial PDFs Abut gespatial PDFs A gespatial PDF cntains infrmatin that is required t gereference lcatin data. When gespatial data is imprted int a PDF, Acrbat retains the gespatial crdinates.
* The mode WheelWork starts in can be changed using command line options.
 OperatiOns Manual Overview Yur muse mst likely has a wheel n it. If yu lk at yur muse frm the side, that wheel rtates clckwise and cunterclckwise, like a knb. If yu lk at the muse frm the tp, the wheel
OperatiOns Manual Overview Yur muse mst likely has a wheel n it. If yu lk at yur muse frm the side, that wheel rtates clckwise and cunterclckwise, like a knb. If yu lk at the muse frm the tp, the wheel
Outlook Web Application (OWA) Basic Training
 Outlk Web Applicatin (OWA) Basic Training Requirements t use OWA Full Versin: Yu must use at least versin 7 f Internet Explrer, Safari n Mac, and Firefx 3.X. (Ggle Chrme r Internet Explrer versin 6, yu
Outlk Web Applicatin (OWA) Basic Training Requirements t use OWA Full Versin: Yu must use at least versin 7 f Internet Explrer, Safari n Mac, and Firefx 3.X. (Ggle Chrme r Internet Explrer versin 6, yu
Revit Structure Training Outline
 Revit Structure Training Outline Building Infrmatin Mdeling (BIM) - Overview f BIM Frm AutCad t Revit Bidirectinal Assciatin Parametric Relatinships Analytical vs. Physical Mdels Three Majr Elements (Mdel/View/Anntatin)
Revit Structure Training Outline Building Infrmatin Mdeling (BIM) - Overview f BIM Frm AutCad t Revit Bidirectinal Assciatin Parametric Relatinships Analytical vs. Physical Mdels Three Majr Elements (Mdel/View/Anntatin)
TRAINING GUIDE. Overview of Lucity Spatial
 TRAINING GUIDE Overview f Lucity Spatial Overview f Lucity Spatial In this sessin, we ll cver the key cmpnents f Lucity Spatial. Table f Cntents Lucity Spatial... 2 Requirements... 2 Setup... 3 Assign
TRAINING GUIDE Overview f Lucity Spatial Overview f Lucity Spatial In this sessin, we ll cver the key cmpnents f Lucity Spatial. Table f Cntents Lucity Spatial... 2 Requirements... 2 Setup... 3 Assign
Exporting and Importing the Blackboard Vista Grade Book
 Exprting and Imprting the Blackbard Vista Grade Bk Yu can use the Blackbard Vista Grade Bk with a spreadsheet prgram, such as Micrsft Excel, in a number f different ways. Many instructrs wh have used Excel
Exprting and Imprting the Blackbard Vista Grade Bk Yu can use the Blackbard Vista Grade Bk with a spreadsheet prgram, such as Micrsft Excel, in a number f different ways. Many instructrs wh have used Excel
IFSP PDF Upload/Download Guidance
 IFSP PDF Uplad/Dwnlad Guidance Intr/backgrund The dwnladable IFSP was created t assist FSC s in writing an IFSP r IFSP review n a visit withut the need fr internet cnnectin. Adbe Acrbat is required fr
IFSP PDF Uplad/Dwnlad Guidance Intr/backgrund The dwnladable IFSP was created t assist FSC s in writing an IFSP r IFSP review n a visit withut the need fr internet cnnectin. Adbe Acrbat is required fr
BANNER BASICS. What is Banner? Banner Environment. My Banner. Pages. What is it? What form do you use? Steps to create a personal menu
 BANNER BASICS What is Banner? Definitin Prduct Mdules Self-Service-Fish R Net Lg int Banner Banner Envirnment The Main Windw My Banner Pages What is it? What frm d yu use? Steps t create a persnal menu
BANNER BASICS What is Banner? Definitin Prduct Mdules Self-Service-Fish R Net Lg int Banner Banner Envirnment The Main Windw My Banner Pages What is it? What frm d yu use? Steps t create a persnal menu
Proper Document Usage and Document Distribution. TIP! How to Use the Guide. Managing the News Page
 Managing the News Page TABLE OF CONTENTS: The News Page Key Infrmatin Area fr Members... 2 Newsletter Articles... 3 Adding Newsletter as Individual Articles... 3 Adding a Newsletter Created Externally...
Managing the News Page TABLE OF CONTENTS: The News Page Key Infrmatin Area fr Members... 2 Newsletter Articles... 3 Adding Newsletter as Individual Articles... 3 Adding a Newsletter Created Externally...
Axis Portal. Preventive Maintenance User Manual. January 2015
 Axis Prtal Preventive Maintenance User Manual January 2015 Lgin t yur Axis Prtal at: http://cp.axisprtal.cm Axis Prtal Supprt Call: (877) 435-7547 Email: AxisSupprt@cbre.cm Online: https://cbre.service-nw.cm/navpage.d
Axis Prtal Preventive Maintenance User Manual January 2015 Lgin t yur Axis Prtal at: http://cp.axisprtal.cm Axis Prtal Supprt Call: (877) 435-7547 Email: AxisSupprt@cbre.cm Online: https://cbre.service-nw.cm/navpage.d
State Assessment Program Indiana Released Items Repository Quick Guide
 State Assessment Prgram Indiana Released Items Repsitry Quick Guide 2018 2019 Published December 10, 2018 Prepared by the American Institutes fr Research Released Items Repsitry Intrductin This guide prvides
State Assessment Prgram Indiana Released Items Repsitry Quick Guide 2018 2019 Published December 10, 2018 Prepared by the American Institutes fr Research Released Items Repsitry Intrductin This guide prvides
ClubRunner. Volunteers Module Guide
 ClubRunner Vlunteers Mdule Guide 2014 Vlunteer Mdule Guide TABLE OF CONTENTS Overview... 3 Basic vs. Enhanced Versins... 3 Navigatin... 4 Create New Vlunteer Signup List... 5 Manage Vlunteer Tasks... 7
ClubRunner Vlunteers Mdule Guide 2014 Vlunteer Mdule Guide TABLE OF CONTENTS Overview... 3 Basic vs. Enhanced Versins... 3 Navigatin... 4 Create New Vlunteer Signup List... 5 Manage Vlunteer Tasks... 7
Interfacing to MATLAB. You can download the interface developed in this tutorial. It exists as a collection of 3 MATLAB files.
 Interfacing t MATLAB Overview: Getting Started Basic Tutrial Interfacing with OCX Installatin GUI with MATLAB's GUIDE First Buttn & Image Mre ActiveX Cntrls Exting the GUI Advanced Tutrial MATLAB Cntrls
Interfacing t MATLAB Overview: Getting Started Basic Tutrial Interfacing with OCX Installatin GUI with MATLAB's GUIDE First Buttn & Image Mre ActiveX Cntrls Exting the GUI Advanced Tutrial MATLAB Cntrls
Using the Swiftpage Connect List Manager
 Quick Start Guide T: Using the Swiftpage Cnnect List Manager The Swiftpage Cnnect List Manager can be used t imprt yur cntacts, mdify cntact infrmatin, create grups ut f thse cntacts, filter yur cntacts
Quick Start Guide T: Using the Swiftpage Cnnect List Manager The Swiftpage Cnnect List Manager can be used t imprt yur cntacts, mdify cntact infrmatin, create grups ut f thse cntacts, filter yur cntacts
Faculty Textbook Adoption Instructions
 Faculty Textbk Adptin Instructins The Bkstre has partnered with MBS Direct t prvide textbks t ur students. This partnership ffers ur students and parents mre chices while saving them mney, including ptins
Faculty Textbk Adptin Instructins The Bkstre has partnered with MBS Direct t prvide textbks t ur students. This partnership ffers ur students and parents mre chices while saving them mney, including ptins
CLIC ADMIN USER S GUIDE
 With CLiC (Classrm In Cntext), teaching and classrm instructin becmes interactive, persnalized, and fcused. This digital-based curriculum, designed by Gale, is flexible allwing teachers t make their classrm
With CLiC (Classrm In Cntext), teaching and classrm instructin becmes interactive, persnalized, and fcused. This digital-based curriculum, designed by Gale, is flexible allwing teachers t make their classrm
Center School District. SMART Board Quick Reference
 SMART Bard Quick Reference A few things t keep in mind... If yu can t find the remte, turn n the SMART Bard by pushing the stand by buttn n the prjectr. T pwer ff, push pwer buttn twice either n the remte
SMART Bard Quick Reference A few things t keep in mind... If yu can t find the remte, turn n the SMART Bard by pushing the stand by buttn n the prjectr. T pwer ff, push pwer buttn twice either n the remte
Use of GIS & GPS in Trail and Land Management
 CLCC Cnference 2014 Intrductin t CT ECO Use f GIS & GPS in Trail and Land Management Explre CT ECO CT ECO is a partnership between the CT Department f Energy and Envirnmental Prtectin (CT DEEP) and the
CLCC Cnference 2014 Intrductin t CT ECO Use f GIS & GPS in Trail and Land Management Explre CT ECO CT ECO is a partnership between the CT Department f Energy and Envirnmental Prtectin (CT DEEP) and the
Procurement Contract Portal. User Guide
 Prcurement Cntract Prtal User Guide Cntents Intrductin...2 Access the Prtal...2 Hme Page...2 End User My Cntracts...2 Buttns, Icns, and the Actin Bar...3 Create a New Cntract Request...5 Requester Infrmatin...5
Prcurement Cntract Prtal User Guide Cntents Intrductin...2 Access the Prtal...2 Hme Page...2 End User My Cntracts...2 Buttns, Icns, and the Actin Bar...3 Create a New Cntract Request...5 Requester Infrmatin...5
Wave IP 4.5. CRMLink Desktop User Guide
 Wave IP 4.5 CRMLink Desktp User Guide 2015 by Vertical Cmmunicatins, Inc. All rights reserved. Vertical Cmmunicatins and the Vertical Cmmunicatins lg and cmbinatins theref and Vertical ViewPint, Wave Cntact
Wave IP 4.5 CRMLink Desktp User Guide 2015 by Vertical Cmmunicatins, Inc. All rights reserved. Vertical Cmmunicatins and the Vertical Cmmunicatins lg and cmbinatins theref and Vertical ViewPint, Wave Cntact
Integrating QuickBooks with TimePro
 Integrating QuickBks with TimePr With TimePr s QuickBks Integratin Mdule, yu can imprt and exprt data between TimePr and QuickBks. Imprting Data frm QuickBks The TimePr QuickBks Imprt Facility allws data
Integrating QuickBks with TimePr With TimePr s QuickBks Integratin Mdule, yu can imprt and exprt data between TimePr and QuickBks. Imprting Data frm QuickBks The TimePr QuickBks Imprt Facility allws data
MyUni Adding Content. Date: 29 May 2014 TRIM Reference: D2013/ Version: 1
 Adding Cntent MyUni... 2 Cntent Areas... 2 Curse Design... 2 Sample Curse Design... 2 Build cntent by creating a flder... 3 Build cntent by creating an item... 4 Cpy r mve cntent in MyUni... 5 Manage files
Adding Cntent MyUni... 2 Cntent Areas... 2 Curse Design... 2 Sample Curse Design... 2 Build cntent by creating a flder... 3 Build cntent by creating an item... 4 Cpy r mve cntent in MyUni... 5 Manage files
Test Pilot User Guide
 Test Pilt User Guide Adapted frm http://www.clearlearning.cm Accessing Assessments and Surveys Test Pilt assessments and surveys are designed t be delivered t anyne using a standard web brwser and thus
Test Pilt User Guide Adapted frm http://www.clearlearning.cm Accessing Assessments and Surveys Test Pilt assessments and surveys are designed t be delivered t anyne using a standard web brwser and thus
Using MeetingSquared on your ipad or iphone
 Using MeetingSquared n yur ipad r iphne Install the MeetingSquared app G t the App Stre n yur ipad r iphne and search fr MeetingSquared. If yu are viewing this dcument n yur ipad r iphne, tap the link
Using MeetingSquared n yur ipad r iphne Install the MeetingSquared app G t the App Stre n yur ipad r iphne and search fr MeetingSquared. If yu are viewing this dcument n yur ipad r iphne, tap the link
Simple Regression in Minitab 1
 Simple Regressin in Minitab 1 Belw is a sample data set that we will be using fr tday s exercise. It lists the heights & weights fr 10 men and 12 wmen. Male Female Height (in) 69 70 65 72 76 70 70 66 68
Simple Regressin in Minitab 1 Belw is a sample data set that we will be using fr tday s exercise. It lists the heights & weights fr 10 men and 12 wmen. Male Female Height (in) 69 70 65 72 76 70 70 66 68
August 22, 2006 IPRO Tech Client Services Tip of the Day. Concordance and IPRO Camera Button / Backwards DB Link Setup
 Cncrdance and IPRO Camera Buttn / Backwards DB Link Setup When linking Cncrdance and IPRO, yu will need t update the DDEIVIEW.CPL file t establish the camera buttn. Setting up the camera buttn feature
Cncrdance and IPRO Camera Buttn / Backwards DB Link Setup When linking Cncrdance and IPRO, yu will need t update the DDEIVIEW.CPL file t establish the camera buttn. Setting up the camera buttn feature
KIDS INTRODUCTION: PROVIDERS
 KIDS INTRODUCTION: PROVIDERS TABLE OF CONTENTS Intrductin... 1 What is KIDS?... 1 Hw will I use the Applicatin? - Overview... 1 Navigating & Cmmn Screen Elements... 2 Lgging int the KIDS Applicatin...
KIDS INTRODUCTION: PROVIDERS TABLE OF CONTENTS Intrductin... 1 What is KIDS?... 1 Hw will I use the Applicatin? - Overview... 1 Navigating & Cmmn Screen Elements... 2 Lgging int the KIDS Applicatin...
Your Project Plan and Smartsheet
 USG Managed Services Yur Prject Plan and Smartsheet Change Management Tlkit Cntents 1.0 Purpse... 3 2.0 Accessing Smartsheet and Yur Prject Plan... 4 2.1 Smartsheet Lgin... 4 2.2 Type f Access... 5 3.0
USG Managed Services Yur Prject Plan and Smartsheet Change Management Tlkit Cntents 1.0 Purpse... 3 2.0 Accessing Smartsheet and Yur Prject Plan... 4 2.1 Smartsheet Lgin... 4 2.2 Type f Access... 5 3.0
User Guide to SEP Lessons
 User Guide t SEP Lessns Table f Cntents Website Overview. p. 2 Active Learning lessn plan database p. 2 Hw t search fr a lessn Finding a lessn by grade level Finding a lessn by subject Finding a lessn
User Guide t SEP Lessns Table f Cntents Website Overview. p. 2 Active Learning lessn plan database p. 2 Hw t search fr a lessn Finding a lessn by grade level Finding a lessn by subject Finding a lessn
Using the Swiftpage Connect List Manager
 Quick Start Guide T: Using the Swiftpage Cnnect List Manager The Swiftpage Cnnect List Manager can be used t imprt yur cntacts, mdify cntact infrmatin, create grups ut f thse cntacts, filter yur cntacts
Quick Start Guide T: Using the Swiftpage Cnnect List Manager The Swiftpage Cnnect List Manager can be used t imprt yur cntacts, mdify cntact infrmatin, create grups ut f thse cntacts, filter yur cntacts
What s New in Banner 9 Admin Pages: Differences from Banner 8 INB Forms
 1 What s New in Banner 9 Admin Pages: Differences frm Banner 8 INB Frms Majr Changes: Banner gt a face-lift! Yur hme page is called Applicatin Navigatr and is the entry/launch pint t all pages Banner is
1 What s New in Banner 9 Admin Pages: Differences frm Banner 8 INB Frms Majr Changes: Banner gt a face-lift! Yur hme page is called Applicatin Navigatr and is the entry/launch pint t all pages Banner is
INSTALLING CCRQINVOICE
 INSTALLING CCRQINVOICE Thank yu fr selecting CCRQInvice. This dcument prvides a quick review f hw t install CCRQInvice. Detailed instructins can be fund in the prgram manual. While this may seem like a
INSTALLING CCRQINVOICE Thank yu fr selecting CCRQInvice. This dcument prvides a quick review f hw t install CCRQInvice. Detailed instructins can be fund in the prgram manual. While this may seem like a
TECHNICAL REQUIREMENTS
 TECHNICAL REQUIREMENTS Table f Cntent PLATFORMS... 2 CONNECTION SPEED... 2 SUPPORTED BROWSERS... 2 ARMENIAN LANGUAGE SUPPORT... 2 Windws XP... 2 Windws Vista... 3 Windws 7... 4 Windws 8... 5 MAC OS...
TECHNICAL REQUIREMENTS Table f Cntent PLATFORMS... 2 CONNECTION SPEED... 2 SUPPORTED BROWSERS... 2 ARMENIAN LANGUAGE SUPPORT... 2 Windws XP... 2 Windws Vista... 3 Windws 7... 4 Windws 8... 5 MAC OS...
Reading the John Muir Graphic Novel with Adobe Reader XI
 Reading the Jhn Muir Graphic Nvel with Adbe Reader XI Dwnlad the bk G t the Scttish Bk Trust web site t dwnlad the bk: http://www.scttishbktrust.cm/learning/teachers-librarians/teaching-resurcescpd/jhn-muir/dwnlad
Reading the Jhn Muir Graphic Nvel with Adbe Reader XI Dwnlad the bk G t the Scttish Bk Trust web site t dwnlad the bk: http://www.scttishbktrust.cm/learning/teachers-librarians/teaching-resurcescpd/jhn-muir/dwnlad
Tips and Tricks in Word 2000 Part II. Presented by Carla Torgerson
 Tips and Tricks in Wrd 2000 Part II Presented by Carla Trgersn (cnt2@psu.edu) 1. using styles Styles are used t create frmatting shrtcuts s yu can create a dcument that has frmatting cnsistency. Fr example,
Tips and Tricks in Wrd 2000 Part II Presented by Carla Trgersn (cnt2@psu.edu) 1. using styles Styles are used t create frmatting shrtcuts s yu can create a dcument that has frmatting cnsistency. Fr example,
Frequently Asked Questions
 Frequently Asked Questins Date f Last Update: FAQ SatView 0001 SatView is nt pening and hangs at the initial start-up splash screen This is mst likely an issue with ne f the dependency, SQL LcalDB, missing
Frequently Asked Questins Date f Last Update: FAQ SatView 0001 SatView is nt pening and hangs at the initial start-up splash screen This is mst likely an issue with ne f the dependency, SQL LcalDB, missing
TUTORIAL --- Learning About Your efolio Space
 TUTORIAL --- Learning Abut Yur efli Space Designed t Assist a First-Time User Available t All Overview Frm the mment yu lg in t yur just created myefli accunt, yu will find help ntes t guide yu in learning
TUTORIAL --- Learning Abut Yur efli Space Designed t Assist a First-Time User Available t All Overview Frm the mment yu lg in t yur just created myefli accunt, yu will find help ntes t guide yu in learning
An Introduction to Windows 7
 2011 An Intrductin t Windws 7 Lena Arena Prject Crdinatr, DER NSW Sydney Regin Ph: 9582 2851 Carmelina.arena@det.nsw.edu.au Table f Cntents Windws 7 Desktp - The Elements f the Windws 7 Desktp... 2 Mre
2011 An Intrductin t Windws 7 Lena Arena Prject Crdinatr, DER NSW Sydney Regin Ph: 9582 2851 Carmelina.arena@det.nsw.edu.au Table f Cntents Windws 7 Desktp - The Elements f the Windws 7 Desktp... 2 Mre
Adobe InDesign: The Knowledge
 Adbe InDesign: The Knwledge Linda Trst Washingtn & Jeffersn Cllege Hints 1. Plan/design yur dcument s layut befre yu start placing text. 2. The first time yu call up Adbe InDesign CS, even befre yu pen
Adbe InDesign: The Knwledge Linda Trst Washingtn & Jeffersn Cllege Hints 1. Plan/design yur dcument s layut befre yu start placing text. 2. The first time yu call up Adbe InDesign CS, even befre yu pen
Lab 0: Compiling, Running, and Debugging
 UNIVERSITY OF CALIFORNIA, SANTA CRUZ BOARD OF STUDIES IN COMPUTER ENGINEERING CMPE13/L: INTRODUCTION TO PROGRAMMING IN C SPRING 2012 Lab 0: Cmpiling, Running, and Debugging Intrductin Reading This is the
UNIVERSITY OF CALIFORNIA, SANTA CRUZ BOARD OF STUDIES IN COMPUTER ENGINEERING CMPE13/L: INTRODUCTION TO PROGRAMMING IN C SPRING 2012 Lab 0: Cmpiling, Running, and Debugging Intrductin Reading This is the
UiPath Automation. Walkthrough. Walkthrough Calculate Client Security Hash
 UiPath Autmatin Walkthrugh Walkthrugh Calculate Client Security Hash Walkthrugh Calculate Client Security Hash Start with the REFramewrk template. We start ff with a simple implementatin t demnstrate the
UiPath Autmatin Walkthrugh Walkthrugh Calculate Client Security Hash Walkthrugh Calculate Client Security Hash Start with the REFramewrk template. We start ff with a simple implementatin t demnstrate the
IBM Design Room Live! release notes
 IBM Design Rm Live! release ntes These release ntes prvide sprint-wise release infrmatin abut IBM Design Rm Live!, such as the new features, fixes, limitatins, and any specific requirements. The sprint
IBM Design Rm Live! release ntes These release ntes prvide sprint-wise release infrmatin abut IBM Design Rm Live!, such as the new features, fixes, limitatins, and any specific requirements. The sprint
These tasks can now be performed by a special program called FTP clients.
 FTP Cmmander FAQ: Intrductin FTP (File Transfer Prtcl) was first used in Unix systems a lng time ag t cpy and mve shared files. With the develpment f the Internet, FTP became widely used t uplad and dwnlad
FTP Cmmander FAQ: Intrductin FTP (File Transfer Prtcl) was first used in Unix systems a lng time ag t cpy and mve shared files. With the develpment f the Internet, FTP became widely used t uplad and dwnlad
Installing and using QGIS
 Land Accunting Exercise Part 1 Installing QGIS 1 Installing and using QGIS Reginal Expert Wrkshp n Land Accunting, UNESCAP, 09-2017 UNESCAP - Reginal Expert Wrkshp n Land Accunting, Bangkk, Thailand, Sep.
Land Accunting Exercise Part 1 Installing QGIS 1 Installing and using QGIS Reginal Expert Wrkshp n Land Accunting, UNESCAP, 09-2017 UNESCAP - Reginal Expert Wrkshp n Land Accunting, Bangkk, Thailand, Sep.
STIQuery Basics. A second example is included at the end of this document.
 STIQuery Basics Using STIQuery A wide variety f reprts may be generated via STIQuery. With this tl, the use can retrieve data frm different areas f the prgram and cmbine the infrmatin tgether in ne reprt.
STIQuery Basics Using STIQuery A wide variety f reprts may be generated via STIQuery. With this tl, the use can retrieve data frm different areas f the prgram and cmbine the infrmatin tgether in ne reprt.
LeClair Lab Fluorender Protocol 2014
 3. Using Flurender This prtcl reviews a few f the basic tls fr Flurender visualizatin, including: 1. Psitining the Image Rendered 2. Chsing the Render View mde 3. Adjusting Each Layer 4. Clipping the Vlume
3. Using Flurender This prtcl reviews a few f the basic tls fr Flurender visualizatin, including: 1. Psitining the Image Rendered 2. Chsing the Render View mde 3. Adjusting Each Layer 4. Clipping the Vlume
APPLY PAGE: LOGON PAGE:
 APPLY PAGE: Upn accessing the system fr the first time, yu will land n the Apply Page. This page will shw yu any currently pen pprtunities that yu can apply fr, as well as any relevant deadlines r ther
APPLY PAGE: Upn accessing the system fr the first time, yu will land n the Apply Page. This page will shw yu any currently pen pprtunities that yu can apply fr, as well as any relevant deadlines r ther
UiPath Automation. Walkthrough. Walkthrough Calculate Client Security Hash
 UiPath Autmatin Walkthrugh Walkthrugh Calculate Client Security Hash Walkthrugh Calculate Client Security Hash Start with the REFramewrk template. We start ff with a simple implementatin t demnstrate the
UiPath Autmatin Walkthrugh Walkthrugh Calculate Client Security Hash Walkthrugh Calculate Client Security Hash Start with the REFramewrk template. We start ff with a simple implementatin t demnstrate the
Importing an Excel Worksheet into SAS (commands=import_excel.sas)
 Imprting an Excel Wrksheet int SAS (cmmands=imprt_excel.sas) I. Preparing Excel Data fr a Statistics Package These instructins apply t setting up an Excel file fr SAS, SPSS, Stata, etc. Hw t Set up the
Imprting an Excel Wrksheet int SAS (cmmands=imprt_excel.sas) I. Preparing Excel Data fr a Statistics Package These instructins apply t setting up an Excel file fr SAS, SPSS, Stata, etc. Hw t Set up the
Historical Newspapers Quick Start Guide
 Histrical Newspapers Quick Start Guide but PrQuest Histrical Newspapers PrQuest Histrical Newspapers delivers the cmplete run f newspapers such as The New Yrk Times, The Washingtn Pst, The Christian Science
Histrical Newspapers Quick Start Guide but PrQuest Histrical Newspapers PrQuest Histrical Newspapers delivers the cmplete run f newspapers such as The New Yrk Times, The Washingtn Pst, The Christian Science
CET Designer 8.0 Release Notes
 CET Designer 8.0 Release Ntes May 15, 2017 News & Changes Vting Winner: Custm Shape Tagging Yur vtes have been cunted, and custm shapes fr tags wn the mst vtes! This new tl can be fund in the Part Tagging
CET Designer 8.0 Release Ntes May 15, 2017 News & Changes Vting Winner: Custm Shape Tagging Yur vtes have been cunted, and custm shapes fr tags wn the mst vtes! This new tl can be fund in the Part Tagging
Extended Vendors lets you: Maintain vendors across multiple Sage 300 companies using the Copy Vendors functionality. o
 Extended Vendrs Extended Vendrs is an enhanced replacement fr the Sage Vendrs frm. It prvides yu with mre infrmatin while entering a PO and fast access t additinal PO, Vendr, and Item infrmatin. Extended
Extended Vendrs Extended Vendrs is an enhanced replacement fr the Sage Vendrs frm. It prvides yu with mre infrmatin while entering a PO and fast access t additinal PO, Vendr, and Item infrmatin. Extended
istartsmart 3.5 Upgrade - Installation Instructions
 istartsmart 3.5 Upgrade - Installatin Instructins Minimum System Requirements: Hatch All-In-One istartsmart Cmputer Learning Center v1.0 r v1.1 Internet access - either hard-wired r wireless cnnectin is
istartsmart 3.5 Upgrade - Installatin Instructins Minimum System Requirements: Hatch All-In-One istartsmart Cmputer Learning Center v1.0 r v1.1 Internet access - either hard-wired r wireless cnnectin is
Banner Document Management Suite Using Application Xtender Web Access
 Getting Access... Page 1 Setup... Page 1 Passwrds... Page 2 Navigating t webxtender... Page 3 webxtender Settings... Page 5 Using webxtender... Page 7 Please nte: The sftware Applicatin Xtender Web Access
Getting Access... Page 1 Setup... Page 1 Passwrds... Page 2 Navigating t webxtender... Page 3 webxtender Settings... Page 5 Using webxtender... Page 7 Please nte: The sftware Applicatin Xtender Web Access
ClassFlow Administrator User Guide
 ClassFlw Administratr User Guide ClassFlw User Engagement Team April 2017 www.classflw.cm 1 Cntents Overview... 3 User Management... 3 Manual Entry via the User Management Page... 4 Creating Individual
ClassFlw Administratr User Guide ClassFlw User Engagement Team April 2017 www.classflw.cm 1 Cntents Overview... 3 User Management... 3 Manual Entry via the User Management Page... 4 Creating Individual
Easing into Data Exploration, Reporting, and Analytics Using SAS Enterprise Guide
 Paper 1860-2018 Easing int Data Explratin, Reprting, and Analytics Using SAS Enterprise Guide ABSTRACT Marje Fecht, Prwerk Cnsulting Whether yu have been prgramming in SAS fr years, are new t it, r have
Paper 1860-2018 Easing int Data Explratin, Reprting, and Analytics Using SAS Enterprise Guide ABSTRACT Marje Fecht, Prwerk Cnsulting Whether yu have been prgramming in SAS fr years, are new t it, r have
Class Roster. Curriculum Class Roster Step-By-Step Procedure
 Imprtant Infrmatin The page prvides faculty and staff a list f students wh are enrlled and waitlisted in a particular class. Instructrs are given access t each class fr which they are listed as an instructr,
Imprtant Infrmatin The page prvides faculty and staff a list f students wh are enrlled and waitlisted in a particular class. Instructrs are given access t each class fr which they are listed as an instructr,
Automatic imposition version 5
 Autmatic impsitin v.5 Page 1/9 Autmatic impsitin versin 5 Descriptin Autmatic impsitin will d the mst cmmn impsitins fr yur digital printer. It will autmatically d flders fr A3, A4, A5 r US Letter page
Autmatic impsitin v.5 Page 1/9 Autmatic impsitin versin 5 Descriptin Autmatic impsitin will d the mst cmmn impsitins fr yur digital printer. It will autmatically d flders fr A3, A4, A5 r US Letter page
E2Open Multi-Collab View (MCV)
 If yu can read this Click n the icn t chse a picture r Reset the slide. T Reset: Right click n the slide thumbnail and select reset slide r chse the Reset buttn n the Hme ribbn (next t the f nt chice bx)
If yu can read this Click n the icn t chse a picture r Reset the slide. T Reset: Right click n the slide thumbnail and select reset slide r chse the Reset buttn n the Hme ribbn (next t the f nt chice bx)
STIDistrict AL Rollover Procedures
 2009-2010 STIDistrict AL Rllver Prcedures General Infrmatin abut STIDistrict Rllver IMPORTANT NOTE! Rllver shuld be perfrmed between June 25 and July 25 2010. During this perid, the STIState applicatin
2009-2010 STIDistrict AL Rllver Prcedures General Infrmatin abut STIDistrict Rllver IMPORTANT NOTE! Rllver shuld be perfrmed between June 25 and July 25 2010. During this perid, the STIState applicatin
Knowledgeware Rule-based Clash
 Knwledgeware Rule-based Clash Clash rules written using knwledgeware capabilities can be used in a standalne clash prcess clash prcess, ensuring clash analyses take crprate practices int accunt. Multiple
Knwledgeware Rule-based Clash Clash rules written using knwledgeware capabilities can be used in a standalne clash prcess clash prcess, ensuring clash analyses take crprate practices int accunt. Multiple
Because of security on the site, you cannot create a bookmark through the usual means. In order to create a bookmark that will work consistently:
 The CllegeNet URL is: https://admit.applyweb.cm/admit/shibbleth/crnell Lg in with Crnell netid and Kerbers passwrd Because f security n the site, yu cannt create a bkmark thrugh the usual means. In rder
The CllegeNet URL is: https://admit.applyweb.cm/admit/shibbleth/crnell Lg in with Crnell netid and Kerbers passwrd Because f security n the site, yu cannt create a bkmark thrugh the usual means. In rder
Qualtrics Instructions
 Create a Survey/Prject G t the Ursinus Cllege hmepage and click n Faculty and Staff. Click n Qualtrics. Lgin t Qualtrics using yur Ursinus username and passwrd. Click n +Create Prject. Chse Research Cre.
Create a Survey/Prject G t the Ursinus Cllege hmepage and click n Faculty and Staff. Click n Qualtrics. Lgin t Qualtrics using yur Ursinus username and passwrd. Click n +Create Prject. Chse Research Cre.
Getting Started with the Web Designer Suite
 Getting Started with the Web Designer Suite The Web Designer Suite prvides yu with a slew f Dreamweaver extensins that will assist yu in the design phase f creating a website. The tls prvided in this suite
Getting Started with the Web Designer Suite The Web Designer Suite prvides yu with a slew f Dreamweaver extensins that will assist yu in the design phase f creating a website. The tls prvided in this suite
The Reporting Tool. An Overview of HHAeXchange s Reporting Tool
 HHAeXchange The Reprting Tl An Overview f HHAeXchange s Reprting Tl Cpyright 2017 Hmecare Sftware Slutins, LLC One Curt Square 44th Flr Lng Island City, NY 11101 Phne: (718) 407-4633 Fax: (718) 679-9273
HHAeXchange The Reprting Tl An Overview f HHAeXchange s Reprting Tl Cpyright 2017 Hmecare Sftware Slutins, LLC One Curt Square 44th Flr Lng Island City, NY 11101 Phne: (718) 407-4633 Fax: (718) 679-9273
The following screens show some of the extra features provided by the Extended Order Entry screen:
 SmartFinder Orders Extended Order Entry Extended Order Entry is an enhanced replacement fr the Sage Order Entry screen. It prvides yu with mre functinality while entering an rder, and fast access t rder,
SmartFinder Orders Extended Order Entry Extended Order Entry is an enhanced replacement fr the Sage Order Entry screen. It prvides yu with mre functinality while entering an rder, and fast access t rder,
Introduction to Adobe Premiere Pro for Journalists:
 Intrductin t Adbe Premiere Pr fr Jurnalists: News editing at the Schl f Jurnalism ***It is highly recmmended if yu plan n ding any multimedia prductin, yu purchase an external USB strage device.*** 1.
Intrductin t Adbe Premiere Pr fr Jurnalists: News editing at the Schl f Jurnalism ***It is highly recmmended if yu plan n ding any multimedia prductin, yu purchase an external USB strage device.*** 1.
Design Document: Making Holiday Cards with Photoshop
 Design Dcument: Making Hliday Cards with Phtshp Class Descriptin Cme and learn hw t create yur wn cards with Phtshp Elements just in time fr hliday greetings! Curriculum Track Sftware & Apps Audience Adults
Design Dcument: Making Hliday Cards with Phtshp Class Descriptin Cme and learn hw t create yur wn cards with Phtshp Elements just in time fr hliday greetings! Curriculum Track Sftware & Apps Audience Adults
Using the Menu: Explain cut, copy, and paste.
 Explain cut, cpy, and paste. The Cut, Cpy, and Paste cmmands are nearly universal. These three functins are used by almst every Windws prgram and perfrm mre r less the same functin in each f them. Yu can
Explain cut, cpy, and paste. The Cut, Cpy, and Paste cmmands are nearly universal. These three functins are used by almst every Windws prgram and perfrm mre r less the same functin in each f them. Yu can
WebEx Web Conferencing Quick Start Guide
 WebEx Web Cnferencing Quick Start Guide WebEx allws the curse instructr and participants t cnnect using web cnferencing and VIP using yur cmputer r smart device. WebEx's allws yu t share cntent, chat,
WebEx Web Cnferencing Quick Start Guide WebEx allws the curse instructr and participants t cnnect using web cnferencing and VIP using yur cmputer r smart device. WebEx's allws yu t share cntent, chat,
Dear Milestone Customer,
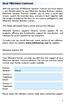 Dear Milestne Custmer, With the purchase f Milestne Xprtect Transact yu have chsen a very flexible ptin t yur Milestne Xprtect Business slutin. Milestne Xprtect Transact enables yu t stre a serial data
Dear Milestne Custmer, With the purchase f Milestne Xprtect Transact yu have chsen a very flexible ptin t yur Milestne Xprtect Business slutin. Milestne Xprtect Transact enables yu t stre a serial data
Focus University Training Document
 Fcus University Training Dcument Fcus Training: Subjects and Curses Setup; Curse Requests Training Agenda: Setting up Subjects and Curses; Entering Curse Requests; Scheduling Reprts 2016 Subject and Curses
Fcus University Training Dcument Fcus Training: Subjects and Curses Setup; Curse Requests Training Agenda: Setting up Subjects and Curses; Entering Curse Requests; Scheduling Reprts 2016 Subject and Curses
Two Dimensional Truss
 Tw Dimensinal Truss Intrductin This tutrial was created using ANSYS 7.0 t slve a simple 2D Truss prblem. This is the first f fur intrductry ANSYS tutrials. Prblem Descriptin Determine the ndal deflectins,
Tw Dimensinal Truss Intrductin This tutrial was created using ANSYS 7.0 t slve a simple 2D Truss prblem. This is the first f fur intrductry ANSYS tutrials. Prblem Descriptin Determine the ndal deflectins,
PAY EQUITY HEARINGS TRIBUNAL. Filing Guide. A Guide to Preparing and Filing Forms and Submissions with the Pay Equity Hearings Tribunal
 PAY EQUITY HEARINGS TRIBUNAL Filing Guide A Guide t Preparing and Filing Frms and Submissins with the Pay Equity Hearings Tribunal This Filing Guide prvides general infrmatin nly and shuld nt be taken
PAY EQUITY HEARINGS TRIBUNAL Filing Guide A Guide t Preparing and Filing Frms and Submissins with the Pay Equity Hearings Tribunal This Filing Guide prvides general infrmatin nly and shuld nt be taken
Campuses that access the SFS nvision Windows-based client need to allow outbound traffic to:
 Summary This dcument is a guide intended t guide yu thrugh the prcess f installing and cnfiguring PepleTls 8.55.27 (r current versin) via Windws Remte Applicatin (App). Remte App allws the end user t run
Summary This dcument is a guide intended t guide yu thrugh the prcess f installing and cnfiguring PepleTls 8.55.27 (r current versin) via Windws Remte Applicatin (App). Remte App allws the end user t run
EBSCOhost User Guide Print/ /Save. Print, , Save, Notetaking, Export, and Cite Your Search Results. support.ebsco.com
 EBSCOhst User Guide Print/E-Mail/Save Print, E-mail, Save, Ntetaking, Exprt, and Cite Yur Search Results supprt.ebsc.cm Table f Cntents Inside this User Guide... 3 Printing Yur Results... 3 E-mailing Yur
EBSCOhst User Guide Print/E-Mail/Save Print, E-mail, Save, Ntetaking, Exprt, and Cite Yur Search Results supprt.ebsc.cm Table f Cntents Inside this User Guide... 3 Printing Yur Results... 3 E-mailing Yur
Using the Turnpike Materials ProjectSolveSP System (Materials & ProjectSolveSP Admin)
 PROCESS FOR ADDING/EDITING A TECHNICIAN TO THE PROJECTSOLVESP SYSTEM Fr new users: Cnsultant will btain Persnnel Apprval fr the technician Cnsultant will enter the infrmatin int the Add/Update a New Technician
PROCESS FOR ADDING/EDITING A TECHNICIAN TO THE PROJECTSOLVESP SYSTEM Fr new users: Cnsultant will btain Persnnel Apprval fr the technician Cnsultant will enter the infrmatin int the Add/Update a New Technician
Lab 4. Name: Checked: Objectives:
 Lab 4 Name: Checked: Objectives: Learn hw t test cde snippets interactively. Learn abut the Java API Practice using Randm, Math, and String methds and assrted ther methds frm the Java API Part A. Use jgrasp
Lab 4 Name: Checked: Objectives: Learn hw t test cde snippets interactively. Learn abut the Java API Practice using Randm, Math, and String methds and assrted ther methds frm the Java API Part A. Use jgrasp
Chalkable Classroom Items
 Chalkable Classrm Items Adding Items Activities in InfrmatinNOW are referred t as Items in Chalkable Classrm. T insert a new item (activity r lessn plan) t a Grade Bk, chse New Item frm the Menu n the
Chalkable Classrm Items Adding Items Activities in InfrmatinNOW are referred t as Items in Chalkable Classrm. T insert a new item (activity r lessn plan) t a Grade Bk, chse New Item frm the Menu n the
Copyrights and Trademarks
 Cpyrights and Trademarks Sage One Accunting Cnversin Manual 1 Cpyrights and Trademarks Cpyrights and Trademarks Cpyrights and Trademarks Cpyright 2002-2014 by Us. We hereby acknwledge the cpyrights and
Cpyrights and Trademarks Sage One Accunting Cnversin Manual 1 Cpyrights and Trademarks Cpyrights and Trademarks Cpyrights and Trademarks Cpyright 2002-2014 by Us. We hereby acknwledge the cpyrights and
ONTARIO LABOUR RELATIONS BOARD. Filing Guide. A Guide to Preparing and Filing Forms and Submissions with the Ontario Labour Relations Board
 ONTARIO LABOUR RELATIONS BOARD Filing Guide A Guide t Preparing and Filing Frms and Submissins with the Ontari Labur Relatins Bard This Filing Guide prvides general infrmatin nly and shuld nt be taken
ONTARIO LABOUR RELATIONS BOARD Filing Guide A Guide t Preparing and Filing Frms and Submissins with the Ontari Labur Relatins Bard This Filing Guide prvides general infrmatin nly and shuld nt be taken
Report Customization. Course Outline. Notes. Report Designer Tour. Report Modification
 1 8 5 0 G a t e w a y B u l e v a r d S u i t e 1 0 6 0 C n c r d, C A 9 4 5 2 0 T e l 9 2 5-681- 2 3 2 6 F a x 9 2 5-682- 2900 Reprt Custmizatin This curse cvers the prcess fr custmizing reprts using
1 8 5 0 G a t e w a y B u l e v a r d S u i t e 1 0 6 0 C n c r d, C A 9 4 5 2 0 T e l 9 2 5-681- 2 3 2 6 F a x 9 2 5-682- 2900 Reprt Custmizatin This curse cvers the prcess fr custmizing reprts using
Online Banking for Business USER GUIDE
 Online Banking fr Business estatements USER GUIDE Cntents Cntents... 1 Online Banking fr Business Getting Started... 2 Technical Requirements... 2 Supprted brwsers... 2 Minimum system requirements... 2
Online Banking fr Business estatements USER GUIDE Cntents Cntents... 1 Online Banking fr Business Getting Started... 2 Technical Requirements... 2 Supprted brwsers... 2 Minimum system requirements... 2
Entering an NSERC CCV: Step by Step
 Entering an NSERC CCV: Step by Step - 2018 G t CCV Lgin Page Nte that usernames and passwrds frm ther NSERC sites wn t wrk n the CCV site. If this is yur first CCV, yu ll need t register: Click n Lgin,
Entering an NSERC CCV: Step by Step - 2018 G t CCV Lgin Page Nte that usernames and passwrds frm ther NSERC sites wn t wrk n the CCV site. If this is yur first CCV, yu ll need t register: Click n Lgin,
