Optimum Business Reference Guide.
|
|
|
- Esther Holmes
- 6 years ago
- Views:
Transcription
1 Optimum Business Reference Guide. Version 8.0 COL0117OBRG32398
2 Optimum hotspots. Turn your business into an Optimum hotspot. Here is another way to deliver the highest level of service and convenience to your customers. Make your business an Optimum hotspot. After all, people are more likely to frequent a business that offers WiFi over one that doesn t. With WiFi, you can offer your customers internet access at no extra charge. Benefits of being an Optimum hotspot. Professionally installed and maintained. Optimum installs and maintains a state-of-the-art WiFi hotspot that is completely separate from your business network. This means that your online speeds are unaffected by offering WiFi to your customers and your data remains secure. If you want a private WiFi network for your business only, simply connect a WiFi router to your Optimum Business modem and password protect the network. That way, your customers can access the public WiFi network, and you and your employees can connect to your private network. Drive traffic to your business. Optimum lets customers know you are a hotspot by providing in-store signage, as well as placement on the online hotspot coverage maps at optimum.net/wifi/find. WiFi access for ALL your customers. Your customers who don t have an Optimum ID and password still have limited guest access to WiFi, because we know all your customers are important to you. Your customers who don t have an Optimum ID can simply click the Not an Optimum Customer link on the sign-in page, enter some information and start browsing the internet. To submit a request for your business to become an Optimum hotspot follow the instructions on page 10. 2
3 Welcome to Optimum Business. Congratulations on your decision to put Optimum Business to work for your business. Our phone, internet and TV services provide an outstanding combination of communications services backed by technical and service support that will assist you and your business 24/7. Phone. Crystal-clear digital phone service, with unlimited calling to the U.S., Puerto Rico, Canada and the U.S. Virgin Islands for one low, flat monthly rate, plus all the business calling features you need. Internet. Optimum provides business-class internet at speeds up to 350 Mbps. You will get all the features you need to run your business, like Static IP and Hosted Applications, such as . Plus, WiFi access at over 1.5 million locations. TV. More than 600* all-digital channels providing entertainment and real-time access to news and information. Plus, get HD at no extra charge with our TV service. Keep this information on file for your Optimum Business services. Log in to the Optimum Business Account Center at optimum.net/business to manage all of your services from one place. Optimum ID: Assigned Subnet: Subnet Mask: Default Gateway: Password: You have been assigned consecutive usable Static IP address(es). (circle the one that applies) Block Start: End: Primary Secondary DNS Server: DNS Server: Tel. #: Tel. #: Tel. #: Tel. #: DID Tel. #: DID Tel. #: Business Trunking/PRI Pilot telephone number: Log in to optimum.net/business for a complete list of Direct Inward Dial (DID) numbers. a. 2.4Ghz Private Network SSID name: Password: b. 5Ghz Private Network SSID name: Password: c. 2.4Ghz Guest Network SSID name: Password: d. 5Ghz Guest Network SSID name: Password: For customer support, please call or visit optimum.com/business/support. To view the Optimum Business SIP Trunk Setup Guide, go to optimum.com/business/sip. *Not all channels available in all areas. 3
4 Contents This Optimum Business Reference Guide provides all of the information you need to get the most from your Optimum Business services. If you ever have a question that you can t find an answer for, please call our Optimum Business Customer Support Team 24/7 at or go to optimum.com/business/support. For details of Terms of Service and Terms and Conditions, visit optimum.net/terms. Getting started. Creating your Optimum ID...6 Creating users and assigning manager roles...7 Creating a new user...8 Changing your Optimum IDs...9 Become an Optimum hotspot...10 WiFi coverage map...11 Register devices for Automatic Sign In...12 Phone. Phone features...13 Important information...18 Internet. Internet features...20 Static IP service...20 WiFi and hotspots...22 TV. Remote with optional DVR function...24 One-Digit Code Programming Method...25 Auto Search Programming Method...25 Four-Digit Code Programming Method...26 Changing the volume controls...26 HD setup and service...26 Managed Services. Cloud Backup...27 Service Plans. Premium Tech Support...28 Service Protection...29 Support. Help directory...30 Troubleshooting phone and internet...32 Troubleshooting TV
5 Getting started with the Optimum Business Account Center. An Optimum ID is your key to our services. To take full advantage of your Optimum services, you and your employees will need an Optimum ID or unique username. Creating Optimum IDs to access the Optimum Business Account Center is easy. The first ID created is the Account Manager ID (Primary ID). It provides administrative access to all the services and features in the Optimum Business Account Center, such as setting up , managing phone features including Rollover Hunting and Time-of-Day Forwarding, delegating management roles to employees, and even paying the bill. The Account Manager ID may have been created by our technician at the time of installation. If so, you can sign in now at optimum.net/business. If the Account Manager ID was not created for you, you can create one online at optimum.net/newid and simply follow the easy online instructions. To get started, you will need to be connected to the internet from your Optimum service location. You can find your Optimum account number on your bill, on the Optimum work order that was left by the technician at the time of installation, or on your Sales Order Confirmation. 5
6 Getting started Creating your Optimum ID. Go to optimum.net/newid. Once your ID is created, log in at optimum.net/business. When you log in, you will be on the Dashboard of the Optimum Business Account Center. 6
7 Creating users and assigning manager roles. Optimum provides options to help your business run efficiently. The Account Manager can create Optimum IDs that are users, delegate management roles so those users can manage different areas of your business and control the way your business is displayed on the WiFi coverage map if your business is an Optimum hotspot. The Account Manager can assign one or more management roles to one user or many users. Phone Managers can manage all features for all lines on the account. They can create individual User IDs and assign one or more phone line(s) to those IDs. Network Managers can manage network settings, like port 80 and 25, dynamic DNS and Static IP, assign an address to a user ID and register devices for Automatic Sign In on the WiFi network. Hosting Managers can manage the domain and website. Users can be assigned one or more phone line(s) and an address. Each user will only be able to see and manage their assigned phone line and access the address assigned to them. You can activate up to 25 accounts for your Optimum IDs, depending on your level of service. 7
8 Creating a new user. Click on the USERS tab on the top navigation bar to enter the User Management section of the account center. Click on Add a User. Enter the Optimum ID you would like and click on Check Availability. Enter the password and confirm password fields. Enter the first and last name of the employee. Click on Finish. This will save the Optimum ID and take you to the User Details page. 8
9 On the User Details page, you can assign a phone line to the user to manage. To assign Phone, Network or Hosting Manager roles to the user, click on the Administrator Privileges tab. Changing your Optimum IDs. You can easily manage your Optimum IDs in the Optimum Business Account Center. Click on the USERS tab on the top navigation bar. Click on the User ID that you want to manage. The Account Manager can modify all Optimum IDs on the account. Individual users will only have access to manage their own User ID. On the User Details page, you can modify the first and last names, change the password, edit the security questions, update the profile information and modify the spam settings. 9
10 Submit a request for your business to become an Optimum hotspot. If your business is not an Optimum hotspot it s easy to become one. Simply submit a request form in the Optimum Business Account Center. Click on the INTERNET tab on the top navigation bar. Click on Manage WiFi. Click on Become an Optimum hotspot. Fill out the request form and click submit. 10
11 Choose the way your business is displayed on the WiFi coverage map. If your business is an Optimum hotspot, the Account Manger can update the way it appears on the WiFi coverage map at any time in the Business Account Center. Click on the INTERNET tab on the top navigation bar. Click on Manage WiFi. Click on Hotspot Management. Click Edit to modify your business information. 11
12 Register devices for Automatic Sign In on the WiFi network. Register WiFi-enabled devices to automatically connect to the Optimum Network. Up to 25 devices can be registered, depending on your level of service. Click on the INTERNET tab on the top navigation bar. Click on Manage WiFi. Click on Device Management. Follow the instructions to register your device. Once a device is registered it will appear on the Device Management page. To edit or remove devices from your device list click on Edit or Remove. Mobile Device Work Laptop Optimumcust01 Optimumcust05 Optimumcust01@optimum.net Optimumcust05@optimum.net 12
13 Phone Your phone service provides unlimited calling to the U.S., Puerto Rico, Canada and the U.S. Virgin Islands. To take full advantage of your phone service, log in to the Optimum Business Account Center. The Optimum Business Account Center is simple and easy to use and puts you in control of more than 20 calling features like Rollover Hunting, Time-of-Day Forwarding, Find Me and more. It s all included at no extra charge. Rollover Hunting. Rollover Hunting is a feature that is managed by the Account Manager or Phone Manager. It allows incoming calls to your primary phone line to roll over to the next available line and, if all lines are busy or not answered, the call can roll over to voic . It will hunt through all lines in the group once to find an idle line. You can configure multiple hunt groups and the number of rings before the call is routed to the next line. Each hunt group must have a minimum of two lines and a unique primary number. There are three hunt sequence options: Linear Hunting: routes calls to the first idle line in sequential order, starting with the first line in the group to the last line in the group. You specify the order (sequence) of the lines within the group. Circular Hunting: varies the starting point for the hunt group and allows for an even distribution of calls within the group. Calls will be routed to the first idle line starting with the line directly after the line on which the last call was completed. The hunt will then follow the order (sequence) of the lines in the group. Uniform Distribution: routes calls to the first available line in the group that has been idle the longest. Call Queue with Music On Hold: Customers who purchase Virtual Receptionist can enhance their rollover hunt group with this feature. You can select from 12 music choices, specify the maximum time you want a caller to stay in queue and the number of callers that can be put in queue. Note: A line that is dedicated to an alarm, credit card, ATM or fax machine should not be included in a Rollover Hunt Group. To learn more about Call Queue with Music On Hold or the Rollover Hunting feature, visit business.optimum.net/tutorials. Enhanced Voic . Enhanced Voic lets you listen to messages, create personal or corporate greetings and access your voic box from anywhere there s phone or internet access. In the Optimum Business Account Center, you can manage many advanced voic features, including listening to messages online, setting voic alerts and sending your messages to your account. To activate your voic box you can simply dial *86 from your Optimum Voice line and follow the voice prompts or log in to the Optimum Business Account Center, click the Phone tab and select Voic from the drop-down menu. Here you will find the complete instruction guide to activate and manage your voic online or via telephone. 13
14 Time-of-Day Forwarding. Provides a scheduling capability to forward calls to another number, voic or a do-not-disturb announcement during specified time intervals. Multiple schedules can be configured that suit your business needs. Call Forwarding. Automatically redirects your incoming calls to another number, voic or do-not-disturb announcement. Call Forwarding is only available for telephone numbers within the continental United States. Call Forwarding on Busy or No Answer. When the phone line is busy or the line is not answered, the call will be redirected to the number you specify, voic or a do-not-disturb announcement. Selective Call Forwarding. You can create a list of up to 32 phone numbers and have them forwarded to another phone number, voic or do-not-disturb announcement. Find Me. Calls to your phone line can simultaneously ring up to three additional phone numbers. The incoming call will be connected to whichever phone answers first. Caller ID. Displays the name and telephone number of the incoming caller, provided they are not blocking that information. This feature requires a Caller ID compatible telephone or display device. Call Waiting. Alerts you with a special tone when someone else is calling you while you are already on the phone. Caller ID with Call Waiting. Displays the name and telephone number of the incoming Call Waiting caller, provided they are not blocking that information. This feature requires a Caller ID compatible telephone or display device. Outbound Caller ID Name. Allows you to specify the name that will appear for your number when you make an outbound call. The person you are calling must have a Caller ID compatible telephone or display device. VIP Ringing. Designate up to 32 telephone numbers to ring with a second, distinct ring tone. This feature is not available for the primary number of a hunt group. 14
15 Business Continuity Forwarding. Forward calls to a pre-determined number during a power outage or when the connection to the cable modem is lost so you will never miss a call. Three-Way Calling. Add a third party to your conversation. Block Unwanted Callers. Block incoming calls from up to 32 selected phone numbers as well as all callers who do not show their Caller ID information. Those callers can dial *82 to allow the Caller ID information to show when calling your number while this feature is active. Private Outbound Calling. Turn this feature on via the account center to hide your name and number on all calls you make. You can also hide your number on a per-call basis by dialing *67 before making a call. Directory Listing and Directory Assistance. Your phone service includes a 411 and White Pages directory listing (simple, straight-line listing) for new phone number(s). A 411 and White Pages directory listing for your toll-free numbers is optional and provided at an additional charge. Call Detail Records. Call Detail Records are provided in the Optimum Business Account Center for all incoming and outgoing calls made to and from your phone line. You can view and download Call Detail Records for the current bill period and up to three prior bill periods. Enhanced 911. Allows emergency operators to automatically know the telephone number and address of the dialing party. Busy Redial (*66). When you get a busy signal, dial *66 to use Busy Redial and you will get a call back when the line you are calling is available. Busy Redial is available only for telephone numbers within the continental United States. Call Return (*69). Lets you identify and dial the last incoming caller to your line. Optimum Business is always adding new features. To access the complete list of features, including a list of telephone access codes to manage features via the telephone, log in to the Optimum Business Account Center at optimum.net/business. 15
16 Phone: Additional Services Virtual Receptionist. Whether you re in or out of the office, Virtual Receptionist directs callers to the destination of your choice even to a cell phone. Record a professional greeting and enhance your company s image. It s easy to use and there s no expensive hardware to buy because it s a cloud-based solution. Have two or more Optimum Voice business lines? With Virtual Receptionist, you can add a call queue to your rollover hunt group. Included with Virtual Receptionist, are the below features, which are available to Optimum Voice business customers: Route Calls to a specific person, location, recorded message or dial by name directory. Time-of-Day Scheduling let s you decide when the Virtual Receptionist should answer your calls, even after hours. Available 24x7. Calling Area includes U.S., Canada, Puerto Rico or the U.S. Virgin Islands. You can even send callers to your cell phone. Customized Greetings answer your calls in a professional manner. Toll-free or Local Number establishes a local or national presence. Simple Setup allows you to order online and activate without any set-up fees or expensive hardware. To efficiently manage inbound calls while projecting a more professional image, sign up for the Virtual Receptionist for a modest monthly fee by logging in to the Optimum Business Account Center at optimum.net/business. Toll-Free Service. Toll-Free Service is exclusively offered to phone subscribers. You can receive toll-free calls from anywhere within the U.S., Puerto Rico, Canada and the U.S. Virgin Islands. You can even keep your existing number and port it over at no additional cost. 411 directory assistance and a local White Pages directory listing are available at an additional charge. The Account Manager or Phone Manager can manage your Toll-Free Service in the Optimum Business Account Center. Log in at optimum.net/business. Point-to-number management is easy. You can have your toll-free calls directed to any phone line on your account. Updates submitted by 11:30 p.m. will be processed by 7:30 a.m. the following day. View and download your call detail records for the current billing cycle plus three previous cycles. The call detail record always shows who is calling your toll-free number. No call is anonymous. International. Optimum Business offers competitive per-minute international calling rates to landline and mobile destinations that help you stay within budget. To make international calls, you must first activate international calling through the Optimum Business Account Center. As the Account Manager or Phone Manager, just log in to the Optimum Business Account Center at optimum.net/business and activate the service. 16
17 Phone: Advanced Services You have the flexibility to enable access to international calling on all, or just selected, lines on your account from your office. For added convenience you can also take your international calling plan with you on any phone (e.g. cellphone) when away from your office. It s easy! For more information and a complete list of current international rates per country, log in to the Optimum Business Account Center at optimum.net/business and click on the International tab. Business Trunking. Business Trunking allows you to get 4 to 24 simultaneous call sessions and up to 100 Direct Inward Dial (DID) telephone numbers. Primary Rate Interface (PRI) is also available to Optimum Business customers with existing PRI PBX phone systems, and it offers 4 to 23 simultaneous call sessions. You can port existing numbers at no additional charge. Use the ethernet cable provided by the Optimum technician at the time of installation to connect to your IP PBX. You must have an IP PBX that was certified to operate with the Optimum network and it must be configured according to the configuration guide located at optimum.com/business/sip. You must also download the SIP Trunk Configuration Guide and follow the simple instructions to log in to the Optimum Business SIP Trunk Adaptor and configure the LAN side settings. The complete list of certified IP PBXs and configuration guides can be found at optimum.com/business/sip. If you have a PRI PBX, use the cross-over cable provided by the Optimum technician to connect your PRI PBX. The Optimum technician will configure the Optimum Business SIP Trunk Adaptor with the PRI settings that were provided at the time of order. They must match the PRI settings on your PBX in order to operate correctly. If you are porting numbers, you will be provisioned with temporary numbers on the day of installation. You, or your phone system vendor, need to make inbound and outbound test calls using the temporary Pilot number (main number), as well as DID numbers to confirm the IP PBX or PRI settings are correctly configured. Testing should be done prior to your port date. Business Trunking and PRI include all the phone features listed below. Feature descriptions can be found on pages 14 and 15. Unlimited calling to the U.S., Puerto Rico, Canada and the U.S. Virgin Islands Call Forwarding (up to 10 DID numbers) Call Forwarding on Busy or No Answer Business Continuity Forwarding Block Unwanted Callers Private Outbound Calling Time-of-Day Forwarding (up to 10 DID numbers) Caller ID 411 and White Pages Directory Listing for Pilot Number (simple, straight-line listing) Call Detail Records International Calling Plans E-911 Outbound Caller ID Name Call Admission Control Call Admission Control allows you to specify the number of sessions on your PRI or Business Trunk that you want dedicated to inbound and outbound calling. To manage your calling features and view your DID numbers, log into the Optimum Business Account Center at optimum.net/business. 17
18 Important Information. Enhanced 911 Service. Enhanced 911 (E-911) is a feature of our phone service that allows emergency operators to automatically know the telephone number and address of the dialing party. This E-911 feature has certain requirements in order to operate, as well as certain limitations: The emergency service provider handling the E-911 call, and the address the emergency service provider will see, are linked to the address Optimum has on file when the Subscriber originally signed up for service. If the Subscriber does not correctly identify where the Subscriber s voice-enabled cable modem is actually located, or if the voice-enabled cable modem is moved away from the original address, the Subscriber s 911 calls may be misdirected to the wrong address or to the wrong emergency service provider. IMPORTANT INFORMATION Regarding Keeping Your Phone Number When You Move: Please be aware that during the first 72 hours of arriving at a new service address, if the Subscriber dials 911 from their phone, the Subscriber must relay to the emergency service operator the Subscriber s new (current) service address. This is necessary to ensure emergency services are dispatched to the Subscriber s new service address and not the old service address, in the event the emergency services operator may not have the new Registered Location in their records. Therefore, in order to have 911 calls routed correctly, the Subscriber acknowledges responsibility to promptly notify Optimum of any change in service address. Modem power and battery backup. A voice-enabled modem with its own power supply will be provided at an additional charge when installed at the Subscriber s premises. If there is a local power outage at the Subscriber s premises, the service will continue to work for as long as the battery is functional. However, if there is a disruption to the cable network or facilities, the service will not work even if the battery is still functional. The Subscriber understands that in such cases it will not be possible to place or receive calls, including calls to access emergency 911 services. It is the Subscriber s responsibility to notify Optimum if the battery is not working and/or needs replacement. Additionally, some Optimum Business Subscribers may receive notifications regarding the status of their battery backup unit. It is the Subscriber s sole responsibility to promptly act upon the notification. Optimum will provide the replacement battery at no additional charge. The Optimum smart router does not have battery backup capability; however the router can be plugged into a UPS to maintain operation in case of failure. Medical alert systems. Optimum prohibits the use of its phone service as the connection between medical alert systems and central station monitoring and will neither connect to such services nor provide technical support for the connection. 18
19 Phone Business security alarm systems. If the Subscriber has a centrally monitored system that is not (i) a high-security monitoring system (UL 681 or similar) or (ii) an emergency medical alert system, the phone will be wired so that it may be available for use with such systems. This request must be made at the time of sale. Although Optimum Business will supply a connection that will allow the operation of the Subscriber s existing business security system, Optimum Business does not guarantee that any such system will be in complete operational order following the installation of the phone service. As such, it is the Subscriber s obligation to contact their security system provider to inform them of their Optimum Business installation and any change in phone number, and to request a complete operational test of such system immediately following installation of the phone service. In addition, it is the Subscriber s responsibility to test the system on a regular basis. Optimum Business installation will ensure proper wiring from the cable modem to the Optimum demarc (NID/wiring block), however, any inside wiring from the NID/wiring block to the alarm panel is the Subscriber s responsibility. In the event of a large-scale power outage or network outage (whether unplanned or maintenance related), the phone service, including any security system that uses the phone service to connect to central station monitoring, will not function. Optimum does not support the use of the phone service as a connection between (i) medical alert systems or, (ii) any high-security monitoring systems (UL 681 or similar), and central station monitoring; the Subscriber must maintain an alternate connection. Optimum does not support the use of its phone service as a connection between fire alarm systems (UL 864 or similar) and the central station monitoring for service locations in Pennsylvania. If the phone service is used as a connection between fire alarm systems (UL 864 or similar) and the central station monitoring for a Subscriber service location as permitted hereunder, the Subscriber agrees that it will be solely responsible for contacting its authorized central station monitored fire alarm system provider to test and verify that the central station monitored fire alarm system is in good working order following Optimum s service installation, including the testing of proper line seizure functionality and the successful transmission of signals at the supervising station. 19
20 Internet There are five tiers of internet services available for Optimum Business customers. Choose the one that is right for your business. FEATURE Speed (Download/Upload) Smart Router at No Extra Charge Business Account Center (optimum.net/business) Optimum.net Business Optimum 25 Up to 25 Mbps/5 Mbps* Business Optimum 60 Up to 60 Mbps/25 Mbps* *Many factors affect speed. Actual speeds may vary and are not guaranteed. Business Optimum 60 & above is required for Static IP. Business Optimum 100 Up to 100 Mbps/35 Mbps* Business Optimum 250 Up to 250 Mbps/50 Mbps* Business Optimum 350 Up to 350 Mbps/50 Mbps* Yes Yes Yes Yes Yes Yes Yes Yes Yes Yes 5 accounts 15 accounts 15 accounts 20 accounts 25 accounts Storage/ Account 2 GB 5 GB 5 GB 5 GB 5 GB Internet Security Software Yes Yes Yes Yes Yes Free Access to Optimum WiFi Yes Yes Yes Yes Yes Hotspots Static IP (additional charge) No Yes Yes Yes Yes 20 Static IP (Internet Protocol) service. Business Optimum 60, 100, 250 and 350 customers have the option of adding Static IP service to their account to meet their business needs. A Static IP address represents the permanent address on the internet assigned to a computer or other device. IP addresses are assigned at the time of installation and cannot be distributed in advance. Using Static IP is the best way for you to host your own web server, mail server, or set up a Virtual Private Network (VPN). As a Business Optimum 60 customer you can get 1, 5 or 13 usable static IP addresses, and as a Business Optimum 100, 250 and 350 customer, you can get up to 29 usable static IP addresses, for an additional cost. The Static IP modem is limited to the delivery of our Static IP service. You may connect your own router behind the static modem, but cannot replace it. Your Static IP service will not work if you replace or remove the Optimum Static IP modem or try to use other equipment. For Network Information, please refer to page 3 of this Guide. For information on how to use Static IP with your smart router, see our FAQ at optimumbusiness.custhelp.com.
21 Business smart router The Business smart router can be self-installed or professionally installed and broadcasts your Optimum Online signal throughout your business. The smart router has four Gigabit Ethernet ports (10/100/1000) for wired network connections and is also a WiFi (802.11ac) access point, working across two bands at 2.4 GHz and 5.0 GHz. This allows all WiFi-enabled devices within your business to connect to the internet. To start using your smart router go to optimum.net/business. Here you ll find the Dashboard of the Optimum Business Account Center. From the top menu, select Internet > Router Management. Basic Settings allows you to manage your business s private WiFi network including: Viewing devices connected to your business s network Managing router settings such as your private WiFi network name (SSID) Creating a Guest WiFi Network Managing File and Media Sharing To access additional features, select Internet4Router Management4Router Settings. For information on how to use Static IP with your smart router, see our FAQ at optimumbusiness.custhelp.com. Setting up your smart router is quick and easy. With advanced security settings, some problems can actually fix themselves. But just in case you experience any hiccups, we re always here to help, however you want to reach us. Internet protection powered by McAfee Secure your online world with internet protection powered by McAfee which is included with your Optimum Online service. Your business will be covered with real-time anti-virus, anti-malware and spam filters. Plus, you ll get protection against identity theft, risks in social media and hacking all on up to 20 devices. Go to optimum.net/business to download internet protection powered by McAfee. Intel and the Intel and McAfee logos are trademarks of Intel Corporation or McAfee, Inc. in the United States and/or other countries. 21
22 WiFi and hotspots. Stay accessible with the nation s largest and most advanced WiFi network, exclusively for internet customers. When running a business has you running around town, you can still check , place orders and research prospective customers from virtually anywhere. With WiFi, you will be able to access the internet at more than 1.5 million free Optimum hotspots, including hundreds of commuter rail stations, restaurants and more. Plus, it s included with your internet service at no additional charge. With WiFi, anytime you or your employees are connected to the internet, you won t have to worry about going over your cellular data plan limits. Staying connected on-the-go is easy with WiFi. All Business internet customers and their employees can access WiFi all over the Tri-State area, as well as other select cities when traveling. Set-up is easy. Sign in once and register up to 25 devices to automatically connect (depending on your level of service), using your Optimum ID and password. Here s how: Start the WiFi feature on your device. Select optimumwifi as your network and open your browser. Enter your Optimum ID and Password and choose Automatic Sign In. You can also register and manage your devices in the Business Account Center, see page 12 for more details. For more information, or to see the ever-expanding list of our hotspots, visit optimum.com/business/wifi or go to Channel 910. If you would like your business to become an Optimum hotspot, see page 2 for more details. 22
23 TV Business TV. Business TV provides quality entertainment and real-time access to news and information. With News 12, News 12 Traffic & Weather and News 12 Interactive, business owners know before they go by getting access to the latest financial news, headlines, weather, traffic and more. Plus, get our TV HD service at no additional charge. Entertainment TV. Entertainment TV offers restaurants and bars news and all of the local sports channels, such as MSG, MSG Plus, SportsNet New York, ESPN, YES and more. Many are available in HD and with our TV service, HD is available at no additional charge. Additional packages. We have several packages that can be added to your service, including en español, International, Music Choice and more. For more information on additional packages, visit optimum.com/business and click on TV. Sports packages. You can add a Seasonal Sports package that delivers both college and professional games from across the country, or add the Sports and Entertainment Pak to catch all of the local and out-of-town sports action. Getting the most from TV. The remote control is a key piece of equipment, providing access to all of the features that our TV service has to offer your business. If your remote looks different, visit optimum.com/business/remote for more information. 23
24 Remote with optional DVR* function. POWER POWER TV CBL POWER TV INPUT POWER Turns TV on/off Turns cable box on/off TV CBL TV INPUT A SETTINGS FAV B C A INFO LAST SEL GUIDE D EXIT SEARCH P A G E Switches to other devices connected to your TV, like digital cable box, DVD player and game console B Tunes to previous channel/menu or resizes Optimum Guide SETTINGS Displays cable box settings Controls options in DVR* services and interactive features C Accesses shortcuts P A G E Navigates page and day in the Program Guide VOL MUTE CH INFO Displays info for currently selected program Navigates through on-screen menus SEL Selects menu option highlighted LAST ON DEMAND DVR LIVE Returns to the last channel viewed GUIDE Displays program guide EXIT Exits menu and returns to current program * REC 0 # SEARCH Searches for programming VOL Turns volume up or down MUTE Turns volume off REC Controls playback of live and recorded TV Allows for direct access to specific channels and menu options Displays main menu CH Tunes channel up or down ON DEMAND Accesses On Demand menu LIVE Returns to live TV DVR Accesses DVR* menu # Resizes picture on HD cable boxes 24 *DVR for TV service requires a Scientific Atlanta digital cable box with DVR capabilities at an additional charge.
25 TV One-Digit Code Programming Method For Popular Brands If you are using one of the brands in the list below, please use this method to program your remote. If your brand is not in the list, please go to the Auto-Search Programming Method below and follow those instructions instead. 1 Turn on your TV. 2 Press and hold the TV POWER and SEL buttons simultaneously until the O. button blinks twice. 3 Press the TV POWER button. 4 Point the remote at the TV. 5 Press and hold down the digit key for the TV brand: 1 = Insignia 2 = LG 3 = Panasonic 4 = Philips / Magnavox 5 = Samsung 6 = Sanyo 7 = Sharp 8 = Sony 9 = Toshiba 0 = Vizio 6 Let go of the digit key when the TV turns off. 7 Verify by pressing the TV POWER button. This should turn the TV on and off. 8 Confirm that the remote is working for the TV, Volume, and MUTE functions. If any functions are not working, try using the Auto-Search Programming Method below. Auto-Search Programming Method Use this method if the one-digit code method does not successfully program the remote: 1 Turn on the TV. 2 Press and hold the TV POWER and SEL buttons simultaneously until the O. button blinks twice. 3 Press and hold down the SEL key while pointing the remote at the TV. 4 Let go of the SEL key when the TV turns off. 5 Verify by pressing the TV POWER button. This should turn the TV on and off. 6 Confirm that the remote is working for the TV (Power), Volume, and MUTE functions. If any functions are not working, try using the Four-Digit Programming Method on the next page. 25
26 TV Four-Digit Code Programming Method 1 Turn on your TV. 2 Find the four-digit codes for your TV brand using the Code Table for your remote by visiting optimum.com/business/remote. 3 Press the TV POWER button. 4 Press and hold the TV POWER and SEL buttons simultaneously until the O. button blinks twice. 5 Point the remote at the TV and enter the first code from the Code Table. 6 Press the TV POWER button. If the TV turns off, proceed to the next step. If the TV does not turn off, go back to step 4 and try the next code in the list. 7 Confirm that the remote is working for the TV, Volume, and MUTE functions. Changing the Volume Controls Once you program the remote to control your TV, it will automatically control the TV s volume and mute functions as well. If you want to program the remote to control the volume on the cable box instead: 1 Press and hold the TV POWER and SEL buttons until the O. button blinks twice. 2 Point the remote at the cable box and press the VOL- (volume down) button. You may also need to set the cable box s volume control to variable, by following the steps below. 1 Press Settings twice to access the Full Settings menu. 2 Scroll to Audio and press SEL. 3 Scroll to Volume Control and press SEL. 4 Scroll to Variable and press SEL. Experiencing HD on Optimum TV First, use this checklist to ensure you re set up to experience HD on Optimum TV: Using an HDTV set. Using an HD digital cable box. The HDTV and cable box are connected correctly. The HDTV and cable box are configured correctly. You re watching an HD channel and the program is being broadcast in HD. To set up HD picture format on your Samsung model cable box: 1 Make sure both your HDTV and cable box are turned on. 2 Press SETTINGS twice on your TV remote. 3 Use the ARROW keys to scroll to HD Settings and press SEL 4 Scroll to Display Resolution and press SEL, and then to 1080i(best HD) and press SEL. The cable box will ask you to confirm your new setting. Note: 640 x 480p is best for Standard Definition Televisions. 26
27 Managed Services Cloud Backup, powered by Mozy. A key to any business is the instant, secure access to data used every day. Cloud-based backup services powered by Mozy, an industry leader of data and computer backup solutions, offers your business affordable, hassle-free cloud backup services so you can work confidently knowing your business-critical data is securely stored and easily accessible from anywhere, at any time. Instantly keep critical business documents backed up in a safe place. Enable automatic backup, or schedule your backups at specific times of day- such as off-hours- to eliminate resource strain. Easily and securely backup your entire office, multiple computers, and server. Roll out a secure backup system in a fraction of the time it takes to deploy legacy backup solutions, and avoid the time required to maintain physical, on-site systems. Data Capacity. Select the data storage capacity that s right for your business: Cloud backup 10 GB Cloud backup 50 GB Cloud backup 100 GB Access your backup from anywhere. Use a mobile device to easily access and back up your critical data with Mozy s FREE downloadable app for ios and Android. To add this service, visit business.optimum.net/cloud. Cloud Backup Services available to new Business customers and current Business Optimum TV, Optimum Voice and/or Optimum Online customers. Must have a valid address. A monthly charge will be added to your bill based on the chosen level of service. Each customer can register up to 20 devices in total for all users based on their level of Optimum Online service. Optimum Business Cloud Backup services are powered by Mozy. For more information on Mozy, visit Copyright 2017 Mozy, Inc. All rights reserved. 27
28 Service Plans Premium Tech Support. No dedicated IT resource on staff? No problem. Premium Tech Support takes care of all your connections for you from laptops to wireless printers. With Premium Tech Support, your business will receive all of the below benefits: Device Support. Get unlimited support for any connectivity issues for your business devices. Data Backup Assistance and Network File Sharing. We ll help ensure that every employee s work devices are synced properly and that all content is safely backed up to your storage location. Performance & Virus / Malware Support. Protect your business devices and help optimize performance. Our team of dedicated professionals is ready for any task. Device Protection. If any of your business devices malfunction, we ll repair or replace it as long as it s not associated with accidental damage. All eligible computing devices are covered, even future purchases. Ask about mobile protection. Service Protection. For unexpected service related issues, Service Protection has you covered. It s included with Premium Tech Support service but can also be purchased separately as a standalone service plan. The Premium Tech Support App. Our convenient mobile app gives your business instant contact to a live virtual help desk expert via chat or click to call - whenever you need to troubleshoot and issue. 28
29 Service Protection. Although it doesn t happen often, there may be times when unexpected service-related issues occur. That s where Service Protection comes in. With Service Protection, your business will receive all of the below benefits: Waived Service Fees. If our Optimum Business Service Representatives cannot resolve the issue over the phone, we ll send a technician to your business free of charge if the issue is identified as being part of our service coverage. With Service Protection, if the technician finds the issue is related to items that fall outside of Optimum s scope of work, such as inside wiring or phone jack issues, our customary service fee will be automatically waived for your business. Priority Access to Customer Support. In addition, your business will be given a higher priority in the queue when you call an Optimum Business Service Representative, which means less waiting for you and more productivity for your business. To add these services, visit business.optimum.net/support/serviceplans. Premium Tech Support available only to current Optimum business customers with accounts in good standing. One month minimum subscription required. Technical support provided for customer s devices that connect to a wireless network, with the exception of Optimum provided and supported. Mobile App and device protection provided by Asurion. Additional service fee payable to Asurion may apply for product repair under device protection plan. A list of products covered by device protection plan is available at optimum.net/pages/terms/ptssmb.html. Mobile device coverage requires additional fee. Service Protection available only to current Optimum business customers with accounts in good standing. Service Protection covers visits to repair certain inside wiring in connection with the delivery of an Optimum service. Service Protection may be purchased separately, six month minimum subscription required. Subject to terms and conditions and certain exclusions. See optimum.net/terms for more details. 29
30 Customer support Help directory. Thank you again for choosing Optimum Business. We hope that this Optimum Business Reference Guide has been useful and provided you with all of the information you need to get the most from your Optimum services. If you have a question that you could not find within this Guide, please log on to the Optimum Business Account Center at optimum.net/business or call our Optimum Business Customer Support Team, 24/7 at If you would like to add any of these Optimum Business services, simply visit optimum.com/business, or call for more information. Phone Phone updates. Our phone service updates its premium features from time to time. To get the most up-to-date information on what s available, log on to optimum.net/business regularly. International calling rates. View international calling rates at optimum.net/business/irates. Customer support. Having problems? Log on to the Optimum Business Account Center at optimum.net/business and select Customer Support, or call to speak to an Optimum Business Customer Support Representative. Internet Webmail. For fast access to Webmail, go to webmail.optimum.net. Customer support. Visit the Customer Support area of our website to search the answer center for quick solutions to questions you have regarding our Internet services: optimum.com/business/support. 30
31 TV HDTV. Visit optimum.com/business and click on TV to find out more about HDTV. 24/7 Customer Support. Customer support. Optimum Business representatives are here to help you 24/7. Call or go to optimum.com/business/support to request that an Optimum Business Customer Support representative contact you directly. If you are calling from your Optimum Business phone, dial 611. Battery unit. If your business needs a new battery unit, Optimum Business will replace it at no additional charge. Please contact Optimum Business Customer Support at Moving? You must contact Optimum Business Customer Support before moving your modem to a different address. 31
32 Troubleshooting Phone & Internet If you experience internet connectivity and/or no dial tone problems, please use the following troubleshooting steps to help restore your service: No dial tone. Please note that if your internet service is not affected, it will be temporarily interrupted during this process. Unplug the power cord directly from the back of your cable modem. If your modem has an internal battery, remove it from the modem (all lights should be off on the modem). After one minute, place the battery pack in the cable modem and plug in the cable modem power cord. Allow the cable modem to fully restart. This may take up to five minutes. Check your phone for a dial tone. You should now be able to make/receive calls. If you still cannot make a phone call, please contact Optimum Business Customer Support from a mobile device at for further assistance. No internet connection. Please note that if your phone service is not affected, it will be temporarily interrupted during this process. Unplug the power cord directly from the back of your cable modem. If your modem has an internal battery, remove it from the modem (all lights should be off on the modem). If you have a router, please unplug it now. After one minute, re-connect power to the router, place the battery pack in the cable modem and plug in the cable modem power cord. Allow the cable modem to fully restart. This may take up to five minutes. Check your internet connection by opening a web browser. Type the following address: optimum.com/business. You should now be able to access the internet. If you still cannot access the internet, please contact Optimum Business Customer Support at for further assistance. 32
33 Troubleshooting TV Here are some simple troubleshooting instructions so that anyone using your equipment can solve common problems without calling for service. Problem: No picture. Check that both your TV and cable box are plugged in and powered on, and ensure all your connections are secure. Make sure your TV is configured properly by pressing TV INPUT on the Optimum remote or TV/VIDEO, INPUT or SOURCE on your TV s remote until you see a picture on your screen. If you re still having issues, reset your cable box by unplugging the power cord from either the wall outlet or from the cable box itself. Wait about 5 seconds then plug the cable box back in and allow it time to reboot, which takes about 3 minutes. Problem: Picture freezes or box will not respond. Wait 30 seconds without pushing any buttons if the cable box will not respond to the remote. If the cable box still does not respond, it may need to be rebooted. To reboot, simultaneously press VOL+, VOL- and INFO on the front of the cable box and hold until it shuts down. Release the buttons. The cable box will automatically reset. During the reboot process, the digital cable box will display HOLD followed by TURN ON. This may take three to five minutes. When the front panel on the cable box displays the time, the reboot is complete. Press CBL on the remote to turn the cable box on. There may be a slight delay while the menu screen loads. Problem: No sound. Verify that the MUTE button is not pressed on your TV remote or your cable box remote control. Verify that the volume is turned up. Volume may be adjusted directly from the cable box, the TV or TV remote. Verify that any additional equipment (i.e. DVD or stereo) is properly connected to the cable box. Problem: Remote does not work. Make sure you have fresh AA batteries in your Optimum remote. To test your batteries, press any button on your remote and the large circle button will light up. Verify that the remote has been programmed to work with your TV. See topics on how to program your TV remote on page 24 for details. 33
All it takes is One to experience it all.
 All it takes is One to experience it all. WELCOME TO OPTIMUM All it takes is One to start connecting to everything you love. We ve created this guide to help you get to know this all-in-one connected experience.
All it takes is One to experience it all. WELCOME TO OPTIMUM All it takes is One to start connecting to everything you love. We ve created this guide to help you get to know this all-in-one connected experience.
Digital Voice Services Residential User Guide
 Digital Voice Services Residential User Guide 2 P a g e * Feature Access Codes *11 Broadworks Anywhere (pulling call to alternate phone) *62 Access Voicemail *72 Call Forwarding Always Activation *73 Call
Digital Voice Services Residential User Guide 2 P a g e * Feature Access Codes *11 Broadworks Anywhere (pulling call to alternate phone) *62 Access Voicemail *72 Call Forwarding Always Activation *73 Call
Enterprise Voice SUBSCRIBER GUIDE
 Enterprise Voice SUBSCRIBER GUIDE Conterra Networks Enterprise Voice SUBSCRIBER GUIDE 3 TABLE OF CONTENTS Table of Contents Introduction... 6 Logging in... 6 Navigation Bar, Sub-Menu and Page Layout...
Enterprise Voice SUBSCRIBER GUIDE Conterra Networks Enterprise Voice SUBSCRIBER GUIDE 3 TABLE OF CONTENTS Table of Contents Introduction... 6 Logging in... 6 Navigation Bar, Sub-Menu and Page Layout...
CustomChoice Quick Reference Guide
 CustomChoice Quick Reference Guide ACTIVATE DEACTIVATE Anonymous Call Rejection *77 *87 Call Forwarding *72 *73 Call Waiting *70 Continuous Redial *66 *86 Last Call Return *69 *89 Priority Call *61 *81
CustomChoice Quick Reference Guide ACTIVATE DEACTIVATE Anonymous Call Rejection *77 *87 Call Forwarding *72 *73 Call Waiting *70 Continuous Redial *66 *86 Last Call Return *69 *89 Priority Call *61 *81
USER GUIDE Get the most from your Frontier High-Speed Internet and Frontier Voice services
 USER GUIDE Get the most from your Frontier High-Speed Internet and Frontier Voice services Frontier High-Speed Internet...3 Frontiernet.net Set up email on your home computer Free PC Security Scan (ftrsecure.com)
USER GUIDE Get the most from your Frontier High-Speed Internet and Frontier Voice services Frontier High-Speed Internet...3 Frontiernet.net Set up email on your home computer Free PC Security Scan (ftrsecure.com)
HughesFlex Cloud PBX Solutions
 www.hughesflex.com HughesFlex Cloud PBX Solutions Upgrade Your Communications Service Are you ready to upgrade your communications services? Our hosted IP PBX brings a big-business phone system to you
www.hughesflex.com HughesFlex Cloud PBX Solutions Upgrade Your Communications Service Are you ready to upgrade your communications services? Our hosted IP PBX brings a big-business phone system to you
AT&T Collaborate glossary
 Common terms associated with the AT&T Collaborate SM service. A B C D E F G H I J K L M N O P Q R S T U V W X Y Z A account codes A feature that lets administrators track and manage outgoing calls to keep
Common terms associated with the AT&T Collaborate SM service. A B C D E F G H I J K L M N O P Q R S T U V W X Y Z A account codes A feature that lets administrators track and manage outgoing calls to keep
Home Phone Quick Start Guide. Review these helpful instructions to understand your Midco home phone service and its many convenient features.
 Home Phone Quick Start Guide Review these helpful instructions to understand your Midco home phone service and its many convenient features. 1 Staying Connected Has Never Been Easier Thank you for choosing
Home Phone Quick Start Guide Review these helpful instructions to understand your Midco home phone service and its many convenient features. 1 Staying Connected Has Never Been Easier Thank you for choosing
Welcome to Cogeco Home Phone. Extended Home Phone User Guide
 Welcome to Cogeco Home Phone Extended Home Phone User Guide Thank you for choosing Cogeco Home Phone. We re looking forward to providing you with superior phone service for your home. By choosing Cogeco,
Welcome to Cogeco Home Phone Extended Home Phone User Guide Thank you for choosing Cogeco Home Phone. We re looking forward to providing you with superior phone service for your home. By choosing Cogeco,
Short Codes - Social and Public Services. Web Portal. Please visit our website at
 Service Electric Cable TV and Communications Telephone Guide Service Electric offers a variety of features with their state of the art telephone service. This brochure will guide you through the basic
Service Electric Cable TV and Communications Telephone Guide Service Electric offers a variety of features with their state of the art telephone service. This brochure will guide you through the basic
All it takes is One to experience it all.
 All it takes is One to experience it all. Welcome to Suddenlink All it takes is One to start connecting to everything you love. We ve created this guide to help you get to know this all-in-one connected
All it takes is One to experience it all. Welcome to Suddenlink All it takes is One to start connecting to everything you love. We ve created this guide to help you get to know this all-in-one connected
DIGITAL PHONE FEATURES GUIDE
 CABLE INTERNET PHONE DIGITAL PHONE FEATURES GUIDE D I G I T A L P H O N E WELCOME TO BLUE RIDGE DIGITAL PHONE Congratulations on subscribing to Blue Ridge Digital Phone. We are confident that you will
CABLE INTERNET PHONE DIGITAL PHONE FEATURES GUIDE D I G I T A L P H O N E WELCOME TO BLUE RIDGE DIGITAL PHONE Congratulations on subscribing to Blue Ridge Digital Phone. We are confident that you will
ZTE WIRELESS HOME PHONE BASE QUICK TIP GUIDE
 ZTE WIRELESS HOME PHONE BASE QUICK TIP GUIDE INTRODUCTION Thank you for choosing Consumer Cellular! We know you re excited to use your new Wireless Home Phone Base and this short guide will help you get
ZTE WIRELESS HOME PHONE BASE QUICK TIP GUIDE INTRODUCTION Thank you for choosing Consumer Cellular! We know you re excited to use your new Wireless Home Phone Base and this short guide will help you get
Welcome. wtccommunications.ca n
 Welcome wtccommunications.ca n 1-866-547-6939 Setting up your WTC VoiceMail Initializing and customizing WTC VoiceMail Before using WTC VoiceMail, follow these steps to personalize your new voice mailbox.
Welcome wtccommunications.ca n 1-866-547-6939 Setting up your WTC VoiceMail Initializing and customizing WTC VoiceMail Before using WTC VoiceMail, follow these steps to personalize your new voice mailbox.
Hosted VoIP Administrator User Guide
 Hosted VoIP Administrator User Guide Table of Contents: 1. Call Continuity..... pg 1 2. Call Groups..... pg 2 3. Call Queues... pg 5 4. Caller ID... pg 9 5. Company Call Recording... pg 12 6. Conference
Hosted VoIP Administrator User Guide Table of Contents: 1. Call Continuity..... pg 1 2. Call Groups..... pg 2 3. Call Queues... pg 5 4. Caller ID... pg 9 5. Company Call Recording... pg 12 6. Conference
Setting Up Your Cordless Desk Phone and Base Station for your OfficeSuite Phone BVNDESK10
 Setting Up Your Cordless Desk Phone and Base Station for your OfficeSuite Phone BVNDESK10 Welcome to OfficeSuite Phone Your new 100 percent cloud-based system, OfficeSuite Phone includes hundreds of advanced
Setting Up Your Cordless Desk Phone and Base Station for your OfficeSuite Phone BVNDESK10 Welcome to OfficeSuite Phone Your new 100 percent cloud-based system, OfficeSuite Phone includes hundreds of advanced
Adding Cordless Handsets to Your OfficeSuite Simplicity System BVN 05
 Adding Cordless Handsets to Your OfficeSuite Simplicity System BVN 05 Welcome to OfficeSuite Simplicity Your new OfficeSuite Simplicity all-inclusive communication system is ready to be put to use. This
Adding Cordless Handsets to Your OfficeSuite Simplicity System BVN 05 Welcome to OfficeSuite Simplicity Your new OfficeSuite Simplicity all-inclusive communication system is ready to be put to use. This
OFFICE FEATURES. (800)
 OFFICE FEATURES (800) 799-0600 sales@nextiva.com Advanced Call Forwarding Call forwarding allows you to redirect calls to a third party destination such as a phone number or extension. Nextiva offers multiple
OFFICE FEATURES (800) 799-0600 sales@nextiva.com Advanced Call Forwarding Call forwarding allows you to redirect calls to a third party destination such as a phone number or extension. Nextiva offers multiple
Virtual Office Phone Service Setup Guide
 Setup Guide A guide for the Phone System Administrator Version 6.0, November 2010 Table of Contents Welcome to 8x8 Virtual Office!...3 8x8 Virtual Office Softphone...3 Activate Your 8x8 IP Phones...3 The
Setup Guide A guide for the Phone System Administrator Version 6.0, November 2010 Table of Contents Welcome to 8x8 Virtual Office!...3 8x8 Virtual Office Softphone...3 Activate Your 8x8 IP Phones...3 The
ENTERPRISE SUBSCRIBER GUIDE
 ENTERPRISE SUBSCRIBER GUIDE Enterprise Subscriber Guide 880 Montclair Road Suite 400 Birmingham, AL 353 www. TABLE OF CONTENTS Table of Contents Introduction...6 Logging In...6 Navigation Bar, Sub-Menu
ENTERPRISE SUBSCRIBER GUIDE Enterprise Subscriber Guide 880 Montclair Road Suite 400 Birmingham, AL 353 www. TABLE OF CONTENTS Table of Contents Introduction...6 Logging In...6 Navigation Bar, Sub-Menu
Digital Telephone User Guide
 Digital Telephone User Guide 1 P. O. Box 99, Conway, AR 72033 (501) 450-6000 ConwayCorp.com * Feature Access Codes *11 Broadworks Anywhere (pulling call to alternate phone) *62 Access Voicemail *72 Call
Digital Telephone User Guide 1 P. O. Box 99, Conway, AR 72033 (501) 450-6000 ConwayCorp.com * Feature Access Codes *11 Broadworks Anywhere (pulling call to alternate phone) *62 Access Voicemail *72 Call
It s time to communicate efficiently and more effectively
 Datavo Business Data & Voice Solutions Introducing mydatavo It s time to communicate efficiently and more effectively mydatavo Upgrade Your Communications Service Are you ready to upgrade your communications
Datavo Business Data & Voice Solutions Introducing mydatavo It s time to communicate efficiently and more effectively mydatavo Upgrade Your Communications Service Are you ready to upgrade your communications
Owning your dialtone The signature ooma dialtone is music to your ears. It means you have unlimited calling within the US with no monthly fees.
 Quick Start guide GET READY TO SAY HELLO TO: Everything you need to get started is inside this box, and everything you need to know about installation is in your hands. Don t be fooled by the size of this
Quick Start guide GET READY TO SAY HELLO TO: Everything you need to get started is inside this box, and everything you need to know about installation is in your hands. Don t be fooled by the size of this
Digital Home. Information & FAQs
 Digital Phone @ Home Information & FAQs @ For a complete tutorial on the Customer Portal, Digital Phone @ Home Features & Voicemail, and FAQs, please click on the link Digital Phone @ Home Tutorial on
Digital Phone @ Home Information & FAQs @ For a complete tutorial on the Customer Portal, Digital Phone @ Home Features & Voicemail, and FAQs, please click on the link Digital Phone @ Home Tutorial on
SADOS VOIP Phone System User Guide
 SADOS VOIP Phone System User Guide SADOS Communications LLC. 501 North Market Street Frederick, Maryland 21701 Copyright and Trademarks Software specifications are subject to change without notice. SADOS
SADOS VOIP Phone System User Guide SADOS Communications LLC. 501 North Market Street Frederick, Maryland 21701 Copyright and Trademarks Software specifications are subject to change without notice. SADOS
AT&T Phone For Business User Guide
 AT&T Phone For Business User Guide Table of Contents Welcome Welcome/Contact and Support...3 AT&T Phone for Business Accessing AT&T Phone for Business... 3-6 How to Register...4 Account Overview Voicemail
AT&T Phone For Business User Guide Table of Contents Welcome Welcome/Contact and Support...3 AT&T Phone for Business Accessing AT&T Phone for Business... 3-6 How to Register...4 Account Overview Voicemail
Bell SmartTouch services
 User Guide Bell SmartTouch services...puts you in control If you currently subscribe to Bell SmartTouch TM services and require assistance, please call toll free 1 800 461-2921 in Ontario or 1 800 361-9844
User Guide Bell SmartTouch services...puts you in control If you currently subscribe to Bell SmartTouch TM services and require assistance, please call toll free 1 800 461-2921 in Ontario or 1 800 361-9844
Voic Plus User Guide
 Voicemail Plus User Guide Version: 2.0_CA Revised: 25 September 2007 Notices Copyright 2007 Vonage. All rights reserved. No part of this documentation may be reproduced in any form or by any means or used
Voicemail Plus User Guide Version: 2.0_CA Revised: 25 September 2007 Notices Copyright 2007 Vonage. All rights reserved. No part of this documentation may be reproduced in any form or by any means or used
USER GUIDE. Choice Business/Business Plus Business Voice Services
 USER GUIDE Choice Business/Business Plus Business Voice Services Welcome Thank you for ordering one of our CenturyLink Choice Business packages that combines your phone line and your choice of features.
USER GUIDE Choice Business/Business Plus Business Voice Services Welcome Thank you for ordering one of our CenturyLink Choice Business packages that combines your phone line and your choice of features.
Service User Manual. a service of
 Service User Manual a service of 1 The following are simple instructions and suggestions on how to better utilize your Digital Phone service from Citynet. Should you need further assistance, do not hesitate
Service User Manual a service of 1 The following are simple instructions and suggestions on how to better utilize your Digital Phone service from Citynet. Should you need further assistance, do not hesitate
Virtual Office Phone Service Setup Guide
 Setup Guide A guide for the Phone System Administrator Version 4.0, July 2010 Table of Contents Welcome to 8x8 Virtual Office!...3 Activate Your 8x8 IP Phones...3 The 8x8 Self Service Portal...4 Set Up
Setup Guide A guide for the Phone System Administrator Version 4.0, July 2010 Table of Contents Welcome to 8x8 Virtual Office!...3 Activate Your 8x8 IP Phones...3 The 8x8 Self Service Portal...4 Set Up
CALL FEATURES USER GUIDE. Houston Dallas Austin San Antonio Oklahoma City
 CALL FEATURES USER GUIDE Houston Dallas Austin San Antonio Oklahoma City Table of Contents Account / Authorization Codes.... 3 Advanced Hunting.... 4 Anonymous Call Rejection... 4 Anywhere.... 5 Auto Attendant...
CALL FEATURES USER GUIDE Houston Dallas Austin San Antonio Oklahoma City Table of Contents Account / Authorization Codes.... 3 Advanced Hunting.... 4 Anonymous Call Rejection... 4 Anywhere.... 5 Auto Attendant...
The guide is divided into sections which describe how to configure and manage different aspects of the Hosted PBX service for your business group.
 Welcome This guide is intended to help Business Group Administrators of FairPoint Communications Hosted PBX service to perform the various tasks needed to administer the system, such as: Managing lines,
Welcome This guide is intended to help Business Group Administrators of FairPoint Communications Hosted PBX service to perform the various tasks needed to administer the system, such as: Managing lines,
Contents. Section 1 Overview 1. Section 2 Setting up your System 13
 Contents Section 1 Overview 1 Introduction 1 Installing Your System 2 Bizfon Customer Care 2 Voice Vault Card Option 2 Arranging for Telephone Company Services 3 Overview of Initial Bizfon Settings 4 Bizfon
Contents Section 1 Overview 1 Introduction 1 Installing Your System 2 Bizfon Customer Care 2 Voice Vault Card Option 2 Arranging for Telephone Company Services 3 Overview of Initial Bizfon Settings 4 Bizfon
BUSINESS VOICE. Helping You Do More. Cloud PBX & SIP Trunking
 BUSINESS VOICE Helping You Do More Cloud PBX & SIP Trunking STEP 1 Call Retrotel for a site visit. We will come at a specific time (not some 8 hour window). Grab your phone services bill. STEP 2 Pick the
BUSINESS VOICE Helping You Do More Cloud PBX & SIP Trunking STEP 1 Call Retrotel for a site visit. We will come at a specific time (not some 8 hour window). Grab your phone services bill. STEP 2 Pick the
Rogers Business Phone User Guide
 Inside: How to set up Voicemail How to use your Calling Features Troubleshooting & FAQs And much more ardship Council Labels pe Mixed Sources 10% Post Consumer d forests, controlled sources and recycled
Inside: How to set up Voicemail How to use your Calling Features Troubleshooting & FAQs And much more ardship Council Labels pe Mixed Sources 10% Post Consumer d forests, controlled sources and recycled
FAQs ACN Digital Phone Service. General
 FAQs ACN Digital Phone Service General 1. What do I need in order to benefit from ACN Digital Phone Service? Customers will need a broadband Internet connection with a minimum available upload speed of
FAQs ACN Digital Phone Service General 1. What do I need in order to benefit from ACN Digital Phone Service? Customers will need a broadband Internet connection with a minimum available upload speed of
Six Questions to Answer When Buying a Phone System
 NEW PHONE SYSTEM BUYER S GUIDE Six Questions to Answer When Buying a Phone System In addition to the most comprehensive portfolio of voice communications, data and wireless networking products in the industry,
NEW PHONE SYSTEM BUYER S GUIDE Six Questions to Answer When Buying a Phone System In addition to the most comprehensive portfolio of voice communications, data and wireless networking products in the industry,
Atlantic Broadband Quick Reference Guide Phone Service Calling Features To Activate / Access To Deactivate
 User Guide Business High-Speed Internet Service Configuring Your Email 2 Using Webmail 4 Frequently Asked Questions 5 Business Phone Service Calling Features 6 Your Voicemail Service 18 Your Online Phone
User Guide Business High-Speed Internet Service Configuring Your Email 2 Using Webmail 4 Frequently Asked Questions 5 Business Phone Service Calling Features 6 Your Voicemail Service 18 Your Online Phone
FlexIP SOLUTIONS FEATURES
 FlexIP SOLUTIONS FEATURES INTERESTED IN LEARNING HOW OUR PROVEN SOFTWARE PLATFORM CAN REVITALIZE YOUR BUSINESS COMMUNICATIONS? With FlexIP, we give you the tools and features you need to enhance your business
FlexIP SOLUTIONS FEATURES INTERESTED IN LEARNING HOW OUR PROVEN SOFTWARE PLATFORM CAN REVITALIZE YOUR BUSINESS COMMUNICATIONS? With FlexIP, we give you the tools and features you need to enhance your business
AT&T Business Voice Mail. Comprehensive Messaging Solution
 AT&T Business Voice Mail Comprehensive Messaging Solution Welcome to AT&T Business Voice Mail AT&T Business Voice Mail is an easy-to-use, easy-to-set-up business messaging tool. Before voice mail can work
AT&T Business Voice Mail Comprehensive Messaging Solution Welcome to AT&T Business Voice Mail AT&T Business Voice Mail is an easy-to-use, easy-to-set-up business messaging tool. Before voice mail can work
Business Voice Services Call Waiting 3-Way Calling Dial Lock Call Forwarding Call Transfer Unistar
 Find other instructions online at centurylink.com/userguides: Call Rejection Continuous Redial Custom Ring Do Not Disturb Line Blocking No Solicitation Priority Call Scheduled Forwarding Selective Call
Find other instructions online at centurylink.com/userguides: Call Rejection Continuous Redial Custom Ring Do Not Disturb Line Blocking No Solicitation Priority Call Scheduled Forwarding Selective Call
B T H A L O U S E R G U I D E
 BT HALO USER GUIDE Welcome to your new BT Halo 2 The phone that keeps you connected. It s a useful bit of kit that lets you take your mobile calls through your home phone using Bluetooth. It blocks nuisance
BT HALO USER GUIDE Welcome to your new BT Halo 2 The phone that keeps you connected. It s a useful bit of kit that lets you take your mobile calls through your home phone using Bluetooth. It blocks nuisance
Vodafone One Net Anywhere
 Vodafone One Net Anywhere Your step-by-step guide to Vodafone One Net Anywhere The future is exciting. Ready? Contents 1.0 Welcome to Vodafone One Net Anywhere 2.0 User Features 2.1 Call Barring and Incoming
Vodafone One Net Anywhere Your step-by-step guide to Vodafone One Net Anywhere The future is exciting. Ready? Contents 1.0 Welcome to Vodafone One Net Anywhere 2.0 User Features 2.1 Call Barring and Incoming
Cebod Telecom. Customer Admin Manual
 Customer Admin Manual Table of Contents Contents 1. INTRODUCTION... 1 ABOUT THIS MANUAL... 1 CEBOD TELECOM OVERVIEW... 1 2. REGISTER A NEW ACCOUNT... 2 3. MY ACCOUNT... 5 4. DASHBOARD... 9 5. ACTIVITIES...
Customer Admin Manual Table of Contents Contents 1. INTRODUCTION... 1 ABOUT THIS MANUAL... 1 CEBOD TELECOM OVERVIEW... 1 2. REGISTER A NEW ACCOUNT... 2 3. MY ACCOUNT... 5 4. DASHBOARD... 9 5. ACTIVITIES...
VBX Feature Guide. 1 Introduction. List of Abbreviations. About this Feature Guide. AA - Automated Attendant. COS - Class of Service
 VBX Feature Guide 2 VBX Feature Guide 1 Introduction About this Feature Guide The Feature Guide is designed to serve as an overall reference describing the features of the ECN Virtual PBX (VBX) It explains
VBX Feature Guide 2 VBX Feature Guide 1 Introduction About this Feature Guide The Feature Guide is designed to serve as an overall reference describing the features of the ECN Virtual PBX (VBX) It explains
AT&T IP Flexible Reach User Guide
 AT&T IP Flexible Reach User Guide 1 Get Started... 4 Log In... 5 What a User Can Do in the Customer Portal... 7 About Premier... 8 Use Premier... 9 Use the AT&T IP Flexible Reach Customer Portal... 11
AT&T IP Flexible Reach User Guide 1 Get Started... 4 Log In... 5 What a User Can Do in the Customer Portal... 7 About Premier... 8 Use Premier... 9 Use the AT&T IP Flexible Reach Customer Portal... 11
WELCOME TO YOUR STEP-BY-STEP GUIDE TO GETTING STARTED
 WELCOME TO YOUR STEP-BY-STEP GUIDE TO GETTING STARTED Thank you for turning your Vyve on! We know you re pretty busy, so we went ahead and made things easy on you. This guide describes how to quickly access
WELCOME TO YOUR STEP-BY-STEP GUIDE TO GETTING STARTED Thank you for turning your Vyve on! We know you re pretty busy, so we went ahead and made things easy on you. This guide describes how to quickly access
Vodafone Business Phone User Guide
 Vodafone Business Phone User Guide Contents 1. VODAFONE CALLING FEATURES 4 1.1 Inclusive Calling Features 4 Find out who s called you 4 Hiding your phone number 4 1.2 Optional Calling Features 5 Call Divert
Vodafone Business Phone User Guide Contents 1. VODAFONE CALLING FEATURES 4 1.1 Inclusive Calling Features 4 Find out who s called you 4 Hiding your phone number 4 1.2 Optional Calling Features 5 Call Divert
IMPORTANT NOTICE CONCERNING EMERGENCY 911 SERVICES
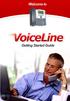 IMPORTANT NOTICE CONCERNING EMERGENCY 911 SERVICES Your service provider, not the manufacturer of the equipment, is responsible for the provision of phone services through this equipment. Any services
IMPORTANT NOTICE CONCERNING EMERGENCY 911 SERVICES Your service provider, not the manufacturer of the equipment, is responsible for the provision of phone services through this equipment. Any services
VBX Feature Guide. 1 Introduction. List of Abbreviations. About this Feature Guide. AA - Automated Attendant. COS - Class of Service
 VBX Feature Guide 2 VBX Feature Guide 1 Introduction About this Feature Guide The Feature Guide is designed to serve as an overall reference describing the features of the ECN Virtual PBX (VBX) It explains
VBX Feature Guide 2 VBX Feature Guide 1 Introduction About this Feature Guide The Feature Guide is designed to serve as an overall reference describing the features of the ECN Virtual PBX (VBX) It explains
Welcome to Cogeco UltraFibre Internet. UltraFibre Internet User Guide
 Welcome to Cogeco UltraFibre Internet UltraFibre Internet User Guide Hi there. Thanks for joining us. Welcome to your new UltraFibre Internet service from Cogeco. This User Guide is a reference tool for
Welcome to Cogeco UltraFibre Internet UltraFibre Internet User Guide Hi there. Thanks for joining us. Welcome to your new UltraFibre Internet service from Cogeco. This User Guide is a reference tool for
Customer Administration Portal User Guide
 User Guide User Guide Table of Contents Section 1: Customer Administration Portal Access... 1 1.1 Log-in...1 1.2 Edit Profile...1 Section 2: Customer Administration Portal Overview... 2 2.1 Administrator
User Guide User Guide Table of Contents Section 1: Customer Administration Portal Access... 1 1.1 Log-in...1 1.2 Edit Profile...1 Section 2: Customer Administration Portal Overview... 2 2.1 Administrator
Digital Phone Features Guide
 Digital Phone Features Guide WELCOME TO BLUE RIDGE DIGITAL PHONE Congratulations on subscribing to Blue Ridge Digital Phone. We are confident that you will find great savings in the unlimited local and
Digital Phone Features Guide WELCOME TO BLUE RIDGE DIGITAL PHONE Congratulations on subscribing to Blue Ridge Digital Phone. We are confident that you will find great savings in the unlimited local and
VoiceLine Calling Features
 VoiceLine Calling Features For a complete list of features and codes, refer to the VoiceLine User s Guide. VOICELINE CALLING FEATURES Feature Call Waiting Caller ID 3-Way Calling Description Once you hear
VoiceLine Calling Features For a complete list of features and codes, refer to the VoiceLine User s Guide. VOICELINE CALLING FEATURES Feature Call Waiting Caller ID 3-Way Calling Description Once you hear
Your Comcast Business. Welcome Guide. For more welcome information, visit business.comcast.com/welcome.
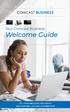 Your Comcast Business Welcome Guide For more welcome information, visit business.comcast.com/welcome. Welcome to Comcast Business. We re built for business, and we re focused on helping you be productive.
Your Comcast Business Welcome Guide For more welcome information, visit business.comcast.com/welcome. Welcome to Comcast Business. We re built for business, and we re focused on helping you be productive.
Your Comcast Business. Welcome Guide. For more welcome information, visit business.comcast.com/welcome.
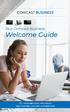 Your Comcast Business Welcome Guide For more welcome information, visit business.comcast.com/welcome. Welcome to Comcast Business. We re built for business and we re focused on helping you be productive.
Your Comcast Business Welcome Guide For more welcome information, visit business.comcast.com/welcome. Welcome to Comcast Business. We re built for business and we re focused on helping you be productive.
Getting Started Guidebook
 Onebox Receptionist Getting Started Guidebook for Onebox Receptionist O N E B O X C O N N E C T S T H E W O R L D T O Y O U. S M Welcome Message Congratulations! You re about to begin using Onebox Receptionist.
Onebox Receptionist Getting Started Guidebook for Onebox Receptionist O N E B O X C O N N E C T S T H E W O R L D T O Y O U. S M Welcome Message Congratulations! You re about to begin using Onebox Receptionist.
COMMAND CENTRAL. Commander Smart SIP ADMINISTRATOR GUIDE
 COMMAND CENTRAL Commander Smart SIP ADMINISTRATOR GUIDE Command Central Requirements... 3 Devices... 3 Browsers... 3 How to log into your account... 4 The Command Central Dashboard... 7 Managing Enterprise
COMMAND CENTRAL Commander Smart SIP ADMINISTRATOR GUIDE Command Central Requirements... 3 Devices... 3 Browsers... 3 How to log into your account... 4 The Command Central Dashboard... 7 Managing Enterprise
VoiceLine Getting Started Guide InnoMedia MTA R
 VoiceLine Getting Started Guide InnoMedia MTA 3328-2R June 2005 IMPORTANT NOTICE CONCERNING EMERGENCY 911 SERVICES Your service provider, not the manufacturer of the equipment, is responsible for the provision
VoiceLine Getting Started Guide InnoMedia MTA 3328-2R June 2005 IMPORTANT NOTICE CONCERNING EMERGENCY 911 SERVICES Your service provider, not the manufacturer of the equipment, is responsible for the provision
CentraNet CustoPAK USER GUIDE. Telephone Number. Verizon Telephone Number. Switch Type: GTD-5 5ESS DMS 100 DMS 10
 CentraNet CustoPAK USER GUIDE Telephone Number Verizon Telephone Number Switch Type: GTD-5 5ESS DMS 100 DMS 10 INSIDE FRONT COVER Thank You for Selecting Verizon CentraNet CustoPAK Service. 1 Table of
CentraNet CustoPAK USER GUIDE Telephone Number Verizon Telephone Number Switch Type: GTD-5 5ESS DMS 100 DMS 10 INSIDE FRONT COVER Thank You for Selecting Verizon CentraNet CustoPAK Service. 1 Table of
Mobile App Department Manager Guide. Department Manager Guide
 Mobile App Department Manager Guide Department Manager Guide RingCentral Office@Hand from AT&T Mobile App Department Manager Guide Table of Contents Table of Contents Welcome... 3 Main Menu... 5 Messages...5
Mobile App Department Manager Guide Department Manager Guide RingCentral Office@Hand from AT&T Mobile App Department Manager Guide Table of Contents Table of Contents Welcome... 3 Main Menu... 5 Messages...5
Business Voice User Guide Your guide to managing Voice Mail and settings from your Phone, Mobile App or Internet.
 Frontier Business Voice User Guide Your guide to managing Voice Mail and settings from your Phone, Mobile App or Internet. Table of Contents 1 Welcome to Frontier Business Voice 1.1 Important 911 Information...4
Frontier Business Voice User Guide Your guide to managing Voice Mail and settings from your Phone, Mobile App or Internet. Table of Contents 1 Welcome to Frontier Business Voice 1.1 Important 911 Information...4
OFFICE FEATURES. (800)
 OFFICE FEATURES (800) 799-0600 sales@nextiva.com Advanced Call Forwarding Call forwarding allows you to redirect calls to a third party destination such as a phone number or extension. Nextiva offers multiple
OFFICE FEATURES (800) 799-0600 sales@nextiva.com Advanced Call Forwarding Call forwarding allows you to redirect calls to a third party destination such as a phone number or extension. Nextiva offers multiple
Allworx User s Guide. (Release 7.3)
 Allworx User s Guide (Release 7.3) No part of this publication may be reproduced, stored in a retrieval system, or transmitted, in any form or by any means, electronic, mechanical, photocopy, recording,
Allworx User s Guide (Release 7.3) No part of this publication may be reproduced, stored in a retrieval system, or transmitted, in any form or by any means, electronic, mechanical, photocopy, recording,
MORE THAN AN IT COMPANY. Click to Start YOUR BUSINESS IT SOLUTIONS PARTNER. When and where you need us since 2001
 MORE THAN AN IT COMPANY Click to Start When and where you need us since 2001 YOUR BUSINESS IT SOLUTIONS PARTNER CLOUD-BASED SERVICES CLOUD-BASED PRODUCTS & SERVICES Email Services Voice Services Backup
MORE THAN AN IT COMPANY Click to Start When and where you need us since 2001 YOUR BUSINESS IT SOLUTIONS PARTNER CLOUD-BASED SERVICES CLOUD-BASED PRODUCTS & SERVICES Email Services Voice Services Backup
AT&T IP Flexible Reach Department Administrator Guide
 AT&T IP Flexible Reach Department Administrator Guide 1 Contents Get Started... 5 Log In... 6 What a Department Administrator Can Do... 8 About Premier... 11 Use Premier... 12 Use the AT&T IP Flexible
AT&T IP Flexible Reach Department Administrator Guide 1 Contents Get Started... 5 Log In... 6 What a Department Administrator Can Do... 8 About Premier... 11 Use Premier... 12 Use the AT&T IP Flexible
Premium Phone with 100% nuisance call blocking and mobile sync Quick Set-up and User Guide
 Premium Phone with 100% nuisance call blocking and mobile sync Quick Set-up and User Guide Digital Cordless Phone with Answer Machine You ll need a Caller Display service from your network provider to
Premium Phone with 100% nuisance call blocking and mobile sync Quick Set-up and User Guide Digital Cordless Phone with Answer Machine You ll need a Caller Display service from your network provider to
Interested in learning how our proven software platform can revitalize your business communications?
 Jet-Dial Features Interested in learning how our proven software platform can revitalize your business communications? With Jet-Dial, we give you the tools and features you need to enhance your business
Jet-Dial Features Interested in learning how our proven software platform can revitalize your business communications? With Jet-Dial, we give you the tools and features you need to enhance your business
KX-TD816-7 KX-TD1232-7
 DIGITAL SUPER HYBRID TELEPHONE SYSTEM KX-TD16-7 KX-TD1232-7 XDP E X TRA D EVICE P ORT CALLER ID DISPLAY T1 and ISDN-PRI COMPATIBLE AUTOMATIC ROUTE SELECTION 2-WAY DIRECT INWARD DIAL (DIOD) Digital Systems
DIGITAL SUPER HYBRID TELEPHONE SYSTEM KX-TD16-7 KX-TD1232-7 XDP E X TRA D EVICE P ORT CALLER ID DISPLAY T1 and ISDN-PRI COMPATIBLE AUTOMATIC ROUTE SELECTION 2-WAY DIRECT INWARD DIAL (DIOD) Digital Systems
FREUND SIP SW - V SIP-server setup
 FREUND SIP SW - V1.7.13 SIP-server setup Content 1. Product Setup 4 2. Log in and Home 5 3. Menu 9 3.1 Tools 9 3.1.1 Dashboard 9 3.1.2 Extensions 10 3.1.3 Trunks 14 3.1.4 Groups 18 3.1.5 Ring groups 20
FREUND SIP SW - V1.7.13 SIP-server setup Content 1. Product Setup 4 2. Log in and Home 5 3. Menu 9 3.1 Tools 9 3.1.1 Dashboard 9 3.1.2 Extensions 10 3.1.3 Trunks 14 3.1.4 Groups 18 3.1.5 Ring groups 20
Mobile App Adminstrator Guide. Administrator Guide
 Mobile App Adminstrator Guide Administrator Guide RingCentral Office@Hand from AT&T Mobile App Administrator Guide Table of Contents Table of Contents Overview...4 Getting Started... 5 How to Start...5
Mobile App Adminstrator Guide Administrator Guide RingCentral Office@Hand from AT&T Mobile App Administrator Guide Table of Contents Table of Contents Overview...4 Getting Started... 5 How to Start...5
The TELUS Business Connect Mobile solution. Admin guide
 The TELUS Business Connect Mobile solution Admin guide Table of contents. Part Getting started 4 Introduction 5 Admin homepage 5 Main functions 5 Admin Portal 5 My Extension 6 Do Not Disturb 7 RingOut
The TELUS Business Connect Mobile solution Admin guide Table of contents. Part Getting started 4 Introduction 5 Admin homepage 5 Main functions 5 Admin Portal 5 My Extension 6 Do Not Disturb 7 RingOut
Syntel2 by Syntel Solutions Features
 Syntel2 by Syntel Solutions Features Interested in learning how our proven software platform can revitalize your business communications? With Syntel2 by Syntel Solutions, we give you the tools and features
Syntel2 by Syntel Solutions Features Interested in learning how our proven software platform can revitalize your business communications? With Syntel2 by Syntel Solutions, we give you the tools and features
CALLING FEATURE USER GUIDE
 CALLING FEATURE USER GUIDE 1801 N Main St, in the Palace Mall Mitchell, SD 57301 Phone: (605) 990-1000 Fax: (605) 990-1010 Homepage: www.mitchelltelecom.com Calling Feature User Guide Mitchell Telecom
CALLING FEATURE USER GUIDE 1801 N Main St, in the Palace Mall Mitchell, SD 57301 Phone: (605) 990-1000 Fax: (605) 990-1010 Homepage: www.mitchelltelecom.com Calling Feature User Guide Mitchell Telecom
PANASONIC. Optimum Business Trunking and the Panasonic KX-NCP500 IP PBX V Configuration Guide
 PANASONIC Optimum Business Trunking and the Panasonic KX-NCP500 IP PBX V2.0502 Configuration Guide PANASONIC Table of Contents 1. Overview 2. SIP Trunk Adaptor Set-up Instructions 3. Additional Set-up
PANASONIC Optimum Business Trunking and the Panasonic KX-NCP500 IP PBX V2.0502 Configuration Guide PANASONIC Table of Contents 1. Overview 2. SIP Trunk Adaptor Set-up Instructions 3. Additional Set-up
IP Centrex User Guide Release 2.1
 IP Centrex User Guide Release 2.1 2014 by Cox Communications. All rights reserved. No part of this document may be reproduced or transmitted in any form or by any means, electronic, mechanical, photocopying,
IP Centrex User Guide Release 2.1 2014 by Cox Communications. All rights reserved. No part of this document may be reproduced or transmitted in any form or by any means, electronic, mechanical, photocopying,
Hosted Voice. Mobility Feature Pack
 Mobility Feature Pack Purpose: To provide an explanation and example of each feature and service that Spectrum Enterprise offers. Each item will provide the reader with the following: 1. Overview of the
Mobility Feature Pack Purpose: To provide an explanation and example of each feature and service that Spectrum Enterprise offers. Each item will provide the reader with the following: 1. Overview of the
O1 Communications, Inc.
 O1 Communications, Inc. VoiceStream Service Installation Overview Welcome to your VoiceStream Service!...2 Service Installation Overview.2 VoiceStream Portals the key to configuring and managing your service...
O1 Communications, Inc. VoiceStream Service Installation Overview Welcome to your VoiceStream Service!...2 Service Installation Overview.2 VoiceStream Portals the key to configuring and managing your service...
BT CLOUD VOICE COMMUNICATOR USER GUIDE.
 BT CLOUD VOICE COMMUNICATOR iphone EDITION. USER GUIDE. WHAT S IN THIS GUIDE. 1. Introduction. 3 1.1 Overview 3 1.2 Audience 3 2. Requirements. 4 2.1 Hardware & Software Requirements 4 2.2 Licensing Requirements
BT CLOUD VOICE COMMUNICATOR iphone EDITION. USER GUIDE. WHAT S IN THIS GUIDE. 1. Introduction. 3 1.1 Overview 3 1.2 Audience 3 2. Requirements. 4 2.1 Hardware & Software Requirements 4 2.2 Licensing Requirements
No required additional monthly fees just use the wireless minutes and data from your existing plan.
 Detials AT&T 3G MicroCell acts like a mini cellular tower in your home or small business environment. It connects to AT&T's network via your existing broadband Internet service (such as U-verse, DSL or
Detials AT&T 3G MicroCell acts like a mini cellular tower in your home or small business environment. It connects to AT&T's network via your existing broadband Internet service (such as U-verse, DSL or
User Guide Get Started Manage Your Inbound Cal Features Using Schedules Find Administrators and Contacts
 Get Started...2 Log In...3 What a User Can Do in the Customer Portal...6 About Premier...7 Use Premier...8 Use the AT&T IP Flexible Reach Customer Portal...10 Search Overview...13 Glossary...16 Frequently
Get Started...2 Log In...3 What a User Can Do in the Customer Portal...6 About Premier...7 Use Premier...8 Use the AT&T IP Flexible Reach Customer Portal...10 Search Overview...13 Glossary...16 Frequently
Welcome to Cogeco Home Phone. Home Phone User Guide
 Welcome to Cogeco Home Phone Home Phone User Guide Getting started with your Cogeco Home Phone. Hi there. We want to thank you for choosing Cogeco as your home phone service provider. We re excited to
Welcome to Cogeco Home Phone Home Phone User Guide Getting started with your Cogeco Home Phone. Hi there. We want to thank you for choosing Cogeco as your home phone service provider. We re excited to
Follow us on Twitter to stay in touch with the latest news, articles, product developments, and promotions for FreedomVOICE service.
 WELCOME! Thank you for choosing FreedomVOICE. This User Guide is designed to help you understand the features included with your service and walk you through configuring these features through your WebLINK
WELCOME! Thank you for choosing FreedomVOICE. This User Guide is designed to help you understand the features included with your service and walk you through configuring these features through your WebLINK
AT&T Voice DNA Quick Reference Guide for the Polycom SoundPoint IP 321 and 331 Phones
 AT&T Voice DNA Quick Reference Guide for the Polycom SoundPoint IP 321 and 331 Phones This guide contains the key information you need to get started with your Polycom SoundPoint IP 321 or 331 phone that's
AT&T Voice DNA Quick Reference Guide for the Polycom SoundPoint IP 321 and 331 Phones This guide contains the key information you need to get started with your Polycom SoundPoint IP 321 or 331 phone that's
ETERNITY NE. The Next Generation IP-PBX for Small Businesses
 Overview In today s competitive business scenario, small businesses need an efficient phone system that can increase employee productivity, reduce telephony costs and provide high-endcall management features.
Overview In today s competitive business scenario, small businesses need an efficient phone system that can increase employee productivity, reduce telephony costs and provide high-endcall management features.
Standard Features List
 1-VoIP Standard Features List Feature Description Activation 911 911 is available on all accounts. To update your 911 address, scroll down and click on new location to allow the form to be filled out.
1-VoIP Standard Features List Feature Description Activation 911 911 is available on all accounts. To update your 911 address, scroll down and click on new location to allow the form to be filled out.
Four-Line Intercom/ Speakerphone 954
 1 USER S MANUAL Part 2 Four-Line Intercom/ Speakerphone 954 Please also read Part 1 Important Product Information AT&T and the globe symbol are registered trademarks of AT&T Corp. licensed to Advanced
1 USER S MANUAL Part 2 Four-Line Intercom/ Speakerphone 954 Please also read Part 1 Important Product Information AT&T and the globe symbol are registered trademarks of AT&T Corp. licensed to Advanced
Manage User Features
 As an administrator for the AT&T Collaborate service, you can manage features for each user from the Users widget on the Collaborate homepage. First, you assign a feature to the user, and then turn the
As an administrator for the AT&T Collaborate service, you can manage features for each user from the Users widget on the Collaborate homepage. First, you assign a feature to the user, and then turn the
VoiceAccess Users Guide
 Users Guide Table of Contents GETTING STARTED...1 Device Configuration...1 Connecting to a PBX...2 Plus Features...2 VoiceMail...2 Call Forwarding...2 Caller ID...3 MANAGING CALLING FEATURES FROM THE PHONE...4
Users Guide Table of Contents GETTING STARTED...1 Device Configuration...1 Connecting to a PBX...2 Plus Features...2 VoiceMail...2 Call Forwarding...2 Caller ID...3 MANAGING CALLING FEATURES FROM THE PHONE...4
QUICK START GUIDE NTS HOSTED PBX CALL MANAGER. Welcome. Getting Oriented
 QUICK START GUIDE NTS HOSTED PBX Welcome Welcome to NTS Hosted PBX! This guide is intended to get you up and running with the basic features associated with the product. For more in-depth information,
QUICK START GUIDE NTS HOSTED PBX Welcome Welcome to NTS Hosted PBX! This guide is intended to get you up and running with the basic features associated with the product. For more in-depth information,
Instructions on. Using Frontier Calling Features User Guide
 Instructions on Using Frontier Calling Features User Guide Table of Contents Before You Begin....3 *69...4-5 Additional Lines...5 Anonymous Call Rejection/Anonymous Call Block... 5-6 Busy Redial...6-7
Instructions on Using Frontier Calling Features User Guide Table of Contents Before You Begin....3 *69...4-5 Additional Lines...5 Anonymous Call Rejection/Anonymous Call Block... 5-6 Busy Redial...6-7
IP Centrex Administrator Guide Release 2.0
 IP Centrex Administrator Guide Release 2.0 2012 by Cox Communications. All rights reserved. No part of this document may be reproduced or transmitted in any form or by any means, electronic, mechanical,
IP Centrex Administrator Guide Release 2.0 2012 by Cox Communications. All rights reserved. No part of this document may be reproduced or transmitted in any form or by any means, electronic, mechanical,
Allworx User s Guide (Release x)
 Allworx User s Guide (Release 6.8.1.x) -PAGE INTENTIONALLY LEFT BLANK- Table of Contents 1 VOICEMAIL...1 1.1 ACCESSING YOUR MESSAGE CENTER INBOX...1 1.2 LISTENING TO YOUR VOICEMAIL...2 1.3 SENDING VOICEMAIL
Allworx User s Guide (Release 6.8.1.x) -PAGE INTENTIONALLY LEFT BLANK- Table of Contents 1 VOICEMAIL...1 1.1 ACCESSING YOUR MESSAGE CENTER INBOX...1 1.2 LISTENING TO YOUR VOICEMAIL...2 1.3 SENDING VOICEMAIL
BUSINESS IN THE DIGITAL WORLD. Everything you need to know about DOT (Digital Office Technology)
 BUSINESS IN THE DIGITAL WORLD Everything you need to know about DOT (Digital Office Technology) DAY DOT THE FIRST DAY OF THE REST OF YOUR BUSINESS A TOTAL INTERNET AND COMMUNICATION SOLUTION DOT (Digital
BUSINESS IN THE DIGITAL WORLD Everything you need to know about DOT (Digital Office Technology) DAY DOT THE FIRST DAY OF THE REST OF YOUR BUSINESS A TOTAL INTERNET AND COMMUNICATION SOLUTION DOT (Digital
Home Phone: Unlimited. User Guide
 Home Phone: Unlimited User Guide Welcome Welcome to Home Phone: Unlimited Thank you for choosing Suddenlink as your source for quality home entertainment and communications! We continually look for ways
Home Phone: Unlimited User Guide Welcome Welcome to Home Phone: Unlimited Thank you for choosing Suddenlink as your source for quality home entertainment and communications! We continually look for ways
SIP Trunking: Voic Number Fact Sheet
 SIP Trunking: Number Fact Sheet FOR MORE INFO VISIT: CALL US EMAIL US intermedia.net +1.800.379.7729 sales@intermedia.net 2 SIP Trunking: Number Fact Sheet FACT SHEET SIP Trunking Number The Number rings
SIP Trunking: Number Fact Sheet FOR MORE INFO VISIT: CALL US EMAIL US intermedia.net +1.800.379.7729 sales@intermedia.net 2 SIP Trunking: Number Fact Sheet FACT SHEET SIP Trunking Number The Number rings
GET TO KNOW YOUR HOME PHONE
 telstra.com/homephone visit a telstra store 13 2200 HOME FEATURES USER GUIDE GET TO KNOW YOUR HOME PHONE C020 OCT13 ENJOY FEATURES THAT MAKE LIFE EASIER Home features make it easy for you to do more with
telstra.com/homephone visit a telstra store 13 2200 HOME FEATURES USER GUIDE GET TO KNOW YOUR HOME PHONE C020 OCT13 ENJOY FEATURES THAT MAKE LIFE EASIER Home features make it easy for you to do more with
changing the way you share your world Call Management Services User Guide
 changing the way you share your world Call Management Services User Guide 1 800 360-8555 www.northerntel.ca Quick reference NorthernTel Call Management Services - Important Codes Service Activation Cancellation
changing the way you share your world Call Management Services User Guide 1 800 360-8555 www.northerntel.ca Quick reference NorthernTel Call Management Services - Important Codes Service Activation Cancellation
REVISED 5/1/01. AT&T and the globe symbol are registered trademarks of AT&T Corp. licensed to Advanced American Telephones.
 REVISED 5/1/01 1 USER S MANUAL Part 2 1818 Digital Answering System Speakerphone Fold open this manual for information about this product s installation and operation. Please also read Part 1 Important
REVISED 5/1/01 1 USER S MANUAL Part 2 1818 Digital Answering System Speakerphone Fold open this manual for information about this product s installation and operation. Please also read Part 1 Important
