Interactive Exam Room Touchscreen (IXR) Installation & Service Instructions
|
|
|
- Donna Jennings
- 5 years ago
- Views:
Transcription
1 Interactive Exam Room Touchscreen (IXR) FIELD SUPPORT NUMBER: Option 1 for Check-In Option 2 for Support Option 3 for Check-Out
2 Table of Cont Required Tools & Equipment:... 2 Checking in Upon Arrival:... 2 Task 1 - Deviations:... 3 Task 2 - Opening Boxes Missing/Damaged Equip:... 3 Task 3 - Testing Connectivity:... 4 Cradlepoints (Cellular Router):... 4 Follow up with Support:... 4 Verify Serial Numbers and Install Locations:... 4 For Android IXRs...6 Testing the Android IXRs Before Install:... 6 Setup Wireless:... 8 Connect to a Hidden WiFi:... 9 Disabling Ethernet/WiFi Connections: Cabling: Chair Rails and Panduit: Mounting: Electrical Outlet Installation: Attaching the Mounting Bracket: Floor Stand 15 Devices: Final Checks & Wrap-Up (Android): Special Procedures Unenroll/Enroll an IXR: Unenroll and Enroll An IXR: Manually set up SuperSU application on the device: Booting Android Into Safe Mode: Cradlepoint IBR 600 installation and Testing Guide: Windows IXRs Testing the Windows IXRs: Mounting Windows IXR: Mounting the IXR and Connecting Cables (Windows IXRs): Check connectivity (Windows): Entering the Tech Screen (Windows): Reimaging the IXR (WINDOWS ONLY!): Configuring the IXR (Windows): Final Checks & Wrap-Up: Page1
3 Required Tools & Equipment: Basic Equipment o Site Survey and/or this work order o Laptop with ethernet/wireless/hdmi/vga capability o USB keyboard & mouse o CMOS battery (CR2032) o Patient Point USB Flash Drive Cabling Tools o Standard networking tools o Punch down tool o Modular plug crimper with RJ11 & RJ45 Tips/Connectors o At least 100ft of cat5e/cat6 Ethernet cable o Cable Stapler & staples o Fish tape and/or Pull string o RJ-45 jack outlet covers o Electric outlet Covers Mounting Tools o Charged Cordless Drill o 1/8, 5/32, 3/16, and 1/2 inch drill bits o Long blade Philips screwdriver (Important for IXRs - found at hardware or auto parts stores) o P2 & P3 Phillip s bits o Masonry drill bits o Assorted screwdrivers (Phillips & flathead) o Torx wrenches (T15 & T20) o Stud finder o Scratch Awl o Measuring Tape o Bubble Level Analog Phone Troubleshooting Tools o Butt set o Tone generator/trace kit Video/Monitor Troubleshooting Tools o Test monitor o VGA Video Cable o DVI Video Cable o HDMI Video Cable Misc. Tools o 8-10ft step ladder o Masking tape/packing tape o Broom & dust pan or small vacuum Checking in Upon Arrival: Once you arrive onsite you need to do two things immediately. First: Find your Point of Contact (POC) Listed on the SITE SURVEY attached to the work order. (Please make sure you download and review the SS so you are aware of what is taking place).you MUST check in with the POC. If the POC is not onsite, or is unavailable, we will need to know this. Second: You are required to call into PCM (Opt. 1) to speak with one of our reps and get checked in before touching anything. When you call in, do not hang up, we have high call volumes and doing so will place you at the end of the queue. FAILURE TO CALL TO CHECK IN MAY CAUSE LATE FEES. When you call to check in, we will require you to gather some very important information before jumping straight into the installation. This is in effort to make sure we are following specific processes in place regarding connectivity, SOW, damaged equipment, and equipment testing. All tasks are listed on the following page. Page2
4 Task 1 - Deviations: It is VERY important that you have your site survey handy and review the installation locations with the POC prior to installing any devices. ANY and ALL deviations from the site survey MUST be approved by PCM and PatientPoint before proceeding. Please refer to the aforementioned site survey document attached to your work order. It typically has a naming convention of something like this: _IXR _SS Original Instal.pdf If you don t see this document call us immediately at PCM Support ( opt. 2). If the POC wants the device(s) installed in a location that is not indicated in the site survey, or you get onsite and find the location that the device is supposed to go will not work for whatever reason (no studs/can t run cable/hvac/electrical concerns) then STOP and do not proceed with the installation until you report the deviations to PCM support. IF a new location has been identified we need to know where this location is in contrast to the original location. We also will need to see environmental photos of the proposed location. It is VERY important you are working with the POC listed on the site survey because other members of the office staff may not be aware of the installation location and could point you in the wrong direction. It s very important that the devices get installed in the survey locations if possible, because PatientPoint has guidelines they must follow that are put in place by the advertising and pharmaceutical companies that pay for these systems in order to make them FREE to the site. This is also why it s important to have good quality photos when checking out. Task 2 - Opening Boxes Missing/Damaged Equip: After the above step, it s important that you immediately find the equipment that was shipped in by PatientPoint s warehouse. If you notice any damage upon delivery of the boxes please take photos. As soon as you open the boxes inspect the equipment to ensure there is no damage. If there is any damage please take photos of the damage and take note of it for your next phone call to PCM support. Also, while looking at the devices it is very important to get the serial numbers and write them down. When you call into PCM support we will have you read off the serial numbers so we can direct you to where each device goes in the office as well as confirm that the correct equipment was shipped in. Please also check the boxes for a packing slip. If the equipment does not match that of the packing slip please take note for your next phone call to PCM support. If you have everything you need to proceed with the installation, you can proceed to the next step. If you have any damaged or missing equipment please make note of what you are missing (compared to the packing slip) and send any pictures of damaged equipment to pics@pcm.com so we can have those on file ready to send to PatientPoint. We do NOT want to hang any damaged/missing equipment on the wall as it will not look aesthetically pleasing. Included in the box: The IXR (Either 15 or 22 ) The IXR power brick. (Don't use old power bricks from previously installed units.) IXR mounting equipment (One of these three: Floor stand, Chair arm mount, Wall mount) If you are missing any equipment. Please make note of it and then continue onto the next task. This will help cut out multiple phone calls. Page3
5 Task 3 - Testing Connectivity: BEFORE installing ANY hardware, mounting ANY equipment, drilling ANY holes, or running ANY cable, it is very important that we test network connectivity at the facility to ensure we have an open and working internet connection. If the work order mentions Cradlepoint, start with that section of the document. Connect your laptop to the connection the Patient Point equipment will be using at the site. Then run the Patient Point Port Test at Make sure all ports are green before running cable. If they are not all green, contact the PCM Helpdesk at (877) for further instructions. Whatever the results, take a picture and it to pics@pcm.com and upload it to the work order. DO NOT INSTALL ANYTHING BEFORE TESTING THE CONNECTIVITY! Cradlepoints (Cellular Router): If this install includes the installation of a Cradlepoint for connectivity, make sure to read through the Cradlepoint instructions before mounting anything. Cradlepoints DO NOT rely on the office network as they are mobile hot spots. The cradlepoint instructions include the best practices for figuring an install location and the tests that need to be performed before anything can be mounted. Follow up with Support: Only once you have completed all the above tasks (tasks 1-3), Call into the PCM Support at and provide them with all the information you have gathered while onsite. Provide any deviations, issues, missing equipment as well as confirm the serial numbers of the equipment that you have received to confirm that it matches what PCM support has in their systems. Verify Serial Numbers and Install Locations: The IXRs all have specific locations they are supposed to be installed. Considering installs can have between 1 and 40 IXRs, knowing which one goes where is very important. These devices are typically installed with the lowest IXR number matched to the lowest room number. Please ensure that this is followed unless otherwise specified in the work order or verbally dictated during the check-in process. Make sure to check the pictures in the site survey and to verify the serial numbers and their intended install locations with the PCM helpdesk at (877) If this is a service visit, make sure to verify the serial numbers with the helpdesk to make sure you are working on the correct system or systems. Device Name and Serial Number locations on the back of the IXR. Page4
6 The serial number can be found on the back of the IXR or on the tech screen. The steps to entering the tech screen are listed in the next section. The IXR Device Name and Serial Number can also be located in the Device Info section at the top of the tech screen. An example of the front couple pages of a site survey. The first page includes a summary of what is being installed and sent to the site. Then there are pages with pictures showing where the devices will be installed in each room. The final page includes written details from the original visit along with some floor plan diagrams to help locate where In each room the devices will be installed compared to other room landmarks. Page5
7 For Android IXRs Testing the Android IXRs Before Install: Each IXR needs to be tested to be sure it is fully functioning. It must be able to power up, connect to the network, and play content before being mounted into its final location. 1.) Before testing the IXRs, verify serial numbers and install locations with the PCM Helpdesk at (877) ) Internet connections: a. Connect the IXR to the site s network switch with a CAT5 cable (Only for Wired installs) b. To connect to WiFi please refer to page 6. 3.) Power on the IXR. 4.) Log into the tech screen. a. Place your finger on the touch screen roughly 1 centimeter from the bottom center of the touch screen. b. Hold finger there for five seconds, which should cause a password screen to appear. c. Enter, 31516, as the password. d. Press, Continue. 5.) Run the connectivity test. To see what the test should look like when completed and everything passed please see next page. The new IXR Tech screen. The device name, serial number, IP address, app version, and a variety of other useful details are listed on this screen. This is also where you perform the connectivity test. 6.) Record your results, if for any reason you have issues while testing the IXR please refer to later parts in this document that correspond to your issue. If the unit does not power on at all, please call the help desk at Option 2 for support. Page6
8 What the admin login dialog looks like once it is triggered. Simply enter and press submit to advance to the tech screen. Press your finger about 1 centimeter above the bottom center of the touchscreen for 5 seconds. The admin login should pop up. This is what the old tech screen looks like once you log in. Important device details, the device s connectivity test, rebooting the device, and getting the device out of single app mode can be done here. If you encounter this screen call support as this device may have an issue! Pictured above is what the port test should look like with the newer android devices. All ports should pass, If not, please call us at option 2 for next steps. Page7
9 Setup Wireless: 1.) Setup for Wireless (Only for wireless Installs) - NOTE: The Manage WiFi and Advanced WiFi buttons sometimes work but don t work most of the time, as of the time of this writing. The following steps are more reliable for setting up the wireless settings: a. Disable Single App Mode by sliding the Enabled slider to the left. b. The application should exit. If it doesn t, swipe up from the bottom of the screen and hit the house icon at the bottom of the screen. Under Application, slide the Single App Mode Slider to the left to get the device out of single app mode. c. Click the Settings Icon on the desktop. d. Turn on Wifi under Wireless & Networks. (See connect to a Hidden WiFi in Appendix.) This is for cradelpoints. See page 7. e. Click on the Network you wish to connect to and enter in the WiFi settings you have been given by the point of contact, the site s IT department, or us. f. Click on More under Wireless & Networks. g. Click on Ethernet. h. Uncheck Use Ethernet. (Only 1 connection can be enabled at a single time. If both are enabled, this can cause false non-connects as the app tries to use the non-active network connection.) 2.) Run the Connectivity Test. a. Hit the Rectangle over rectangle, Recent Apps, button beside the home button located on the black bar at the bottom of the IXR. b. Click on the content player. (If you can t see a content player as one of the active apps, try rebooting the system.) c. Exit out of the content if necessary In the upper left corner of the settings screen, turn on wireless, select the network you wish to connect to in the right pane, and enter in the settings you were given by the local IT department. d. Click on the, Start, button under, Connectivity Test. e. If there are any failures, contact the PCM Helpdesk for support. Page8
10 Connect to a Hidden WiFi: Many offices have a hidden WiFi that doesn t broadcast its SSID, or network name, as a security measure to prevent anybody and everybody attempting to connect to the network. It isn t possible to see these, hidden, networks when looking at available networks unless it has been manually added. 1.) Get out of Single App Mode. 2.) Click on Settings in middle of the desktop. 3.) Make sure WiFi is turned on. 4.) Click the + symbol in the upper right hand corner of the settings menu. 5.) In the Add Network Dialog, type in the Network SSID/Name. 6.) Click, Save. 7.) Change the security to WPA/WPA2 PSK or whichever encryption you are given. 8.) Enter in the, Password, which was provided. 9.) If static IP or Proxy information needs to be entered, click show advanced options to enter in that information. 10.) Click, Save. Connecting Through a Proxy Server: This is rarely used and only seen with some WiFi installs. 1.) Make sure WiFi is turned on. 2.) Click more. 3.) Click the + symbol in the upper right corner of the screen. This will cause the, Add network, dialog to pop up. 4.) Click, Show advanced options. (Continues on next page) Page9
11 5.) Make sure Security is set to, None. 6.) Set Proxy to, Manual. 7.) Enter in the proxy settings. Note: It is possible now to enter the proxy by hostname and port and to set the IP settings to, Static, to specify specific IP information. Disabling Ethernet/WiFi Connections: The content player on these systems often will not connect properly to the server if both WiFi and the Ethernet Connections are enabled at the same time. This often happens at sites where a wired Ethernet connection was planned initially, but the site decides they want a wireless install when the technician gets there. A common symptom is the system passing the port test, but not connecting to the server when calling into the help desk. The fix for this issue is to disable the connection that is not being used. Disable Ethernet Connection 1.) Log into the tech screen. 2.) Disable single app mode. 3.) Click on Settings. 4.) Click on More under Wireless and Networks. 5.) Click on Ethernet. The Android settings icon on the IXR desktop once the device is taken out of single app mode. Click on it to get to the Ethernet settings. 6.) Uncheck Ethernet. 7.) Click save. 8.) Reboot the system. 9.) Call the helpdesk to see if they can see the device connecting. Note: Make sure support knows you took the device out of single app mode so they can put it back in single app mode once the visit is complete. (Continues on next page) Page10
12 Disable WiFi Connection 1.) Log into the tech screen. 2.) Disable single app mode. 3.) Click on Settings. 4.) Click on the On/Off button next to WiFi on the menu. Make sure it is off after clicking it. 5.) Reboot the system. The Android settings icon on the IXR desktop once the device is taken out of single app mode. Click on it to get to the Wireless settings. 6.) Call the helpdesk to see if they can see the device connecting. Note: Make sure support knows you took the device out of single app mode so they can put it back in single app mode. If there are any errors or if any of the devices are not working, contact the PCM helpdesk at (877) Cabling: Unless otherwise specified, all CAT5/CAT6 cabling needs to be ran through the wall, behind the screens, through the ceiling, to the point it connects into the network. Avoid the use of Panduit when the running cable through the walls if possible. An Ethernet jack should be installed, hidden behind where the screen is to be installed. Using Panduit: Panduit should be screwed directly into the wall. DO NOT USE THE ADHESIVE BACK TAPE! All exposed cords should be covered with Panduit. Panduit should be straight, horizontal or vertical runs. Panduit should always come in from below the device unless otherwise directed. Only change direction at 90 degree angles. Sagging panduit or panduit run at oddball angles will not be An example of a clean install with the Ethernet jack and accepted. power outlet installed behind the IXR. The cable run has Don't run panduit above the device unless otherwise been run through the walls to the Ethernet jack that has directed. (Continues on next page) been installed behind the IXR. Page11
13 Chair Rails and Panduit: Panduit should never cover chair rails. Instead: 1.) Run panduit to the chair rail. 2.) Stop running panduit. 3.) Run the cord/cable over the chair rail. 4.) Then, continue running panduit once past the chair rail. Mounting: There are three different mounting options for IXRs: Wall mount 22 devices Swivel Arm Wall Mount 15 devices (a.k.a. the Chair Arm Mount) Floor Stand 15 devices Wall Mount for 22 IXRs: Refer to the site survey to determine the placement of the IXR signs in each exam room. Make sure you are putting the correct IXR in the correct room. If you don t have a list of the IXRs, their serial numbers, and rooms they are to be installed in, contact PCM to send the list to your . Verify with the point of contact the height they wish the sign to be mounted. If there are any deviations from the site survey on placement or how the systems are supposed to be installed, make sure to contact the PCM helpdesk at (877) to get it approved. The wall mount is shipped already attached to the IXR. Different hardware is sent with the mounts. The supplied hardware should be correct for the particular mounting situation, but be ready for oddball, unexpected mounting situations. Sometimes a different material might be covering concrete or masonry, which wouldn t necessarily be obvious on the initial look for the site survey. Make sure to have the proper drill bits on hand for those situations. Types of Mounting Hardware: An example of how to handle a Chair Rail. Notice how the Panduit stops at the chair rail and continues past it. Only the cable should cross the chair rail. Wood stud use two lag screws in the stud. Steel stud use two snap toggles in the stud. Concrete or masonry walls a masonry anchor kit will be supplied. (Follow the directions that come with masonry kit.) (Continues on next page The wall mounting bracket is usually already mounted to the 22 Android device when it is shipped. Simply unscrew the security screw to detach the wall plate from the mount. Page12
14 Installing the Wall Mount Plate 1.) Unscrew the security screw from the mounting bracket to detach the wall mounting plate from the back of the IXR. 2.) Center wall plate on stud. 3.) Level with a bubble level and mark the two mounting holes. 4.) At the recommended height, the lower edge of the wall plate should be 59 from the floor. (Check with the POC for approval of the sign height and adjust accordingly. Some prefer it lower to be accessible from a chair.) Note: The lower mounting slot of the wall plate allows for some angular adjustment to level the wall plate. The flange with the hole for securing the mounting bracket on the wall plate goes on the bottom of the wall plate as shown. 5.) Take down the bracket. Wall mount plate, after being mounted. This mount is always mounted with the security screw flange on the bottom. 6.) Wall Type a. Wood Stud b. Steel Stud i. Drill two pilot holes of a diameter slightly less than the diameter of the lag screw on the marks you made for the mounting holes. ii. Put the bracket back in place to match stud holes. Relevel the bracket if necessary. iii. Screw the lag screws in till the mount is tight to the wall. i. Drill two ½ holes on the marks you made for the mounting holes. ii. Insert snap toggles into holes and secure tightly. Brake off excess plastic. iii. Put the bracket back in place to match stud holes. Relevel the bracket if necessary. iv. Drill the stud screws in till the mount is tight to the wall. Visual example of installing snap toggles: (Steel Studs) 1. Fold the head of the toggle so it is flat against the shaft. 2. Insert the head into one of the holes drilled in step 7 till it passes the other side of the wall or stud. 3. Turn and pull the toggle back toward you until it won t go any further. 4. Push the circular cap through to the hole, where it should be flush with the wall. 5. Snap both straps flush to the wall. c. Concrete/Masonry Walls i. Follow the instructions included with the Masonry Kit. Page13
15 Electrical Outlet Installation: (Depending on Scope of Work) If an electrical outlet is to be installed, it must be located behind where the IXR is to be mounted, as shown in the photo. Patient Point Advises the Following: The left edge of the outlet wall plate must be 2-5/8 inches to the right of the right edge of the mount wall plate The bottom edge of the outlet wall plate must be 5-3/8 inches above the top edge of the mount wall plate. NOTE: Ideally, the outlet should be completely hidden behind the IXR, but in Patient Point advised setup above, it will poke up past the screen by a small margin. If you can install the outlet fully behind the screen, without obstructing the ports and cabling, please do that. The IXR should be big enough to fully cover the outlet and there should be enough clearance behind the IXR to install the outlet an inch or so lower and not obstruct anything. Installing a power outlet in reference to the IXR wall bracket. Ideal clean install with electric outlet and network jack hidden behind 22 Android IXR sign. **** Do this if possible. **** Side view of Patient Point advised electrical outlet mounting and cable hiding. The electric cord is wrapped around the mount and the power brick has been placed on top of the extrusion on the back the IXR. An angled view of the installed outlet behind the IXR and the tiny power brick. Front view of the Patient Point advised outlet installation. Notice the Wall outlet showing above the wall plate. (Try to avoid this!) Page14
16 Attaching the Mounting Bracket: 1.) The IXR should come with the mounting bracket already attached to the device. If it isn t, follow the following instructions: 2.) Place the mounting bracket on the back of the IXR. a. Make sure the holes of the bracket line up with the four mounting holes on the back of the IXR. b. The flap for the security screw should be pointed toward the bottom of the IXR so it will be oriented in the proper direction once mounted. Additionally, the power button is located on the lower half of the device. 3.) Use the four M4x6 mm screws and washer screw in the bracket to the back of the IXR. 4.) The device can now be mounted on the wall. Mounting bracket attached to the back of the IXR, The security screw should be oriented toward the bottom of the IXR. Mounting the IXR and Connecting Cables: 1.) Remove the security screw from the bottom of the bracket mounted to the back of the device 2.) Connect the power brick to the DC IN port on the bottom/back side of the IXR. 3.) Connect the other side of the power cord to the wall outlet or supplied power strip/extension cord. 4.) Connect the Ethernet cable into the Ethernet port on the top/back side of the IXR. 5.) Install plastic power plug cover to keep power plug secured to the screen. (See Figure 1a) 6.) Hang the device on the wall plate. a. Line up the mounting bracket with the wall plate and slide the device down. b. Make sure that the bracket is connected on both sides. Figure 1a. c. Use the long-bladed screwdriver to screw in the security screw through the hole on the bottom of the wall plate into the mounting bracket. 7.) Check that the sign is level and adjust accordingly. (The bottom hole in the wall plate has some play to the left and right. Use that to adjust the angle to make the IXR level.) 8.) Wrap excess power cables clockwise around the device. The power supply brick should be placed behind the top center behind the screen. All cables should be hidden behind the device. Use Zip Ties if necessary. If the power brick cannot be hidden behind the device then we need an extension cord. You must call PCM helpdesk for approval before leaving site to obtain one! Page15
17 Swivel Arm Wall Mount 15 devices (a.k.a. the Chair Arm Mount): Diagram of the Peerless PA730 Swivel Arm Wall Mount. The mount mounted to the back of the IXR. Two zip ties have been ran through the unused VESA mounting holes. These will be used to neatly hold up the IXR s power brick. The Peerless PA730 swivel arm wall mount is used in situations where the patient will be using the IXR while seated from a chair. While it is often referred as the, Chair Arm Mount, it is not actually mounted to the arm of a chair. The smaller 15 IXRs are used with this mount. 1.) Install the Peerless PA730 mount using the instructions included with each mount. The top edge of the wall plate of the arm must be 40 from the floor. 2.) The mount must be anchored into a wall stud. Use the #14 x 2-1/2 lag screws included with the mount for wood studs, or the PPTsupplied snap toggles for metal studs. a. For wood studs, drill pilot holes 2-1/2 deep with a 5/32 drill bit into the center of the stud and install using wood screws provided. b. For metal studs, drill holes with a 1/2" drill bit and install snap toggles. (Snap toggle installation was shown in the 22 Wall Mount Installation. 3.) Attach the device to the mount using M4 x 6 mm screws and M4 washers. The device, once mounted should be in portrait orientation with the RJ45 Ethernet port on top and the AC adapter port on the bottom. 4.) Before tightening the four mounting screws, insert two zip ties through the unused 75mm VESA mounting holes on the right side of the plate as shown. These zip ties will be used to secure the device s power supply. 5.) Tighten four mounting screws. 6.) Wind up excess power cord and mount device power supply beside mount arm as shown and secure with zip ties. Route power cord (and network cable, if present) through cable management under arm. (Continues on next page) Clean Cabling once the IXR is properly mounted to the swivel arm mount. Notice the power brick neatly zip tied to the back using the VESA mounting holes. Page16
18 7.) Connect power cord and network cable to device. The power cord is long enough to reach an outlet about 18 right or left of the mount arm wall plate. 8.) Level device using a bubble level. 9.) Wrap any loose power cables/network cables for a neat and tidy appearance IXR on Floor Stand Floor Stand 15 Devices: This free standing mount will be positioned in the exam room according to the site survey. If the site wants it in another spot, there is a problem installing it in the existing spot, or there is some other deviation, contact PCM at (877) to get approval. 1.) Use the included instructions that come with the stand to assemble each of them. They should look similar to the instructions to the right. 2.) Remove the plastic divider which is run through the stand. 3.) Insert a fish tape into the cable management hole near the top of the stand. Push the fish tape down the tube and out the bottom cable management hole. Attach the right-angle connector on the power supply cable to the fish tape and pull the cable up through the tube and out. Repeat with the network cable, if present. 4.) Mount the device to the floor stand using four M4 x 6 mm screws and washers. In portrait orientation, the RJ45 and USB ports are on the top, the 12V DC power port and power button are on the bottom. 5.) Connect power cord to the power supply and an Ethernet cable to the Ethernet jack for wired connections. 6.) Level device using a bubble level. 7.) The maximum height from floor to the top of 15 IXR sign is 70 and the minimum is ) The power cord is approximately 4.5 feet long. If there is no power outlet within that distance, an extension cord will be needed The power cable and network cable (When using wired connection) MUST be run THROUGH the stand! Page17
19 Final Checks & Wrap-Up (Android): Once the system is mounted in its final location, powered up, and hooked to the local network, do the following tests to make sure it is working properly: 1.) Connectivity Test Run a connectivity test to be sure the IXR is connecting and not getting blocked in its new location. If it fails where it was successful earlier, this could be a sign of a bad cable run, a firewall issue, or a bad port on either the site s switch, our switch, or on the device itself. Troubleshoot accordingly. 2.) Test Sound Volume a. For OIXR or DIXR Installs Go to the Video Library and play a video. b. For PIXR, GIXR and DIXR Installs Go to: i. PIXR Cholesterol Testing Video Quick Tip ii. DIXR Daily Skin Care Caring for Sensitive Skin Video Quick Tip iii. GIXR Hepatitis C How It Works What is Hepatitis C video c. Adjust master volume inside the app by swiping up from the bottom of the screen and pressing the volume buttons on the far left or right on the bottom menu bar. 3.) Verify IXRs Super SU settings are correct. Call PCM Help Desk for assistance if needed. 4.) Verify IXRs are hitting the server - Call PCM Help Desk to be sure they see the IXRs connecting to the server. 5.) Pictures - Get the following pictures of the each of the IXRs: a. An environmental picture of the location where the IXR is installed. Show it in relation with other pictures of the room. MUST SHOW OUTLET IF NOT BEHIND UNIT! The new IXR Tech screen after running a successful connectivity Test. b. A picture of the device playing content. (This picture can be combined with the environmental picture.) c. A picture of the connectivity test on the tech screen. 6.) Checklist - Make sure IXR checklist is signed by point of contact and filled out with what IXRs are installed where. (Take a picture of the checklist.) 7.) Send in the pictures to pics@pcm.com and upload them to the work portal. 8.) Check out with PCM - Call the PCM Help Desk at (877) to check out. 9.) Closing Notes - Write up your closing notes and post them to the work portal. Note: If at any time you had to take one or more IXRs out of single app mode during this install, let the PCM helpdesk know. All IXRs must be placed into single app mode before leaving site. The IXRs are vulnerable to tampering if they are left out of single app mode. Page18
20 Unenroll/Enroll an IXR: Special Procedures Sometimes an IXR is named wrong when it gets to the site or there might be some fundamental misconfiguration causing issues with an install. In some of these situations, you will be asked to unenroll and enroll the IXR. Required Information The following information is required when enrolling an IXR. Make sure to get this information from the PCM helpdesk and preferably have them on the phone when going through the steps in this process. Server - The server the IXR will be connecting to. This is always: dspp.awmdm.com (All lower case) Group The group the login credentials will be based on. The Group ID is, IXRPRODINTERACTCNPP, however, if this Group ID fails, contact PCM Help Desk for troubleshooting. User Name The username name is the site ID number. Password The Password is the site ID number. Item Number This is what actually give the IXR its designation in Airwatch. It consists of the site ID number combined, with the type of IXR that is installed, and followed by the number of the IXR. Ex.: PIXR3 for the 3 rd IXR of site of the PIXR program, or OIXR4 for the 4 th IXR of of the OIXR program. The number of the IXR is omitted for the 1 st IXR. Examples: Note: All entries are expected to be upper case letters, except for Server. The Server is all lower case. The information need to setup IXR Airwatch o Server: dspp.awmdm.com o Group: IXRPRODINTERACTCNPP o User: (Site ID) o Pass: (Site ID) o Item Number: PIXR The information needed to setup IXR 5 of o Server: dspp.awmdm.com o Group: IXRPRODINTERACTCNPP o User: (Site ID) o Pass: (Site ID) o Item Number: PIXR5 The information needed to setup IXR 12 of o Server: dspp.awmdm.com o Group: IXRPRODINTERACTCNPP o User: (Site ID) o Pass: (Site ID) o Item Number: PIXR12 Page19
21 Unenroll and Enroll An IXR: Unenroll an IXR 1.) Exit out of Single App Mode. 2.) Go to Agent. (You might have to swipe left or right on the desktop to see the Agent application.) 3.) Skip or exit out of anything that might be happening in the Agent. 4.) Three dots should be visible on the upper right top of the screen now. Click on that. 5.) Select, Un-Enroll. 6.) The IXR should unenroll itself from AirWatch. Note: After this step, it might be necessary to remove some PatientPoint files or the Content Player app. It will be necessary to call PatientPoint to push the ContentPlayer for that version of the profile. (PatientPoint.ContentPlayer for 3.0 profiles and ContentPlayer.Droid for 2.0 profiles.) The menu option to unenrol the IXR appears after touching the three vertical dots in the upper right corner of the screen. (Continues on next page) Touch Un-enroll to unenroll the IXR from airwatch. Page20
22 Enroll an IXR 1.) Open the Android App Drawer. a. Touch the circle button with six dots in the middle. (This should be above the home button as shown in the picture to the right.) The circle with six dots leads to the Android app drawer or app tray. The app drawer has a listing of all the installed applications and widgets on the android device. 2.) Open the Agent app. (Usually in the upper left corner.) 3.) For Authentication, pick, "Server Details." A new screen should show up, prompting for the Server and Group names. 4.) Enter in the Server and Group. 5.) Press ok. A screen prompting for user name, password, and the Item Number will appear. 6.) Enter in user name, password, and Item Number. 7.) Press ok. (Make sure to use all uppercase letters except server.) ContentPlayer.Droid or PatientPoint.ContentPlayer should download and install depending on which profile is setup. This is what the app drawer looks like on an IXR running a 3.0 profile. You will click agent in the upper left corner to re-enroll the IXR into Airwatch. 8.) If the player has not launched yet, go to the apps and select PatientPoint.ContentPlayer 9.) When starting the PatientPoint.ContentPlayer you may be prompted to select which launcher to use, if not move to step 10. If you are, this window will provide you with two options launcher and Launcher 3 Ensure you select launcher and NOT launcher 3. Then select the Always option and hit Okay/Confirm. (You may need to reboot the device if it does not go into playing content.) 10.) Once the unit is playing content, break the loop and log into the tech screen. 11.) Enable Single App Mode. Page21
23 Manually set up SuperSU application on the device: 1. SuperSU App should already be installed on your device. The device needs to be taken it out of Single App Mode from the tech screen to get to the desktop. 2. Launch SuperSU application from the desktop. 3. If prompted with New User or Expert, click Expert. a. This screen will not always pop-up. 4. Click Settings. notifications. Uncheck Re-authentication and Show (Continues on next page) Page22
24 5. Click Default access and select Grant. Tech can then launch the PPT Content Player app and call in to get it locked down in SAM. (Continues on next page) Page23
25 Booting Android Into Safe Mode: To reboot into safe mode long-press the power button until the power options menu appears. Long-press the Power Off option and you ll be asked if you want to reboot your Android device into safe mode. Tap the OK button. Page24
26 Cradlepoint IBR 600 installation and Testing Guide: Cradlepoint IBR 600 Power/Ports/Wifi Antenna Side The Cradlepoint IBR 600 Router is a broadband router which runs off a cellular connection. It can and often is used as a failover device for wired internet connections, but in the case of these installations, it is the primary internet connection. In most Patient Point installations, the Cradlepoint will be connected by a CAT5 cable to a switch provided by Patient Point. Cradlepoint IBR 600 Lights/SIM Card/Paddle Side All Patient Point Devices will be ices connected to it. These devices should be delivered already configured with the SIM card installed when they arrive to the site. No configuration should be necessary. Before mounting anything or running cable, follow these directions to locate a suitable place to mount the Cradlepoint. Ideally it will be installed behind a Patient Point Waiting Room Sign, a PracticeWire, or in the network closet. Due to issues with cell phone reception, that does not work in all cases. Pictures of the final measurements from the, "Testing Signal Strength," section will be required before checkout. Setup the Cradlepoint: 1.) Connect WiFi and modem antennas, (finger tighten only.) The paddle-shaped antennas for the cellular modem are marked 4G and go on the side of the Cradlepoint with the SIM card door. The thinner WiFi antennas go on the side with the LAN ports. 2.) Connect the power supply to the IBR600 and switch the power on. It should take 3 to 5 minutes for the Cradlepoint to boot up and connect. Page25
27 Find the Location to Install the Cradlepoint: 1.) Place the Cradlepoint within 2 to 3 feet of where it is supposed to be mounted. The current preferred location is hidden behind where a PWR or WRN monitor is installed or will be installed. Placing it on a ladder might be necessary to get it near the correct height. 2.) After plugging in the Cradlepoint, wait 3 to 5 minutes for it to boot up. 3.) Look at the blue signal bars a. If the signal is above 2 bars, good signal, plan on that being the mounting location. i. Do the signal tests. ii. If the tests are successful, take a picture of the test results, the location it will be installed, and send them to pics@pcom.com. Plan on installing the Cradlepoint there. iii. Call the PCM helpdesk at and inform them of the measurements and location the cradlepoint will be installed.. b. If the signal is below 2 bars or below, bad signal, try moving the Cradlepoint around the room to see if you can get more bars. c. If a good signal can t be found, work with the point of contact to see about placement in another room. 4.) If there still isn t a good signal anywhere at the location a. Do the signal tests. b. Take pictures of the test results. c. Send the pictures to pics@pcm.com. d. Call the PCM helpdesk at and inform them of the measurements, locations tried, and the issue of not receiving a good signal. 5.) If there is absolutely no signal a. Make sure the Cradlepoint is done booting. It can take up to 5 minutes. b. Make sure the Paddle Antennas are attached on the proper side of the Cradlepoint and pointed upward. c. Take pictures of the RSSI and SINR readings. d. Send the pictures to pics@pcm.com. e. Call the PCM helpdesk at and inform them of the measurements, locations tried, and the issue of not receiving a good signal. Page26
28 Testing Signal Strength: Cradlepoint Login Screen at 1.) Connect a laptop up to the Cradlepoint LAN Port with an ethernet patch cord. (The left-most port with the three filled in boxes connected by lines. Don't use the port with what looks like a computer below it.) Cradlepoint Default Password located on the 2.) Go to in a web browser. 3.) Log into the router a. Username: admin b. Password: Default password on the serial number label. (This is also the same as the last 8 digits of the WiFi MAC address on the same label.) label underneath the Cradlepoint. Navigating through the Cradlepoint administration menus to get signal strengths. 27 Check signal strengths a. Go to the device information page - Click on the Status -> Internet -> Connections in the left-hand menu. Then click on Internal LPE-SP. (That is the sprint cellular SIM that is installed in the Cradlepoint. If it is Verizon, it would be LPE-VZ.) Page 4.) Call (877) for support. Author: Jacob Schihl Revision: Draft 1.7 Last Update: 7/10/2018 4:03 PM
29 b. Check RSSI - Received Signal Strength Indication. This is the strength of the signal the Cradlepoint can see. Make a note of the result. The number should be above -70 dbm: i. -20 dbm is amazing. ii. -41 dbm is great. iii. -85 dbm is bad. (Note: dbm is decibels per milliwatt. A common measure of WiFi signal strength.) c. Check the Diagnostics a. Go to System -> Diagnostics on the left-hand menu. b. Ping Test Navigating to the Ping Test and beginning. 28 i. Put in the text box below ping test and click the Ping button. ii. Make a note of the average ping the tech sees. If a lot of them are above 300 ms, make a note of it in CMS. Page 5.) Check SINR - Signal to Interference plus Noise Ratio - Make a note of the result. This is a measure of how much interference from other transmitting devices the Cradlepoint is seeing. The number should be bigger than 7 db. (db is just decibels.) Call (877) for support. Author: Jacob Schihl Revision: Draft 1.7 Last Update: 7/10/2018 4:03 PM
30 Navigating to the Speed test and beginning. c. Speed Test - (Bandwidth) i. Go to Speed test, also on the System -> Diagnostics page below the Ping Test. ii. Make sure the WAN Device is selected and click Test. iii. Make a note of the Throughput result. The throughput should be above 2.25 Mbps. 6.) Test Surf/Port Test a. Open a browser window or tab. b. Go to c. Wait 1 minute after the test loads. d. Click Begin Test. e. Take a picture and make a note of results. f. Go to g. Search something random that you have never searched before. h. Make a note of the result. 7.) Contact PCM at with the Results NOTE: If RSSO, SINR, Ping, and/or Bandwidth test as bad. Test surf and make a note of it. Try the device in other places to see if there is a better result in a different location at this site. If a better location presents itself, get a picture and call the PCM Helpdesk. If a better location can't be found, call PCM to figure out what to do. Page29
31 Mounting and Installing Cradlepoint: 1.) Mount the router on the wall behind the Waiting Room or PracticeWire monitor. Antennas and the cradlepoint should not be seen. a. Use the bracket included with the router, and 2 of the spare screws from one of the sign installation hardware kits. b. If the bracket was not included, use zip ties to mount it on the Waiting Room or PracticeWire wall plates. (Note: This assumes one of those locations has proper reception. If the Cradlepoint will be installed in a differnt location, contact PCM Helpdesk at , if you haven't already.) c. The Cradlepoint should be mounted with the Paddles pointing up as shown in the photo. 2.) Connect the Patient Point switch or device to the Cradlepoint. 3.) Ensure the Patient Point device or devices are all connecting once they are setup. WiFi Installs: In the rare situations of the Cradlepoint being used to provide connectivity, you will need the following credentials to get the equipment to connected: The Network SSID: patientpointwifi Security Mode: WPA2 Personal Network Password: DxW!E5fA6U!&nc7K Note: The Cradlepoint uses a hidden network ID. In other words, it doesn t broadcast its SSID. You won t be able to see if you look for wifi networks. It has to be manually added. Page30
32 Testing the Windows IXRs: Windows IXRs Before installation or swapping a new system in, each IXR needs to be tested to be sure it is fully functioning. It must be able to power up, connect to the network, and play content before being mounted into its final location. 1.) Before testing the IXRs, verify serial numbers and install locations with the PCM Helpdesk at (877) ) Connect the IXR to the site s network switch with a CAT5 cable. (Only for wired installs.) 3.) Power on the IXR. 4.) Log into the tech screen. a. Hook up a USB mouse and keyboard to IXR. b. Press the Windows key on your keyboard. c. Click on the IE icon on the task bar. (This will bring up the tech screen.) d. Browse to the bottom of the screen. e. Click the, Stop Client Services, button. 5.) Setup for Wireless (Only for wireless installs.) a. Install the 32-bit Intel Proset Drivers Version for Windows 7 b. Download at: c. Run Wireless_ _PROSet32_Win7.exe d. Right click on the Wireless icon in the system tray. e. Select the network you wish to connect to. f. Enter in the settings given to you by the local IT department or specified in the site survey. 6.) Run a connectivity test. a. Click, Run Port Test. b. Wait at least 60 seconds after the Port Test page to load before clicking Begin Port Test. c. Click begin Port Test. d. If there are any failures, contact the PCM Helpdesk. 7.) If the system doesn t start, displays any errors, etc, contact the PCM helpdesk at (877) Page31
33 Mounting Windows IXR: 1.) Locate the monitor placement provided in site survey. 2.) Use an edge-to-edge stud finder to locate studs. 3.) Draw a short vertical centerline down the middle of the stud at the approximate height the IXR will be mounted. (The recommended height of the lower edge of the mounting plate is 48 from the floor.) 4.) Line up two of the corner holes on one side of the wall plate with the centerline you drew down the stud. 5.) Level the plate with a bubble level. A drawing of what the wall mounting bracket looks like. 6.) Use the wall plate as a template to mark the four mountings holes that will need to be drilled. 7.) Drilling Stud Holes by Wall Type d. Wood Stud i. Drill two pilot holes of a diameter slightly less than the diameter of the lag screw on the marks you made for the mounting holes. ii. Put the bracket back in place to match stud holes. Relevel the bracket if necessary. iii. Screw the lag screws in till the mount is tight to the wall. e. Steel Stud i. Drill two ½ holes on the marks you made for the mounting holes. ii. Insert snap toggles into holes and secure tightly. Brake off excess plastic. iii. Put the bracket back in place to match stud holes. Relevel the bracket if necessary. iv. Drill the stud screws in till the mount is tight to the wall. f. Concrete/Masonry Walls i. Follow the instructions included with the Masonry Kit. Visual example of installing snap toggles: (Steel Studs) 6. Fold the head of the toggle so it is flat against the shaft. 7. Insert the head into one of the holes drilled in step 7 till it passes the other side of the wall or stud. 8. Turn and pull the toggle back toward you until it won t go any further. 9. Push the circular cap through to the hole, where it should be flush with the wall. 10. Snap both straps flush to the wall. Page32
34 Mounting the IXR and Connecting Cables (Windows IXRs): 1.) Connect the Ethernet cable and the power brick to the IXR. 2.) Zip-tie the cables compactly and set them in the opening in the back of the IXR. (No cables should be showing from behind the IXR once it is hung.) 3.) Carefully hang the IXR on the wall plate. The bracket on the back of the IXR should hook into the wall plate. 4.) Place the locking pin into the two holes that line up on both sides of the mounting brackets. 5.) Push the pin firmly into place. The power brick with cables zip-tied and set in the opening of the back of the IXR. The locking pin for the IXR mounting bracket, just before being slid into place. Check connectivity (Windows): 1.) Power up the IXR. 2.) Go to the tech screen. 3.) Run the connectivity test. (Take a picture.) 4.) Restart the content or reboot the system. Page33
35 Entering the Tech Screen (Windows): 1.) Hook up a USB mouse and keyboard to IXR. 2.) Press the Windows key on your keyboard. 3.) Click on the IE icon on the task bar or Windows Menu. (This will bring up the tech screen.) 4.) An ActiveX Error might pop up. Click, yes, on the prompt so the tech screen will load. 5.) Browse to the bottom of the screen. 6.) Click the, Stop Client Services, button. After pressing the windows key the taskbar at the bottom of the screen will appear. Clicking on Internet Explorer icon in the taskbar or the one on the windows menu will bring you to the tech screen. This warning sometimes appears when opening the tech screen. Click yes to skip past it and go on to the tech screen. Clicking the Stop Client Services, button will stop the system from constantly switching back over to the content player. Page34
36 Reimaging the IXR (WINDOWS ONLY!): 1.) Insert the Patient Point Flash Drive into one of the USB ports on the back of the device. 2.) Power up or reboot the system. 3.) Hit the F12 key repeatedly during the Power-On Self-Test or POST to pull up the BIOS boot menu. 4.) Select the Kingston Data Traveler with the arrow keys and press Enter. 5.) Select Image #4 for, IXR - Image Version 1.0, and press enter. After hitting F12 Repeatedly, this boot menu should pop up. Make sure to select KingstonDataTraveler as the drive to boot with. 6.) A warning screen will ask if you wish to restore the image. Type, Y. 7.) A last chance message will appear. Type, Y, again. The reimaging process will begin. It will take approximately 20 to 30 minutes to complete. Once it is complete, the device will need to be configured, which is covered in the next section. The Patient Point USB Image Recovery Menu. Select option, 4, to reimage the IXR. IT is the only option IXR reimages. The first last chance screen asking if you are sure you want to restore this image. Type, Y. The second last chance screen asking if you are sure you wish to continue with the reimage. Type, Y, again. Symantec Ghost reimaging the hard drive of the computer. Page35
Installation Guide. Interactive Exam Room. Version 1.4
 Installation Guide Interactive Exam Room Version 1.4 Revision Date: August 19 th, 2014 1 Table of Contents Page 3 System Overview 4 Tool List 6 Installation Guide 11 Imaging Instructions 2 System Overview
Installation Guide Interactive Exam Room Version 1.4 Revision Date: August 19 th, 2014 1 Table of Contents Page 3 System Overview 4 Tool List 6 Installation Guide 11 Imaging Instructions 2 System Overview
PracticeWire Installation Manual
 PracticeWire Installation Manual Version 5.0 August 28 th, 2013 PCM Help Desk 1-877-233-9114 Page 1 Table of Contents System Overview 3 Tool List 4 Installation Guide Site Notification 5 Install Universal
PracticeWire Installation Manual Version 5.0 August 28 th, 2013 PCM Help Desk 1-877-233-9114 Page 1 Table of Contents System Overview 3 Tool List 4 Installation Guide Site Notification 5 Install Universal
MediaWave MW103 Hospital Digital Network (HDN)
 The MediaWave MW103 replaced the AOpen and the Seneca 1.3 and 2.8 players as the common media players for Patient Point (WRN) Waiting Room, (HDN) Hospital Digital Network, and (PWR) PracticeWire installations.
The MediaWave MW103 replaced the AOpen and the Seneca 1.3 and 2.8 players as the common media players for Patient Point (WRN) Waiting Room, (HDN) Hospital Digital Network, and (PWR) PracticeWire installations.
Waiting Room Network Installation Manual
 Waiting Room Network Installation Manual Version 5.0 March 27 th, 2013 PCM Help Desk 1-877-233-9114 Page 1 Table of Contents System Overview 3 Tool List 4 Installation Guide 5 Site Notification 5 Install
Waiting Room Network Installation Manual Version 5.0 March 27 th, 2013 PCM Help Desk 1-877-233-9114 Page 1 Table of Contents System Overview 3 Tool List 4 Installation Guide 5 Site Notification 5 Install
INSTALLATION INSTRUCTIONS Version 2.4
 INSTALLATION INSTRUCTIONS Version 2.4 11/12/2012 Patient Point, LLC 8230 Montgomery Road, Suite 300 Cincinnati, Ohio 45236 1-800-287-0908 TABLE OF CONTENTS System Overview 2 Tool List. 3 Installation Process
INSTALLATION INSTRUCTIONS Version 2.4 11/12/2012 Patient Point, LLC 8230 Montgomery Road, Suite 300 Cincinnati, Ohio 45236 1-800-287-0908 TABLE OF CONTENTS System Overview 2 Tool List. 3 Installation Process
Installation Guide. Exam Room Tablet. Version 2.0
 Installation Guide Exam Room Tablet Version 2.0 Revision Date: October 28 th 2014 1 Table of Contents Page 3 System Overview 4 Tool List 5 Installation Guide 16 Troubleshooting Appendix 19 Synology Box
Installation Guide Exam Room Tablet Version 2.0 Revision Date: October 28 th 2014 1 Table of Contents Page 3 System Overview 4 Tool List 5 Installation Guide 16 Troubleshooting Appendix 19 Synology Box
Installation Guide. Exam Room Tablet. Version 1.0
 Installation Guide Exam Room Tablet Version 1.0 Revision Date: September 12 th 2014 1 Table of Contents Page 3 System Overview 4 Tool List 5 Installation Guide 15 Troubleshooting 16 Sinology box Installation
Installation Guide Exam Room Tablet Version 1.0 Revision Date: September 12 th 2014 1 Table of Contents Page 3 System Overview 4 Tool List 5 Installation Guide 15 Troubleshooting 16 Sinology box Installation
PracticeWire. Field Support: Page 1
 PracticeWire Field Support: 1-877-233-9114 Page 1 Table of Contents Required Tools Page 3 Software Hardware 1) Admin Login.... Page 3 2) Checking AT&T signal strength Page 3 3) Port test.. Page 4 1) Cradlepoint
PracticeWire Field Support: 1-877-233-9114 Page 1 Table of Contents Required Tools Page 3 Software Hardware 1) Admin Login.... Page 3 2) Checking AT&T signal strength Page 3 3) Port test.. Page 4 1) Cradlepoint
TASER Axon Dock Installation Manual IMPORTANT SAFETY INSTRUCTIONS
 TASER Axon Dock Installation Manual IMPORTANT SAFETY INSTRUCTIONS Read all warnings and instructions. Save these instructions. The most up-to-date warnings and instructions are available at www.taser.com
TASER Axon Dock Installation Manual IMPORTANT SAFETY INSTRUCTIONS Read all warnings and instructions. Save these instructions. The most up-to-date warnings and instructions are available at www.taser.com
Innovative Americans, LLC. HD Media Pack Installation Manual
 Innovative Americans, LLC HD Media Pack Installation Manual Please read this manual before you begin! Your installation will be EASIER and SAFER if you take a few moments to read this document!! Proudly
Innovative Americans, LLC HD Media Pack Installation Manual Please read this manual before you begin! Your installation will be EASIER and SAFER if you take a few moments to read this document!! Proudly
rooms Conference Room Mac Quickstart Guide
 rooms Conference Room Mac Quickstart Guide WARNING: IMPROPER INSTALLATION CAN LEAD TO MOUNT FALLING CAUSING SEVERE PERSONAL INJURY OR DAMAGE TO EQUIPMENT! It is the installers responsibility to make certain
rooms Conference Room Mac Quickstart Guide WARNING: IMPROPER INSTALLATION CAN LEAD TO MOUNT FALLING CAUSING SEVERE PERSONAL INJURY OR DAMAGE TO EQUIPMENT! It is the installers responsibility to make certain
IG601 Intelligent Gateway Quick Guide
 IG601 Intelligent Gateway Quick Guide www.inhandnetworks.com Version v1.6 July 2017 1 / 26 Contents 1. PRODUCT INFORMATION... 3 1.1 STANDARD ACCESSORIES... 3 1.2 OPTIONAL ACCESSORIES... 3 2. PHYSICAL LAYOUT...
IG601 Intelligent Gateway Quick Guide www.inhandnetworks.com Version v1.6 July 2017 1 / 26 Contents 1. PRODUCT INFORMATION... 3 1.1 STANDARD ACCESSORIES... 3 1.2 OPTIONAL ACCESSORIES... 3 2. PHYSICAL LAYOUT...
Quick Install Guide. For Covert IP Camera Series. Model: PLC-128PW, PLC-129PW
 Quick Install Guide For Covert IP Camera Series Model: PLC-128PW, PLC-129PW This installation guide provides basic instructions for installing the PLC-128PW and PLC-129PW covert IP camera on your network.
Quick Install Guide For Covert IP Camera Series Model: PLC-128PW, PLC-129PW This installation guide provides basic instructions for installing the PLC-128PW and PLC-129PW covert IP camera on your network.
R2 BaseStation. Quick Installation Guide
 R2 BaseStation Quick Installation Guide V 1.0 March 2009 Page 1 Copyright Copyright 2009 all rights reserved. No part of this publication may be reproduced, adapted, stored in a retrieval system, translated
R2 BaseStation Quick Installation Guide V 1.0 March 2009 Page 1 Copyright Copyright 2009 all rights reserved. No part of this publication may be reproduced, adapted, stored in a retrieval system, translated
Networking the printer
 Networking the printer General networking Networking overview A network is a collection of devices such as computers, printers, Ethernet hubs, wireless access points, and routers connected together for
Networking the printer General networking Networking overview A network is a collection of devices such as computers, printers, Ethernet hubs, wireless access points, and routers connected together for
1. Charging. 2. In-app Setup. 3. Physical Installation. 4. Features. 5. Troubleshooting
 Spotlight Cam Smart Security at Every Corner of Your Home Your new Spotlight Cam lets you extend the Ring of Security around your entire property. Now, you ll always be the first to know when someone s
Spotlight Cam Smart Security at Every Corner of Your Home Your new Spotlight Cam lets you extend the Ring of Security around your entire property. Now, you ll always be the first to know when someone s
Welcome to Fetch. Welcome 3. Connect Fetch to your home Wi-Fi 4. Tips to improve Wi-Fi in your home 8. Can t connect to Wi-Fi 10
 Wi-Fi User Guide Welcome to Fetch Welcome 3 Connect Fetch to your home Wi-Fi 4 Tips to improve Wi-Fi in your home 8 Can t connect to Wi-Fi 10 Advanced Wi-Fi troubleshooting 1 Welcome This guide will help
Wi-Fi User Guide Welcome to Fetch Welcome 3 Connect Fetch to your home Wi-Fi 4 Tips to improve Wi-Fi in your home 8 Can t connect to Wi-Fi 10 Advanced Wi-Fi troubleshooting 1 Welcome This guide will help
Smart Security at Every Corner of Your Home
 Spotlight Cam Smart Security at Every Corner of Your Home Your new Spotlight Cam lets you extend the Ring of Security around your entire property. Now, you ll always be the first to know when someone s
Spotlight Cam Smart Security at Every Corner of Your Home Your new Spotlight Cam lets you extend the Ring of Security around your entire property. Now, you ll always be the first to know when someone s
TravelNet Data/Voice Cellular Router Installation Guide ATTENTION INSTALLER
 TravelNet Data/Voice Cellular Router Installation Guide ATTENTION INSTALLER Parts List: TravelNet Data/Voice Cellular Routers ( Models TN-2301/TN-2303/TN-2305) Green battery pack 110 volt power adapter
TravelNet Data/Voice Cellular Router Installation Guide ATTENTION INSTALLER Parts List: TravelNet Data/Voice Cellular Routers ( Models TN-2301/TN-2303/TN-2305) Green battery pack 110 volt power adapter
Eaton LCD Lift Flat Panel Display System. Installation Guide
 Eaton LCD Lift Flat Panel Display System Eaton LCD Lift Flat Panel Display System Installation Guide Copyright 2011 Eaton Corporation, Worcester, MA, USA. All rights reserved. Information in this document
Eaton LCD Lift Flat Panel Display System Eaton LCD Lift Flat Panel Display System Installation Guide Copyright 2011 Eaton Corporation, Worcester, MA, USA. All rights reserved. Information in this document
Unified Office Gateway UMG Quick Installation Guide. Version: 1.0
 Unified ice Gateway UMG-2000 Quick Installation Guide Version: 1.0 Table of Contents 1. Package Contents... 3 2. Overview... 4 3. Hardware Installation... 6 3.1 Unpack the UMG-2000... 6 3.2 Choosing a
Unified ice Gateway UMG-2000 Quick Installation Guide Version: 1.0 Table of Contents 1. Package Contents... 3 2. Overview... 4 3. Hardware Installation... 6 3.1 Unpack the UMG-2000... 6 3.2 Choosing a
Android (A1000) Y4 Classrooms: User Guide
 Android (A1000) Y4 Classrooms: User Guide Provided by the SDUSD Ed Tech Team i21 2014 Teachers - Version 3.25.2014 Table of Contents Basic Functionality... Navigation Tips... Taking a Screenshot... Finding
Android (A1000) Y4 Classrooms: User Guide Provided by the SDUSD Ed Tech Team i21 2014 Teachers - Version 3.25.2014 Table of Contents Basic Functionality... Navigation Tips... Taking a Screenshot... Finding
R1 Extender. Quick Installation Guide
 R1 Extender Quick Installation Guide V1.0 January 2009 Copyright Copyright 2008 all rights reserved. No part of this publication may be reproduced, adapted, stored in a retrieval system, translated into
R1 Extender Quick Installation Guide V1.0 January 2009 Copyright Copyright 2008 all rights reserved. No part of this publication may be reproduced, adapted, stored in a retrieval system, translated into
Room Classroom Technology Updated March 4, 2019
 Room 19-215 Classroom Technology Updated March 4, 2019 Table of Contents TURN CLASSROOM LIGHTS ON/OFF...1 EQUIPMENT LOCATION...2 LOGIN TO THE COMPUTER...2 Unsuccessful Login...3 TURN ON AND CONTROL THE
Room 19-215 Classroom Technology Updated March 4, 2019 Table of Contents TURN CLASSROOM LIGHTS ON/OFF...1 EQUIPMENT LOCATION...2 LOGIN TO THE COMPUTER...2 Unsuccessful Login...3 TURN ON AND CONTROL THE
Room Classroom Technology Updated March 4, 2019
 Room 31-101 Classroom Technology Updated March 4, 2019 Table of Contents TURN CLASSROOM LIGHTS ON/OFF...2 EQUIPMENT LOCATION...2 LOGIN TO THE COMPUTER...2 Unsuccessful Login...3 TURN ON AND CONTROL THE
Room 31-101 Classroom Technology Updated March 4, 2019 Table of Contents TURN CLASSROOM LIGHTS ON/OFF...2 EQUIPMENT LOCATION...2 LOGIN TO THE COMPUTER...2 Unsuccessful Login...3 TURN ON AND CONTROL THE
Room Classroom Technology Updated March 4, 2019
 Room 4-102 Classroom Technology Updated March 4, 2019 Table of Contents TURN CLASSROOM LIGHTS ON/OFF...2 EQUIPMENT LOCATION...2 LOGIN TO THE COMPUTER...3 Unsuccessful Login...3 TURN ON AND CONTROL THE
Room 4-102 Classroom Technology Updated March 4, 2019 Table of Contents TURN CLASSROOM LIGHTS ON/OFF...2 EQUIPMENT LOCATION...2 LOGIN TO THE COMPUTER...3 Unsuccessful Login...3 TURN ON AND CONTROL THE
R2 Extender. Quick Installation Guide
 R2 Extender Quick Installation Guide V 2.1.9 October 2009 Chapter 1 Introduction Page 1 Copyright Copyright 2009 all rights reserved. No part of this publication may be reproduced, adapted, stored in a
R2 Extender Quick Installation Guide V 2.1.9 October 2009 Chapter 1 Introduction Page 1 Copyright Copyright 2009 all rights reserved. No part of this publication may be reproduced, adapted, stored in a
HD HOME SECURITY AND DVR SYSTEM. Quick Start Guide. What s inside. For the complete user guide...
 HD HOME SECURITY AND DVR SYSTEM Quick Start Guide What s inside Getting started... 2 Step 1: Unpack... 2 Step 2: Mount the cameras... 3 Step 3: Connect cameras to the DVR... 4 Step 4: Connect the DVR to
HD HOME SECURITY AND DVR SYSTEM Quick Start Guide What s inside Getting started... 2 Step 1: Unpack... 2 Step 2: Mount the cameras... 3 Step 3: Connect cameras to the DVR... 4 Step 4: Connect the DVR to
The Nureva Span ideation system. Installation guide. Single panoramic system
 The Nureva Span ideation system Installation guide Single panoramic system Important SAFETY WARNINGS Prior to the installation of this product, the installation instructions should be completely read and
The Nureva Span ideation system Installation guide Single panoramic system Important SAFETY WARNINGS Prior to the installation of this product, the installation instructions should be completely read and
Greet Pro. Quick Start Guide
 Greet Pro Quick Start Guide 1 Getting to know your Greet Pro The Greet Pro allows you to answer your door from any location. The Greet Pro is powered by your home's existing mechanical doorbell chime.
Greet Pro Quick Start Guide 1 Getting to know your Greet Pro The Greet Pro allows you to answer your door from any location. The Greet Pro is powered by your home's existing mechanical doorbell chime.
DIGITAL OBSERVATION GUARD LOW PROFILE PAN TILT KIT USER MANUAL
 DIGITAL OBSERVATION GUARD LOW PROFILE PAN TILT KIT USER MANUAL Version 2.1 June 4, 2013 0 Table of Contents Low Profile Pan Tilt Kit Description... 3 Low Profile Pan Tilt Unit Basic Operation... 4 Mounting
DIGITAL OBSERVATION GUARD LOW PROFILE PAN TILT KIT USER MANUAL Version 2.1 June 4, 2013 0 Table of Contents Low Profile Pan Tilt Kit Description... 3 Low Profile Pan Tilt Unit Basic Operation... 4 Mounting
Installing the Client Adapter
 CHAPTER 3 This chapter provides instructions for installing the client adapter. The following topics are covered in this chapter: Inserting a Client Adapter, page 3-2 Software, page 3-9 Installing the
CHAPTER 3 This chapter provides instructions for installing the client adapter. The following topics are covered in this chapter: Inserting a Client Adapter, page 3-2 Software, page 3-9 Installing the
Assembly and Setup Manual
 M-11 Series Copyboard/C-11 Series Captureboard Assembly and Setup Manual This is the installation and assembly manual for the M-11 series/c-11 series. To the Customer Specialized techniques are required
M-11 Series Copyboard/C-11 Series Captureboard Assembly and Setup Manual This is the installation and assembly manual for the M-11 series/c-11 series. To the Customer Specialized techniques are required
WiFi Setup Guide. Overview. Before you start
 WiFi Setup Guide Connect WiFi units to Excite, RoadStar, or StreetSmart Signs that use Ooh!Media software Overview Two wireless units come with each WiFi kit. The unit labeled Bridge (receiver) will be
WiFi Setup Guide Connect WiFi units to Excite, RoadStar, or StreetSmart Signs that use Ooh!Media software Overview Two wireless units come with each WiFi kit. The unit labeled Bridge (receiver) will be
Assembly and Setup Manual
 M-12 Series Copyboard / C-12 Series Captureboard Assembly and Setup Manual This is the installation and assembly manual for the M-12 series Copyboard and C-12 series Captureboard. (The copyboard and/or
M-12 Series Copyboard / C-12 Series Captureboard Assembly and Setup Manual This is the installation and assembly manual for the M-12 series Copyboard and C-12 series Captureboard. (The copyboard and/or
Setup and Activation Guide for the TravelNet Data/Voice Terminal
 Setting up your Carrier Account. Setup and Activation Guide for the TravelNet Data/Voice Terminal Your TravelNet-DV requires both a data plan for internet service and a voice plan for analog phone service.
Setting up your Carrier Account. Setup and Activation Guide for the TravelNet Data/Voice Terminal Your TravelNet-DV requires both a data plan for internet service and a voice plan for analog phone service.
TDM To MiniMech conversion ProceDure
 TDM To MiniMech conversion ProceDure (Model 9100 ATM) TDN 07102-00079 Apr 1 2009 CorporATe HeAdquArTers: 522 E. Railroad Street Long Beach, MS 39560 PHONE: (228) 868-1317 FAX: (228) 868-0437 COPYRIGHT
TDM To MiniMech conversion ProceDure (Model 9100 ATM) TDN 07102-00079 Apr 1 2009 CorporATe HeAdquArTers: 522 E. Railroad Street Long Beach, MS 39560 PHONE: (228) 868-1317 FAX: (228) 868-0437 COPYRIGHT
rooms Assembly Instructions Huddle Room Mac For Aver CAM340, Aver VB342 & Logitech Meetup Systems
 rooms Assembly Instructions Huddle Room Mac For Aver CAM340, Aver VB342 & Logitech Meetup Systems Tools Required For Install Tape measure, drill & drill bits, stud finder, socket set, screwdrivers (regular
rooms Assembly Instructions Huddle Room Mac For Aver CAM340, Aver VB342 & Logitech Meetup Systems Tools Required For Install Tape measure, drill & drill bits, stud finder, socket set, screwdrivers (regular
ViZion DR + Wireless Install Guide
 1 ViZion DR + Wireless Install Guide 1. Open the DR panel box. 2. Put aside the three cables from the top layer of Styrofoam for storage. These cables are only required for potential troubleshooting scenarios.
1 ViZion DR + Wireless Install Guide 1. Open the DR panel box. 2. Put aside the three cables from the top layer of Styrofoam for storage. These cables are only required for potential troubleshooting scenarios.
TECHKNOW, INC. Kiosk Order Confirmation System INSTALLATION MANUAL. Revision Date: July 11, 2012 Part # Version 3.2
 document Page 1 of 18 TECHKNOW, INC Kiosk Order Confirmation System INSTALLATION MANUAL Revision Date: July 11, 2012 Part # Version 3.2 Techknow, Inc. 393 Mayfield Road Duncan, SC 29334 www.gotechknow.com
document Page 1 of 18 TECHKNOW, INC Kiosk Order Confirmation System INSTALLATION MANUAL Revision Date: July 11, 2012 Part # Version 3.2 Techknow, Inc. 393 Mayfield Road Duncan, SC 29334 www.gotechknow.com
AirServer Connect User Guide
 1 Contents Welcome... 3 Unique features... 3 Set up your AirServer Connect... 4 The Home Screen... 5 Navigating Menus... 5 Configuring Basic Settings... 6 Screen Mirroring Methods... 7 Airplay... 7 Mac...
1 Contents Welcome... 3 Unique features... 3 Set up your AirServer Connect... 4 The Home Screen... 5 Navigating Menus... 5 Configuring Basic Settings... 6 Screen Mirroring Methods... 7 Airplay... 7 Mac...
TABLE OF CONTENTS SECTION 1 TABLETOP CONFIGURATION SECTION 2 TABLETOP CONFIGURATION ACCESSORIES SECTION 3 SLIDE CONFIGURATION
 S6 USER S MANUAL TABLE OF CONTENTS SECTION 1 TABLETOP CONFIGURATION SECTION 2 TABLETOP CONFIGURATION ACCESSORIES SECTION 3 SLIDE CONFIGURATION SECTION 4 SLIDE CONFIGURATION ACCESSORIES SECTION 5 RACK MOUNT
S6 USER S MANUAL TABLE OF CONTENTS SECTION 1 TABLETOP CONFIGURATION SECTION 2 TABLETOP CONFIGURATION ACCESSORIES SECTION 3 SLIDE CONFIGURATION SECTION 4 SLIDE CONFIGURATION ACCESSORIES SECTION 5 RACK MOUNT
3G/4G OUTDOOR ROUTER Instruction Manual
 3G/4G OUTDOOR ROUTER Instruction Manual SKU: MRE401 1. Introduction With an integrated mobile modem and Wi-Fi amplifier, the MRE401 outdoor router can receive 3G/4G mobile phone signals and establish a
3G/4G OUTDOOR ROUTER Instruction Manual SKU: MRE401 1. Introduction With an integrated mobile modem and Wi-Fi amplifier, the MRE401 outdoor router can receive 3G/4G mobile phone signals and establish a
Do not place or mount Ocli 1 in an area where it will be exposed to water. Ocli 1 is designed for indoor use.
 1 Manual: Ocli 1 with Observeye Viewer App for Android Setting Up Ocli 1 Live Viewing with Ocli 1 Recording Video and Taking Snapshots Using Advanced Features Setting Up Ocli 1 Place or Mount the Camera
1 Manual: Ocli 1 with Observeye Viewer App for Android Setting Up Ocli 1 Live Viewing with Ocli 1 Recording Video and Taking Snapshots Using Advanced Features Setting Up Ocli 1 Place or Mount the Camera
Tactical Weather Station Set-Up Guide 1
 Tactical Weather Station Set-Up Guide 1 This is a generic overview of a portable WEATHERPAK 3 meter tripod set-up. Your system may not include all of the components listed, or may have different components.
Tactical Weather Station Set-Up Guide 1 This is a generic overview of a portable WEATHERPAK 3 meter tripod set-up. Your system may not include all of the components listed, or may have different components.
Setup Guide for Hard-Wire Ethernet Connected TP-Link TL-WR841N 300 Mbps Wireless N Router AARP Foundation Tax-Aide Colorado Technology Specialist
 Setup Guide for Hard-Wire Ethernet Connected TP-Link TL-WR841N 300 Mbps Wireless N Router AARP Foundation Tax-Aide Colorado Technology Specialist Summary This document explains how to configure the TP-Link
Setup Guide for Hard-Wire Ethernet Connected TP-Link TL-WR841N 300 Mbps Wireless N Router AARP Foundation Tax-Aide Colorado Technology Specialist Summary This document explains how to configure the TP-Link
HomeTroller S6 Quick-Start Guide
 HomeTroller S6 Quick-Start Guide Congratulations on your purchase! Your HomeTroller S6 is ready to put you in control of your home. Please take a few minutes to read through this guide to familiarize yourself
HomeTroller S6 Quick-Start Guide Congratulations on your purchase! Your HomeTroller S6 is ready to put you in control of your home. Please take a few minutes to read through this guide to familiarize yourself
2M IR Mini Dome Quick Installation Guide
 1 2M IR Mini Dome Quick Installation Guide Please follow the installation steps below to set up 2M IR Mini Dome IP Camera. Check the package contents against the list below. See P.1 Physical overview.
1 2M IR Mini Dome Quick Installation Guide Please follow the installation steps below to set up 2M IR Mini Dome IP Camera. Check the package contents against the list below. See P.1 Physical overview.
NetCommWireless. Quick Start Guide NTC-30 Series - Outdoor WiFi Router
 NetCommWireless Quick Start Guide NTC-30 Series - Outdoor WiFi Router NetCommWireless Let s get this show on the road You must be excited to get started with your Outdoor WiFi Router. If all goes to plan,
NetCommWireless Quick Start Guide NTC-30 Series - Outdoor WiFi Router NetCommWireless Let s get this show on the road You must be excited to get started with your Outdoor WiFi Router. If all goes to plan,
Setting up NCR Silver for ios. This guide will walk you through the initial set up of NCR Silver ios.
 Setting up NCR Silver for ios This guide will walk you through the initial set up of NCR Silver ios. V3 INTRODUCTION Welcome to NCR Silver! Use this document to set up your NCR Silver system. This document
Setting up NCR Silver for ios This guide will walk you through the initial set up of NCR Silver ios. V3 INTRODUCTION Welcome to NCR Silver! Use this document to set up your NCR Silver system. This document
The Cisco Wireless IP Phone 8821-EX has not been tested or certified with any accessories for use in Potentially Explosive Atmosphere.
 Supported, page 1 Headsets, page 1 Cisco Wireless IP Phone 8821 Desktop Charger, page 2 Cisco Wireless IP Phone 8821 Multicharger, page 6 Secure the Charger with a Cable Lock, page 10 Supported You can
Supported, page 1 Headsets, page 1 Cisco Wireless IP Phone 8821 Desktop Charger, page 2 Cisco Wireless IP Phone 8821 Multicharger, page 6 Secure the Charger with a Cable Lock, page 10 Supported You can
XPS 15 2-in-1. Service Manual. Computer Model: XPS Regulatory Model: P73F Regulatory Type: P73F001
 XPS 15 2-in-1 Service Manual Computer Model: XPS 15-9575 Regulatory Model: P73F Regulatory Type: P73F001 Notes, cautions, and warnings NOTE: A NOTE indicates important information that helps you make better
XPS 15 2-in-1 Service Manual Computer Model: XPS 15-9575 Regulatory Model: P73F Regulatory Type: P73F001 Notes, cautions, and warnings NOTE: A NOTE indicates important information that helps you make better
Quick Install Guide. Model: PLC-223W, PLC-233W
 Quick Install Guide Model: PLC-223W, PLC-233W This installation guide provides basic instructions for installing the PLC-213W/ PLC-223W/PLC-233W indoor wireless IP camera on your network. By following
Quick Install Guide Model: PLC-223W, PLC-233W This installation guide provides basic instructions for installing the PLC-213W/ PLC-223W/PLC-233W indoor wireless IP camera on your network. By following
DASHLINK DL-200 Installation Guide
 DASHLINK DL-200 Installation Guide Electronic Logging Device (ELD) DL-200 CONTACT P: 1.888.305.8777 Ext. 1 E: support@bigroad.com CONTENTS Required Materials 01 Adding A New Truck 02 Installing Your DashLink
DASHLINK DL-200 Installation Guide Electronic Logging Device (ELD) DL-200 CONTACT P: 1.888.305.8777 Ext. 1 E: support@bigroad.com CONTENTS Required Materials 01 Adding A New Truck 02 Installing Your DashLink
Installing the Cisco Unified Videoconferencing 3545 MCU
 CHAPTER 2 Installing the Cisco Unified Videoconferencing 3545 MCU The Cisco Unified Videoconferencing 3545 MCU works together with a Cisco Unified Videoconferencing 3545 EMP Enhanced Media Processor (EMP)
CHAPTER 2 Installing the Cisco Unified Videoconferencing 3545 MCU The Cisco Unified Videoconferencing 3545 MCU works together with a Cisco Unified Videoconferencing 3545 EMP Enhanced Media Processor (EMP)
SARCOM ALLIANCE ROAD SUITE 300 CINCINNATI, OH 45242
 WAITING ROOM NETWORK Service and Configuration Instructions SARCOM 10300 ALLIANCE ROAD SUITE 300 CINCINNATI, OH 45242 1 P a g e Contact list Page 3 Required Tools..Page 4 General system layout (Dial up
WAITING ROOM NETWORK Service and Configuration Instructions SARCOM 10300 ALLIANCE ROAD SUITE 300 CINCINNATI, OH 45242 1 P a g e Contact list Page 3 Required Tools..Page 4 General system layout (Dial up
OUTDOOR SECURITY CAMERA WITH LED FLOODLIGHT
 OUTDOOR SECURITY CAMERA WITH LED FLOODLIGHT Wifi Security Camera With LED Floodlight Features 20W with 1600 Lumens Indoor and Outdoor Wifi IP Camera with LED flood light Passive IR and Motion sensor Support
OUTDOOR SECURITY CAMERA WITH LED FLOODLIGHT Wifi Security Camera With LED Floodlight Features 20W with 1600 Lumens Indoor and Outdoor Wifi IP Camera with LED flood light Passive IR and Motion sensor Support
To connect the AC adapter:
 Replacing the AC Adapter Replacing the AC Adapter 3 Plug the power cord into a wall outlet. The power indicator turns on. To connect the AC adapter: Connect the power cord to the AC adapter. Power indicator
Replacing the AC Adapter Replacing the AC Adapter 3 Plug the power cord into a wall outlet. The power indicator turns on. To connect the AC adapter: Connect the power cord to the AC adapter. Power indicator
Cellular Shades MOTORIZED SKYLIGHT. Simplicity with rechargeable batteries. Installation & Care Instructions
 Cellular Shades MOTORIZED SKYLIGHT Simplicity with rechargeable batteries Installation & Care Instructions 152741B 7/2/2018 GETTING STARTED A few simple tools are required: - Measuring tape - Power drill,
Cellular Shades MOTORIZED SKYLIGHT Simplicity with rechargeable batteries Installation & Care Instructions 152741B 7/2/2018 GETTING STARTED A few simple tools are required: - Measuring tape - Power drill,
HSPA+ WiFi Router with Voice
 NETCOMM LIBERTY SERIES HSPA+ WiFi Router with Voice 3G22WV Quick Start Guide This router has been designed to be placed on a desktop. All of the cables exit from the rear for better organization. The LED
NETCOMM LIBERTY SERIES HSPA+ WiFi Router with Voice 3G22WV Quick Start Guide This router has been designed to be placed on a desktop. All of the cables exit from the rear for better organization. The LED
Quick start guide for i5 520 ( or )
 Quick start guide for i5 520 (9405-520 or 9406-520) 1 Before you begin This Quick start guide contains an abbreviated set of setup instructions designed to help you quickly unpack and set up a standard
Quick start guide for i5 520 (9405-520 or 9406-520) 1 Before you begin This Quick start guide contains an abbreviated set of setup instructions designed to help you quickly unpack and set up a standard
Copyright White Box Robotics Inc. and Frontline Robotics Inc
 Disclaimer Working with electronics and installing the plastics will require care and patience. PROPER GROUNDING PROCEDURES before handling the electronics. Touching the robot chassis (which is common
Disclaimer Working with electronics and installing the plastics will require care and patience. PROPER GROUNDING PROCEDURES before handling the electronics. Touching the robot chassis (which is common
SAP Series IP Clock. Installation Manual V7.2. P. (+1) F. (+1)
 Installation Manual V7. SAP Series IP Clock Current as of May 08 The Sapling Company, Inc. SAP Series IP Clocks Table of Contents Table of Contents Important Safety Instructions 3 Identify Your Clock 4
Installation Manual V7. SAP Series IP Clock Current as of May 08 The Sapling Company, Inc. SAP Series IP Clocks Table of Contents Table of Contents Important Safety Instructions 3 Identify Your Clock 4
Table of Contents. Package Contents... 2 Deploying as a Fat AP... 3 Deploying as a Thin AP... 7 Appendix A: Hardware Installation...
 Table of Contents Package Contents... 2 Deploying as a Fat AP... 3 Deploying as a Thin AP... 7 Appendix A: Hardware Installation... 13 Appendix B: Power Adapter (Optional)... 25 Appendix C: Product Statement...
Table of Contents Package Contents... 2 Deploying as a Fat AP... 3 Deploying as a Thin AP... 7 Appendix A: Hardware Installation... 13 Appendix B: Power Adapter (Optional)... 25 Appendix C: Product Statement...
SECURITY MASTERS ADVANCED MODULE 2
 ACADEMY SWANN SECURITY CAMPUS SELL LEARN GROW SECURITY MASTERS ADVANCED MODULE 2 SECURITY MASTERS ADVANCED MODULE 2 Page 2 MODULE OUTLINE How to Install a Hard Drive to Your NVR/DVR 4 Getting to Know Your
ACADEMY SWANN SECURITY CAMPUS SELL LEARN GROW SECURITY MASTERS ADVANCED MODULE 2 SECURITY MASTERS ADVANCED MODULE 2 Page 2 MODULE OUTLINE How to Install a Hard Drive to Your NVR/DVR 4 Getting to Know Your
N3150 Installation and Setup Instructions
 IBM System Storage N350 Installation and Setup Instructions Covering the N350 model GC27-426-0 Notices Mail comments to: IBM Corporation Attention Department GZW 9000 South Rita Road Tucson, AZ 85744-000
IBM System Storage N350 Installation and Setup Instructions Covering the N350 model GC27-426-0 Notices Mail comments to: IBM Corporation Attention Department GZW 9000 South Rita Road Tucson, AZ 85744-000
e550 Wallstation MANUAL
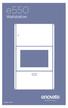 e550 Wallstation MANUAL 071014 The Enovate Medical e550 Wallstation was designed to set a new standard in quality. Enovate Medical s goal is to provide a wallstation ready for years of use and backed
e550 Wallstation MANUAL 071014 The Enovate Medical e550 Wallstation was designed to set a new standard in quality. Enovate Medical s goal is to provide a wallstation ready for years of use and backed
ZN-7100-DE500-G V ac Wireless Access Point Quick Setup Guide
 Bottom View ZN-7100-DE500-G V4 802.11ac Wireless Access Point Quick Setup Guide This Quick Setup Guide provides step-bystep instructions on how to set up your ZN- 7100-DE500-G V4 Wireless Access Point.
Bottom View ZN-7100-DE500-G V4 802.11ac Wireless Access Point Quick Setup Guide This Quick Setup Guide provides step-bystep instructions on how to set up your ZN- 7100-DE500-G V4 Wireless Access Point.
PIX 515/515E. PIX 515/515E Product Overview CHAPTER
 CHAPTER 4 PIX 515/515E This chapter describes how to install the PIX 515/515E, and includes the following sections: PIX 515/515E Product Overview Installing a PIX 515/515E PIX 515/515E Feature Licenses
CHAPTER 4 PIX 515/515E This chapter describes how to install the PIX 515/515E, and includes the following sections: PIX 515/515E Product Overview Installing a PIX 515/515E PIX 515/515E Feature Licenses
SAW Series Wi-Fi Clock
 Installation Manual V.0.7 SAW Series Wi-Fi Clock Current as of October 07 The Sapling Company, Inc. 670 Louis Drive Warminster, PA 8974 USA P. (+) 5.3.6063 SAW Series Wi-Fi Clocks Table of Contents Table
Installation Manual V.0.7 SAW Series Wi-Fi Clock Current as of October 07 The Sapling Company, Inc. 670 Louis Drive Warminster, PA 8974 USA P. (+) 5.3.6063 SAW Series Wi-Fi Clocks Table of Contents Table
Quick Start Guide BEC G/LTE Outdoor Router
 Quick Start Guide BEC 6900 4G/LTE Outdoor Router RidgeWave 6900 4G/LTE Outdoor Router PLEASE READ THE QUICK START GUIDE AND FOLLOW THE STEPS CAREFULLY. THIS QUICK START GUIDE WILL HELP YOU INSTALL THE
Quick Start Guide BEC 6900 4G/LTE Outdoor Router RidgeWave 6900 4G/LTE Outdoor Router PLEASE READ THE QUICK START GUIDE AND FOLLOW THE STEPS CAREFULLY. THIS QUICK START GUIDE WILL HELP YOU INSTALL THE
WIFI BABY MONITOR. User Guide
 WIFI BABY MONITOR User Guide PNMWIFIAC What s inside Welcome!... 2 Getting started... 3 Tour of the system... 9 Everyday use...13 Motion detection...14 Sound detection...14 Auto-record time...15 Battery
WIFI BABY MONITOR User Guide PNMWIFIAC What s inside Welcome!... 2 Getting started... 3 Tour of the system... 9 Everyday use...13 Motion detection...14 Sound detection...14 Auto-record time...15 Battery
Smart Sensor Gateway Installation Manual
 TECHNICAL DOCUMENT Smart Sensor Gateway Installation Manual 2019-02-08 1/16 Table of Contents 1 GENERAL 3 2 INSTALLATION 4 2.1 Prerequisites for Installation 4 2.2 Recommended Location 5 2.3 Gateway Configuration
TECHNICAL DOCUMENT Smart Sensor Gateway Installation Manual 2019-02-08 1/16 Table of Contents 1 GENERAL 3 2 INSTALLATION 4 2.1 Prerequisites for Installation 4 2.2 Recommended Location 5 2.3 Gateway Configuration
1. Carefully unpack the um260 s shipping carton and check the contents for damage.
 um260 Installation Manual um260 Installation Chapter 4 um260 MICRO MONITOR INSTALLATION This section of the um260 Micro Monitor Installation Manual describes the requirements and procedures for installing
um260 Installation Manual um260 Installation Chapter 4 um260 MICRO MONITOR INSTALLATION This section of the um260 Micro Monitor Installation Manual describes the requirements and procedures for installing
QUICK START GUIDE. WK-2x Access Point. WK-2, WK-2-B, WK-2-C / ac Dual Band Access Version 1.1
 QUICK START GUIDE WK-2x Access Point WK-2, WK-2-B, WK-2-C / 802.11ac Dual Band Access Version 1.1 Contents Package Contents 3 WK-2 Mounting Options 4 WK-2-C Mounting 14 Powering Up the Access Point 22
QUICK START GUIDE WK-2x Access Point WK-2, WK-2-B, WK-2-C / 802.11ac Dual Band Access Version 1.1 Contents Package Contents 3 WK-2 Mounting Options 4 WK-2-C Mounting 14 Powering Up the Access Point 22
Installing and Configuring the Voice UPB Bridge updated 1-Jan-2019
 Installing and Configuring the Voice UPB Bridge updated 1-Jan-2019 Before starting these instructions, you should already have your Voice assistant installed and working. These instructions can be used
Installing and Configuring the Voice UPB Bridge updated 1-Jan-2019 Before starting these instructions, you should already have your Voice assistant installed and working. These instructions can be used
Quick start guide for p5 520 ( )
 Quick start guide for p5 520 (9111-520) 1 Before you begin This Quick start guide contains an abbreviated set of setup instructions designed to help you quickly unpack and set up a standard system. Users
Quick start guide for p5 520 (9111-520) 1 Before you begin This Quick start guide contains an abbreviated set of setup instructions designed to help you quickly unpack and set up a standard system. Users
Remote Control Motorized TV Ceiling Mount
 INSTALLATION MANUAL Remote Control Motorized Ceiling Mount CAUTION: DO NOT EXCEED RATED LISTED WEIGHT. SERIOUS INJURY OR PROPERTY DAMAGE MAY OCCUR! DEHA-400E 15 200x200 300x300 400x200 400x400 55" MAX
INSTALLATION MANUAL Remote Control Motorized Ceiling Mount CAUTION: DO NOT EXCEED RATED LISTED WEIGHT. SERIOUS INJURY OR PROPERTY DAMAGE MAY OCCUR! DEHA-400E 15 200x200 300x300 400x200 400x400 55" MAX
Optec WiFi Board
 Optec WiFi 802.11 Board Installation Instructions for the Optec 802.11b/g Wireless Board. The Optec Wireless Networking Board (WiFi) is an optional accessory for the FocusLynx and Gemini control hubs.
Optec WiFi 802.11 Board Installation Instructions for the Optec 802.11b/g Wireless Board. The Optec Wireless Networking Board (WiFi) is an optional accessory for the FocusLynx and Gemini control hubs.
1 Quickstart Guide 1
 1 Quickstart Guide 1 Honey, I m Home! 2 Nucleus at a Glance Instant Video & Audio Calling Privacy & Security Connect with all your loved ones with ease, so home is just The Privacy Camera Shutter, Do Not
1 Quickstart Guide 1 Honey, I m Home! 2 Nucleus at a Glance Instant Video & Audio Calling Privacy & Security Connect with all your loved ones with ease, so home is just The Privacy Camera Shutter, Do Not
Welcome Contents Diagram
 Welcome Congratulations on your purchase of our GBF PL960 Series of IP Doorbells. Our factory engineers were the first to enable viewing of multiple security cameras through your handheld smart device,
Welcome Congratulations on your purchase of our GBF PL960 Series of IP Doorbells. Our factory engineers were the first to enable viewing of multiple security cameras through your handheld smart device,
Installation guide. Double panoramic system. Triple panoramic system
 The Nureva Span ideation system Installation guide Double panoramic system Triple panoramic system October 2016 1 Important SAFETY WARNINGS Prior to the installation of this product, the installation instructions
The Nureva Span ideation system Installation guide Double panoramic system Triple panoramic system October 2016 1 Important SAFETY WARNINGS Prior to the installation of this product, the installation instructions
Turn any wall projection interactive with Integrated Arm
 Turn any wall projection interactive with Integrated Arm Setup Guide For Windows Version 1.0 Ubi Interactive Inc. support@ubi-interactive.com Contents 1. Introduction... 3 2. What you need to get started...
Turn any wall projection interactive with Integrated Arm Setup Guide For Windows Version 1.0 Ubi Interactive Inc. support@ubi-interactive.com Contents 1. Introduction... 3 2. What you need to get started...
G12/G12x USER S MANUAL
 G12/G12x USER S MANUAL TABLE OF CONTENTS SECTION 1 SLIDE CONFIGURATION SECTION 2 SLIDE CONFIGURATION ACCESSORIES SECTION 3 TABLETOP CONFIGURATION SECTION 4 TABLETOP CONFIGURATION ACCESSORIES SECTION 5
G12/G12x USER S MANUAL TABLE OF CONTENTS SECTION 1 SLIDE CONFIGURATION SECTION 2 SLIDE CONFIGURATION ACCESSORIES SECTION 3 TABLETOP CONFIGURATION SECTION 4 TABLETOP CONFIGURATION ACCESSORIES SECTION 5
Z-Truck (Vertical Moving) Z-truck Flag. Y-Truck (Horizontal Moving) FIGURE 1: VIEW OF THE Z-TRUCK. Flexshaft Assembly
 Replacing the LCD Cable To remove and replace the LCD Cable you will need the following tools: #2 Phillips screwdriver (magnetic tip preferred) Socket wrench with 10mm socket Removing the Side Panel 1.
Replacing the LCD Cable To remove and replace the LCD Cable you will need the following tools: #2 Phillips screwdriver (magnetic tip preferred) Socket wrench with 10mm socket Removing the Side Panel 1.
Power Xpert Meter 2000 Gateway Card Kit
 Quick Start Guide IL02601011E Rev. 2 December 2011 PXM 2250 PXM 2260 IQ 250 IQ 260 Power Xpert Meter 2000 Gateway Card Kit Table of Contents Remove the Meter From Service.... 2 Disconnect Power Connections,
Quick Start Guide IL02601011E Rev. 2 December 2011 PXM 2250 PXM 2260 IQ 250 IQ 260 Power Xpert Meter 2000 Gateway Card Kit Table of Contents Remove the Meter From Service.... 2 Disconnect Power Connections,
HD WiFi Indoor / Outdoor Camera Kit. Quick Start Guide
 HD WiFi Indoor / Outdoor Camera Kit Quick Start Guide 1 Mobile Setup This quick start guide will help you configure your WiFi camera kit for initial use. Note: Please download and install App and connect
HD WiFi Indoor / Outdoor Camera Kit Quick Start Guide 1 Mobile Setup This quick start guide will help you configure your WiFi camera kit for initial use. Note: Please download and install App and connect
Power Xpert Meter 2000 Gateway Card Kit
 Quick Start Guide IL02601011E PXM 2250 PXM 2260 IQ 250 IQ 260 Power Xpert Meter 2000 Gateway Card Kit Table of Contents Remove the Meter From Service... 2 Disconnect Power Connections, CTs, and Modbus....
Quick Start Guide IL02601011E PXM 2250 PXM 2260 IQ 250 IQ 260 Power Xpert Meter 2000 Gateway Card Kit Table of Contents Remove the Meter From Service... 2 Disconnect Power Connections, CTs, and Modbus....
WISP Setup Guide for TP-Link TL-WR841N 300 Mbps Wireless N Router AARP Foundation Tax-Aide Colorado Technology Specialist
 WISP Setup Guide for TP-Link TL-WR841N 300 Mbps Wireless N Router AARP Foundation Tax-Aide Colorado Technology Specialist Summary This document explains how to configure the TP-Link WR841N router to provide
WISP Setup Guide for TP-Link TL-WR841N 300 Mbps Wireless N Router AARP Foundation Tax-Aide Colorado Technology Specialist Summary This document explains how to configure the TP-Link WR841N router to provide
Flat Panel Static Wall Mount MSP-SS (GSM-210)
 INSTALLATION INSTRUCTIONS Flat Panel Static Wall Mount (GSM-2) The static wall mount fits most 23 to 30 displays. The mount was designed to adapt to the VESA 75mm/0mm, 0mm/0mm, and 200mm/0mm compliant
INSTALLATION INSTRUCTIONS Flat Panel Static Wall Mount (GSM-2) The static wall mount fits most 23 to 30 displays. The mount was designed to adapt to the VESA 75mm/0mm, 0mm/0mm, and 200mm/0mm compliant
Room Classroom Technology Updated October 25, 2018
 Room 3-119 Classroom Technology Updated October 25, 2018 Table of Contents TURN CLASSROOM LIGHTS ON/OFF...2 LOGIN TO THE COMPUTER...2 Unsuccessful Login...3 TURN ON AND CONTROL THE PROJECTION SYSTEM...3
Room 3-119 Classroom Technology Updated October 25, 2018 Table of Contents TURN CLASSROOM LIGHTS ON/OFF...2 LOGIN TO THE COMPUTER...2 Unsuccessful Login...3 TURN ON AND CONTROL THE PROJECTION SYSTEM...3
Generic OLLI Classroom Technology Updated March 22, 2019
 Generic OLLI Classroom Technology Updated March 22, 2019 Table of Contents TURN CLASSROOM LIGHTS ON/OFF...2 EQUIPMENT LOCATION...2 LOGIN TO THE COMPUTER...2 Unsuccessful Login...4 TURN ON AND CONTROL THE
Generic OLLI Classroom Technology Updated March 22, 2019 Table of Contents TURN CLASSROOM LIGHTS ON/OFF...2 EQUIPMENT LOCATION...2 LOGIN TO THE COMPUTER...2 Unsuccessful Login...4 TURN ON AND CONTROL THE
SARCOM ALLIANCE ROAD SUITE 300 CINCINNATI, OH 45242
 WAITING ROOM NETWORK Service and Configuration Instructions SARCOM 10300 ALLIANCE ROAD SUITE 300 CINCINNATI, OH 45242 1 P a g e Contact list Page 3 Required Tools..Page 4 General system layout (Dial up
WAITING ROOM NETWORK Service and Configuration Instructions SARCOM 10300 ALLIANCE ROAD SUITE 300 CINCINNATI, OH 45242 1 P a g e Contact list Page 3 Required Tools..Page 4 General system layout (Dial up
WIRELESS N USB ADAPTER USER MANUAL
 WIRELESS N USB ADAPTER USER MANUAL MAN-525503/525534-UM-0413-01 INTRODUCTION Thank you for purchasing this Manhattan Wireless N USB Adapter. Because many netbooks and laptops (especially those more than
WIRELESS N USB ADAPTER USER MANUAL MAN-525503/525534-UM-0413-01 INTRODUCTION Thank you for purchasing this Manhattan Wireless N USB Adapter. Because many netbooks and laptops (especially those more than
Setup Guide for Wi-Fi Hotspot Boosting Kit
 Setup Guide for WI-KIT-02 Wi-Fi Hotspot Boosting Kit Congratulations on purchasing the WI-KIT-02, this contains everything you need to be able to connect to Wi-Fi at a camp site / marina / other location.
Setup Guide for WI-KIT-02 Wi-Fi Hotspot Boosting Kit Congratulations on purchasing the WI-KIT-02, this contains everything you need to be able to connect to Wi-Fi at a camp site / marina / other location.
InfraStruXure Central Standard/Enterprise Installation/Start-Up Service Procedure
 Scope of this Document: InfraStruXure Central Standard/Enterprise Installation/Start-Up Service Procedure This document is for use by Trained Field Service Personnel Only! This Service Procedure outlines
Scope of this Document: InfraStruXure Central Standard/Enterprise Installation/Start-Up Service Procedure This document is for use by Trained Field Service Personnel Only! This Service Procedure outlines
Smart Business Security System Quick Start Guide
 Smart Business Security System Quick Start Guide 1 Getting to know your Business Security System The Zmodo Business Security System provides a full-featured monitoring solution to cover your entire business
Smart Business Security System Quick Start Guide 1 Getting to know your Business Security System The Zmodo Business Security System provides a full-featured monitoring solution to cover your entire business
WI-FI GARAGE DOOR CONTROLLER WITH CAMERA USER MANUAL
 WI-FI GARAGE DOOR CONTROLLER WITH CAMERA USER MANUAL Contents Introduction 4 Product Features 5 Garage Door Controller LED Indicators 6 What s Included 7 Wi-Fi Requirements 8 Mobile Device Requirements
WI-FI GARAGE DOOR CONTROLLER WITH CAMERA USER MANUAL Contents Introduction 4 Product Features 5 Garage Door Controller LED Indicators 6 What s Included 7 Wi-Fi Requirements 8 Mobile Device Requirements
WAP3205 v2. User s Guide. Quick Start Guide. Wireless N300 Access Point. Default Login Details. Version 1.00 Edition 2, 12/2012
 WAP3205 v2 Wireless N300 Access Point Version 1.00 Edition 2, 12/2012 Quick Start Guide User s Guide Default Login Details LAN IP Address http://192.168.1.2 Password 1234 www.zyxel.com Copyright 2012 ZyXEL
WAP3205 v2 Wireless N300 Access Point Version 1.00 Edition 2, 12/2012 Quick Start Guide User s Guide Default Login Details LAN IP Address http://192.168.1.2 Password 1234 www.zyxel.com Copyright 2012 ZyXEL
Orbi Outdoor Satellite User Manual
 User Manual Model RBS50Y January 2018 202-11831-01 350 E. Plumeria Drive San Jose, CA 95134 USA Support Thank you for purchasing this NETGEAR product. You can visit www.netgear.com/support to register
User Manual Model RBS50Y January 2018 202-11831-01 350 E. Plumeria Drive San Jose, CA 95134 USA Support Thank you for purchasing this NETGEAR product. You can visit www.netgear.com/support to register
