Table of Contents PREMIUM USER GUIDE VERSION 4.1
|
|
|
- Buck O’Neal’
- 5 years ago
- Views:
Transcription
1 T M
2 Table of Contents PREMIUM USER GUIDE VERSION 4.1 Part 1 Introduction What is Reflex? Services Available at Reflex The System Administrator and Corporate User Role... 9 Part 2 Log in to Reflex How to Login First time Login - Terms and Conditions Acceptance FAQs on Reflex Part 3 Sysadmin1 & Sysadmin2 Setup Sysadmin1 -Workflow Setup Sysadmin2 -Workflow Authentication Sysadmin1 - Creation of Subsidiary / Department Maintenance Sysadmin2 - Subsidiary / Department Maintenance Authentication Sysadmin1 - Creation of User Group Sysadmin2 - User Group Authentication Sysadmin1 - Creation of User ID Sysadmin2 - User ID Authentication Sysadmin1 - Employer Statutory Maintenance Sysadmin2 - Employer Statutory Maintenance Authentication Reset Corporate User Login Part 4 Home Message Inbox Information Management Foreign Exchange Rates Money Market Rates Inquiry Foreign Currency Notes Rates Inquiry Multi Currency Deposit Inquiry Indicative Forward Rates View Treasury Alert TradeInfoLink Trade Global Detail Reports Returned Cheque Log Transaction Log Inquiry Need Help? Need Help? How to Use Challenge Response How to Use Challenge Response Part 5 Account Management... 48
3 5.1 Inquiry Consolidated Balance Inquiry Current Account Balance Inquiry Multi Currency Account Balance Inquiry Fixed Deposit/Repo Account Balance Inquiry Loan Inquiry Revolving Inquiry Late Local Cheque Float/OC Details Overdraft Inquiry Trade Inquiry Portfolio Inquiry Limits Alerts Processed Transactions Settled Transactions Transaction History Inquiry Statement Request Charges Statement Cheque Management Stop Cheque Stop Cheque Payment Transaction(s) Authorization Cheque Status Inquiry Presented Cheque Inquiry Cheque Book Request Add Cheque Book Request Transaction(s) Authorization Transactions Status Part 6 Payments Fund Transfer Beneficiary List Maintenance rd Party rd Party - Add rd Party - View/Modify rd Party - Transaction(s) Authorization IBG / RENTAS IBG / RENTAS - Add IBG / RENTAS - View/Modify IBG / RENTAS - Transaction(s) Authorization Intra Bank Transfer Intra Company Transfer
4 rd Party Transfer Inter Bank Transfer IBG Single RENTAS Multiple RENTAS Remittance Foreign Telegraphic Transfer Quick Template Pay Bills Biller Registration Biller Registration - Add Biller Registration - View / Modify Bill Payment JOMPAY Smart Payroll - File Upload EPF EPF - File Upload SOSCO SOSCO - File Upload LHDN LHDN - File Upload LHDN Bulk Pay Bulk Pay Bulk Pay... Error! Bookmark not defined Bulk Payment - Download Return File Loan Repayment Loan Repayment Own Account Loan Repayment - Third Party Transfer Loan Repayment - File Upload Loan Repayment - Transaction Authorization GST Payment GST Payment GST Payment Transaction(s) Authorization Part 7 Collections Autodebit Registration Registration - File Upload Registration - Transaction(s) Authorization Payment Auto Debit Payment - File Upload Payment - Transaction(s) Authorization
5 Part 8 Liquidity Management Fixed Deposit Fixed Deposit (Placement) Part 8 Liquidity Management Fixed Deposit Fixed Deposit (Upliftment) Money Market Time Deposit (MMTD) Money Market Time Deposit (MMTD) Money Market Time Deposit (MMTD) Transaction(s) Authorization Part 9 Transaction(s) Authorization Transaction(s) Authorization Inquiry Transaction(s) Status Inquiry Part 10 Value Added Services Designated Fund Transfer Designated Inter Co. Transfer Designated 3rd Party Account Designated IBG Designated RENTAS Smart Payment Smart Payment - File Upload Smart Payment - Download Return File Bulk Foreign Telegraphic Transfer Bulk Foreign Telegraphic Transfer File Upload Bulk Foreign Telegraphic Transfer - Transaction Authorization Bulk Foreign Telegraphic Transfer - Transaction Status Inquiry Part 11 Appendices How to change Token Pin Number How to Unlock Token File Format EPF Text File Format Excel File Format SOCSO Text File Format Excel File Format LHDN Text File Format RHB Payroll RHB Payroll Text File Format RHB Payroll Excel File Format Smart Payroll Smart Payroll - Excel File Format
6 Bulk Payment and Payroll Text File Format Statutory Body Payment Text File Format Utility Payment Text File Format BIC CODE (Bank Code Listing) Currency Cut Off Time
7 RHB Reflex Premium Package RHB Bank Berhad l Version 4.1 Part 1 Introduction 1.2 Services Available at Reflex 1.1 What is Reflex? Reflex Cash Management is an online service, combining Cash Management, Trade and Payments Solutions together as an integrated online solution. 7
8 Part 1 Introduction 1.2 Services Available at Reflex 1.1 What is Reflex? 8
9 Part 1 Introduction 1.3 The System Administrator and Corporate User Role System Administrators are appointed by the Company s Management or Board of Directors. They manage the system for the corporate users. Activities include: - Assignment of tokens and PINs for dynamic users - Enable and reset of passwords for static users - Manage the Security Matrix for assignment of user s right and access - Manage and maintain access profiles which define the functions available to users group - Manage and maintain static and dynamic user s access In Reflex, there are two type of users: 1. Administrators - who take care of the set-up of the system i.e: Sysadmin1 & Sysadmin2 2. Corporate Users - the actual users of the system i.e: Inquirer, Data Entry, Reviewer & Authorizer Inquirer & Reviewer is optional. To perform a transaction, one Data Entry and at least one Authorizer is required. Each token has to be assigned only one role. You may request additional token in writing at RM50 each. 9
10 Part 2 Log in to Reflex 2.1 How to Login Before you login, please ensure that you have taken the correct token. You may refer to the Token Acknowledgement Letter to check on the assigned token. Please note that Sysadmin1 and Sysadmin2 is present by the Bank, whereas the other user(s) is/are determined by you. It is advisable that all the tokens are labelled accordingly to avoid any confusion. 1. At your Internet browser, please key in to enter RHB BANK main page. 2. Select RHB Reflex from Login at the top of the page to go to Reflex main page. 3. At the Reflex Login page, enter your Corporate ID (as printed on your Acknowledgement Letter). 4. Enter the User ID e.g. Sysadmin1, then click 5. Key in the 8-digit at the Token Passcode. Please refer below steps to get the Token Passcode: a) Press the button on your token b) Enter your new 8-digit Token Pin Number c) The word APPLI will then be displayed at the Token LCD screen. To generate login token passcode, please press 1 on your token d) An 8-digit number will be generated by your Token and shown on the LCD screen 6. Key in the generated 8-digit number at the Token Passcode field 7. Click button to proceed. 10
11 Part 2 Log in to Reflex 2.2 First time Login - Terms and Conditions Acceptance 1. Once you have successfully logged in to Reflex page, you will be prompted with the Terms and Conditions on the usage of Online Banking. You are required to read and understand the terms and conditions. Once you agree, please click on to the button to proceed to the next screen. 2. Whilst the token passcode is still displayed on the screen, press the button once. As an added Reflex security feature, you will be able to view a matching 5 digit host return code on the token. 11
12 Part 2 Log in to Reflex 2.3 FAQs on Reflex 1. How to Change Token Pin Number 2. How to Unlock Token 3. Sample Letter for Unlock Token Request 4. Other Inquiries 1. How to Change Token PIN Number Press the button at your token. Enter your current/existing Token PIN Number. The Token will display APPLI. Press and Hold button until you see NEW PIN message prompted up at your token LCD screen. If you want to change pin number: - Enter New PIN Number - Reconfirm New PIN Number If you do not want to change pin number : - Press the button to turn off the token 2. How to Unlock Token When you entered a wrong token pin number for the 1st time into your token, the word FAIL 1 will be displayed on the screen. You are given 3 attempts to enter the correct password. After the 3rd attempt (FAIL 1, FAIL 2, & FAIL 3), your token will then be locked and a 7 digit lock PIN code will be displayed on your token. On your Token LCD screen you will see PIN LOCK message will be displayed. Prepare a letter on your company letterhead to request for the token to be unlocked with below content: - Request to Unlock Token - Please state your REFLEX corporate ID, Token serial number - Please state your Token Lock Pin code - Please state your contact person - Please state your contact number - Sysadmin1 or Sysadmin2 to sign - Mail to: e-channel Processing RHB Bank Berhad Level 4, Tower 3, RHB Centre Jalan Tun Razak Kuala Lumpur Malaysia - Our Customer Support will contact you once the token has been unlocked. 12
13 Part 2 Log in to Reflex 2.4 FAQs on Reflex 3. Sample Letter for Unlock Token Request <Your Company s Letterhead> <Date> Registration Centre Group Operations RHB Bank Berhad Level 4, Tower 3, RHB Centre Jalan Tun Razak Kuala Lumpur Dear Customer Support, <Corporate ID> - <Company Name> : UNLOCK TOKEN REQUEST We would like to request for below tokens to be unlock: 1) Token Serial Number: Lock PIN Code: 2) Token Serial Number: Lock PIN Code: Should you have any enquiries, please contact <your PIC name> at telephone number <your contact no.>. Thank you. <Signature of Sysadmin1/ or Sysadmin2> <Name> 4. Other Inquiries: Please contact our Customer Support at the following dedicated number for any general inquiries with regards to Reflex such as: - Token Delivery Status - Pin Mailer Delivery Status - Activation of Corporate ID - Guidance on how to use Reflex Online Cash Management Customer Support Hotline: or Customer Support Operating Hours: 24 hours a day 7 days a week Customer Support reflex.support@rhbgroup.com 13
14 1 Part 1 3 Sysadmin1 & Sysadmin2 Setup 3.1 Sysadmin1 -Workflow Setup 2 3 *You may have a few Reviewer / Authorizer in your Corporate ID. However the number you choose in your Workflow Setup determine the quantity of Reviewer / Authorizer required to authorize the transactions. Each role can have a maximum of 9 tokens 1. Login as Sysadmin1 and under the Administrative tab; select Workflow Setup. 2. Select the required number of Reviewer and Authorizer*. 3. Click. A message Transaction(s) is successfully sent for approval. will be displayed. This indicates that the transaction has been sent to Sysadmin2 for approval. 4. Click on to logout.. 14
15 Part 3 Sysadmin1 & Sysadmin2 Setup Sysadmin2 -Workflow Authentication 2 3 4b 4c 5 4c 4b 4a 1. Login as Sysadmin2 and under the Task List tab; select Consolidated Transaction(s) Authorization Inquiry. 2. Tick the Check Box. 3. Click to proceed to next step. 4. To authenticate your workflow setup, please refer steps below: a) Press the button on your token and enter your 8-digit Token PIN Number. The word APPLI will then be displayed at the Token LCD screen. b) Please press 2, 5 spaces will be displayed on the token screen and then enter the Challenge Code into your Token. c) An 8-digit number will be generated by your Token and enter this number at the token field on your screen. 5. Click. A message Authorization(s) has been successfully approved. will be displayed once the approval is successful. 6. Click on to logout 15
16 1 Part 3 Sysadmin1 & Sysadmin2 Setup Sysadmin1 - Creation of Subsidiary / Department Maintenance Login as Sysadmin1 and under the Administrative tab; select User Maintenance. 2. Select Subsidiary/Department ; click Add. 3. Type in a Code* - System identification number for the subsidiary / department (minimum 1 & maximum 20 characters). 4. Type in the Description - for example: Accounts Department / HR Department/Finance Department. 5. Click to proceed to the next step. 6. Click. A message of Transaction(s) is successfully sent for approval will be displayed. This indicates that the creation has been sent to Sysadmin2 for approval. 7. Click on to Logout. 16
17 1 Part 3 Sysadmin1 & Sysadmin2 Setup Sysadmin2 - Subsidiary / Department Maintenance Authentication 3 4 5b 5c 6 5c 5b 5a 1. Login as Sysadmin2 and under the Task List tab; select Consolidated Transaction(s) Authorization Inquiry. 2. Click Subsidiary/Department Maintenance hyperlink under Transaction type. 3. Tick the Check Box. 4. Click to proceed. 5. To authenticate your Subsidiary/Department, please refer steps below: a) Press the button on your token and enter your 8-digit Token Pin Number. The word APPLI will then be displayed at the Token LCD screen. b) Please press 2, and then enter the Challenge Code into your Token. c) An 8-digit number will be generated by your Token and enter this number at the token field. 6. Click. A message Authorization(s) has been successfully approved. will be displayed once the approval is successful. 7. Click on to Logout. 17
18 Part 3 Sysadmin1 & Sysadmin2 Setup Sysadmin1 - Creation of User Group
19 Part 3 Sysadmin1 & Sysadmin2 Setup 3.5 Sysadmin1 - Creation of User Group 10 Creation of User Group is necessary to determine the user function access Please add TWO Groups: Data Entry and Authorizer. Each token has to be assigned only one role. 1. Login as Sysadmin1 and under the User Maintenance tab; select User Maintenance 2. Under User Group ; click Add. 3. Type in a Code - System identification number for the User Group (minimum 1 character & maximum 20 characters). 4. Type in the Description - minimum 1 character & maximum 20 characters i.e : Data Entry Reviewer, Authorizer, etc. 5. Select Role for your user. 6. Select Status as Active. 7. Click to proceed to next step. 8. Tick the Check Box of the account you wish your user to view. You have the options to choose what type of modules your Data Entry and Authorizer can view. We recommend that you select All the Modules. 9. Click to proceed to next step. 10. Click to send for approval. A message of Transaction(s) is successfully sent for approval. will be displayed. This indicates that the creation has been sent to Sysadmin2 for approval. 11. Click on to Logout. 19
20 Part 3 Sysadmin1 & Sysadmin2 Setup Sysadmin2 - User Group Authentication 3 4 5b 5c 6 5c 5b 5a 1. Login as Sysadmin2 and under the Task List tab; select Consolidated Transaction(s) Authorization Inquiry. 2. Click User Group hyperlink. 3. Tick the Check Box. 4. Click to proceed to next step. 5. To authenticate your User Group, please refer steps below: a) Press the button on Sysadmin2 token and enter 8-digit Token Pin Number. The word APPLI will then be displayed at the Token LCD screen. b) Please press 2 and then enter the Challenge Code into your Token. c) An 8-digit number will be generated by your Token and enter this number at the token field. 6. Click. A message Authorization is successful will be displayed once the approval is successful. 7. Click on to Logout. 20
21 Part 3 Sysadmin1 & Sysadmin2 Setup Sysadmin1 - Creation of User ID
22 Part 3 Sysadmin1 & Sysadmin2 Setup 3.7 Sysadmin1 - Creation of User ID 1. Login as Sysadmin1 and under the Administrative tab; select User Maintenance tab 2. Under User ; click Add. 3. Type in preferred User ID - minimum 6 characters and maximum 14 characters (Can be Alphanumeric/Alphabets/Numeric) e.g.: USER01 / USER Enter User Name - the person who will operates/hold the token. The minimum is 1 character and maximum is 40 characters. 5. Click onto the magnifying glass button and choose the Token ID to tag to the user. 6. Select View Detailed Transaction or View Summary. 7. Enter the Transaction Limit (For Data Entry/Reviewer/Authorizer). 8. Select Active at the User Status. 9. Select the User Group. 10. Tick the Check Box of the Subsidiary/Department. 11. Click to send for approval. A message of Transaction(s) is successfully sent for approval will be displayed. This indicates that the creation has been sent to Sysadmin2 for approval. 12. Click on to Logout. Please create at least TWO users ID: USER01 (Data Entry Role) and USER02 (Authorizer Role). 22
23 Part 3 Sysadmin1 & Sysadmin2 Setup Sysadmin2 - User ID Authentication b 5c 6 5c 5b 5a 1. Login as Sysadmin2 and under the Task List tab; select Consolidated Transaction(s) Authorization Inquiry. 2. Click User. 3. Tick the Check Box. 4. Click to proceed. 5. To authenticate your corporate user, please refer steps below:- a) Press the button on your token and enter your 8-digit Token Pin Number. The word RHB will then be displayed at the Token LCD screen. b) Please press 2, and then enter the Challenge Code into your Token. c) An 8-digit number will be generated by your Token and enter this number at the token field. 6. Click. A message Authorization is successful will be displayed once the approval is successful. 7. Click on to Logout. 23
24 Part 3 Sysadmin1 & Sysadmin2 Setup 3.9 Sysadmin1 - Employer Statutory Maintenance Login as Sysadmin1 and under the Administrative tab; select User Maintenance tab 2. Under Employer Statutory Maintenance, click Add 3. Select Type, Employer EPF/SOCSO/LHDN No., Employer Name, State and click Add 4. Click Continue and Submit 24
25 Part 3 Sysadmin1 & Sysadmin2 Setup Sysadmin2 - Employer Statutory Maintenance Authentication 3 5b 5c 4 6 5c 5b 5a 1. Login as Sysadmin2 and under the Task List tab; select Consolidated Transaction(s) Authorization Inquiry. 2. Click Employer Statutory Maintenance. 3. Tick the Check Box. 4. Click to proceed. 5. To authenticate your corporate user, please refer steps below:- a) Press the button on your token and enter your 8-digit Token Pin Number. The word RHB will then be displayed at the Token LCD screen. b) Please press 2, and then enter the Challenge Code into your Token. c) An 8-digit number will be generated by your Token and enter this number at the token field. 6. Click. A message Authorization is successful will be displayed once the approval is successful. 7. Click on to Logout. 25
26 Part 3 Sysadmin1 & Sysadmin2 Setup Reset Corporate User Login Login as Sysadmin1 or Sysadmin2 and under the Support tab; select Reset Login. 2. Tick the Check Box for the user ID that you wish to reset 3. Click to proceed to next step. 4. Click. The status will be shown as successful at the user listing for the respective user ID. To logout, please click on the icon. If you exit without properly logout, please wait for 15 minutes before you allow to login again or get your System Administrators (i.e Sysadmin1 or Sysadmin2) to reset the corporate user login. 26
27 Part 4 Home Message Inbox This function is used to view information on any pending transaction sent by Data Entry for Reviewer / Authorizer and vice versa for Data Entry to view updates if the transaction has been approved / rejected. The message will be available for 15 days, after which, the message will be auto deleted (unless it is deleted earlier by the user) Login as User. Click Message at the Home menu. 2. By clicking on the Subject Line you will be able to see message information on pending / approved / rejected transaction(s) from Data Entry / Authorizer / Reviewer. 3. Message will be auto deleted after a period of 15 days or you can Tick the Check Box. 4. Click to remove the message
28 Part 4 Home Foreign Exchange Rates Consists the indicative exchange rates for USD, GBP, AUD, NZD, CAD, GSD, JPY, CHF, CNY, IDR, and EUR in unit for selling and buying. 4.2 Information Management Login as User and click Foreign Exchange Rates Inquiry on the main menu. 2. You also have the options to print the rates. 28
29 Part 4 Home Money Market Rates Inquiry Consists info on component of the financial markets for assets involved in short-term borrowing and lending with original maturities of one year or shorter such as Repo, FD, NID, and BA. 4.2 Information Management 1. Login as User and click Money Market Rates Inquiry on the main menu. 2. You have the options to print the rates Foreign Currency Notes Rates Inquiry Inquire on the latest Live exchange rates from RHB Foreign Exchange quoted against Malaysia Ringgit. 1. Login as User and click Foreign Currency Notes Rates on the main menu. 2. You also have the options to print the rates. 29
30 Part 4 Home 4.2 Information Management Multi Currency Deposit Inquiry Multi-Currency Deposit inquiry shows the term deposit and its rates of different currencies. Typically use to manage different currencies in one account. Save foreign currencies in current and term deposit accounts or use as collateral for cross-currency borrowing. 1. Login as User and click Multi Currency Deposit Inquiry on the main menu. 2. You have the option to print the rates. 30
31 Part 4 Home 4.2 Information Management Indicative Forward Rates The Indicative Forward rates determines the Indicative rate of the currency exchange rate, to be paid or received on an obligation beginning at a future start date where else the Spot rates is the current exchange rate. 1. Login as User and click Indicative Forward Rates on the main menu. 2. You have the options to print the rates View Treasury Alert Contains latest news from RHB treasury. 1. Login as User and click View Treasury Alert on the main menu. 2. You can view any updates and the latest news from RHB Treasury. 31
32 Part 4 Home TradeInfoLink TradeInfoLink is a dedicated web portal at that connects you instantly to the world of global trade. This is a collaboration between RHB and Export Enterprise, Paris, TradeInfolink, and it aims to provide international trade information to RHB Reflex Online Cash Management customers in an easy-to-use web environment. Export Enterprise, Paris has more than 20 years experience in providing international trade services to global government and banks. This is Export Enterprise s first collaboration in Asia, making RHB the first bank to provide such services to customers in Malaysia Login as User and under Home Tab; select TradeInfoLink. 2. You will be directed to Trade Info Link. Choose New to TradeInfoLink (First Time Login). 3. Fill up required detail to create the Profile ID and Password. 4. The above light box will appear. REFLEX customers will need to login at the option under RHB REFLEX Customers. 32
33 Part 4 Home Once the profile has been created, customer will enter into below screen: 4.3 TradeInfoLink Customer login via outside REFLEX (customer has the TIL login ID & password). 1. Key in Login Username and Password. 2. Click OK button. 33
34 Part 4 Home Trade Global Detail You can select a country and get the country profile via the world map. 4.3 TradeInfoLink Under the Get Market Information, you can select the country and get its Business Environment [Economic and political overview, Trade Profile e.t.c], Doing Business [Reaching the consumers, selling/buying, investing e.t.c and travelling & living [Import/Export flow, market reports, e.t.c.] 34
35 Part 4 Home Trade Global Detail To get more information on the country s trade information, you can choose Get Market Information Country Profiles and select the country from the country profiles listing, click Business Environment then Trade Profile 4.3 TradeInfoLink If you have any queries over any of RHB s products and services, you may select Contact RHB. 35
36 Part 4 Home 4.3 TradeInfoLink Trade Global Detail The list of links to RHB s product websites will be populated for selection. For any incoming messages from the portal, you would be able to view at the Message Board Question and answer appear here 36
37 Part 4 Home 4.3 TradeInfoLink Trade Global Detail You can post your query at the contact form if you have any enquiries. When you click validate, an automated message will be prompted to indicate that your request has been taken into account. 37
38 Part 4 Home Trade Global Detail Sanction Screening is available for you to check on the blacklisted parties (companies/ individuals). 4.3 TradeInfoLink 1. Click Find Counterparts Tab. 2. Click Blacklisted Companies. You will be directed to the following screen. Key in the Name of the individual or entity. Click Find button. 38
39 Part 4 Home Trade Global Detail List of the black listed individuals or entities will be provided in below screen. 4.3 TradeInfoLink 39
40 Part 4 Home Trade Global Detail How to find assistance in using the services provided in the TradeInfoLink? 4.3 TradeInfoLink 1. Choose any service. 2. Click Need Assistance using This Services? 2 The following light box will be populated. You can key in the assistance required and the queries will be directed to Export Enterprise. 40
41 Part 4 Home Trade Global Detail How to contact the webmaster of TradeInfoLink? 4.3 TradeInfoLink 1. Click Contact the webmaster. The following lightbox will appear and you may post any query related to the information given in this portal. 41
42 Part 4 Home Trade Global Detail Click on the quick access menu to view the desired modules. 4.3 TradeInfoLink 42
43 4.4.1 Returned Cheque Part 4 Home Reports Reports are used to view rejected / returned cheque which was issued. You could also print and download the report for easy reference Login as User and under Account Management tab; select Cheque Management, then click on Returned Cheque. 2. Select your Account Number by clicking search tool. 3. Select the Date From and To to view the Returned Cheque during the period of choice. 4. Click on to proceed to next step. 5. You will be able to view the Returned Cheque (The information contains the returned date, transaction description, amount, cheque number and its reasons for returned cheque). 43
44 Part 4 Home 4.5 Log Transaction Log Inquiry Beside Transaction(s) Status Inquiry to view status of approved Transaction(s); you could also use Transaction Log Inquiry to view approve / reject / expired transaction(s) Login as User and under Task List tab; select Transaction Log Inquiry. 2. Select Debiting Account Number by clicking search tool. 3. Select the Date From and To Dates of the payment date. 4. Tick the Transaction Type(s) you wish to view or Select All to view All Transactions. 5. Click on to proceed to next step. 6. Click on to the Transaction Date link to view the transaction(s) and to view the transaction(s). 44
45 Part 4 Home Need Help? 4.6 Need Help? If you need help please contact Reflex customer hotline at / or reflex.support@rhbgroup.com ; alternatively you could also access help topics from Need help section. It contains the common Q&A, documents sample to link subsidiary account etc. How to use challenge response is a good step-by-step guide for Reviewer / Authorizer / Sysadmin2 to review on how to approve / reject transaction. 8. Login as User. Click Need Help? on the main menu. 9. Select Need Help?. Choose the topics you wish to view from the content list by clicking on to the links. 45
46 Part 4 Home How to Use Challenge Response 4.6 Need Help? Challenge Response is used by the Authorizer to APPROVE or REJECT the transaction(s). Please refer to the following step by step guide on how to use Challenge Response. Using Challenge Response for approving your transaction 1. Login as Authoriser. Click Transaction Authorisation. 2. Click Transaction Authorisation Inquiry. 3. Select Check Box(s) and click. 4. A 5 digits Challenge Code will be displayed on the Authorizer s screen. To reject the transaction(s), you are required to indicate the token passcode and the reason of rejecting. 46
47 Part 4 Home 4.6 Need Help? How to Use Challenge Response 5. On the AUTHORIZER s token 6. You have now completed the approval process. 47
48 Part 5 Account Management 5.1 Inquiry Account Management allows you to view the following: Consolidated Balance Inquiry Current Account Balance Inquiry Multi-Currency Account Balance Inquiry Fixed Deposit Balance Inquiry Loan Inquiry Late Local Cheque Float/OC Details Trade Inquiry Overdraft Inquiry Transaction History Inquiry 1. Access REFLEX main login page. 2. Enter your Corporate ID (Please refer to Acknowledgement Letter). 3. Enter the SignOn ID (Your User ID). 4. Press the button at your token. 5. Enter your 6-digits Token Pin Number. 6. Once it displays APPLI, press 1 on it. 7. Your token will auto generate and display 8 new digits on your Token Screen. 8. Key in the 8 digits on the Passcode field on your Login Page. 9. Click GO button to proceed (login). Reminder! ** If your user that will be login are tagged under more than 1 Subs/Dept. this screen will be displayed instead Select your Subs/Dept. 2. Click to proceed. 48
49 Part 5 Account Management Consolidated Balance Inquiry Inquiry If any of your Company FD, MCA, CA, Loan or Trade Account does not appear in the system, please write formal letter signed by your Sysadmin / Authorized Signatories to request to include the account linkage and mail to: Group Operation Department RHB Bank Berhad Level 4 Tower 3, RHB Centre Jalan Tun Razak, Kuala Lumpur. Malaysia 1. Login as User and under Account Management tab; select Account Inquiry 2. Click Consolidated Balance Inquiry. Scroll down for more information*. It will display the balances for all accounts (e.g.: FD, Multi Currency Account etc.). 49
50 Part 5 Account Management Current Account Balance Inquiry Inquiry Login as User and under. Account Management tab; select Account Inquiry, 2. Click Current Account Balance Inquiry. 3. Click on the Account Number hyperlink and you will be able to see the detail transaction(s) of today. 4. Click to see the Transaction History of the day and to view Account Details. 5. Click on or. 50
51 Part 5 Account Management Multi Currency Account Balance Inquiry Inquiry Login as User and under Account Management tab; select Account Inquiry. 2. Click Multi Currency Account Balance Inquiry. 3. Click on the Account Number hyperlink and you will be able to see the detail transaction(s) of today. 4. Click to see the Transaction History of the day and to view Account Details. 5. Click on or. 51
52 Part 5 Account Management Fixed Deposit/Repo Account Balance Inquiry Inquiry Login as User and under Account Management tab; select Account Inquiry. 2. Click Fixed Deposit Inquiry 3. Click on or. 52
53 Part 5 Account Management Loan Inquiry Inquiry Login as User and under Account Management tab; select Account Inquiry. 2. Click Loan Inquiry. 3. Click on the Account Number hyperlink to see the detail transaction(s) of the day. 4. Click on or. 53
54 Part 5 Account Management 5.1 Inquiry Revolving Inquiry Login as User and under Account Management tab; select Account Inquiry. 2. Click Revolving Inquiry. 3. Click on the Note Number hyperlink to see the detail transaction(s) of the day. 4. Click on or. 54
55 Part 5 Account Management 5.1 Inquiry Late Local Cheque Login as User and under Account Management tab; select Cheque Management 2. Click Late Local Cheque. 3. Click on the Account Number hyperlink to see the detailed cheque status. 55
56 Part 5 Account Management Float/OC Details Inquiry Login as User and under Reports tab; select Others 2. Click Float O/C Details. 3. Select the Account Number by clicking search tool. 4. Select either Today or Previous days. 5. Click on to proceed to next step. 6. Click on or. 56
57 Part 5 Account Management 5.1 Inquiry Overdraft Inquiry Login as User and under the Reports tab; select Others. 2. Click Overdraft Inquiry. 3. Click on the Available Balance hyperlink to see the balance. 4. Click on or. 57
58 Part 5 Account Management Portfolio Inquiry Portfolio Inquiry Shows the consolidated outstanding trade transactions with the Bank. Represents all transactions processed and are still outstanding. Summarise by product, item count and outstanding by product. 5.1 Inquiry Trade Inquiry 2 1 This sub-module shows you the steps to perform a Portfolio Inquiry: Portfolio Screen, Outstanding Listing and Transaction Details. 3 4 Portfolio Screen 1. Login as User and under Account Management tab; select Trade Inquiry 2. Click Portfolio. 3. The Trade Account Selection page appears. Select an account from the drop down list and click Go. 4. The system routes the page to Portfolio Screen. Outstanding amount shown is the MYR equivalent principal amount at creation / issue time. 58
59 Part 5 Account Management 5.1 Inquiry Trade Inquiry Portfolio Inquiry Outstanding Transactions Listing 1. At Portfolio Screen, click on any Product Type hyperlink under the respective Product Category. 2. The system routes to the Outstanding Transactions Listing Page with listing of transactions outstanding under a product type selected. The format/layout of each outstanding product listing is displayed below: The field description of the fields for each outstanding product listing are depicted below. No Field Name Description [I] Outstanding Letter of Credit 1. Transaction No Instrument Type 2. Original Amount Amount in the LC currency 3. Original MYR Amount MYR equivalent at creation 4. Issue Date Date processed by Bank 5. Expiry Date Not shown if sight bills 6. Outstanding Amount Current outstanding amount in original currency 7. Status Approved processed Pending transaction in process by Bank [II] Outstanding Inward Bill for Collection See Outstanding Letter of Credit for description of fields. [III] Outstanding Trust Receipt See Outstanding Letter of Credit for the remaining field descriptions. 1. Interest Outstanding Total unpaid interest as at inquiry date. [IV] Outstanding Bankers Acceptance See Outstanding Letter of Credit for the remaining field descriptions. 1. Tenor BA financing tenor [V] Outstanding Inward Letter of Credit See Outstanding Letter of Credit for description of fields. [VI] Outstanding Outward Bills for Collection See Outstanding Letter of Credit for description of fields. [VII] Outstanding Shipping Guarantee See Outstanding Letter of Credit for description of fields. [VIII] Outstanding Bank Guarantee See Outstanding Letter of Credit for the remaining field descriptions. 1. X-Ref No. Applicable for BG Renewal. The expired BG reference no. will be indicated in this column. [IX] Outstanding Export (Others) See Outstanding Letter of Credit for the remaining field descriptions. 1. Product List the various export products under Export (Others) [X] Outstanding Other Financing See Outstanding Letter of Credit for the remaining field descriptions. 1. Product List the various products under Other Financing 2. Interest Outstanding Total unpaid interest as at inquiry date 59
60 Part 5 Account Management 5.1 Inquiry Trade Inquiry Portfolio Inquiry Transaction Details Page 10. At the Outstanding Transaction Listing Screen, click Transaction No. Hyperlink. 11. The system routes to Transaction Details page. The format/layout of each product inquiry is displayed below: See related sub-module for field descriptions of information relating to each product. 12. NOTE : Transaction Details page provides you with information as per original creation for product types, e.g. Letter of Credit, Inward Letter of Credit, Inward Bills Collection and Bank Guarantee. You can access the Correspondence Tab or Attachments Tab to retrieve the full details of LC/BG issued, the Inward Collection Schedules and Inward LC details, including amendments, if any. a. Letter of Credit b. Bank Guarantee 60
61 c. Outward Bills for Collection d. Bankers Acceptance e. Other Financing Outstanding list shows product identification under Other Financing * Current Outstanding Balance of loan after settlement (if any) * Interest Accrued Interest accrued up to date of inquiry 61
62 f. Inward Letter of Credit g. Inward Bill for Collection h. Export (Others) This outstanding list also shows product identification under Export (Others) *Balance amount after drawdown 62
63 i. Shipping Guarantee j. Trust Receipt 13. Click Back on hyperlink after inquiry to return to the respective Outstanding Transaction Listing. 63
64 Part 5 Account Management 5.1 Inquiry Portfolio Inquiry Under the Transaction Details page of the respective Product Type, there are 4 common tabs associated with the Details page namely History, Contact, Attachments and Correspondence. These tabs are related to the individual transactions and can only be accessed from the Transaction Details page via various entry points ie. From Outstanding Listing, Settled Transactions, Alerts and Processed Transaction pages Trade Inquiry History Tab History Tab is a list of the historical sequence of events of the respective transaction. To access the History Screen: 1. Please refer to Transaction Details page under sub-module Portfolio Inquiry in this manual for detailed steps. 2. Once user is at the Transaction Details page, history of the transaction can be viewed by clicking the History tab. 3. Click Back hyperlink to return to the previous listing. 64
65 Part 5 Account Management Portfolio Inquiry 5.1 Inquiry Trade Inquiry Contacts Tab Contact Tab is a listing of the notifications sent by the Bank and service requests sent by the Corporate users pertaining to the transaction. To access the Contact Screen: 1. Please refer to Transaction Details page under sub-module Portfolio Inquiry of this section for detailed steps. 2. At Transaction Details page, Contacts of the Transaction can be accessed by clicking Contacts tab. 3. Click Back hyperlink to return to the previous listing. 65
66 Part 5 Account Management Portfolio Inquiry 5.1 Inquiry Trade Inquiry Attachments Tab Attachments tab is a list of attachments uploaded by the users related to the transaction. To access Attachment Screen: 1. Please refer to Transaction Details page under sub-module 9.1 Portfolio Inquiry in this manual for detailed steps. 2. At Transaction Details page, it can view the attachments related to the transaction by clicking the Attachments tab. The View Attachments Page specifies the date and type of attachments uploaded. 3. Click Back hyperlink to return to the previous listing page. To drill-down the details of the attachments. 4. From Attachments page, click View hyperlink to view the documents. 5. System routes to Attachment Details page. 6. Click Open to open the file. 7. Click Save to save the file. 8. Click Cancel to return to View Attachment page. 66
67 Part 5 Account Management Portfolio Inquiry 5.1 Inquiry Trade Inquiry Correspondence Tab Correspondence tab is a list of attachments uploaded by the users related to the transaction. To access Correspondence Screen: 1. Please refer to Transaction Details page under sub-module 9.1 Portfolio Inquiry in this manual for detailed steps. 2. Once user is at the Transaction Details page, Correspondences of the transaction can be accessed by clicking Correspondence tab. The Correspondence page specifies the date and type of documents uploaded. To drill-down the details of the correspondences. 3. From Correspondence page, click Correspondence Description hyperlink. It describes the Description, Type, Transaction and Sequence of the correspondence uploaded. 4. System routes to Correspondence Details page 67
68 Part 5 Account Management Limits Limits Inquiry displays the Trade Line structures of your trade facilities with the Bank. This sub-module guides you on how to perform a limit inquiry: 5.1 Inquiry Trade Inquiry Limits Inquiry displays the Trade Line structures of your trade facilities with the Bank. This sub-module guides you on how to perform a limit inquiry. Limit Screen 1. Login as User. From the Main Menu bar, click Account Management, then click Trade Inquiry and click Limits. 2. A Limit Listing page appears. Select the account from the drop down list. Click Go. 3. The system routes the page to Limit Listing Screen displaying the Corporate Facility Type, Approved Limit/Sub Limit (MYR), Utilised (MYR) and Available/Excess (MYR). This dropdown list will display the Trade Account Number(s) for selection. 68
69 Part 5 Account Management 5.1 Inquiry Trade Inquiry Limits 4. On the Utilised (MYR), click the Utilitised Amount Hyperlink. 5. The system routes to the Utilised Details for product type with listing of the outstanding transactions under the respective trade lines. 6. Click Back hyperlink to return to Limit Listing page. 69
70 Part 5 Account Management Limits 5.1 Inquiry Trade Inquiry 70
71 Part 5 Account Management Alerts Alert is a maturity report that displays your transactions (for transactions with maturity dates only), which are maturing during the next 7 days. 5.1 Inquiry Trade Inquiry 1. Login as User. From the Main Menu bar, click Account Management, then click Trade Inquiry and click Alerts. 2. The Alert page appears. The user is required to select an account from the drop down list and click Go. 3. The system routes to Alerts Screen. 4. Click the hyperlink at transaction number. The system routes the request to the transaction details page, where user can view the details, history, contacts, attachment and correspondence related to the transaction. 71
72 Part 5 Account Management Processed Transactions This is a listing of transactions that has been processed by the Bank. It is an online real-time basis kept in the system for 7 days from date of process. 5.1 Inquiry Trade Inquiry 1. Login as User. From the Main Menu bar, click Account Management, then click Trade Inquiry and click Processed Transactions. 2. Trade Account Selection page appears. Select an account from the dropdown list and click Go. 3. The system routes to Processed Transactions Inquiry Screen. It displays a list of transactions processed by the Bank for the past 7 days from the processed date. 72
73 Part 5 Account Management Settled Transactions Settled Transactions is a listing that shows all transactions that have been fully settled/repaid. Also include matured items but converted to overdue loan if customer fail to repay on maturity. 5.1 Inquiry Trade Inquiry 1. Login as User. From the Main Menu bar, click Account Management, then click Trade Inquiry and click Settled Transactions. 2. Trade Account Selection page appears. Select the account from the dropdown list and click Go. 3. System routes to Settled Transactions Screen. It displays a list of transactions that have been settled or repaid for a period determined by the Bank. 4. Transaction details can be viewed by clicking on the Transaction No. hyperlink. Please refer to the Transaction Details Screens under sub-module Portfolio Inquiry of this section. 73
74 Part 5 Account Management Transaction History Inquiry Inquiry Login as User and under the Reports tab; select Transaction History. 2. Select the Account Number by clicking search tool. 3. Select the Date (From and To). 4. Click to proceed to the next step. 5. Click on or. 74
75 Part 5 Account Management Statement Request Inquiry Login as User and under Account Management tab; select Account Statement. 2. Click Bank Statement (PDF Format). 3. Select the Account Number by clicking search tool. 4. Select the Statement Date. 5. Click to proceed to the next step. 6. Select either Open or Save. 75
76 Part 5 Account Management 5.1 Inquiry Charges Statement Login as User and under Account Management tab; select Account Statement. 2. Click Bank Charges Statement. 3. Select the Account Number by clicking search tool. 4. Select the Date (From and To). 5. Click on to proceed the next step. 6. Click on or. 76
77 Part 5 Account Management 5.1 Inquiry Stop Cheque Payment You need not contact the branch or write a letter to request to stop cheque. Data Entry personnel can make a request through Reflex and Authorizer just click approve to stop cheque payment. Each stop cheque will be charged RM Cheque Management Stop Cheque 6 Instead of calling on or going to the branch; you can check on cheque status, presented cheque report, request for cheque book and even stop cheque with click of a button Login as User Data Entry and under the Account Management tab; select Cheque Management. 2. Click Stop Cheque Payment. 3. Select the Account Number by clicking search tool. 4. Key in the Cheque Number(s) (From and To). 5. Key in the Reason to stop the cheque. 6. Click to verify the information. 7. Click to proceed. 77
78 Part 5 Account Management 5.1 Inquiry Cheque Management Stop Cheque Transaction(s) Authorization b 5c 4 6 5c 5b 5a 1. Login as User Reviewer / Authorizer and under Task List ; select Transaction Authorisation Inquiry. 2. Click Stop Cheque Payment. 3. Tick the check box. 4. Click to proceed. 5. To authenticate your transaction, please refer steps below: a) Press the button and enter the PIN Number. The word APPLI will be displayed and press 2. b) Enter the Challenge Code into the Token. c) An 8-digit number will be generated by the Token and key in this number at the Token field. 6. Click to proceed. A message Transaction(s) has been successfully approved. will be shown once approval is successful. 78
79 Part 5 Account Management 5.1 Inquiry Cheque Status Inquiry Cheque Management Login as User and under Account Management tab; select Cheque Management. 2. Click Cheque Status Inquiry. 3. Select Account Number by clicking search tool. 4. Key in the Cheque Number (From and To). 5. Click to proceed. 79
80 Part 5 Account Management 5.1 Inquiry Presented Cheque Inquiry Cheque Management Login as User and under Account Management tab; select Cheque Management. 2. Click Presented Cheque Inquiry. 3. Select the Account Number by clicking search tool. 4. Select the Date (From and To). 5. Click to proceed. 80
81 Part 5 Account Management Add Cheque Book Request Inquiry Cheque Management Cheque Book Request 9b 9c 8 Cheque book can be requested via online in RHB Reflex. Collection of cheque book can be made after 3 working days from the date of authorizer approving the request from your domicile branch. 9c 9b 9a 1. Login as User Data Entry and under Account Management tab; select Cheque Management. 2. Click Cheque Book Request. 3. Select the Account Number by clicking search tool. 4. Key in Number of Cheque Book(s) required. 5. Select option if required Company Name to be printed on Cheque. 6. Key in Full Name of the personnel whom will be collecting on behalf. 7. Key in the IC number of the personnel whom will be collecting on behalf. 8. Click to verify the information 9. To authenticate your transaction. Please refer steps below: a) Press the button and enter the PIN Number. The word APPLI will be displayed and press 2. b) Enter the Challenge Code into the Token. c) An 8-digit number will be generated by the Token and key in this number at the Token field Click to proceed. 81
82 Part 5 Account Management 5.1 Inquiry Cheque Management Cheque Book Request Transaction(s) Authorization b 6c 5 7 6c 6b 6a 1. Login as User Reviewer / Authorizer. Click Task List on the main menu. 2. Click Transaction Authorization Inquiry. 3. Click Cheque Book Request. 4. Tick the check box. 5. Click to proceed. 6. To authenticate your transaction. Please refer steps below: a) Press the button and enter the PIN Number. The word APPLI will be displayed and press 2. b) Enter the Challenge Code into the Token. c) An 8-digit number will be generated by the Token and key in this number at the Token field. 7. Click to proceed. A message Your Cheque Book request has been successfully sent to the Bank. You may collect your Cheque Book after 4 working days. Please call your Domicile Branch before collecting your Cheque Book. will be shown once approval is successful. 82
83 Part 5 Account Management Transactions Status Inquiry Cheque Management Cheque Book Request 5 1. Login as User and under Task List tab; select Transaction Status Inquiry. 2. Click Cheque Book Request. 3. Select the Account Number by clicking search tool. 4. Select the Date (From and To). 5. Click on to proceed. 83
84 Part 6 Payments 6.1 Fund Transfer rd Party - Add 1 Reflex enables you to perform Intra Fund Transfer (RHB to RHB) and Inter Fund Transfer (RHB to Other Banks) effortless. You can also postdate the transaction(s) for up to one month ahead Beneficiary List Maintenance rd Party 6b 6c 5 7 6c 6b 6a 1. Login as User Data Entry and under Services tab; select Beneficiary Maintenance. 2. Click 3rd Party, click Add. 3. Click To 3rd Party Account. 4. Key in the Beneficiary RHB Account Number. 5. Click to verify the information 6. To authenticate your transaction. Please refer steps below: a) Press the button and enter the PIN Number. The word APPLI will be displayed and press 2. b) Enter the Challenge Code into the Token. c) An 8-digit number will be generated by the Token and key in this number at the Token field. 7. Click to proceed. 84
85 rd Party - View/Modify Part 6 Payments Fund Transfer Beneficiary List Maintenance rd Party 5 1. Login as User Data Entry and under Services tab; select Beneficiary List Maintenance. 2. Click 3rd Party, click View/Modify. 3. Click To 3rd Party Account. 4. Tick the Check Box. 5. Click to proceed. 85
86 Part 6 Payments 6.1 Fund Transfer Beneficiary List Maintenance rd Party rd Party - Transaction(s) Authorization b 5c 6 5c 5b 5a 1. Login as User Reviewer / Authorizer and under Task List tab; select Transaction Authorization Inquiry, 2. Click 3 rd Party Beneficiary List Maintenance. 3. Tick the Check Box. 4. Click to proceed to next step. 5. To authenticate your transaction. Please refer steps below: a) Press the button and enter the PIN Number. The word APPLI will be displayed and press 2. b) Enter the Challenge Code into the Token. c) An 8-digit number will be generated by the Token and key in this number at the Token field. 6. Click to proceed. 86
87 Part 6 Payments 6.1 Fund Transfer Beneficiary List Maintenance IBG / RENTAS IBG / RENTAS - Add Login as User Data Entry and under Services tab; select Beneficiary List Maintenance. 2. Click IBG/RENTAS, click Add. 3. Key in the Code. 4. Key in the Beneficiary Name. 5. Key in the Beneficiary Contact Number. 6. Key in the Beneficiary Address. 7. Select the Beneficiary Resident Status. 8. Key in the Beneficiary Account Number. 9. Key in the Preferred Name. 10. Click on. 11. Click on 12. Click to proceed. 87
88 Part 6 Payments 6.1 Fund Transfer Beneficiary List Maintenance IBG / RENTAS - View/Modify IBG / RENTAS Login as User Data Entry. Click Payme nts on the main menu. 2. Click Fund Transfer, click Bene ficiary List Mai ntenance. 3. Click IBG /RE NTAS, cli ck View/Modify. 4. Click the Code. Click to modify the infor mation. Click to procee d. 1. Login as User Data Entry and under Services tab; select Beneficiary Maintenance. 2. Click IBG/RENTAS 3. Click View/Modify. 4. Click the Code. Click to modify the information 5. Click to proceed. 88
89 Part 6 Payments 6.1 Fund Transfer Beneficiary List Maintenance IBG / RENTAS - Transaction(s) Authorization IBG / RENTAS 4 5b 5c 6 5c 5b 5a 1. Login as User Reviewer / Authorizer and under Task List tab; select Transaction Authorization Inquiry. 2. Click IBG/Rentas Beneficiary List Maintenance. 3. Tick the Check Box. 4. Click on to proceed. 5. To authenticate your transaction. Please refer steps below: a) Press the button and enter the PIN Number. The word APPLI will be displayed and press 2. b) Enter the Challenge Code into the Token. c) An 8-digit number will be generated by the Token and key in this number at the Token field. 6. Click on to proceed. 89
90 Part 6 Payments 6.1 Fund Transfer Intra Company Transfer Intra Bank Transfer Intra fund transfer is conducted for RHB Bank to RHB Bank account. The Intra Fund Transfer is available 365 days from 7am - 11pm daily. The beneficiary will get the fund immediately after the Authorizer approve the transaction online b 11c 12 11c 11b 11a 1. Login as User Data Entry and under Payments ; select Domestic. 2. Click Fund Transfer ; Click Intra Fund Transfer. 3. Select the Debit Account Number by clicking search tool. 4. Select the Credit Account Number by clicking search tool. 5. Key in Recipient Reference. 6. (Optional) Key in the Other Payment Details and Beneficiary Address. Click to key in more details. 7. Key in the Amount to transfer and click on. 8. Tick the Check Box. 9. Select the Transfer Type either Immediate Transfer or Post Dated Transfer. 10. Click to verify the information 11. Key in the 8-digit Token Number. Please refer steps below: a) Press the button and enter the PIN Number. The word APPLI will be displayed and press 2. b) Enter the Challenge Code into the Token. c) An 8-digit number will be generated by the Token and key in this number at the Token field. 12. Click to proceed. 90
91 Part 6 Payments 6.1 Fund Transfer Intra Bank Transfer rd Party Transfer 11b 11c 11a 1. Login as User Data Entry and under Payments tab; select Domestic. 2. Under Fund Transfer; select Intra Fund Transfer 3rd Party. 3. Select the Debit Account Number by clicking search tool. 4. Select New Entry (manually key in the Beneficiary Account). 5. Key in the Amount to transfer. 6. (Optional) Select and key in the Beneficiary ID. 7. Key in Recipient Reference. 91
92 Part 6 Payments 6.1 Fund Transfer 8. Payment Details and Beneficiary s address. Click to key in more details. 9. Select the Transfer Type either Immediate Transfer or Post Dated Transfer. 10. Click on to verify the information 11. Key in the 8-digit Token Number. Please refer steps below: a) Press the button and enter the PIN Number. The word APPLI will be displayed and press 2. b) Enter the Challenge Code into the Token. c) An 8-digit number will be generated by the Token and key in this number at the Token field Intra Bank Transfer 12. Click to proceed. 92
93 Part 6 Payments 6.1 Fund Transfer IBG Inter Bank Transfer Inter fund transfer is meant to transfer fund from your company RHB Account to Beneficiary s Account which resides in other banks. The Inter Fund Transfer is only available on working days The maximum limit of transfer is capped at RM1Mil and the minimum transaction for RENTAS is RM10,000. The beneficiary will get the fund on same day if the Authorizer approves the transaction before 3pm for RENTAS and before 5pm for IBG. If the Authorizer approves after the cut off time, the transaction will be process on the next working day Login as User Data Entry and under Payment tab; select Domestic 2. Under Fund Transfer, click IBG. 3. Select the Debit Account Number by clicking search tool. 4. (Optional) Key in the Address. 5. Key in the Beneficiary Name; (Optional)Beneficiary ID Number; (Optional)Beneficiary Contact Number. 6. Key in the Beneficiary Account Number. 7. Select the Beneficiary Bank. 8. Key in the Recipient Reference. 9. (Optional) Key in Other Payment Details and Click to key in more details. 10. Select the Payment Date. 11. Key in the Amount to transfer, 12. (Optional) Key in the Beneficiary s address. 13. Click then click to proceed, or click to save the transaction details as template to be used for future payment. The template will be saved in Quick Template. 93
94 Single RENTAS 1 Part 6 Payments Fund Transfer Inter Bank Transfer
95 Part 6 Payments 6.1 Fund Transfer Inter Bank Transfer 1. Login as User Data Entry and under Payment tab; select Domestic 2. Under RENTAS, click Single RENTAS. 3. Select the Debit Account Number by clicking search tool. 4. Key in Recipient Reference. 5. Select the Payment Date. 6. (Optional) Key in Other Payment Details or click to key in more details. 7. Select the Beneficiary s Bank. 8. (Optional) Key in Member to Member Information. 9. Select the Transaction Details. 10. (Optional) Key in the Deal / Stock Code. 11. Key in your Company Name; (Optional) Address and 12. Key in the Beneficiary Name; Beneficiary Account Number; (Optional) Beneficiary IC/ID Number and Address. 13. (Optional) Key in joint account Name and IC/ID Number. 14. Key in the Amount to transfer. 15. (Optional) Key in the Beneficiary Address. 16. Click or click to save the transaction details as template to be used for future payment. The template will be saved in Quick Template. 95
96 Part 6 Payments Multiple RENTAS Fund Transfer Inter Bank Transfer
97 Part 6 Payments 6.1 Fund Transfer Inter Bank Transfer 1. Login as User Data Entry and under Payment tab; select Domestic 2. Under RENTAS ; click Multiple RENTAS. 3. Select the Debit Account Number by clicking search tool. 4. Key in Recipient s Reference (i.e: Invoice number etc.). 5. Select the Payment Date. 6. Key in Other Payment Details. 7. Select the Beneficiary s Bank. 8. Select the Transaction Details. 9. Key in payment Amount to transfer 10. Key in your Company Name; and address 11. Key in Beneficiary s Account Number, Beneficiary s Short Name, further Particulars of the Beneficiary; Amount to transfer. 12. Click on to proceed. 13. Key in Name and IC/ID Number. 14. Tick the Check Box. 15. Click on to proceed, or click to save the transaction details as template to be used for future payment. The template will be saved in Quick Template. 97
98 Part 6 Payments Foreign Telegraphic Transfer 6.1 Fund Transfer Remittance Foreign Telegraphic Transfer (FTT) is an electronic means of transferring funds overseas. Login as User Data Entry 1. Under Payments tab; 2. Select Foreign. 3. Click Foreign Telegraphic Transfer. 4. Select the Debit Account Number by clicking search tool; information in the Contact Number, Postcode, Business/Company Registration Number, Address will be auto populated 5. Select the Country 6. Select the Currency 7. Key in the TT Amount to transfer, Select the Special Rate or Contract Rate 8. Select Payment Date 98
99 Part 6 Payments Fund Transfer Remittance Key in the Beneficiary Account Number, Beneficiary Name, Beneficiary IC / ID, (Optional) Beneficiary Contact Number. 10. Indicate YES if Beneficiary is local or NO if otherwise. 11. Key in the Customer Reference No. 12. Select Detail of Charges. 13. Select either YES or NO. for Are you sending this transaction on behalf of your foreign worker? 14. Select either YES or NO. for Remit to your own 15. Key in FTT purpose, 16. Key in Beneficiary Address, 17. Key in (Optional) Additional Remittance Information of the FTT, 18. Select SWIFT Code. 19. Select either YES or NO for Required Intermediary Bank. and provide the required intermediary bank details 20. (Optional) Key in Beneficiary Address. 99
100 Part 6 Payments Select the Payment Purpose (if applicable). Applicable for FTT above RM200, Select the Bulk P Info (if applicable). 23. Enter the FEA ID(BNM Approval Number) and Relationship with Beneficiary (if required). Please get the FEA ID(BNM Approval Number) from Bank Negara. 24. Select ENTITY TYPE 25. Enter Payment Description (if applicable). 26. Tick on the Check Box to Declaration of Payment. 27. Click on to preview the information, then click to send the transaction for approval, or click Template. to save the transaction under Quick 100
101 Part 6 Payments 6.2 Quick Template How To Save Template The quick template is a convenient way to keep payment details of common fund transaction for IBG, RENTAS and Foreign Telegraphic Transfer. The details can be saved during the creation of IBG/ RENTAS/ FTT and be re-used for future payment After you have fill in the details for IBG/Rentas/FTT, click on. 2. Key in the Template Name. 3. Click on. 4. Login as User Data Entry. Save the Payment Details by keying in a template name. Click Quick Template on the main menu. 5. Click IBG. 6. Click on Template Name. 7. Click on to make payment or click on to change the payment details, or click to remove the Template. 101
102 Part 6 Payments 6.3 Pay Bills Biller Registration Biller Registration - Add No more long queue or and parking woes; pay your utility and other license bills online. You may also conduct immediate payment or recurring payment. 4 5 You are encouraged to conduct the payment at least a day before the due date. 1. Login as User Data Entry and under Services tab; select Biller Maintenance 2. Click Biller Registration, click Add. 3. Select Biller Type from the drop down menu, key in the Biller Nickname (i.e.: Telekom 1), Account Number of the Bill, (Optional) Additional Reference. 4. Click on. 5. Click to save the Biller into Biller Listing. 102
103 Part 6 Payments 6.3 Pay Bills Biller Registration Biller Registration - View / Modify Login as User Data Entry and under Services tab; select Biller Maintenance. 2. Click Biller Registration, click View / Modify. 3. Select Biller Nickname (To View / Update / Delete). 4. Click to change the Biller details or click to remove the listing. 5. Click to update the Biller into Biller Listing. 103
104 Part 6 Payments 6.3 Pay Bills Bill Payment c 7 8 9b 9b 9c 10 Do not make payment on Due Date. The transaction will be processed on the next working day upon approval. 9a 1. Login as User Data Entry and under Payment ; select Utility Payment. 2. Click Bill Payment. 3. Select the Debit Account Number by clicking search tool. 4. Select Bill Payment Type. The Bill Account Number will appear automatically. 5. Key in the Bill Payment Amount. 6. Select Type of Payment. Immediate payment or Recurring payment (Standing Instruction). 7. Click on. 8. Tick on the Check Box of the transaction you wish to transact. 9. To authenticate your transaction. Please refer steps below: a) Press the button and enter the PIN Number. The word APPLI will be displayed and press 2. b) Enter the Challenge Code into the Token. c) An 8-digit number will be generated by the Token and key in this number at the Token field. 10) Click on the then click to send for approval. 104
105 RHB Reflex Premium Package RHB Bank Berhad l Version 4.1 Part 6 Payments JOMPAY 6.3 Pay Bills Login as User Data Entry and under Payment tab; select Utility Payment on the main menu. 2. Click JOMPAY. 3. Select the Debit Account Number by clicking search tool. 4. Key in Biller Code 5. Key in Reference 1; (Optional) Reference 2 (if applicable). 6. Key in the Bill Payment Amount. 7. Select Type of Payment. Immediate payment or Recurring payment (Standing Instruction). 8. Read and tick on the Check Box on the Terms and Conditions. 9. Click on. 105
106 Part 6 Payments 6.4 Payroll Smart Payroll - File Upload 1 Smart Payroll is meant for payroll transaction. The Smart Payroll is available from Monday - Friday. The beneficiary will get the fund on same day if the Authorizer approves the transaction before 3pm for RENTAS and before 5pm for IBG. If the Authorizer approves after the stipulated time the transaction will be processed on next working day c 7b 7c 7b 8 9 7a Please refer to Appendix for the file format. You can create the Smart Payroll in Excel format. Once you have created the file, you can upload it into Reflex for payment. 1. Login as User Data Entry and under Payment tab; select File Upload. 2. Click Smart Payroll. 3. Select the Debit Account Number by clicking search tool. 4. Select the Payment Date (Can be future dated for up to one month ahead). 5. Browse for the created salary file. 6. Tick the Check Box if required/applicable. 106
107 Part 6 Payments 6.4 Payroll 7. To authenticate your transaction. Please refer steps below: a) Press the button and enter the PIN Number. The word APPLI will be displayed and press 2. b) Enter the Challenge Code into the Token. c) An 8-digit number will be generated by the Token and key in this number at the Token field. 8. Click on to proceed. 9. Click Check Upload Status to reconfirm whether the transaction has been sent for approval. If the transaction does not follow the file format, it will be returned unsuccessful. Click on the Reasons to view the details of the transaction which required amendment and thereafter re-upload again for approval. IMPORTANT NOTICE! To validate the Beneficiary ID (ID Validation), please choose / tick the 'IC Checking' box when performing Smart Payroll file upload. 107
108 Part 6 Payments 6.4 Payroll EPF - File Upload EPF EPF Payment services is free of charge in RHB Reflex. To enjoy this service, you are required to provide the relevant EPF employer account number by writing to your RHB home branch You are required to upload a test file for the verification prior to an actual payment. After that, you can proceed for upload the actual payment file upon receiving a notification from EPF in two weeks' time. If you do not receive this notification, please check the status at Reflex EPF upload screen - Employer EPF number should be stated as (LIVE) instead of (TEST) b 8c 10 9 You can create the EPF payment in Excel or Text format. Once you have created the file, you can upload it into Reflex for payment. 8c 8b 8a 1. Login as User Data Entry and under Payment tab; select File Upload. 2. Click Statutory Payment, click EPF. 3. Select the Debit Account Number by clicking search tool. 4. Select the file format. 5. Select the Payment Date (Can be future dated up to one month ahead). 6. Select the Employer EPF Account Number. 7. Browse for the created salary file. 8. To authenticate your transaction. Please refer steps below: a) Press the button and enter the PIN Number. The word APPLI will be displayed and press 2. b) Enter the Challenge Code into the Token. c) An 8-digit number will be generated by the Token and key in this number at the Token field. 108
109 Part 6 Payments 6.4 Payroll 9. Click on to proceed. 10. Click Check Upload Status to reconfirm whether the transaction has been sent for approval. If the transaction does not follow the file format, it will be returned unsuccessful. Click on the Reasons to view the details of the transaction which required amendment and thereafter re-upload again for approval EPF Please refer to Appendix for the file format. 109
110 RHB Reflex Premium Package RHB Bank Berhad l Version 4.1 Part 6 Payments 6.4 Payroll SOSCO - File Upload SOSCO Socso payment services is free of charge in RHB Reflex. To enjoy this service, you are required to provide the relevant EPF employer account number by writing to your RHB home branch 11 You are required to upload a test file for the verification prior to an actual payment file. After that, you can proceed to upload the actual payment file upon receiving a notification from SOCSO in two weeks' time. 12 If you do not receive the notification, please check the status at Reflex SOCSO upload screen - SOCSO Employer number should be stated as (LIVE) instead of (TEST). 10c 10b 10a You can create the SOSCO payment in Excel or Text format. Once you have SOCSO created the file, you can upload it into Reflex for payment. 1. Login as User Data Entry and under Payment tab 2. select File Upload 3. Click Statutory Payment 4. Click SOCSO. 5. Select the Debit Account Number by clicking search tool. 6. Select the file format. 7. Select the Payment Date (Can be future dated up to one month ahead). 8. Select the Company SOSCO Account Number. 9. Browse for the created salary file. 10. To authenticate your transaction. Please refer steps below: a) Press the button and enter the PIN Number. The word APPLI will be displayed and press 2. b) Enter the Challenge Code into the Token. c) An 8-digit number will be generated by the Token and key in this number at the Token field. 110
111 Part 6 Payments 6.4 Payroll 11. Click on to proceed. 12. Click Check Upload Status to reconfirm whether the transaction has been sent for approval. If the transaction does not follow the file format, it will be returned unsuccessful. Click on the Reasons to view the details of the transaction which required amendment and thereafter re-upload again for approval SOCSO Please refer to Appendix for the file format 111
112 RHB Reflex Premium Package RHB Bank Berhad l Version 4.1 Part 6 Payments 6.4 Payroll LHDN - File Upload LHDN LHDN payment services is free of charge in RHB Reflex. To enjoy this service, you are required to provide the relevant EPF employer account number by writing to your RHB home branch b 8c 9 8c 10 8b Please refer to Appendix for the file format - page 131 8a You can create the LHDN payment in Text format. You may use the CP39 in excel format from LHDN Webpage which you can convert into Text format. Once you have created the file you can upload into Reflex for payment. 1. Login as User Data Entry and under Payment tab; select File Upload. 2. Under Statutory Payment and select LHDN. 3. Select the Debit Account Number by clicking search tool. 4. Select the file format. 5. Select the Payment Date (Can be future dated up to one month ahead). 6. Select the Company LHDN Account Number. 7. Browse for the created salary file. 8. To authenticate your transaction. Please refer steps below: a) Press the button and enter the PIN Number. The word APPLI will be displayed and press 2. b) Enter the Challenge Code into the Token. c) An 8-digit number will be generated by the Token and key in this number at the Token field. 112
113 Part 6 Payments 6.4 Payroll 9. Click on to proceed. 10. Click Check Upload Status to reconfirm whether the transaction has been sent for approval. If the transaction does not follow the file format, it will be returned unsuccessful LHDN 113
114 Part 6 Payments 6.5 Bulk Pay Bulk Pay 1 Use this Bulk Pay module to conduct multiple payment transactions in bulk. You may request for access and file format of the bulk payment The popular Bulk Payments options are: Payroll and Payment Statutory Payment Utility Payment 6b 6c 8 7 6c 6b 6a To include Bulk Payment module, us at reflex.support@rhbgroup.com or write to us at Group Operation RHB Bank Berhad Level 4, Tower 3, RHB Centre Jln Tun Razak, Kuala Lumpur. Malaysia 1. Login as Data Entry and under Payment tab; select File Upload. 2. Click Bulk Pay 3. Select the Payment from the dropdown menu. 4. Click Browse button to upload the Bulk Payment file. 5. Select File Format 6. To authenticate your transaction. Please refer steps below: a) Press the button and enter the PIN Number. The word APPLI will be displayed and press 2. b) Enter the Challenge Code into the Token. c) An 8-digit number will be generated by the Token and key in this number at the Token field. 7. Click on. 8. Click Check Upload Status - Check Upload Status to reconfirm the transaction has been prepared successfully. If the transaction is unsuccessful, it will not be sent to the Reviewer / Authorizer for approval. Check on the reason to amend the file accordingly. IMPORTANT NOTICE! To validate the Beneficiary ID, plese ensure the beneficiary ID and the ID indicator in the Consolidated Bulk Payment file are provided. 114
115 Part 6 Payments 6.5 Bulk Payment Bulk Payment - Download Return File Login as Data Entry and under Payment tab; select File Download. 2. Click Bulk Payment, then click Return Files. 3. Click on to save the file for reconciliation. 115
116 6.6.1 Loan Repayment Own Account Part 6 Payments 6.6 Loan Repayment Login as Data Entry and under Payment tab; select Domestic. 2. Click Loan Repayment, then click Loan Repayment (Own Account) 3. Select Debit Account Number by clicking search tool. 4. Select Own Loan Account Number by clicking search tool. 5. Key in the Payment Amount. 6. (Optional) Key in Recipient s Reference; 7. (Optional) Key in Other Payment details. 8. Choose Immediate Payment / Post Dated Payment / Recurring Payment (Standing Instruction). 9. Click on to send for approval. If any of your Company Loan Account does not appear in the system, please write a formal letter signed by your Sysadmin/ Authorized Signatories to request to include the account linkage. 116
117 Part 6 Payments 6.6 Loan Repayment Loan Repayment - Third Party Transfer Login as Data Entry and under Payment tab; select Domestic. 2. Under Loan Repayment ; select Loan Repayment Third Transfer. 3. Select Debit Account Number by clicking search tool. 4. Select Own Loan Account Number by clicking search tool. 5. Key in the Payment Amount. 6. (Optional) Key in Recipient s Reference; 7. (Optional) Key in Other Payment details. 8. Choose Immediate Payment / Post Dated Payment / Recurring Payment (Standing Instruction). 9. Click on to send for approval. 117
118 Part 6 Payments 6.6 Loan Repayment Loan Repayment - File Upload Contact reflex.support@rhbgroup.co m or / for access and the file format. 1. Login as Data Entry and under Payment tab; select File Upload. 2. For bulk loan payment to RHB loan account, click Loan Repayment. 3. Select Debit Account Number by clicking search tool. 4. Select File Format Type. 5. Select Payment Date. 6. Select Browse button to upload the bulk loan payment file. 7. Tick the Check Box to enable checking entries for duplicate account numbers. 8. Click on for approval. 9. Click Check Upload Status to reconfirm whether the transaction has been sent for approval. If the transaction does not follow the file format, it will be returned unsuccessful. Click on the reason to view the details of the transaction which required amendment and thereafter re-upload again for approval. 118
119 Part 6 Payments Loan Repayment - Transaction Authorization Loan Repayment b 5c 6 5c 5b 1. Login as Reviewer/Authorizer and under Task List tab; select Transaction Authorization Inquiry. 2. Click Loan Repayment. 3. Tick the Check Box of the transaction you wish to approve. 4. Click button to proceed. 5. To authenticate your transaction. Please refer steps below: a) Press the button on your token and then enter the token PIN into the token. b) The token screen will show APPLI, then Press 2. Enter the 5 digits Challenge Code that appear on the screen into Authorizer s token. c) The Token will then generate 8 digits Passcode on TOKEN LCD screen. Enter this 8 digits Passcode into the Token field box. 6. Click on upon completion of the above. A message Authorization is successful will be shown once the approval is successful. 5a 119
120 Part 6 Payments 6.7 GST Payment GST Payment b 10c 11 10c 10b 10a 1. Login as Data Entry and under Payment tab; select Domestic. 2. Click GST Payment. 3. Key in MyGST Account Number. 4. Click to process to next step. 5. Select Debiting Account by clicking search tool. 6. (Optional) Key in the Media Number. 7. (Optional) Select Filling Period. 8. Key in Net Amount. 9. Click on to send for approval. 10. To authenticate your transaction. Please refer steps below: a) Press the button on your token and then enter the token PIN into the token. b) The token screen will show APPLI, then Press 2. Enter the 5 digits Challenge Code that appear on the screen into Authorizer s token. c) The Token will then generate 8 digits Passcode on TOKEN LCD screen. Enter this 8 digits Passcode into the Token field box. 11. Click on upon completion of the above. A message Authorization is successful will be shown once the approval is successful. 120
121 Part 6 Payments 6.7 GST Payment GST Payment Transaction(s) Authorization b 6c 7 6c 6b 6a 1. Login as Reviewer/Authorizer and under Task List tab; select Transaction Authorization Inquiry. 2. Click Transaction Authorization, 3. Click GST Payment hyperlink. 4. Tick the Check Box of the transaction you wish to approve. 5. Click button to proceed. 6. To authentication your transaction. Please refer steps below: a) Press the button on your token and then enter the token PIN into the token. b) The token screen will show APPLI, then Press 2. Enter the 5 digits Challenge Code that appear on the screen into Authorizer s token. c) The Token will then generate 8 digits Passcode on TOKEN LCD screen. Enter this 8 digits Passcode into the Token field box. 7. Click on upon completion of the above. A message Authorization is successful will be shown once the approval is successful. 121
122 RHB Reflex Premium Package RHB Bank Berhad l Version 4.1 Part 7 Collections Payment of a Loan / Insurance Policy / Donation via Autodebit occurs when the Borrower / Donors set up an agreement with your Organization to deduct monthly payments / donations directly from their bank account Registration - File Upload Autodebit Create the Autodebit maintenance file (register the Donor / Borrower) at least a day before payment. For the successful registered Donor / Borrower, you can begin to upload file for payment.* 4b 4c Registration 6 4c If you are interested in Auto Credit facility for crediting funds in bulk i.e Premium Policy Payout/ Bonus, please contact or or reflex.support@rhbgroup.co m 4b 4a 1. Login as Data Entry and under Collection tab; select Autodebit Maintenance. 2. Click Upload. 3. Click Choose File and upload the Autodebit registration data. 4. To authenticate your transaction. Please refer steps below: a) Press the button on your token and then enter the token PIN into the token. b) The token screen will show APPLI, then Press 2. Enter the 5 digits Challenge Code that appear on the screen into Authorizer s token. c) The Token will then generate 8 digits Passcode on TOKEN LCD screen. Enter this 8 digits Passcode into the Token field box. 5. Click on to send for approval. 6. To check on the status of the enrollment, click Check Upload Status under Autodebit Registration Module. If it is unsuccessful, please check on the reason, amend the file and re-upload again. 122
123 Part 7 Collections 7.1 Autodebit Registration Registration - Transaction(s) Authorization b 5c 6 5c 5b 5a 1. Login as Reviewer/Authorizer and under Task List tab; select Transaction Authorization Inquiry 2. Under Autodebit ; select Maintenance. 3. Click Transaction Date link to view full details or Tick the Check Box. 4. Click to proceed. 5. To authentication your transaction, please refer steps below: a) Press the button on your token and then enter the token PIN into the token. b) The token screen will show APPLI, then Press 2. Enter the 5 digits Challenge Code that appear on the screen into Authorizer s token. c) The Token will then generate 8 digits Passcode on TOKEN LCD screen. Enter this 8 digits Passcode into the Token field box. 6. Click upon completion of the above. A message Authorization is successful will be shown once approval is successful. 123
124 Part 7 Collections 7.1 Autodebit Payment Create and upload the Autodebit maintenance file (register the Donor / Borrower) at least a day before payment. Compile the return report of the auto debit maintenance file for its successful registered listing Auto Debit Payment - File Upload b 4c 5 Autodebit payment can be conducted only for the successful registered listing. 6 The authorization cut off time for Autodebit registration / payment is 6.30pm. The return report will be available on the next working day. If you do not receive the return report, please contact us. Contact reflex.support@rhbgroup.com or or for access and the return report file. 1. Login as Data Entry and under Collection tab; select Autodebit Payment. 2. Click Upload. 3. Click Choose File and upload the Autodebit payment data. 4. Press the button on your token and then enter the token PIN into the token. a) The token screen will show APPLI, then Press 2. b) Enter the 5 digits Challenge Code that appear on the screen into Authorizer s token. c) The Token will then generate 8 digits Passcode on TOKEN LCD screen. Enter this 8 digits Passcode into the Token field box. 5. Proceed by clicking. 6. To check on the status of the enrolment, click Check Upload Status under Autodebit Payment Module. If it is unsuccessful, please check on the reason, amend the file and re-upload again. 124
125 Part 7 Collections 7.1 Autodebit Payment Payment - Transaction(s) Authorization b 5c 6 5c 5b 5a 1. Login as Reviewer/Authorizer and under Task List tab; select Transaction Authorisation Inquiry. 2. Click Autodebit. ; Click Payment. 3. Click Transaction Date link to view full details or Tick the Check Box. 4. Click button to proceed. 5. To authenticate your transaction, please refer steps below: a) Press the button on your token and then enter the token PIN into the token. b) The token screen will show APPLI, then Press 2. Enter the 5 digits Challenge Code that appear on the screen into Authorizer s token. c) The Token will then generate 8 digits Passcode on TOKEN LCD screen. Enter this 8 digits Passcode into the Token field box. 6. Click upon completion of the above. A message Authorization is successful will be shown once the approval is successful. 7. For Autodebit approved details, click Transaction Status to check on the payment status. 125
126 8.1.1 Fixed Deposit (Placement) Part 8 Liquidity Management 8.1 Fixed Deposit 2 1 Type Of FD Product: Ordinary and MGIA Fund transfer can be made from Conventional to Islamic and vice versa 3 Placement: Tenure from 1 60 months Min deposit: - RM500 for tenures of 2 months & above - RM5000 for a 1 month tenure Option to roll-over FD interest with principal amount upon auto renewal or credit interest to debiting account. Upliftment/Withdrawal: Withdrawal Customer withdraw on maturity date. Upliftment Customer withdraw before maturity date. If customer do not withdraw on maturity date, then the interest will be rolled into principal FD account the next day. The Transaction must be authorized within the same day, otherwise, customer must reject and then redo the transaction. The Principal and interest can be transferred into different accounts. If Penalty = Interest, then Crediting Account field for Interest will not be shown b c Login as Data Entry and under Liquidity Management select Fixed Deposit. 2. Click Fixed Deposit (Placement). 3. Select Product Type : Ordinary / MGIA from the drop down menu. 4. Click. 5. Select Debit Account Number by clicking search tool. 6. Select the Tenure of Months for the fixed deposit. 7. Key in the Principal Amount of the fixed deposit. 8. Select the Maturity Instruction type by clicking the relevant radio button. 9. Tick the Check Box. 10. Select the Choice of Instruction for placement Fixed Deposit 13 months and above. 11. Click on the to proceed. 126
127 Part 8 Liquidity Management 8.1 Fixed Deposit 12. To authenticate your transaction, please refer steps belo: a) Press the button on your token and then enter the token PIN into the token. b) The token screen will show APPLI, then Press 2. Enter the 5 digits Challenge Code that appear on the screen into Authorizer s token. c) The Token will then generate 8 digits Passcode on TOKEN LCD screen. Enter this 8 digits Passcode into the Token field box. 13. Click on the to proceed. 12c 12b 12a If any of your Company Principal /Subsidiary FD Account does not appear in the system, please write in a formal letter signed by your Sysadmin/ Authorized Signatories to request to include the account linkage to the following address: Group Operation RHB Bank Berhad Level 4, Tower 3, RHB Centre, Jln Tun Razak, Kuala Lumpur. 127
128 Part 8 Fixed Deposit 8.1 Fixed Deposit Fixed Deposit (Upliftment) b 12c 13 Penalty will be imposed if Fixed Deposit Upliftment is made before the expiry date. 1. Login as Data Entry and under Liquidity Management tab; select Fixed Deposit. 2. Click Fixed Deposit (Upliftment). 3. Select Product Type : Ordinary / MGIA from the drop down menu. 4. Click on. 5. Select Account Number. 6. Select Tenor(Month). 7. Input Principal Amout. 8. Select Maturity Instruction. 9. Tick the Check Box. 10. Select the Choice of Instruction for placement Fixed Deposit 13 months and above. 11. Click on the to proceed. 128
129 Part 8 Fixed Deposit 8.1 Fixed Deposit 12. To authentication your transaction, please refer steps below: a) your Press the button on your token and then enter the token PIN into the token. b) The token screen will show APPLI, then Press 2. Enter the 5 digits Challenge Code that appear on the screen into Authorizer s token. c) The Token will then generate 8 digits Passcode on TOKEN LCD screen. Enter this 8 digits Passcode into the Token field box. 13. Click on the to proceed. 12c 12b 12a 129
130 Part 8 Fixed Deposit 8.2 Money Market Time Deposit (MMTD) Money Market Time Deposit (MMTD) b 7c 8 Penalty will be imposed if Fixed Deposit Upliftment is made before the expiry date. 7c 7b 7a 1. Login as Data Entry and under Liquidity Management tab; select Money Market Time Deposit (MMTD) 2. Select Debit Account Number by clicking search tool. 3. Key in the Payment Amount 4. Key in the Maturity Date. 5. Click on. 6. Tick the Check Box after reading the Terms and Conditions. 7. To authenticate your transaction, please follow steps below: a) Press the button on your token and then enter the token PIN into the token. The token screen will show APPLI, then Press 2. b) Enter the 5 digits Challenge Code that appear on the screen into Authorizer s token. c) The Token will then generate 8 digits Passcode on TOKEN LCD screen. Enter this 8 digits Passcode into the Token field box. 8. Click on the to proceed. 130
131 Part 8 Fixed Deposit 8.2 Money Market Time Deposit (MMTD) Money Market Time Deposit (MMTD) Transaction(s) Authorization b 6c 7 6c 6b 6a 1. Login as Reviewer/Authorizer and under Task List tab; select Transaction Authorization Inquiry 2. Click Transaction Authorization. 3. Click Money Market Time Deposit (MMTD) hyperlink. 4. Tick the Check Box of the transaction you wish to approve. 5. Click button to proceed. 6. To authenticate your transaction, please follow the steps below: a) Press the button on your token and then enter the token PIN into the token. The token screen will show APPLI, then Press 2. b) Enter the 5 digits Challenge Code that appear on the screen into Authorizer s token. c) The Token will then generate 8 digits Passcode on TOKEN LCD screen. Enter this 8 digits Passcode into the Token field box. 7. Click on upon completion of the above. A message Authorization is successful will be shown once the approval is successful. 131
132 Part 9 Transaction(s) Authorization 9.1 Transaction(s) Authorization Inquiry 1 2 Transaction(s) Authorization Inquiry is used by Reviewer / Authorizer to Approve or Reject Transaction(s); whereas Data Entry is only able to view the status of Pending / Rejected Transaction(s). Transaction(s) Status Inquiry is used to check on status of approved Transaction(s) and reprint Approved Transaction(s) for safe keeping and audit purposes b 6c 6c 7 6b 6a 1. Login as Reviewer/Authorizer and under Task List tab; select Transaction Authorization Inquiry, 2. Click Transaction Authorisation. 3. Click on the Pending Transaction(s) Type. 4. Click Transaction Date link to view full details or Tick the Check Box. If there are multiple transaction, tick the Select All. 5. Click button to proceed. 6. To authenticate your transaction, please follow steps below: a) Press the button on your token and then enter the token pin into the token. The token screen will show APPLI, then Press 2. b) Enter the 5 digits Challenge Code that appear on the screen into Authorizer s token. c) The Token will then generate 8 digits Passcode on TOKEN LCD screen. Enter this 8 digits Passcode into the Token field box. 7. Click upon completion of the above. A message Authorization is successful will be shown once approval is successful. 132
133 1 RHB Reflex Premium Package RHB Bank Berhad l Version 4.1 Part 9 Transaction(s) Authorization Transaction(s) Status Inquiry Login as a User and under Task List tab; select Transaction Status Inquiry. 2. Click Transaction Status Inquiry. 3. Select the Transaction Type from the drop down menu. 4. Select All Status from the drop down menu. 5. Select the From and To Dates of the payment date. 6. Click on. 7. If the Status is Processed, the transaction(s) has been credited into the Beneficiary Account, otherwise it is in process or rejected. If the Status is Unsuccessful/Expired, the transaction(s) has not been credited into the Beneficiary Account. 8. Click on the Transaction Date link to view the full details of the transaction(s) and to view the valid / invalid transaction(s). Invalid transaction maybe caused by insufficient fund / wrong ID / wrong Account number. 133
134 Part 10 Value Added Services 10.1 Designated Fund Transfer Designated fund transfer is to restrict fund transfer to the list of Beneficiary of your choice Designated Inter Co. Transfer
135 Part 10 Value Added Services 10.1 Designated Fund Transfer 18b 18c Designated Inter Co. Transfer 1. Login as Data Entry and under Payment tab; select Domestic. 2. Click Designated Fund Transfer under Fund Transfer. 3. Select Account Type 4. Select Debit Account Number by clicking search tool. 5. Select Crediting Account Number by clicking search tool. 6. Select From Currency by clicking search tool (applicable only if use MCA as debiting account) 7. Key in the Debit Amount 8. Select To Currency by clicking search tool (applicable only if use MCA as crediting account) 9. Key in the Credit Amount 10. Key in the Recipient Reference; (Optional) Other Payment Details. The reference which you have key in will appear in your transaction history/statement.; 11. (Optional) Beneficiary s address for payment notification Click the Payment Advice to key in more details on the invoices. 12. Select Special Rate (applicable only for MCA account); skip to step 15 if MYR to MYR transfer 13. Select Contract Rate (applicable only for MCA account) 135
136 Part 10 Value Added Services 10.1 Designated Fund Transfer 18c 10c 10b 18b be use ( applicable only for MCA account) 15. Click the Add button once the required information has been inputed correctly. 16. Select the type of transfer you wish to conduct. You may choose immediate transfer if you wish to conduct the transaction on the same day. You can also postdate the transaction up to 60 days ahead. The Authorizer can approve the transaction any time before the postdate date. (kindly note on the expiration of contract rate; special rate will change to the latest rate on the date of approval) 17. Click on the 18. To authenticate your transaction, please follow steps below: a) Press the button on your token and then enter the token pin into the token. The token screen will show RHB, then Press 2. b) Enter the 5 digits Challenge Code that appear on the screen into Authorizer s token. c) The Token will then generate 8 digits Passcode on TOKEN LCD screen. Enter this 8 digits Passcode into the Token field box. 19. Click for Reviewer/Authorizer approval. 18a 14. Key in Contract Number, Contract Rate and Utilisation Amount ; the Available Balance would be shown automatically and multiple contract number can 136
137 Part 10 Value Added Services 10.1 Designated Fund Transfer Designated 3rd Party Account b 10c Login as Data Entry and under Payment tab; select Domestic 2. Click Designated 3 rd Party Transfer under Fund Transfer. 3. Select Debit Account Number by clicking search tool. 4. Select Crediting Account Number by clicking search tool. Key in the Recipient Reference. 5. (Optional) Key in Other Payment Details. The reference which you have key in will appear in your transaction history/statement. 6. (Optional) Key in the Beneficiary s address for payment notification Click the Payment Advice to key in more details on the invoices. 7. Key in the Debit Amount and click the Add button once the required information has been inputted correctly. 8. Select the type of transfer you wish to conduct. You may choose immediate transfer if you wish to conduct the transaction on the same day. You can also postdate the transaction up to one month ahead. The Authorizer can approve the transaction any time before the postdate date. 9. Click on the then click for Reviewer/Authorizer approval. 137
138 Part 10 Value Added Services 10.1 Designated Fund Transfer 10. To authenticate your transaction, please follow steps below: a) Press the button on your token and then enter the token pin into the token. The token screen will show APPLI, then Press 2. b) Enter the 5 digits Challenge Code that appear on the screen into Authorizer s token. c) The Token will then generate 8 digits Passcode on TOKEN LCD screen. Enter this 8 digits Passcode into the Token field box. 11. Click for Reviewer/Authorizer approval. 10c 10b 10a 138
139 Part 10 Value Added Services 10.1 Designated Fund Transfer Designated IBG b 12c
140 Part 10 Value Added Services 10.1 Designated Fund Transfer 1. Login as Data Entry and under Payment tab; select Domestic. 2. Click Designated IBG. 3. Select Debit Account Number by clicking search tool. 4. Select Beneficiary Name from beneficiary listing by clicking search tool. 5. (Optional) Key in the Beneficiary s Contact Number. 6. Select Payment Date. 7. Key in Payment Reference details. 8. (Optional) Click onto the Payment Advice to key in more details on the invoices. 9. Key in the Fund Transfer Amount. 10. (Optional) Key in the Beneficiary s address for payment notification 11. Click on the 12. To authenticate your transaction, please follow steps below: a) Press the button on your token and then enter the token pin into the token. The token screen will show APPLI, then Press 2. b) Enter the 5 digits Challenge Code that appear on the screen into Authorizer s token. c) The Token will then generate 8 digits Passcode on TOKEN LCD screen. Enter this 8 digits Passcode into the Token field box. 12c 13. Click for Reviewer/Authorizer approval. 12b 12a 140
141 Designated RENTAS Part 10 Value Added Services 10.1 Designated Fund Transfer b 18c
142 Part 10 Value Added Services 10.1 Designated Fund Transfer 18c 18b 1. Login as Data Entry and under Payment tab; select Domestic. 2. Click Designated RENTAS. 3. Select Debit Account Number by clicking search tool. 4. Key in the Reference Number (i.e: Invoice number & etc). 5. Select Payment Date. 6. (Optional) Key in Payment Details (i.e : Buy goods & etc). Click onto the Payment Advice to key in more details on the invoices. 7. (Optional) Key in more details of the Beneficiary s Bank if required. 8. Select the Transaction Details. 9. (Optional) Key in the Deal/Stock Code. 10. Key in your Company Name; (Optional) your address and (Optional) Address. 11. Select Beneficiary Name from the beneficiary listing by clicking search tool. 12. (Optional) Key in the Beneficiary Address 13. (Optional) Key in the IC/ID Number. 14. (Optional) Key in the Joint Account Details. 15. Key in the Fund Transfer Amount. 16. (Optional) Key in the Beneficiary s address for payment notification. 17. Click on the 18. To authenticate your transaction, please follow steps below: a) Press the button on your token and then enter the token pin into the token. The token screen will show APPLI, then Press 2. b) Enter the 5 digits Challenge Code that appear on the screen into Authorizer s token. c) The Token will then generate 8 digits Passcode on TOKEN LCD screen. Enter this 8 digits Passcode into the Token field box. 19. Click for Reviewer/Authorizer approval. 18a 142
143 Part 10 Value Added Services 10.2 Smart Payment Use the Smart payment module for bulk (Multiple Payments to Beneficiary with RHB or Other Bank Account) payment transactions Smart Payment - File Upload c 4b 4b 4c 5 4a 6 Intra & Inter fund transfer payments via Smart Payment must be authorized by 11.00am for same 12:30pm day payment otherwise it will be processed on next working day. The smart payment file is in excel format; you may request for the file format by contacting or reflex.support@rhbgroup.com 1. Login as Data Entry and under Payment tab; select File Upload. 2. Click Smart Payment. 3. FILEUPLOAD 4. To authenticate your transaction, please follow steps below: a) Press the button on your token and then enter the token pin into the token. The token screen will show APPLI, then Press 2. b) Enter the 5 digits Challenge Code that appear on the screen into Authorizer s token. c) The Token will then generate 8 digits Passcode on TOKEN LCD screen. Enter this 8 digits Passcode into the Token field box. 5. Click Browse button to upload the Bulk Payment file. 6. Click. 7. Click Check Upload Status - Check Upload to reconfirm that the transaction(s) has been prepared successfully. If the transaction(s) is unsuccessful, it will not be sent to the Reviewer / Authorizer for approval. Check the reason to amend the file accordingly. 143
144 Part 10 Value Added Services 10.2 Smart Payment IMPORTANT NOTICE! To validate the Beneficiary ID, please ensure the beneficiary ID and the ID indicator in the Smart Payment file are provided Smart Payment - Download Return File Login as a Data Entry and under Payment tab; select File Download. 2. Click Smart Payment, then click Return File. 3. Click on to save the file for reconciliation. 144
145 Part 10 Value Added Service 10.3 Bulk Foreign Telegraphic Transfer Bulk Foreign Telegraphic Transfer File Upload c 4b 4c 4b 5 6 4a To include Bulk Foreign Telegraphic Transfer, us at reflex.support@rhbgroup.com or write to us at Group Operations RHB Bank Berhad Level 4, Tower 3, RHB Centre, Jalan Tun Razak, Kuala Lumpur. Malaysia 1. Login as Data Entry and under Payment tab; select File Upload. 2. Click Foreign Telegraphic Transfer (MCA). 3. Click Choose File to browse the files to upload. 4. To authenticate your transaction, please follow steps below: a) Press the button on your token and then enter the token pin into the token. The token screen will show APPLI, then Press 2. b) Enter the 5 digits Challenge Code that appear on the screen into Authorizer s token. c) The Token will then generate 8 digits Passcode on TOKEN LCD screen. Enter this 8 digits Passcode into the Token field box. 5. Click. You will receive a notification The Uploaded batch is currently being processed. Please check the Upload Status menu bar. 6. Check Upload Status. If the status is unsuccessful, click on the reason and amend accordingly. 145
146 Part 10 Value Added Services 10.3 Bulk Foreign Telegraphic Transfer Bulk Foreign Telegraphic Transfer - Transaction Authorization 1 4 5b 5c 6 5c 5b 5a 1. Login as Reviewer/Authorizer and under Task List tab; select Transaction Authorization Inquiry. 2. Click Foreign Telegraphic Transfer (MCA). 3. Tick the Check Box of the transaction you wish to approve. To view the content details click on the Transaction Date link. 4. Click to proceed. 5. To authenticate your transaction, please follow steps below: a) Press the button on your token and then enter the token pin into the token. The token screen will show APPLI, then Press 2. b) Enter the 5 digits Challenge Code that appear on the screen into Authorizer s token. c) The Token will then generate 8 digits Passcode on TOKEN LCD screen. Enter this 8 digits Passcode into the Token field box. 6. Click upon completion of the above. A message Authorization is successful will be shown once approval is successful. 146
147 Part 10 Value Added Services Bulk Foreign Telegraphic Transfer - Transaction Status Inquiry Bulk Foreign Telegraphic Transfer Login as User and under Task List tab; select Transaction Status Inquiry. 2. Click Foreign Telegraphic Transfer (MCA). 3. Select Transaction Status - All status. 4. Choose From and To for Transaction Date and/or Payment Date 5. Click. 6. Click on Transaction Date for proof of payment and payment status. 147
148 Part 11 Appendices To include Designated Fund Transfer, Autodebit / Auto Credit / Bulk Payment, us or write to us at Group Operations RHB Bank Berhad Level 4, Tower 3, RHB Centre, Jln Tun Razak Kuala Lumpur., Malaysia How to change Token Pin Number 1. Press the button on your token. 2. Enter your Token PIN Number. 3. The Token LCD screen will display APPLI. 4. Press and Hold the button until you see New PIN message is displayed. 5. Enter your New PIN Number. 6. Reconfirm your New 8 digit PIN Number. 7. Press the button to turn off the token How to Unlock Token When you enter Token PIN Number wrongly 3 times, your token will be locked and you will see Lock PIN Number on the screen. Please contact our Customer Care Centre at or If you require further clarification on the file format, please contact Reflex Training via Reflex support at or We provide free hands-on training of approximately 2-4 hours per training RHB Center. For training conducted at your premise, a small training fee of RM150 training fee will be charged. Please contact us for appointment. Customer Service operating hours: 24 hours a day 7 days a week 148
149 Part 11 Appendices Text File Format 11.3 File Format EPF Example EPF Payment file in Text Format Most payroll application can export EPF, SOCSO, LHDB or RHB/Smart Payroll file in text file format. Please refer to your payroll application vendor for this. Otherwise, you may create the payroll file manually in excel file format Excel File Format Example EPF Payment file in Excel Format If any of your employees do not have a statutory account number, replace it with zero. 149
150 Part 11 Appendices SOCSO Text File Format Example SOSCO Payment file in Text Format Excel File Format Example SOSCO Payment file in Excel Format 150
151 Part 11 Appendices Text File Format LHDN To convert from excel to text file format you may download Perisian CP39 from LHDN site: php? kump=5&skum=3&posi=2&unit=1 &seq u=1 Example LHDN Payment Computed in Excel to be exported into Text Format Key in required details as per print screen shown, followed by Clicking the Output button to generate the LHDN payment file. Save the text file into your desired folder. Do not change the filename as it contains: Filename : LHDN Employer Number + Contribution Month_Current Year Example:- LHDN Employer Number = Contribution Month = DECEMBER Current Year = 2010 Therefore, your LHDN Filename = _2010.txt Example LHDN Payment file in Text Format 151
152 Part 11 Appendices RHB Payroll Text File Format 11.4 RHB Payroll RHB payroll payment can be conducted 365 days from 7am to 11pm. The salary file is credited based on Account number and IC or Passport number given. If you do not wish to show your Employee s Name in Current Account Transaction history, please replace your employee s name with other reference such as Staff ID etc. Example RHB Payroll Account Payment in Text Format IMPORTANT NOTICE! * Conditional: To validate the Beneficiary ID (ID Validation), please choose / tick the 'IC Checking' box when performing Payroll file upload RHB Payroll Excel File Format IMPORTANT NOTICE! * Conditional: To validate the Beneficiary ID (ID Validation), please choose / tick the 'IC Checking' box when performing Payroll file upload. 152
153 Part 11 Appendices Example RHB Payroll Account Payment in Excel Format 11.4 RHB Payroll 153
154 Part 11 Appendices Smart Payroll - Excel File Format 11.5 Smart Payroll FileName Format: xxx.xls or xxx.xlsx (Filename has to be unique at any point of time) Recommended File Name Format Title_ Month_ Year_ Batch Number: Payroll_June_2010_01.xls Smart payroll payment for employee s account with other banks and RHB account holder is conducted on working weekday. Payment will be made on same working day of payment date if authorize approve the transaction before 12:30pm, otherwise it will be processed on next working day. The employees will receive salary payments according to Beneficiary s Bank Operating schedule. IMPORTANT NOTICE! # Conditional: To validate the Beneficiary ID (ID Validation), please choose / tick the 'IC Checking' box when performing Smart Payroll file upload. Example Smart Payroll Payment in Excel Format 154
155 Part 11 Appendices 11.6 Bulk Pay Bulk Payment and Payroll CSV File Format BulkPay Payroll & Payment File Specification The file is in text format and contains 5 major structures: Section A (optional) Bulk Payment and Payroll This document describes the file format of BulkPay Payment & Payroll. The file can be used for type of transactions below:- a. Bulk Payment b. Payroll c. Loan Repayment File Name Structure Section B Header Structure Section C Transaction Record Structure Section D (optional) Advice Record Structure Section E Footer Structure Each file is organized as follows: Header First Transaction Data First Advice Data (optional) Second Transaction Data Second Advice Data (optional).. Last Transaction Data Last Advice Data (optional) Footer 155
156 Part 11 Appendices Section A - File Name Structure The file name structure is constructed based on the table below: 11.6 Bulk Pay Bulk Payment and Payroll Note: Example of file name: PAYMENT_000001_ _001.CSV _ underscore is used as separator between CODING 156
157 Part 11 Appendices Section B - Header Structure 11.6 Bulk Pay Bulk Payment and Payroll 157
158 Section C Transaction Record Structure 11.6 Bulk Pay Bulk Payment and Payroll 158
159 11.6 Bulk Pay Bulk Payment and Payroll 159
160 Section D Advice Record Structure 11.6 Bulk Pay Bulk Payment and Payroll Section E Footer Structure 160
161 Calculate Checksum How to calculate hash total 11.6 Bulk Pay Bulk Payment and Payroll A Accumulation of (last 6 significant digits of beneficiary account number * last 6 B A * 24 C B digits of amount field ; excluding cents) Hash total = Integer part (C / 285) Sample Example of Sample Data for Consolidated File Format - to Calculate Checksum (Payment Mode): ACCOUNT NUMBER AMOUNT RM RM RM RM RM Calculation: BENEFICIARY ACCOUNT NUMBER (Last 6 digits) DEBITING AMOUNT (Last 6 digits - Excluding decimal) TOTAL (A) A B C HASH TOTAL
162 Statutory Body Payment Text File Format Part 11 Appendices 11.6 Bulk Pay Statutory Body Payment FileName Format: xxx.csv (Filename has to be unique at any point of time) Recommended File Name Format Title_ Month_ Year_ Batch Number: EPF_June_2017_01.xls 162
163 Part 11 Appendices Utility Payment Text File Format 11.6 Bulk Pay Utility Payment FileName Format: xxx.csv (Filename has to be unique at any point of time) Recommended File Name Format Title_ Month_ Year_ Batch Number: billpay_june_2017_01.xls 163
164 Part 11 Appendices 11.7 BIC CODE (Bank Code Listing) BIC Code details must be indicated in Smart Payroll Column D, to advise which bank the payment should be i.e: MAYBANK BHD, the IBG Bank Code is MBBEMYKL 164
165 Part 11 Appendices 11.7 BIC CODE (Bank Code Listing 165
166 Part 11 Appendices 11.7 BIC CODE (Bank Code Listing) 166
USER GUIDE. Version 2.0. Reflex Online Cash Management
 TM USER GUIDE Version 2.0 Reflex Online Cash Management Table of Contents USER GUIDE VERSION 2.0 Table of Contents... 2 1. Introduction... 4 1.1 What is Reflex?... 4 1.2 How do I access Reflex?... 4 1.3
TM USER GUIDE Version 2.0 Reflex Online Cash Management Table of Contents USER GUIDE VERSION 2.0 Table of Contents... 2 1. Introduction... 4 1.1 What is Reflex?... 4 1.2 How do I access Reflex?... 4 1.3
UOB TRANSACTION BANKING. BIBPlus Cash Management User Guide
 UOB TRANSACTION BANKING BIBPlus Cash Management User Guide Table of Contents 1 Account Services 1.1 Account Summary 1.2 Account Statement 1.3 External Accounts 1.4 Trade Bill Summary 1.5 Global View 1.6
UOB TRANSACTION BANKING BIBPlus Cash Management User Guide Table of Contents 1 Account Services 1.1 Account Summary 1.2 Account Statement 1.3 External Accounts 1.4 Trade Bill Summary 1.5 Global View 1.6
Quick Guide UOB TRANSACTION BANKING
 UOB TRANSACTION BANKING Table of Contents Welcome to UOB Business Internet Banking Plus (BIBPlus) 2 Things to note before you get started 2 1 BIBPlus Login 3 1.1 First Time Login 3 1.2 Activate User/Password
UOB TRANSACTION BANKING Table of Contents Welcome to UOB Business Internet Banking Plus (BIBPlus) 2 Things to note before you get started 2 1 BIBPlus Login 3 1.1 First Time Login 3 1.2 Activate User/Password
Quick start guide
 November 2018 Velocity@ocbc Quick start guide Help & Support Click here for General FAQs You can also refer to the full User Guide, which can be downloaded from the Help icon at the top right corner of
November 2018 Velocity@ocbc Quick start guide Help & Support Click here for General FAQs You can also refer to the full User Guide, which can be downloaded from the Help icon at the top right corner of
UOB TRANSACTION BANKING. BIBPlus Cash Management User Guide
 UOB TRANSACTION BANKING BIBPlus Cash Management User Guide Table of Contents Welcome to UOB Business Internet Banking Plus (BIBPlus) Things to note before you get started 1 BIBPlus Login 1.1 Activate User/Password
UOB TRANSACTION BANKING BIBPlus Cash Management User Guide Table of Contents Welcome to UOB Business Internet Banking Plus (BIBPlus) Things to note before you get started 1 BIBPlus Login 1.1 Activate User/Password
DS-Direct Corporate Internet Banking Service Quick User Guide
 DS-Direct Corporate Internet Banking Service Quick User Guide Dah Sing Bank, Limited Table of Contents Online User Guide... 3 Logon materials... 3 First Time logon... 4 Account Balance & Details... 7 Transfer
DS-Direct Corporate Internet Banking Service Quick User Guide Dah Sing Bank, Limited Table of Contents Online User Guide... 3 Logon materials... 3 First Time logon... 4 Account Balance & Details... 7 Transfer
You can register online or at any CBA branch or download the application form from our website
 1. What is CBA Internet banking? CBA Internet Banking offers you banking services online. With internet access you have the convenience of transacting or viewing your accounts from anywhere. Banking anytime,
1. What is CBA Internet banking? CBA Internet Banking offers you banking services online. With internet access you have the convenience of transacting or viewing your accounts from anywhere. Banking anytime,
Personal Internet Banking Service FAQ
 Personal Internet Banking Service FAQ 1. How do I apply for BOCNET (Bank of China Internet Banking Service)? In order to apply for the Service, you must have at least one account (savings account, current
Personal Internet Banking Service FAQ 1. How do I apply for BOCNET (Bank of China Internet Banking Service)? In order to apply for the Service, you must have at least one account (savings account, current
CONTENTS INTERNET BANKING GUIDE
 CONTENTS Getting Started 3 1. Register for Internet Banking 3 2. Log in 3 3. Logging in for the first time 4 4. Using Internet Banking 5 Accounts... 6 1. Balances 6 2. History 7 3. Interest Details 7 Transfer/Pay
CONTENTS Getting Started 3 1. Register for Internet Banking 3 2. Log in 3 3. Logging in for the first time 4 4. Using Internet Banking 5 Accounts... 6 1. Balances 6 2. History 7 3. Interest Details 7 Transfer/Pay
2013 Eon Technologies. 24 Banking Business U S E R G U I D E
 24 Banking Business U S E R G U I D E CONFIDENTIALITY STATEMENT All materials on this document are protected as the copyrights, trademarks and/ or other intellectual properties owned by BCR Chisinau S.A.,
24 Banking Business U S E R G U I D E CONFIDENTIALITY STATEMENT All materials on this document are protected as the copyrights, trademarks and/ or other intellectual properties owned by BCR Chisinau S.A.,
For customers of new with Security Device shown below or Login via SMS, please complete Page 2 to Page 4 ONLY.
 BizChannel@CIMB Maintenance Form For customers of new BizChannel@CIMB with Security Device shown below or Login via SMS, please complete Page 2 to Page 4 ONLY. For customers of old BizChannel@CIMB with
BizChannel@CIMB Maintenance Form For customers of new BizChannel@CIMB with Security Device shown below or Login via SMS, please complete Page 2 to Page 4 ONLY. For customers of old BizChannel@CIMB with
Oracle Banking Digital Experience
 Oracle Banking Digital Experience Wallets User Manual Release 15.1.0.0.0 Part No. E66313-01 October 2015 Wallets User Manual October 2015 Oracle Financial Services Software Limited Oracle Park Off Western
Oracle Banking Digital Experience Wallets User Manual Release 15.1.0.0.0 Part No. E66313-01 October 2015 Wallets User Manual October 2015 Oracle Financial Services Software Limited Oracle Park Off Western
RCB Remote Banking Services. User Guide
 RCB Remote Banking Services User Guide Contents 1. Introduction 2. First login and customer registration to RCB Remote Banking Services 2.1. Registration to RCB Online Banking 3. User login to RCB Online
RCB Remote Banking Services User Guide Contents 1. Introduction 2. First login and customer registration to RCB Remote Banking Services 2.1. Registration to RCB Online Banking 3. User login to RCB Online
Corporate Internet Banking Service FAQ
 Corporate Internet Banking Service FAQ 1. How do I apply for BOCNET (Bank of China Internet banking Service)? In order to apply for the Service, you must have at least one account with Bank of China (Malaysia)
Corporate Internet Banking Service FAQ 1. How do I apply for BOCNET (Bank of China Internet banking Service)? In order to apply for the Service, you must have at least one account with Bank of China (Malaysia)
User Manual for U-Bank New York
 User Manual for U-Bank New York China Merchants Bank New York Branch December 2016 Content 1. Overview... 4 1.1 Who Should Read This Guide?... 4 1.2 What Should You Know About U-Bank NY?... 4 1.2.1 Maker-Checker
User Manual for U-Bank New York China Merchants Bank New York Branch December 2016 Content 1. Overview... 4 1.1 Who Should Read This Guide?... 4 1.2 What Should You Know About U-Bank NY?... 4 1.2.1 Maker-Checker
Quick start guide
 December 2016 Velocity@ocbc Quick start guide Help & Support Download the FAQs at www.ocbc.com.my/velocity2 You can also refer to the full User Guide, which can be downloaded from the help icon at the
December 2016 Velocity@ocbc Quick start guide Help & Support Download the FAQs at www.ocbc.com.my/velocity2 You can also refer to the full User Guide, which can be downloaded from the help icon at the
ONLINE TRADE SERVICES USER GUIDE
 ONLINE TRADE SERVICES USER GUIDE Contents 1 Welcome 4 2 Using Online Trade Services for the first time 5 3 System Features (Service Administrator) 11 3.1 Overview 11 3.2 Change profile 11 3.3 Jurisdiction
ONLINE TRADE SERVICES USER GUIDE Contents 1 Welcome 4 2 Using Online Trade Services for the first time 5 3 System Features (Service Administrator) 11 3.1 Overview 11 3.2 Change profile 11 3.3 Jurisdiction
USER INSTRUCTION FOR INTERNET BANKING SERVICE
 USER INSTRUCTION FOR INTERNET BANKING SERVICE SG SPLITSKA BANKA - SB net CONTENT: 1. Logging in to Internet banking... 32 1.1. Procedure for checking the identity of a client... 32 1.2. Possible problems
USER INSTRUCTION FOR INTERNET BANKING SERVICE SG SPLITSKA BANKA - SB net CONTENT: 1. Logging in to Internet banking... 32 1.1. Procedure for checking the identity of a client... 32 1.2. Possible problems
Essential Information to Know
 UOB BUSINESS INTERNET BANKING SERVICE (BIB) REGISTRATION FORM GUIDE Essential Information to Know UOB BIB helps to enhance the efficiency of your business and improve the way you manage your cash flow.
UOB BUSINESS INTERNET BANKING SERVICE (BIB) REGISTRATION FORM GUIDE Essential Information to Know UOB BIB helps to enhance the efficiency of your business and improve the way you manage your cash flow.
Oracle FLEXCUBE Direct Banking
 Oracle FLEXCUBE Direct Banking Java Application Based Plain Mobile Banking User Manual Release 12.0.2.0.0 Part No. E50108-01 September 2013 Java Application Based Plain Mobile Banking User Manual September
Oracle FLEXCUBE Direct Banking Java Application Based Plain Mobile Banking User Manual Release 12.0.2.0.0 Part No. E50108-01 September 2013 Java Application Based Plain Mobile Banking User Manual September
business online plus user guide
 business online plus user guide 1 2 Login : 03-09 Administration : 11-32 Accounts : 33-41 Transfers : 43-47 Beneficiaries : 49-54 Payments : 55-75 Statements : 77-79 Preferences : 81-83 Messages : 86-87
business online plus user guide 1 2 Login : 03-09 Administration : 11-32 Accounts : 33-41 Transfers : 43-47 Beneficiaries : 49-54 Payments : 55-75 Statements : 77-79 Preferences : 81-83 Messages : 86-87
Reference Guide (IRIS)
 Reference Guide For Santander Bank s Interactive Reporting & Initiation Services (IRIS) Equal Housing Lender. Santander Bank, N.A. is a Member FDIC and a wholly owned subsidiary of Banco Santander, S.A.
Reference Guide For Santander Bank s Interactive Reporting & Initiation Services (IRIS) Equal Housing Lender. Santander Bank, N.A. is a Member FDIC and a wholly owned subsidiary of Banco Santander, S.A.
Corporate Online. Using Administration
 Corporate Online. Using Administration About this Guide About Corporate Online Westpac Corporate Online is an internet-based electronic platform, providing a single point of entry to a suite of online
Corporate Online. Using Administration About this Guide About Corporate Online Westpac Corporate Online is an internet-based electronic platform, providing a single point of entry to a suite of online
KCCU Online Banking - For Members Use
 KCCU Online Banking - For Members Use KCCU s online financial services facility allows members to access their current financial data and perform a limited transaction set in the comfort of their home
KCCU Online Banking - For Members Use KCCU s online financial services facility allows members to access their current financial data and perform a limited transaction set in the comfort of their home
User Guide for Payroll Service (APS+)
 User Guide for Payroll Service (APS+) - Payment by File Upload - Payment by Preset Template No part of this document may be reproduced, stored in a retrieval system of transmitted in any form or by any
User Guide for Payroll Service (APS+) - Payment by File Upload - Payment by Preset Template No part of this document may be reproduced, stored in a retrieval system of transmitted in any form or by any
Straight2Bank Approver User Guide
 Straight2Bank Approver User Guide Last Updated: March 2015 Table of Contents PURPOSE... 3 1. UNDERSTANDING TRANSACTION AUTHORISATION... 4 1.1. OVERVIEW... 4 1.2. VASCO TOKEN... 4 1.3. AVAILABILITY & CONTROL...
Straight2Bank Approver User Guide Last Updated: March 2015 Table of Contents PURPOSE... 3 1. UNDERSTANDING TRANSACTION AUTHORISATION... 4 1.1. OVERVIEW... 4 1.2. VASCO TOKEN... 4 1.3. AVAILABILITY & CONTROL...
ICBC (London) Plc Internet Banking FAQ s
 ICBC (London) Plc Internet Banking FAQ s Internet banking tips * Never share your account login or password with anyone; * ICBC will never ask you to disclose to us your internet banking password; * Do
ICBC (London) Plc Internet Banking FAQ s Internet banking tips * Never share your account login or password with anyone; * ICBC will never ask you to disclose to us your internet banking password; * Do
BKT KOSOVA BUSINESS E-BANKING USER MANUAL
 BKT KOSOVA BUSINESS E-BANKING USER MANUAL Copyright BKT 2017. All rights reserved No part of this publication may be reproduced, translated, adapted, arranged or in any way altered, distributed, communicated,
BKT KOSOVA BUSINESS E-BANKING USER MANUAL Copyright BKT 2017. All rights reserved No part of this publication may be reproduced, translated, adapted, arranged or in any way altered, distributed, communicated,
Mobile Banking App Guide (ios and Android Apps) Mobile Banking App Guide (ios and Android)
 Mobile Banking App Guide (ios and Android) Page 1 A safe and efficient way of accessing your People s Choice Credit Union accounts, paying bills Contents. 1. Mobile Banking using the People s Choice iphone
Mobile Banking App Guide (ios and Android) Page 1 A safe and efficient way of accessing your People s Choice Credit Union accounts, paying bills Contents. 1. Mobile Banking using the People s Choice iphone
Treasury Management User Guide. Online Banking
 Treasury Management User Guide Online Banking Released August 2018 Treasury Management... 4 Logging in to Treasury Management...5 Helpful Hints...10 User Menu... 12 Profile and Preferences... 12 Notification
Treasury Management User Guide Online Banking Released August 2018 Treasury Management... 4 Logging in to Treasury Management...5 Helpful Hints...10 User Menu... 12 Profile and Preferences... 12 Notification
CONTENT PAGE # Internet Banking: Getting Started Preparing for the Upgrade 3 Changes You Must Be Aware Of 4 New functionality 4 On-line Limits 5
 Table of content CONTENT PAGE # Internet Banking: Getting Started Preparing for the Upgrade 3 Changes You Must Be Aware Of 4 New functionality 4 On-line Limits 5 System Functions Accounts and Balances
Table of content CONTENT PAGE # Internet Banking: Getting Started Preparing for the Upgrade 3 Changes You Must Be Aware Of 4 New functionality 4 On-line Limits 5 System Functions Accounts and Balances
 User Guide for BIB Online Remittances www.maybank2u.com.sg No part of this document may be reproduced, stored in a retrieval system of transmitted in any form or by any means. Electronic, mechanical, chemical,
User Guide for BIB Online Remittances www.maybank2u.com.sg No part of this document may be reproduced, stored in a retrieval system of transmitted in any form or by any means. Electronic, mechanical, chemical,
Contents. General... 2
 Contents General... 2 1. What is ebanking?... 2 2. How safe is ebanking?... 2 3. Can I access ebanking from outside Sri Lanka?... 2 4. What if I open an account subsequent to obtaining ebanking facilities?...
Contents General... 2 1. What is ebanking?... 2 2. How safe is ebanking?... 2 3. Can I access ebanking from outside Sri Lanka?... 2 4. What if I open an account subsequent to obtaining ebanking facilities?...
ATB Online Business General User. User Guide
 ATB Online Business General User User Guide Contents Welcome to ATB Online Business 4 How to use this guide 5 Roles and entitlements in ATB Online Business 5 Administrator role 5 User roles 5 Limits 6
ATB Online Business General User User Guide Contents Welcome to ATB Online Business 4 How to use this guide 5 Roles and entitlements in ATB Online Business 5 Administrator role 5 User roles 5 Limits 6
SANTANDER TREASURY LINK USER GUIDE
 SANTANDER TREASURY LINK USER GUIDE Welcome to Santander Treasury Link Santander Treasury Link is a secure Web application that allows you to manage accounts, payments, transfers, reports, and users. This
SANTANDER TREASURY LINK USER GUIDE Welcome to Santander Treasury Link Santander Treasury Link is a secure Web application that allows you to manage accounts, payments, transfers, reports, and users. This
Registration & Payments User Guide
 Registration & Payments User Guide Contingency Payment Access Contents Contingency Payment Access 4 Introduction 4 1. Self-Registration 4 1.1. Password 4 1.2 Client Identification Number and Client Details
Registration & Payments User Guide Contingency Payment Access Contents Contingency Payment Access 4 Introduction 4 1. Self-Registration 4 1.1. Password 4 1.2 Client Identification Number and Client Details
BUSINESS BANKING ONLINE. Deskside User Guide
 BUSINESS BANKING ONLINE Deskside User Guide INTRODUCTION TO BUSINESS BANKING ONLINE Business Banking Online (BBOL) offers our business customers both large and small the tools and features needed to manage
BUSINESS BANKING ONLINE Deskside User Guide INTRODUCTION TO BUSINESS BANKING ONLINE Business Banking Online (BBOL) offers our business customers both large and small the tools and features needed to manage
Bidvest Bank Personal Internet Banking User Manual
 Bidvest Bank Personal Internet Banking User Manual October 2016 Contents 1. INTRODUCTION... 4 1.1 Applying for Internet Banking... 4 2. MAINTAIN YOUR USERNAME, PASSWORD AND PIN... 5 2.1 Forgotten username...
Bidvest Bank Personal Internet Banking User Manual October 2016 Contents 1. INTRODUCTION... 4 1.1 Applying for Internet Banking... 4 2. MAINTAIN YOUR USERNAME, PASSWORD AND PIN... 5 2.1 Forgotten username...
Oracle Banking Digital Experience
 Oracle Banking Digital Experience Corporate Customer Services User Manual Release 18.2.0.0.0 Part No. E97823-01 June 2018 Corporate Customer Services User Manual June 2018 Oracle Financial Services Software
Oracle Banking Digital Experience Corporate Customer Services User Manual Release 18.2.0.0.0 Part No. E97823-01 June 2018 Corporate Customer Services User Manual June 2018 Oracle Financial Services Software
A safe and efficient way of accessing your People s Choice Credit Union accounts, paying bills and transferring money.
 Ase see th A safe and efficient way of accessing your People s Choice Credit Union accounts, paying bills and transferring money. 1 1 Contents 1. Security, system requirements and cookies... 3 2. Register
Ase see th A safe and efficient way of accessing your People s Choice Credit Union accounts, paying bills and transferring money. 1 1 Contents 1. Security, system requirements and cookies... 3 2. Register
Online Banking Service FAQ(Corporate)
 Online Banking Service FAQ(Corporate) Online Banking Service FAQ(Corporate)... 1 1. How do I apply for BOCNET (Bank of China online banking service)?... 2 2. What are services available on Bank of China
Online Banking Service FAQ(Corporate) Online Banking Service FAQ(Corporate)... 1 1. How do I apply for BOCNET (Bank of China online banking service)?... 2 2. What are services available on Bank of China
BUSINESS ADVANTAGE USER GUIDE
 Table of Contents Getting Started... Account Summary...5 Navigation Tools...6 Account History...8 Quick Reference Guide...9 Frequently Asked Questions... Need Help?... Getting Started. Visit.. In the Online
Table of Contents Getting Started... Account Summary...5 Navigation Tools...6 Account History...8 Quick Reference Guide...9 Frequently Asked Questions... Need Help?... Getting Started. Visit.. In the Online
FAQs about Mobile Banking. Mobile Banking is a channel to access Cyberbanking service through BEA App or a web browser of your mobile device.
 FAQs about Mobile Banking Introduction Q1: What is Mobile Banking? Mobile Banking is a channel to access Cyberbanking service through BEA App or a web browser of your mobile device. Q2: What services are
FAQs about Mobile Banking Introduction Q1: What is Mobile Banking? Mobile Banking is a channel to access Cyberbanking service through BEA App or a web browser of your mobile device. Q2: What services are
Online Banking Service FAQ(Corporate)
 Online Banking Service FAQ(Corporate) Getting Started 1. How do I apply for BOCNET (Bank of China online banking Service)? 2. What are services available on Bank of China Online Banking (BOCNET)? 3. What
Online Banking Service FAQ(Corporate) Getting Started 1. How do I apply for BOCNET (Bank of China online banking Service)? 2. What are services available on Bank of China Online Banking (BOCNET)? 3. What
Migration Quick Guide
 Migration Quick Guide Introduction 3 Welcome to the fresh new i-bizrakyat, a Corporate Internet Banking service specially designed to suite your corporate banking needs. This document serve as a quick
Migration Quick Guide Introduction 3 Welcome to the fresh new i-bizrakyat, a Corporate Internet Banking service specially designed to suite your corporate banking needs. This document serve as a quick
CLIENT MANAGER PORTAL. A supplier s guide to the Supplier Finance website
 CLIENT MANAGER PORTAL A supplier s guide to the Supplier Finance website Contents Welcome to Supplier Finance 1 Your payments 2 Logging on 3 Moving around 4 Your summary 5 Requesting early payments 7 Approving
CLIENT MANAGER PORTAL A supplier s guide to the Supplier Finance website Contents Welcome to Supplier Finance 1 Your payments 2 Logging on 3 Moving around 4 Your summary 5 Requesting early payments 7 Approving
User Guide. Last Updated: 8 March Page 1 of 99
 User Guide Last Updated: 8 March 2018 Page 1 of 99 Table of Contents... 1 Introduction... 5 EInvoicing / ETransaction... 5 Financio Connect... 5 User & Business Entity... 5 Signing Up... 6 Sign Up... 6
User Guide Last Updated: 8 March 2018 Page 1 of 99 Table of Contents... 1 Introduction... 5 EInvoicing / ETransaction... 5 Financio Connect... 5 User & Business Entity... 5 Signing Up... 6 Sign Up... 6
BTA-ONLINE INTERNET-BANKING SYSTEMS FOR LEGAL ENTITIES
 User manual Customer Version 1.0 BTA-ONLINE INTERNET-BANKING SYSTEMS FOR LEGAL ENTITIES 1 Contents: 1. Logging-in.... 3 p. 2. Logging-out.. 3 p. 3. Change of password.... 4 p. 4. Creating documents in
User manual Customer Version 1.0 BTA-ONLINE INTERNET-BANKING SYSTEMS FOR LEGAL ENTITIES 1 Contents: 1. Logging-in.... 3 p. 2. Logging-out.. 3 p. 3. Change of password.... 4 p. 4. Creating documents in
User Manual Book of Commonwealth Bank Corporate Internet Banking
 User Manual Book of Commonwealth Bank Corporate Internet Banking Welcome to CommAccess, Commonwealth Bank Online Banking. Enjoy the convenience and benefits of transacting via our CommAccess, Internet
User Manual Book of Commonwealth Bank Corporate Internet Banking Welcome to CommAccess, Commonwealth Bank Online Banking. Enjoy the convenience and benefits of transacting via our CommAccess, Internet
Oracle FLEXCUBE Direct Banking
 Oracle FLEXCUBE Direct Banking Java Application Based Rich Mobile Banking User Manual Release 12.0.2.0.0 Part No. E50108-01 September 2013 Java Application Based Rich Mobile Banking User Manual September
Oracle FLEXCUBE Direct Banking Java Application Based Rich Mobile Banking User Manual Release 12.0.2.0.0 Part No. E50108-01 September 2013 Java Application Based Rich Mobile Banking User Manual September
Oracle FLEXCUBE Direct Banking
 Oracle FLEXCUBE Direct Banking Java Application Based Rich Mobile Banking User Manual Release 12.0.3.0.0 Part No. E52543-01 April 2014 Java Application Based Rich Mobile Banking User Manual April 2014
Oracle FLEXCUBE Direct Banking Java Application Based Rich Mobile Banking User Manual Release 12.0.3.0.0 Part No. E52543-01 April 2014 Java Application Based Rich Mobile Banking User Manual April 2014
Business ebanking User Guide
 Business ebanking User Guide If you have any questions, please contact Business ebanking Support at 1-800-593-4345 Contents About Business Online Banking... 3 System Requirements/Considerations... 4 Password
Business ebanking User Guide If you have any questions, please contact Business ebanking Support at 1-800-593-4345 Contents About Business Online Banking... 3 System Requirements/Considerations... 4 Password
Business Online Banking
 » Flagstar business Banking Business Online Banking Reference Guide Flagstar Bank Corporate Headquarters 5151 Corporate Drive Troy, MI 48098 (888) 324-4100 flagstar.com/business Member FDIC 1 Table of
» Flagstar business Banking Business Online Banking Reference Guide Flagstar Bank Corporate Headquarters 5151 Corporate Drive Troy, MI 48098 (888) 324-4100 flagstar.com/business Member FDIC 1 Table of
BSP Fiji Digital User Guide for Personal Banking Customers
 BSP Fiji Digital User Guide for Personal Banking Customers This is an interactive document. You can click on the subject that you need assistance with from the Table of Contents below and go directly to
BSP Fiji Digital User Guide for Personal Banking Customers This is an interactive document. You can click on the subject that you need assistance with from the Table of Contents below and go directly to
Rabo Supplier Finance User Manual - Suppliers -
 Rabo Supplier Finance User Manual - Suppliers - Page 2 of 33 Table of Contents 1 About This Document... 3 1.1 Objectives of This Document... 3 1.2 Inside This Document... 3 2 Rabo Supplier Finance platform...
Rabo Supplier Finance User Manual - Suppliers - Page 2 of 33 Table of Contents 1 About This Document... 3 1.1 Objectives of This Document... 3 1.2 Inside This Document... 3 2 Rabo Supplier Finance platform...
User Guide. Trade Finance Global. For customers using Guarantees. October nordea.com/cm OR tradefinance Name of document 5/8 2015/V1
 User Guide Trade Finance Global For customers using Guarantees October 2015 nordea.com/cm OR tradefinance Name of document 2015/V1 5/8 Table of Contents 1 Trade Finance Global (TFG) - Introduction... 4
User Guide Trade Finance Global For customers using Guarantees October 2015 nordea.com/cm OR tradefinance Name of document 2015/V1 5/8 Table of Contents 1 Trade Finance Global (TFG) - Introduction... 4
Manual. Balance inquiry. Log in. Preparation. Transaction approval. Payment transaction. Account statement inquiry. User Management.
 Manual Search Preparation Log in Balance inquiry Account statement inquiry Payment transaction Transaction approval Transaction status verification Reports User Management FAQs Contact us Download manual
Manual Search Preparation Log in Balance inquiry Account statement inquiry Payment transaction Transaction approval Transaction status verification Reports User Management FAQs Contact us Download manual
core user guide business gateway TABLE OF CONTENTS BANKING > WEALTH > INSURANCE
 business gateway core user guide TABLE OF CONTENTS Getting Started... 2 Administration Approval... 8 Logging In... 2 Administration Report... 8 Electronic Report Delivery (ERD)... 17 Security Key... 2
business gateway core user guide TABLE OF CONTENTS Getting Started... 2 Administration Approval... 8 Logging In... 2 Administration Report... 8 Electronic Report Delivery (ERD)... 17 Security Key... 2
Class Oracle FLEXCUBE Universal Banking Release 12.0 [May] [2012] Oracle Part Number E
![Class Oracle FLEXCUBE Universal Banking Release 12.0 [May] [2012] Oracle Part Number E Class Oracle FLEXCUBE Universal Banking Release 12.0 [May] [2012] Oracle Part Number E](/thumbs/90/103080665.jpg) Class Oracle FLEXCUBE Universal Banking Release 12.0 [May] [2012] Oracle Part Number E51465-01 Table of Content Class 1. ABOUT THIS MANUAL... 1-1 1.1 INTRODUCTION... 1-1 1.2 AUDIENCE... 1-1 1.3 ORGANIZATION...
Class Oracle FLEXCUBE Universal Banking Release 12.0 [May] [2012] Oracle Part Number E51465-01 Table of Content Class 1. ABOUT THIS MANUAL... 1-1 1.1 INTRODUCTION... 1-1 1.2 AUDIENCE... 1-1 1.3 ORGANIZATION...
1. Internet Banking with Summerland Online Security Logging On to Internet Banking Internet Banking Passcode...
 Contents 1. Internet Banking with Summerland... 3 2. Online Security... 4 3. Logging On to Internet Banking... 5 4. Internet Banking Passcode... 7 5. The Welcome Page... 9 6. Transaction History... 10
Contents 1. Internet Banking with Summerland... 3 2. Online Security... 4 3. Logging On to Internet Banking... 5 4. Internet Banking Passcode... 7 5. The Welcome Page... 9 6. Transaction History... 10
Wire & Internal Transfers
 Wire & Internal Transfers USER GUIDE Transfer funds easily and securely. Convenience. Transfer money between accounts at Union Bank and different banks domestically and internationally. Ease. Say goodbye
Wire & Internal Transfers USER GUIDE Transfer funds easily and securely. Convenience. Transfer money between accounts at Union Bank and different banks domestically and internationally. Ease. Say goodbye
Manual Rabo Corporate Connect
 Manual Rabo Corporate Connect Rabo Trade Access User Manual Export Collections & Direct Collections October 2016 Contents 1. Introduction... 3 2. Creating a collection in RTA... 4 2.1. Before you start...
Manual Rabo Corporate Connect Rabo Trade Access User Manual Export Collections & Direct Collections October 2016 Contents 1. Introduction... 3 2. Creating a collection in RTA... 4 2.1. Before you start...
Overview. Business Online Banking BASIC OVERVIEW PAGE 1
 Overview Business Online Banking BASIC OVERVIEW PAGE 1 Basic Overview Business Online Banking Main navigation: My Accounts, Move Money, and Additional Services. Admins have full access to all accounts
Overview Business Online Banking BASIC OVERVIEW PAGE 1 Basic Overview Business Online Banking Main navigation: My Accounts, Move Money, and Additional Services. Admins have full access to all accounts
/ / Enables you to make domestic payments including BPAY payments and Recurring payments.
 Corporate Online Features Amendment Form Complete this form each time you require changes to be made to your Corporate Online facility. Hand written forms will NOT be accepted Details Full Name of : Corporate
Corporate Online Features Amendment Form Complete this form each time you require changes to be made to your Corporate Online facility. Hand written forms will NOT be accepted Details Full Name of : Corporate
accessmoney Manager ACTION PAGES
 accessmoney Manager ACTION PAGES 1 accessmoney Manager Action Pages accessmoney Manager Action Pages are quick reference pages that provide information for the major components of accessmoney Manger. Click
accessmoney Manager ACTION PAGES 1 accessmoney Manager Action Pages accessmoney Manager Action Pages are quick reference pages that provide information for the major components of accessmoney Manger. Click
Your login page should now open, similar to this one. *This manual is based around logging into and using 360 Lifecycle Office *
 Introduction The object of this manual is to provide you with the necessary navigational support in order for you to invite your clients to the portal and communicate with them directly from the client
Introduction The object of this manual is to provide you with the necessary navigational support in order for you to invite your clients to the portal and communicate with them directly from the client
Keep It Easy Software Cloud User Manual
 Keep It Easy Software Cloud User Manual 2015 Keep It Easy Software 1 CONTENTS How to Login... 5 Functions... 5 System Preferences... 6 General... 7 Receipt Categories... 9 Expense Categories... 10 Service
Keep It Easy Software Cloud User Manual 2015 Keep It Easy Software 1 CONTENTS How to Login... 5 Functions... 5 System Preferences... 6 General... 7 Receipt Categories... 9 Expense Categories... 10 Service
ibanking Corporate Quick Reference Guide Global Transaction Banking
 ibanking Corporate Quick Reference Guide Global Transaction Banking Table of Contents Welcome to NBAD ibanking... Account services... Payments... Security Note...4 System Requirement...5 Module - Access
ibanking Corporate Quick Reference Guide Global Transaction Banking Table of Contents Welcome to NBAD ibanking... Account services... Payments... Security Note...4 System Requirement...5 Module - Access
NCLTEC Accounting User Manual
 NCLTEC Accounting User Manual Latest Update: Feb 6, 0 For information about customer support, please visit our homepage at http://www.ncltec.com on the World Wide Web. Copyright 05 NCL Energy Technology
NCLTEC Accounting User Manual Latest Update: Feb 6, 0 For information about customer support, please visit our homepage at http://www.ncltec.com on the World Wide Web. Copyright 05 NCL Energy Technology
MOBILE INTERNET BANK MANUAL
 MOBILE INTERNET BANK MANUAL www.blueorangebank.com Approved on 29.05.2018 Valid as of 29.05.2018 B2.1/C7-1073/10 CONTENTS Terms and Definitions...3 1. General Description of the Mobile Internet Bank...3
MOBILE INTERNET BANK MANUAL www.blueorangebank.com Approved on 29.05.2018 Valid as of 29.05.2018 B2.1/C7-1073/10 CONTENTS Terms and Definitions...3 1. General Description of the Mobile Internet Bank...3
The Guide below is to help assist Users in navigating our Cash Management Online Banking
 The Guide below is to help assist Users in navigating our Cash Management Online Banking If you have questions please call or email our Cash Management Support Team at 1-844-213-5198 or CEN-CMOperations@my100bank.com
The Guide below is to help assist Users in navigating our Cash Management Online Banking If you have questions please call or email our Cash Management Support Team at 1-844-213-5198 or CEN-CMOperations@my100bank.com
Business Online and Mobile Banking User Guide
 Business Online and Mobile Banking User Guide 1. Online Enrollment 2. Login Process & Device Registration 3. Accounts & Accounts Details and Transaction History 4. Activity Center 5. Secure Messages 6.
Business Online and Mobile Banking User Guide 1. Online Enrollment 2. Login Process & Device Registration 3. Accounts & Accounts Details and Transaction History 4. Activity Center 5. Secure Messages 6.
Application Form
 Version 1.2 (05012015) BizChannel@CIMB Application Form Please complete the following checklist before submitting your application: Application form Please complete all sections marked as Mandatory. To
Version 1.2 (05012015) BizChannel@CIMB Application Form Please complete the following checklist before submitting your application: Application form Please complete all sections marked as Mandatory. To
EPA Research Programme EPA s Online Grant Application & Project Management Portal
 EPA Research Programme 2014-2020 EPA s Online Grant Application & Project Management Portal QUICK GUIDE TO MAKING AN APPLICATION April 2018 Version 3 Powered by SmartSimple The EPA Research Programme is
EPA Research Programme 2014-2020 EPA s Online Grant Application & Project Management Portal QUICK GUIDE TO MAKING AN APPLICATION April 2018 Version 3 Powered by SmartSimple The EPA Research Programme is
Internet Banking User Guide
 1 Internet Banking User Guide www.beyondbank.com.au 2 Contents Register for Internet Banking 3 Log in to Internet Banking 4 Using Internet Banking for the First Time 5 Setting up your Internet Banking
1 Internet Banking User Guide www.beyondbank.com.au 2 Contents Register for Internet Banking 3 Log in to Internet Banking 4 Using Internet Banking for the First Time 5 Setting up your Internet Banking
Online Banking Commercial User s Guide UUX/Treasury Release 4.11
 Online Banking Commercial User s Guide UUX/Treasury Release 4.11 www.enterprisebank.com OVERVIEW In this user guide, we will cover the commercial online banking features. We will show how to manage users
Online Banking Commercial User s Guide UUX/Treasury Release 4.11 www.enterprisebank.com OVERVIEW In this user guide, we will cover the commercial online banking features. We will show how to manage users
User s Guide. (Virtual Terminal Edition)
 User s Guide (Virtual Terminal Edition) Table of Contents Home Page... 4 Receivables Summary... 4 Past 30 Day Payment Summary... 4 Last 10 Customer Transactions... 4 View Payment Information... 4 Customers
User s Guide (Virtual Terminal Edition) Table of Contents Home Page... 4 Receivables Summary... 4 Past 30 Day Payment Summary... 4 Last 10 Customer Transactions... 4 View Payment Information... 4 Customers
EMPLOYEE WEBSITE NAVIGATION MANUAL
 EMPLOYEE WEBSITE NAVIGATION MANUAL Table of Contents Table of Contents... 2 Web Map... 3 Log on to Employee Share Plan Website... 4 PIN Reset Self-Service... 8 View and Change Personal Details... 10 Update
EMPLOYEE WEBSITE NAVIGATION MANUAL Table of Contents Table of Contents... 2 Web Map... 3 Log on to Employee Share Plan Website... 4 PIN Reset Self-Service... 8 View and Change Personal Details... 10 Update
Internet Banking. Member Guide.
 Internet Banking Member Guide. Contents Introduction Register for Internet Banking 3 Log in to Internet Banking 4 Setting up your Internet Banking password 5 Resetting your Internet Banking password 6
Internet Banking Member Guide. Contents Introduction Register for Internet Banking 3 Log in to Internet Banking 4 Setting up your Internet Banking password 5 Resetting your Internet Banking password 6
NETBANK USER GUIDE v
 LOG IN TO THE NETBANK Log in with Internet Access Code 1. Type in your Customer ID in the Customer ID field. (Your Customer ID is an eight digit unique numerical code sent to you in the Welcome Letter
LOG IN TO THE NETBANK Log in with Internet Access Code 1. Type in your Customer ID in the Customer ID field. (Your Customer ID is an eight digit unique numerical code sent to you in the Welcome Letter
myabl Personal Internet Banking
 myabl Personal Internet Banking User Guide Simplify your banking experience Page 1 of 55 Table of Contents 1. GLOSSARY... 4 2. myabl Digital Banking... 5 2.1. Introduction... 5 2.2. Scope... 5 2.3. Eligibility
myabl Personal Internet Banking User Guide Simplify your banking experience Page 1 of 55 Table of Contents 1. GLOSSARY... 4 2. myabl Digital Banking... 5 2.1. Introduction... 5 2.2. Scope... 5 2.3. Eligibility
User Manual. 1bank Internet Banking for Business Subscribers. Version 2.0
 User Manual 1bank Internet Banking for Business Subscribers Version 2.0 1bank Table of Contents 1bank Channels... 4 How to apply... 4 1bank Functionalities... 5 Accounts Information... 5 Accounts > Balances...
User Manual 1bank Internet Banking for Business Subscribers Version 2.0 1bank Table of Contents 1bank Channels... 4 How to apply... 4 1bank Functionalities... 5 Accounts Information... 5 Accounts > Balances...
Internet Banking. Member User Guide
 Internet Banking Member User Guide Table of Contents 1. Introduction... 4 2. Getting Started... 5 2.1 Register... 5 2.2 Login... 5 2.3 Alerts... 7 2.4 Conditions of Use... 8 2.5 Accounts & Balances...
Internet Banking Member User Guide Table of Contents 1. Introduction... 4 2. Getting Started... 5 2.1 Register... 5 2.2 Login... 5 2.3 Alerts... 7 2.4 Conditions of Use... 8 2.5 Accounts & Balances...
This document contains FAQs (Frequently Asked Questions) and answers about functionality of BusinessOnline.
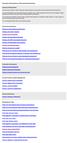 Frequently Asked Questions (FAQs) about BusinessOnline Using the FAQ document This document contains FAQs (Frequently Asked Questions) and answers about functionality of BusinessOnline. It is recommended
Frequently Asked Questions (FAQs) about BusinessOnline Using the FAQ document This document contains FAQs (Frequently Asked Questions) and answers about functionality of BusinessOnline. It is recommended
Merchant Portal User Guide
 Merchant Portal User Guide TABLE OF CONTENTS Accessing the Click Merchant Portal... 3 Virtual Terminal... 4 Single Entry (Merchant Enters Card Details)... 5 Payment Using Collected Card Details... 5 Payment
Merchant Portal User Guide TABLE OF CONTENTS Accessing the Click Merchant Portal... 3 Virtual Terminal... 4 Single Entry (Merchant Enters Card Details)... 5 Payment Using Collected Card Details... 5 Payment
Business Online User Guide July 2017
 Business Online User Guide July 2017 Business Online Account Holder 1 Introduction.. 1 Types of Activity 1 Log In 2 Multifactor Authentication. 2 MFA Device Print Security 2 MFA Enrollment 3 Registered
Business Online User Guide July 2017 Business Online Account Holder 1 Introduction.. 1 Types of Activity 1 Log In 2 Multifactor Authentication. 2 MFA Device Print Security 2 MFA Enrollment 3 Registered
Internet Banking. Getting Started Guide New Zealand
 Internet Banking Getting Started Guide New Zealand 2 Rabobank Internet Banking Welcome to Rabobank Internet Banking Access with peace of mind With Rabobank Internet Banking, you can control your money
Internet Banking Getting Started Guide New Zealand 2 Rabobank Internet Banking Welcome to Rabobank Internet Banking Access with peace of mind With Rabobank Internet Banking, you can control your money
UOB Premium Services Promotion
 UOB Premium Services Promotion UOB BUSINESS INTERNET BANKING SERVICE MAINTENANCE FORM PLEASE SEND THE COMPLETED FORM TO BIB SECTION, UOB LTD, ROBINSON ROAD P.O. BOX 1282, SINGAPORE 902532 MAINTENANCE FORM
UOB Premium Services Promotion UOB BUSINESS INTERNET BANKING SERVICE MAINTENANCE FORM PLEASE SEND THE COMPLETED FORM TO BIB SECTION, UOB LTD, ROBINSON ROAD P.O. BOX 1282, SINGAPORE 902532 MAINTENANCE FORM
SIDC Online Application Portal
 SIDC Online Application Portal Corporate Account User Guide 1. Overview... 1 2. How to Register Corporate Account?... 1 3. How to Confirm Account?... 7 4. How to Fill Application Form?... 10 4.1 Fill Application
SIDC Online Application Portal Corporate Account User Guide 1. Overview... 1 2. How to Register Corporate Account?... 1 3. How to Confirm Account?... 7 4. How to Fill Application Form?... 10 4.1 Fill Application
Corporate Online. Using Accounts
 Corporate Online. Using Accounts About this Guide About Corporate Online Westpac Corporate Online is an internet-based electronic platform, providing a single point of entry to a suite of online transactional
Corporate Online. Using Accounts About this Guide About Corporate Online Westpac Corporate Online is an internet-based electronic platform, providing a single point of entry to a suite of online transactional
SBM Internet Banking. User Guide
 SBM Internet Banking User Guide SBM Bank (Mauritius) Ltd January 2018 1. OVERVIEW AND SUMMARY OF FUNCTIONS... 3 1.1 Features of the new application... 3 1.2 Transaction Support Services... 7 1.3 Trade
SBM Internet Banking User Guide SBM Bank (Mauritius) Ltd January 2018 1. OVERVIEW AND SUMMARY OF FUNCTIONS... 3 1.1 Features of the new application... 3 1.2 Transaction Support Services... 7 1.3 Trade
USER GUIDE. June 2012 VERSION 1.0. Supplier Portal. Kimberly-Clark. E-sourcing
 USER GUIDE June 2012 VERSION 1.0 Supplier Portal Kimberly-Clark E-sourcing Copyright 2005, Kimberly-Clark Worldwide, Inc. All rights reserved. This document and its associated training materials are proprietary
USER GUIDE June 2012 VERSION 1.0 Supplier Portal Kimberly-Clark E-sourcing Copyright 2005, Kimberly-Clark Worldwide, Inc. All rights reserved. This document and its associated training materials are proprietary
Internet Banking User Guide
 1 Internet Banking User Guide www.beyondbank.com.au 2 Contents Register for Internet Banking 3 Log in to Internet Banking 4 Using Internet Banking for the First Time 5 Setting up your Internet Banking
1 Internet Banking User Guide www.beyondbank.com.au 2 Contents Register for Internet Banking 3 Log in to Internet Banking 4 Using Internet Banking for the First Time 5 Setting up your Internet Banking
QUICK GUIDE FOR CBA ACCELERATOR CASH ACCOUNT AND TERM DEPOSIT PORTAL
 QUICK GUIDE FOR CBA ACCELERATOR CASH ACCOUNT AND TERM DEPOSIT PORTAL TABLE OF CONTENTS 01 Login to the CommSec Adviser Services Website 3 02 Adding a New Cash Client 4 03 Locating a Cash Client 5 04 Locating
QUICK GUIDE FOR CBA ACCELERATOR CASH ACCOUNT AND TERM DEPOSIT PORTAL TABLE OF CONTENTS 01 Login to the CommSec Adviser Services Website 3 02 Adding a New Cash Client 4 03 Locating a Cash Client 5 04 Locating
Internetbank AB.LV System. User Manual Internetbank AB.LV
 Internetbank AB.LV System User Manual Internetbank AB.LV 2008 Contents 1. Preface... 1-1 2. Terminology... 2-1 2.1. Hyperlink... 2-1 2.2. Output field... 2-1 2.3. Input field... 2-2 2.4. Drop-down list
Internetbank AB.LV System User Manual Internetbank AB.LV 2008 Contents 1. Preface... 1-1 2. Terminology... 2-1 2.1. Hyperlink... 2-1 2.2. Output field... 2-1 2.3. Input field... 2-2 2.4. Drop-down list
FAQ MyCoID SERVICES GENERAL. 1. What is MyCoID 2016?
 1 FAQ MyCoID 2016 FAQ MyCoID SERVICES GENERAL 1. What is MyCoID 2016? MyCoID is an online company incorporation and registration services launched by SSM that allows company incorporation services to be
1 FAQ MyCoID 2016 FAQ MyCoID SERVICES GENERAL 1. What is MyCoID 2016? MyCoID is an online company incorporation and registration services launched by SSM that allows company incorporation services to be
Supplier Quick Reference and How To Guide
 and How To Guide For Help or Support support@primerevenue.com Toll Free USA & Canada: 1 800 557 8047 Toll Free Europe: 00800 7746 3000 Toll Free Asia: 001 800 7746 3000 Toll Free Australia: 1 800 217 718
and How To Guide For Help or Support support@primerevenue.com Toll Free USA & Canada: 1 800 557 8047 Toll Free Europe: 00800 7746 3000 Toll Free Asia: 001 800 7746 3000 Toll Free Australia: 1 800 217 718
Cargills Bank Mobile Banking Frequently Asked Questions (FAQs) pg. 0
 Cargills Bank Mobile Banking Frequently Asked Questions (FAQs) pg. 0 Frequently Asked Questions (FAQs) FAQs Registration / Activation 1. What is Cargills Bank Mobile Banking facility? Cargills Bank Mobile
Cargills Bank Mobile Banking Frequently Asked Questions (FAQs) pg. 0 Frequently Asked Questions (FAQs) FAQs Registration / Activation 1. What is Cargills Bank Mobile Banking facility? Cargills Bank Mobile
BANK OF CHINA LTD JAKARTA BRANCH PERSONAL BOCNET USER GUIDE
 BANK OF CHINA LTD JAKARTA BRANCH PERSONAL BOCNET USER GUIDE Drafted by:electronic Banking Unit Dated:April 2014 Table of Contents 1. Introduction 3 1.1 System Requirements 3 1.2 Transaction Cut-Off Times
BANK OF CHINA LTD JAKARTA BRANCH PERSONAL BOCNET USER GUIDE Drafted by:electronic Banking Unit Dated:April 2014 Table of Contents 1. Introduction 3 1.1 System Requirements 3 1.2 Transaction Cut-Off Times
PHILIPPINE NATIONAL BANK
 PHILIPPINE NATIONAL BANK INTERNET BANKING USER GUIDE 1 CONTENTS Enrollment...3 Login...8 Add Other Deposit and Credit Card Accounts...9 Account Inquiry... 13 Funds Transfer... 16 Bills Payment... 22 Manage
PHILIPPINE NATIONAL BANK INTERNET BANKING USER GUIDE 1 CONTENTS Enrollment...3 Login...8 Add Other Deposit and Credit Card Accounts...9 Account Inquiry... 13 Funds Transfer... 16 Bills Payment... 22 Manage
