Version 2.6. Smart Click-to-Call Advanced User s Guide
|
|
|
- Jacob Bates
- 5 years ago
- Views:
Transcription
1 Version 2.6 Smart Click-to-Call Advanced User s Guide
2 Contents What is Smart Click-to-Call?...3 About the Documentation...3 Ifbyphone on the Web...3 Setting Up Smart Click-to-Call...5 Smart Click-to-Call Components...5 Logging in to Your Ifbyphone Account...5 Tutorial 1: Create a Smart Click-to-Call Schedule...6 Tutorial 2: Configuring a Smart Click-to-Call...13 Click-to-Call Destination Click-to-Call w/info Destination SurVo Destination Find Me Destination Virtual Receptionist Destination Voic Destination Implementing a Smart Click-to-Call...24 Web Page Click-To Code Options Click-To Code Options...27 Ifbyphone Glossary...28 Appendix...29 Registering Phone Numbers...29 Click-to-Call w/info Form Designer P a g e
3 1 What is Smart Click-to-Call? Using Ifbyphone s building blocks, Smart Click-to-Call allows your customers to directly connect from their phone to you through a versatile Web or interface. By displaying a simple link on your Web site or signature, your company has the unique opportunity to enable routed communication between customers, business services and contacts. Through Ifbyphone s Smart Click-to-Call, customers can click a link, type in their phone number, and connect immediately to your company s configured services (commonly referred to as destinations or building blocks in this documentation). Ifbyphone offers the following services as Smart Click-to-Call destinations: a custom Virtual Receptionist, SurVo voice survey, Ifbyphone voice mailbox, a Find Me auto-dial telephone list to locate an individual, and Click-to-Call for immediate telephony connection. Smart Click-to-Call is highly flexible in its customization and scalability, as calls can be configured with custom voice forms, menus, mailboxes and Find Me auto-dial lists based on a workplace s schedule. Additionally, your company has the option of selecting any icon, logo or photo to represent your hyperlink. The code used to automatically generate the hyperlink is easily accessible for placement on your Web site or signature to facilitate broad distribution. About the Documentation The Smart Click-to-Call Advanced User s Guide includes the following documentation: Description of Smart Click-to-Call features Smart Click-to-Call basics, including everything that is needed for set up and use Step-by-step tutorials, with screenshots and helpful tips for productivity ICON KEY Note Warning Tutorial Throughout the document, icons are used to indicate important reminders, including tips and common mistakes. Additionally, the telephone symbol denotes the beginning of a tutorial. Tutorials provide step-by-step instructions for setting up Smart Click-to-Call and using it effectively. Screenshots are provided to guide users through the entire process. Ifbyphone on the Web Ifbyphone s Web site ( contains a wealth of information about Ifbyphone business services. Customer service contact information, as well as additional user guides and tutorials, are also easily accessible from the Web site. 3 P a g e
4 NOTE: Naming Conventions It is important to recognize that a proper naming convention is immensely helpful when tracking schedules, modes, Smart Click-to-Call configurations and destination configurations. Use names that uniquely label your objects in order to distinguish them from one another. The table below provides an example of a naming convention for Smart Click-to-Call: Remember, creating simple, yet descriptive naming conventions facilitates effective use of Ifbyphone s business services, and helps you to avoid communication misfires. 4 P a g e
5 2 Setting Up Smart Click-to-Call In this chapter, tutorials and step-by-step screenshots are available to quickly and easily guide you through setting up Smart Click-to-Call. Smart Click-to-Call Components Each Smart Click-to-Call configuration contains the following components: Smart Click-to-Call Destination: Designate an Ifbyphone destination (building block), such as Virtual Receptionist or SurVo, to be executed when a particular Smart Click-to- Call configuration is clicked. Schedule: Build schedules that will moderate Smart Click-to-Call destinations based on the current day and time. Code: Automatically generate HTML code based on the parameters you choose for a Smart Click-to-Call configuration. Embed the code in a Web page or signature for distribution. Logging in to Your Ifbyphone Account To set up and use Smart Click-to-Call, you must have an Ifbyphone account. To open an Ifbyphone account, please go to our Web site at or call (877) and say Business Accounts. Once your account has been activated, follow the instructions below to login: 1. Navigate to the Ifbyphone Web site at 2. Login to your account by clicking User Login at the top of the home page. 3. On the Login to My Account page (Figure 1), enter your User ID (your primary 10-digit phone number numbers only with no leading 1) and PIN code (password); then click SIGN IN. Figure 1: Ifbyphone Account Login Screen 5 P a g e
6 Tutorial 1: Create a Smart Click-to-Call Schedule The following tutorial will walk you through setting up a schedule for your Smart Click-to-Call. A schedule is an Ifbyphone utility that allows a user to specify the day-to-day operation of a workplace with start and finish times using modes. Within a schedule, it is possible to specify your time zone. 1. Once you have successfully logged into your Ifbyphone account, you will have access to all account settings and business services through the Main Menu page. Enter the Schedules utility by clicking the Schedules link from the main menu (Figure 2) or by selecting Tools on the top menu bar and clicking on Schedules. Figure 2: Account Main Menu 2. Click the Create a new Schedule link (Figure 3). Figure 3: Create a New Schedule 6 P a g e
7 NOTE: Why are Schedules Needed? Vary your Smart Click-to-Call configurations based on a schedule and its corresponding modes. For example, connect to your Virtual Receptionist during business hours; a voice mailbox over weekend hours; and a customized Find Me list of available staff after hours. 3. On the Schedule Edit page (Figure 4), enter the requested information into the following fields: Schedule Name: Assign a unique name to the schedule so that you can find it later. Timezone: Select the time zone in which you are located. The time zone field is used to determine the offset between your location and Ifbyphone s servers. NOTE: What are Modes? Modes are blocks of time established within a specific day. They often represent a workplace s open, closed, lunch and after hours. Once modes have been set within a schedule, Smart Click-to-Call can be configured to exhibit different behavior for each mode. At least two modes must be associated with every schedule. Mode 1 Name: Assign a name to the first mode within this schedule. Enter a descriptive name to facilitate future reference, such as Business Hours, Weekend Hours or Staff Meeting. Mode 2 Name: Name the second mode within this schedule. Mode 3 Name: Name the third mode within this schedule. Add a Mode: Click this button to add a mode to this schedule. The page will refresh with the new mode. Save/Next: Click this button to save the schedule and continue to the next step. Figure 4: Schedule Edit 7 P a g e
8 WARNING: Active modes cannot be deleted To delete a mode, make sure no time blocks are assigned to it in the schedule, return to the Schedule Edit page, rename the mode to DELETE, and press the Save/Next button (Figure 5). Figure 5: Deleting a Mode Since each schedule must have at least two modes associated with it, you will be prevented from deleting either of a schedule s final two modes. 4. On the Schedule Configuration page, the default graphic schedule has normal business hours associated with the first mode and all remaining hours associated with the second mode (Figure 6). The legend on the right side of the page associates a color with each of the modes you designated for this schedule. The Edit exceptions for this schedule link allows you to set up an overriding schedule for a single, specific date (described in greater detail within the next paragraph). Figure 6: Default Schedule Configuration 8 P a g e
9 To change the mode of a block of time, click on the block. Each click will change the color to the next color on the legend list (Figure 7). The following options are available: Interval: Select a time interval (in minutes) for the schedule. Note that when changing from a shorter to a longer interval (e.g. from 30 minutes to 60 minutes), details will be lost if the newly combined intervals do not share the same mode. For example, you assign your lunch mode from 12:00 pm to 12:30 pm when the interval is set to 30 minutes. However, if you were to change your interval to 60 minutes, your lunch mode would appear between 12:00 pm and 1:00 pm, since half hours cannot be set in the 60 minute interval. Edit exceptions for this schedule link: Set up an overriding schedule for a single, specific date, such as a holiday or early closure. Note that exceptions apply to only a single schedule. Save/Refresh: Press this button to save the information entered thus far, and to refresh the page with new information. Save/Done: Press this button to save the information and complete this schedule. Figure 7: Schedule Configuration with Multiple Modes 5. Click the Edit exceptions for this schedule link to create a new exception, and then click the Create a new Exception link (Figure 8). Note that the exception will only apply to the schedule that you are in the process of editing (e.g. Business Hours). The schedule name is noted within the page heading (e.g. Schedule Exceptions for Business Hours). 9 P a g e
10 Figure 8: Create a New Exception 6. Select the date of your exception (e.g. the 4 th of July holiday) and click the Next button (Figure 9). Figure 9: Select an Exception Date 7. Edit the exception schedule (Figure 10) to reflect your closure or holiday (e.g. route calls to after hours before 3PM; closed after 3PM). The schedule that you create will replace your current schedule on the date that you selected. Click Save/Done to continue. Figure 10: Set the Exception Schedule 10 P a g e
11 8. You can view your new exception on the Schedule Exceptions page (Figure 11), as well as any additional exceptions that you add in the future. Existing exceptions are listed with their associated Edit and Delete buttons. Figure 11: Exception List 9. Click the Return to schedules link to view your new schedule, as well as any additional schedules that you add in the future. Existing schedules are listed with their associated Edit, Delete and Override icons (Figure 12). Figure 12: Schedule List 10. At any time, you may add a temporary override to your schedule by clicking the Override icon. On the Schedule Override page (Figure 13), select the overriding mode. For example, if the schedule is currently Open, select Lunch from the drop-down list to indicate an early lunch break. Using the Hold Override Until radio buttons, you may opt to hold the override until you cancel it or until the schedule changes. Figure 13: Schedule Override 11 P a g e
12 WARNING: You Must Create One or More Destinations to Proceed to the Next Tutorial As noted in Chapter 1, Ifbyphone offers the following services as Smart Click-to-Call destinations and building blocks: a custom Virtual Receptionist, voice survey (SurVo), voic , a Find Me auto-dial telephone list and Click-to-Call. Virtual Receptionist: An automated menu environment, Virtual Receptionist can transfer callers to other numbers/extensions, forward callers to voice mailboxes, play pre-recorded messages, or route the call to any of Ifbyphone s voice features. SurVo: Essentially voice-powered, information-collecting Web forms, SurVos can be used to conduct employment screens, provide a customer satisfaction survey, and route a call based on a user's answers to a series of questions or for any application involving information collection. Voic Administer Ifbyphone voice mailboxes. Find Me: Develop and maintain a prioritized list of phone numbers where a call recipient may be reached (e.g. desk or cell phone, pager, etc.). Click-to-Call: Immediately connect a user to a registered business phone number. Click-to-Call can be easily set up by registering phone numbers in addition to the toll free number given to you at sign up within the Registered Numbers utility. The Registered Numbers utility is accessible on the main page s top navigation bar under Tools (see the Appendix for additional information). Click-to-call w/info: Effectively present a Web site visitor with a pop-up box for the purpose of capturing their telephone number and any additional information. The format of the dialog form is controlled completely by you, in that you can add any number of fields, headers, and text blocks. For example, include instructions on how to complete the form or provide a promotional code. For step-by-step instructions on setting up destinations, please refer to the user guide corresponding to the destination that you wish to create. Please note that the following tutorial assumes that one or more destinations have already been created. 12 P a g e
13 Tutorial 2: Configuring a Smart Click-to-Call The following tutorial will walk you through configuring a Smart Click-to-Call. A Smart Click-to-Call configuration allows you to associate a hyperlink or graphic on a Web site page or in an signature with destinations that have been created and tied to a schedule. To proceed, one or more destinations must exist. If you have created your destinations, follow the instructions below to set up your Smart Click-to-Call configuration. 1. Enter Smart Click-to-Call from the Ifbyphone Main Menu (Figure 14) or the top navigation bar under Services. Figure 14: Smart Click-to-Call within Main Menu 2. The Smart Click-to-Call Configurations page will appear. To configure a new Smart Click-to-Call, click the Create a new Smart Click-to-Call Configuration link. 13 P a g e
14 Figure 15: Smart Click-to-Call Configurations 3. Upon clicking the Create a new Smart Click-To-Call Configuration link, the Configure Smart Click-To-Call page appears (Figure 16Error! Reference source not found.) with the following information fields: Give this click-to a description: Enter a descriptive name for the new Smart Clickto-Call configuration. Please note that this field is required. Select schedule: Choose from one of the previously created schedules in the dropdown list. For a Smart Click-to-Call configuration that will perform the same function at all times choose the 24x7 schedule. Recall that you may maintain schedules using the Schedules utility (see Tutorial 1: Create a Smart Click-to-Call Schedule). Show on Clicker s Caller ID: This is the number that will show up on the Caller ID of the clicker. Show on Your Caller ID: This is the number that will show up on your Caller ID. Click to change this image: You may elect to change the image displayed on your Smart Click-to-Call landing/pop-up image. Note that the image change applies only to the specific Smart Click-to-Call that you are editing. When you have entered the desired information, press the Save/Next button to continue. 14 P a g e
15 Figure 16: Configure Smart Click-to-Call page 4. Having previously associated a schedule with your Smart Click-to-Call configuration (see Tutorial 1: Create a Smart Click-to-Call Schedule), a list of modes will appear for the selected schedule on the Configure Smart Click-To-Call page. Select a Smart Click- 15 P a g e
16 to-call destination for each mode from the corresponding drop-down menus ( 5. Figure 17): Click to Call: Connect the caller to an assigned phone number (Figure ). Click-to-Call w/info: Collect important information from a customer before connecting them to an assigned phone number (Figure 19). Click to SurVo: Connect the caller to an Ifbyphone voice survey (Figure 20). Click to Find Me: Connect the caller to the designated Find Me list (Figure 21). Click to Virtual Receptionist: Connect the caller to a Virtual Receptionist menu (Figure 22). Click to Voice Mail: Connect the caller to an Ifbyphone voice mailbox (Figure 23). 16 P a g e
17 Figure 17: Smart Click-to-Call Destination Configurations WARNING: Destination for Each Mode You must configure each mode in your schedule with a destination. If you are using a 24x7 schedule, however, you will only need to create one destination configuration. 6. As you select a Smart Click-to-Call destination for each mode, complete the configuration process by entering the information described in the following subsections. Click-to-Call Destination Choose a Number: Connect the caller to the phone number assigned to you when you first signed up with Ifbyphone or to a phone number registered in the Registered Numbers utility (the Registered Numbers utility is accessible on the main page s top navigation bar under Tools). See the Appendix for additional information. 17 P a g e
18 Calling Sequence: Select from one of the calling actions below. Call Clicker first: First dial the phone number entered by the caller when initiating this Smart Click-To Call destination. We recommend this approach for basic implementations as this will ensure your customer will receive a phone call. Call registered phone number first: First dial the selected registered phone number when initiating this Smart Click-To Call destination. Figure 18: Click to Call Destination Click-to-Call w/info Destination NOTE: A Click-to-Call w/info box must already be designed to implement this step. See p. 31 in the Appendix for a full tutorial on how to use the Click-to-Call Form Designer. Choose a Find Me: The screen will dynamically change to allow you to choose a Find Me list (see Find Me Advanced User s Guide for more information). Note that a Find Me List is required. If you prefer to send the phone call to one phone number, you can create a Find Me list with a single number. Choose a Form: There will also be a drop-down box that allows you to choose a Click-to- Call Form. As mentioned above, see p. 31 for information on how to create a Click-to-Call Form. Figure 19: Select Click to Call w/ Info 18 P a g e
19 SurVo Destination Choose a Survey: Select from the list of existing Ifbyphone SurVos. When this Smart Click-to-Call destination is initiated, the caller will be connected to the selected SurVo. See the SurVo Advanced User s Guide for additional information. After: Select from one of the completion actions below. Disconnect Caller: End the phone call when the user has completed the selected SurVo. Send to main Virtual Receptionist Menu: Connect to the Virtual Receptionist default menu upon SurVo completion (see the Virtual Receptionist Advanced User s Guide for additional information). Find Me Destination Figure 20: SurVo Destination Choose a Find Me: Select a Find Me from the list (see the Find Me Advanced User s Guide for additional information). The Smart Click-to-Call destination will transfer control to the Find Me list upon connection. Virtual Receptionist Destination Figure 21: Find Me Destination Choose a Virtual Receptionist: Select a Virtual Receptionist menu from the list of existing menus (see the Virtual Receptionist Advanced User s Guide for additional information). The Smart Click-to-Call destination will transfer control to the Virtual Receptionist upon connection. Figure 22: Virtual Receptionist Destination 19 P a g e
20 Voic Destination Choose a Mailbox: Select a target voice mailbox from the list of existing Ifbyphone voice mailboxes (see the Voic Advanced User s Guide for additional information). When the Smart Click-to-Call application is initiated, the user will be connected to the selected voice mailbox and prompted to leave a message.. Figure 23: Voice Mail Destination 7. Repeat selecting a destination for each mode of your schedule. After associating a destination with each mode of the selected schedule, you may designate an image that will represent the current mode in the Smart Click-to-Call configuration. Click the Choose Image link for each mode to choose an appropriate image (Figure 24). Figure 24: Select Images for Destinations 8. After pressing the Choose Image link, the Click-To Images page will pop-up with Ifbyphone-supplied images and your uploaded images (Figure 25). You may select any of the stock images on the page or upload your own image. 20 P a g e
21 Figure 25: Choose from Images 9. Upon clicking on the image, you will be returned to the Configure Smart Click-to-Call page, refreshed with the newly-selected image (Figure 26). Figure 26: Stock Image Selection 21 P a g e
22 Alternatively, if you elect to upload your own image, click the Upload a New Image link at the bottom of the Click-To Images page (Figure 27). Figure 27: Upload a New Image Link Browse to an image and click Upload my Image file (Figure 28). Figure 28: Upload a New Image WARNING: Image Size and Name Image files must be in JPEG (.jpg or.jpeg) or GIF (.gif) formats. Your uploaded images should be no larger than 300 pixels x 200 pixels. Additionally, if you upload an image with the same name as an existing image, the new image will overwrite the old image. At this time, images may not be deleted by the user. 22 P a g e
23 Any image uploaded at this point will be associated with the mode last selected on the Smart Click-to-Call page (Figure 29). Figure 29: Custom Image Selection 10. When you are finished selecting images for all modes, click the Save button. You will be directed back to the Smart Click-To-Call Configurations page. All Click-To configurations that have been created will be listed on the Smart Click-to-Call Configurations page (Figure 30). Configurations are listed with the following information and icons: Click Description: Name of the Smart Click-to-Call configuration. Routing: Identifies how your modes are tied to your destinations. Click Count: Number of times this Smart Click-to-Call configuration has been accessed. Last Clicked: Date and time of the most recent click to this Click-To configuration. Edit: Go back through the steps in this tutorial to edit the selected Smart Click-to- Call configuration. Delete: Delete the selected Smart Click-to-Call configuration. Test: Test your Smart Click-to-Call configuration Code: View the configuration s associated HTML code (see the next chapter for details). Report: Review call statistics, volume, usage and data from the Click-to-Call Form for this particular configuration. Additionally, you may export the data to a preferred file format. Figure 30: Configurations List 23 P a g e
24 3 Implementing a Smart Click-to-Call Once you have created a Smart Click-to-Call configuration, you can put it into distribution on your Web site or in your signature. To copy the automatically generated HTML code needed for implementation of your Smart Click-to-Call configuration, click the Smart Click-to-Call link from the main menu. Press the Code icon alongside the desired object (Figure 31). Figure 31: Code Button The Smart Click-to-Call Code Choose Wizard page will display (Figure 32). In the Where will the Smart Click-to-Call be used field, select from one of the following options: Web page: The Smart Click-to-Call configuration will be embedded in HTML Web pages. or signature: The Smart Click-to-Call configuration will be used within an message or as the signature (See the Imbedding a Smart Click-to-Call in your Signature Advanced User s Guide for more information) Additionally, if the Use dynamic images based on schedule box is checked, an image will be associated with each of the schedule s modes. If you associated multiple images to modes in the previous step, check this box now. Press the Next button to continue to the next step of Smart Click-to-Call code generation. Figure 32: Smart Click-to-Call Code Choose Wizard 24 P a g e
25 Based on whether you selected Web Page or / Signature from the drop-down list, you will be able to view and copy the respective code snippets for placing links in either one of these mediums. In addition, there are two options for further image customizations: To see/use other Ifbyphone Click-To images: Change the image for the active mode. To use your own image on the landing and status pages: Select a new image for use in the pop-up browser window (Figure 33). Figure 33: Custom landing page Complete the process by copying the code contained in the following subsections. Web Page Click-To Code Options The code possibilities for Web page Smart Click-to-Call configurations are as follows: NOTE: Dynamic Images If you chose in the previous step to use dynamic images based on schedule, the code below reflects that choice, and displays an image based on the currently active mode of your schedule. Image Pop-up (HTML/Javascript): Copy this code to put a text/graphic link on your Web page that opens up a new, small window for phone number capture (Figure 34). Since the Ifbyphone page opens in a new, small browser window, the user s current browser page remains unchanged. Figure 164: Image Pop-up 25 P a g e
26 Input Box (HTML/Javascript): Copy this code to put an input box and button on your Web page for entering a phone number (Figure 35). When the button is pressed, a small browser window displaying a page from the Ifbyphone Web site will open. Since the Ifbyphone page opens in a new, small browser window, the user s current browser page remains unchanged. The Ifbyphone page displays the status of the call Ifbyphone places to the telephone number input. Figure 35: Input Box Just the URL: Copy this code to put a simple URL on your Web page for initiating the Click-to-XyZ (Figure ). Some WYSIWYG Web page builders may request only the URL. Figure 36: Just the URL Input box (AJAX): This choice places an input box on your Web page that uses a server proxy to relay the Smart Click-to-Call request for handling (Figure 37). To use this method, the appropriate proxy for your server must be installed. This method leaves the user's current browser page remains unchanged. Contact Ifbyphone Business Services for guidelines on implementing this method. Figure 37: AJAX 26 P a g e
27 Click-To Code Options The code possibilities for Smart Click-to-Call configurations are as follows: Link (HTML): Copy this code to place a text link in an or signature (Figure 38). When clicked, a new page appears with a field for the phone number Ifbyphone will call upon submission. Figure 38: Link Image Link (HTML): Copy this code to create an image link for placement in an signature (Figure 9). When clicked, the link brings up a new page with a field for the phone number Ifbyphone will call upon submission. Figure 39: Image Link NOTE: Advanced Smart Click-to-Call Techniques Using Smart Click-to-Call advanced programming techniques, you can trigger calls through Web sites on the Ifbyphone system. Please see the API (Phone Mashup) Developers Guide for additional information. 27 P a g e
28 4 Ifbyphone Glossary The purpose of the glossary is to assist you by defining commonlyusedifbyphone terms. Auto attendant Another term for Interactive Voice Response (IVR). Essentially refers to an automated telephone answering system that routes calls. Building Block Ifbyphone proprietary code that allows you to build a complex voice application that is accessible via the Web, or telephone. Smart Click-to-Call and all destinations are building blocks. Click-to-Call (CTC) Immediately connect a user to a registered business telephone number. Click-to-Call can be easily set up by registering phone numbers in addition to the toll free number given to you at sign up within the Registered Numbers utility. Click-to-Call can then be configured as a destination for Smart Click-to-Call, enabling Web site visitors to click a button and immediately speak with a customer service representative or other call recipient. Destinations Destinations are Ifbyphone services/building blocks that can be configured for Smart Click-to- Call access. Through Smart Click-to-Call, customers can click a link, type in their phone number, and connect immediately to a destination. Destination Configurations Destination Configurations allow you to setup a destination for use with a specific Smart Clickto-Call. Interactive Voice Response (IVR) A computerized system that allows a telephone caller to select options from a voice menu and interact with the computer phone system. IVR systems use Dual Tone, Multi-Frequency (DTMF) signals (entered from the telephone keypad) and natural language speech recognition to interpret the caller's response to IVR prompts. 28 P a g e
29 Find Me An Ifbyphone building block and destination, Find Me can be configured to maintain a prioritized list of phone numbers where a call recipient may be reached (e.g. desk or cell phone, pager, etc.). If a call recipient cannot be located at any of the phone numbers listed, the call can be redirected to their voice mailbox. Modes Blocks of time established within a specific day when configuring a schedule. Modes are fully customizable, but are commonly used to represent a workplace s open, closed, lunch, and after hours. Once modes have been set within a schedule, Smart Click-to-Call and Virtual Receptionist can be configured to exhibit different IVR behavior for a specific mode. Net Integration Communication between a SurVo and Web-based server. Net integration may be carried out to retrieve or post information and to perform a function like user account validation. Typically net integration is performed when a company is utilizing Ifbyphone business services to add voice to an existing system. Schedule An Ifbyphone tool that allows a user to specify the day-to-day operation of a workplace with start and finish times. Schedules are configured for ifbyphone building blocks, including Smart Clickto-Call and Virtual Receptionist. Within a schedule, it is possible to specify a desired time zone, as well as modes. Smart Click-to-Call An Ifbyphone building block that is highly flexible in customization and scalability, Smart Clickto-Call enables routed communication between customers, business services and contacts via the Web or . Through Smart Click-to-Call, customers can click a link, type in their phone number, and connect immediately to a company s configured services (commonly referred to as destinations in this documentation). Ifbyphone offers the following services and building blocks as Smart Click-to-Call destinations: a custom Virtual Receptionist, voice survey, voice mailbox, a Find Me auto-dial telephone list to locate an individual, and Click-to-Call for immediate telephony connection. Smart Click-to-Call can be configured based on the day and/or time of day. Software as a Service (SaaS) A software model employed by vendors who both develop and operate network-based applications for use by customers over the internet. SaaS is typically a low-cost way for businesses to obtain the same benefits of commercially licensed, internally-operated software, without the associated complexity and high initial cost. SurVo See Voice Survey Form (SurVo) Virtual Receptionist An Ifbyphone building block and destination, Virtual Receptionist can be configured to provide menus for callers to route incoming calls. An automated phone environment, the virtual receptionist can transfer callers to other numbers/extensions, forward callers to voic boxes, initiate a Find Me list or surveys, play pre-recorded messages, etc. 29 P a g e
30 Voice Form Similar to a Web form with voice recognition capabilities, a voice form is a dialog between a user and the system configured to provide or collect information. At the completion of a voice form, the information collected can be ed, saved to a web site or transmitted for further processing. Voice Survey Form (SurVo) An Ifbyphone building block and destination, Voice Survey Forms (SurVo) are used to create dialogs over the telephone between callers and the system, much like a Web form with voice recognition capabilities (see Voice Form). A SurVo can be used to conduct employment screens, provide a customer satisfaction survey, route a call based on a user's answers to a series of questions, etc. SurVos have the potential to be invoked in response to a Smart Clickto-Call, an inbound call, an outbound call, a scheduled call, or an API request from a Web site. VoiceXML W3C's standard XML format for specifying interactive voice dialogues between a human and a computer. VoiceXML allows voice applications to be developed and deployed for visual applications. Analogous to HTML interpretation by a visual Web browser, VoiceXML documents are interpreted by a voice browser. VoiceXML has tags that instruct the voice browser to provide speech synthesis, automatic speech recognition, dialog management and soundfile playback. VUI (Voice User Integration) Describes the interaction with computers though a voice and/or speech platform to initiate an automated service or process. World Wide Web Consortium (W3C) An international consortium, hosted by MIT, which develops interoperable technologies (standards, protocols, software and tools) for the Web. W3C s mission is to promote the evolution of the Web in a single direction, rather than into splintered factions. 30 P a g e
31 5 Appendix The Appendix defines processes and steps that are useful, although not essential, to setting up Smart Click-to-Call. Registering Phone Numbers Smart Click-to-Call destinations can connect to either your Ifbyphone account number or to a phone number that you register for use in a Smart Click-to-Call application. You may register phone numbers for use by accessing the Registered Numbers utility on the Tools section of the Ifbyphone navigation bar (Figure 40). Figure 40: Registered Numbers Utility Link The following options are available within this utility, on the Click To Registered Number Maintenance page (Figure 41): Phone Number: Enter the 10 digit phone number (numbers only, with no leading 1) that you wish to approve for connection within a Smart Click-to-Call destination. Please note that this field is mandatory for registering a phone number. Description: Enter a name or brief description of the phone number. Please note that this field is mandatory for registering a phone number. 31 P a g e
32 Add to Registered Number List: Press this button to add the phone number and associated description to your Registered Number list. The number and description will appear in the box labeled List of Registered Phone Numbers. Delete Highlighted Number: To delete a phone number from the list, highlight the phone number you wish to remove and press the Delete Highlighted Number button. The screen will redisplay the Registered Number list without the previously selected number. WARNING: Deleting Registered Numbers You cannot delete phone numbers that are currently being accessed by Smart Click-to-Call from the Registered Number list. You must disable them from use before deletion. Done: Press this button when you have completed the desired Registered Number Maintenance. The ifbyphone Main Menu page will be displayed. Figure 41: Registered Numbers Utility Click-to-Call w/info Form Designer Click-to-Call w/ Info allows a user to effectively present a Web site visitor with a pop-up box for the purpose of capturing their telephone number and any additional information. The format of 32 P a g e
33 the dialog form is controlled completely by you, in that you can add any number of fields, headers and text blocks. For example, include instructions on how to complete the form or provide a promotional code. Before adding a dialog form to the Click-to-Call, however, you must configure it through the Click-to-Call Form Designer option, located within Tools on the Main page s drop-down toolbar. Follow the procedures below to create a dialog form and implement it in a new Click-to- Call w/ Info configuration. 1. Select Click-to-Call Form Designer from the Tools menu on the Main page s dropdown toolbar (Figure 42). Figure 42: Tools menu 2. Click the Create a new Form link (Figure ). Figure 43: Create a new Form 3. Give your form a name and enter the text that you want display on the Click-to-Call pop-up within the Form Intro Text field (Figure 44). Click Update to preview what the text will look like on the Click-to-Call pop-up. 33 P a g e
34 Figure 44: Enter the form s intro text 4. To add questions (Figure 45) that will enable you to either screen your callers or obtain more information about them, click the Add Question button (note that you can toggle back-and-forth between the question details and the form details by clicking the respective buttons). You have the following options when entering a new question: Question Name: Assign a label to the question. Question Type: Select from Text, SelectBox and CheckBox. If you select Text, the form will dynamically change to allow inputting of the field size (in characters). If you choose either SelectBox or CheckBox, the form will dynamically change to allow inputting of the answer choices (e.g. Yes or No). Active/Visible: To hide or make the question inactive, check this box. Useful in retaining questions, even when they re not being utilized. Whisper this Question: Relays the information to the call recipient before the call is transferred. The recipient has the option of not taking the call after hearing the information. Note that information can be collected for reporting purposes even with Whisper turned off. Required: Mark a question as Required, so that the caller must answer it before connecting to your business. To edit any question that you have previously created, simply click the question text on the form. 34 P a g e
35 Figure 45: Enter questions NOTE: Locating the Data You ve Collected The Whisper this Question function gives you the option to have the answers of your Click-to-Call Form questions whispered just before you take the call. Regardless of whether or not you choose this option, the data you collect will be saved in the Smart Click-to-Call configurations list. Click on the Report icon (Figure 46) to review the data you collected from the Click-to-Call Form for a particular configuration. Figure 46: List of Smart Click-to-Call Configurations and Report Icon 5. Click the Save Form button to continue. 35 P a g e
Version 2.7. Audio File Maintenance Advanced User s Guide
 Version 2.7 Audio File Maintenance Advanced User s Guide Contents Introduction to the Documentation...3 About the Documentation...3 Ifbyphone on the Web...3 Logging in to your Ifbyphone Account...3 Maintaining
Version 2.7 Audio File Maintenance Advanced User s Guide Contents Introduction to the Documentation...3 About the Documentation...3 Ifbyphone on the Web...3 Logging in to your Ifbyphone Account...3 Maintaining
SurVo. Stepping Through the Basics. Version 2.0
 Stepping Through the Basics Version 2.0 Contents What is a SurVo?... 3 SurVo: Voice Survey Form... 3 About the Documentation... 3 Ifbyphone on the Web... 3 Setting up a SurVo... 4 Speech/Recording Options...
Stepping Through the Basics Version 2.0 Contents What is a SurVo?... 3 SurVo: Voice Survey Form... 3 About the Documentation... 3 Ifbyphone on the Web... 3 Setting up a SurVo... 4 Speech/Recording Options...
Version 2.6. SurVo Advanced User s Guide
 Version 2.6 SurVo Advanced User s Guide Contents What is a SurVo?...3 SurVo: Voice Survey Form...3 About the Documentation...3 Ifbyphone on the Web...3 Setting up a SurVo...4 Speech/Recording Options...4
Version 2.6 SurVo Advanced User s Guide Contents What is a SurVo?...3 SurVo: Voice Survey Form...3 About the Documentation...3 Ifbyphone on the Web...3 Setting up a SurVo...4 Speech/Recording Options...4
Hosted Fax Mail. Blue Platform. User Guide
 Hosted Fax Mail Blue Platform Hosted Fax Mail User Guide Contents 1 About this Guide... 2 2 Hosted Fax Mail... 3 3 Getting Started... 4 3.1 Logging On to the Web Portal... 4 4 Web Portal Mailbox... 6 4.1
Hosted Fax Mail Blue Platform Hosted Fax Mail User Guide Contents 1 About this Guide... 2 2 Hosted Fax Mail... 3 3 Getting Started... 4 3.1 Logging On to the Web Portal... 4 4 Web Portal Mailbox... 6 4.1
The TELUS Business Connect Mobile solution. Admin guide
 The TELUS Business Connect Mobile solution Admin guide Table of contents. Part Getting started 4 Introduction 5 Admin homepage 5 Main functions 5 Admin Portal 5 My Extension 6 Do Not Disturb 7 RingOut
The TELUS Business Connect Mobile solution Admin guide Table of contents. Part Getting started 4 Introduction 5 Admin homepage 5 Main functions 5 Admin Portal 5 My Extension 6 Do Not Disturb 7 RingOut
BUSINESS LINE COMMPORTAL GUIDE
 wowforbusiness.com BUSINESS LINE COMMPORTAL GUIDE WOW! Business BCSE.U.1505.O Business Line CommPortal Guide Table of Contents Getting Started...3 Dashboard...4 Messages and Calls...5 Messages...5 Missed
wowforbusiness.com BUSINESS LINE COMMPORTAL GUIDE WOW! Business BCSE.U.1505.O Business Line CommPortal Guide Table of Contents Getting Started...3 Dashboard...4 Messages and Calls...5 Messages...5 Missed
ActivePBX Administrator s Guide
 ActivePBX Administrator s Guide CONTENTS Preface... v Document Conventions... v Glossary Conventions... v 1. Accessing the Admin Web Portal... 6 Logging in to the Web Portal... 7 Understanding the Admin
ActivePBX Administrator s Guide CONTENTS Preface... v Document Conventions... v Glossary Conventions... v 1. Accessing the Admin Web Portal... 6 Logging in to the Web Portal... 7 Understanding the Admin
For customers in Newnan, GA WEB PORTAL GUIDE. NuLink. NuLink_RES_0117
 WEB PORTAL GUIDE NuLink NuLink_RES_0117 Web Portal Guide Table of Contents Getting Started...3 Dashboard...4 Messages and Calls...5 Messages...5 Missed Calls...5 Dialed Calls...5 Received Calls...5 Contacts...6
WEB PORTAL GUIDE NuLink NuLink_RES_0117 Web Portal Guide Table of Contents Getting Started...3 Dashboard...4 Messages and Calls...5 Messages...5 Missed Calls...5 Dialed Calls...5 Received Calls...5 Contacts...6
1. Login to with your user ID and password. 2. Select Phone Routing from the Basic Services tab.
 Phone Routing Phone Routing allows you to configure the phone number or application that callers are forwarded to when they dial an Ifbyphone number. This Jumpstart will guide you through the basics including:
Phone Routing Phone Routing allows you to configure the phone number or application that callers are forwarded to when they dial an Ifbyphone number. This Jumpstart will guide you through the basics including:
Residential Voice SUBSCRIBER GUIDE
 Residential Voice SUBSCRIBER GUIDE RESIDENTIAL VOICE SUBSCRIBER GUIDE TABLE OF CONTENTS Table of Contents Getting Started... 6 Requirements... 6 First Login... 6 Features Management... 0 Basic Features...
Residential Voice SUBSCRIBER GUIDE RESIDENTIAL VOICE SUBSCRIBER GUIDE TABLE OF CONTENTS Table of Contents Getting Started... 6 Requirements... 6 First Login... 6 Features Management... 0 Basic Features...
Crexendo QuickStart Guide Crexendo Cloud Communications Questions? Call
 Getting Started Logging In To log into the Crexendo Web Interface, open http://www.crexendo.net and click the Login link in the far upper right corner of the screen. The next screen you see will be the
Getting Started Logging In To log into the Crexendo Web Interface, open http://www.crexendo.net and click the Login link in the far upper right corner of the screen. The next screen you see will be the
PREMIUM ATTENDANT GUIDE
 wowforbusiness.com PREMIUM ATTENDANT GUIDE WOW! Business PAGM.U.1408.O Premium Attendant Table of Contents Product Overview...3 CommPortal Login Screen...4 Main Page...5 Schedule...6 Special Days...8 Menus
wowforbusiness.com PREMIUM ATTENDANT GUIDE WOW! Business PAGM.U.1408.O Premium Attendant Table of Contents Product Overview...3 CommPortal Login Screen...4 Main Page...5 Schedule...6 Special Days...8 Menus
Grid4 s SmartCOMM Hosted IP Complete. Auto Attendant User Guide
 Grid4 s SmartCOMM Hosted IP Complete Auto Attendant User Guide Table of Contents List of Figures... 4 List of Tables... 5 Issue Status... 6 1. Getting Started... 7 1.1 About This Manual... 7 1.2 Conventions...
Grid4 s SmartCOMM Hosted IP Complete Auto Attendant User Guide Table of Contents List of Figures... 4 List of Tables... 5 Issue Status... 6 1. Getting Started... 7 1.1 About This Manual... 7 1.2 Conventions...
incontact Auto Attendant Admin Reference Manual
 incontact Auto Attendant Admin Reference Manual incontact Auto Attendant Admin Reference Manual Title incontact Auto Attendant Admin Reference Manual Revision 04052011 Copyright About incontact 2011 incontact,
incontact Auto Attendant Admin Reference Manual incontact Auto Attendant Admin Reference Manual Title incontact Auto Attendant Admin Reference Manual Revision 04052011 Copyright About incontact 2011 incontact,
Hosted PBX Administrator s Guide. IVR DID Management CALL QUEUES. 1 Ally Communications Hosted PBX Administrator's Guide
 Hosted PBX Administrator s Guide CALL QUEUES IVR DID Management 1 CONTENTS Preface Document Conventions Glossary Conventions 1. Accessing the Admin Web Portal Logging in to the Web Portal Understanding
Hosted PBX Administrator s Guide CALL QUEUES IVR DID Management 1 CONTENTS Preface Document Conventions Glossary Conventions 1. Accessing the Admin Web Portal Logging in to the Web Portal Understanding
Quick Resource for Crexendo Home Office Suite
 Crexendo Business Solutions Inc. Quick Resource for Crexendo Home Office Suite Crexendo QuickStart Guide 1 Crexendo QuickStart Guide Crexendo Business Solutions Inc. Getting Started Adaptor Installation
Crexendo Business Solutions Inc. Quick Resource for Crexendo Home Office Suite Crexendo QuickStart Guide 1 Crexendo QuickStart Guide Crexendo Business Solutions Inc. Getting Started Adaptor Installation
CommPortal Portal Guide
 CommPortal Portal Guide The User Portal is available at https://userportal.appiaservices.com. Please contact Appia Support at 877-277-4297, option 3, or support@appiaservices.com if you need login information.
CommPortal Portal Guide The User Portal is available at https://userportal.appiaservices.com. Please contact Appia Support at 877-277-4297, option 3, or support@appiaservices.com if you need login information.
Premium Auto Attendant User Guide
 Premium Auto Attendant User Guide Contents Introduction to Premium Attendant... 1 Setting up Premium Attendant for the First Time...1 Working with the Premium Attendant Interface... 2 Names and Descriptions...2
Premium Auto Attendant User Guide Contents Introduction to Premium Attendant... 1 Setting up Premium Attendant for the First Time...1 Working with the Premium Attendant Interface... 2 Names and Descriptions...2
Dashboard User Guide For assistance, please call
 Dashboard User Guide For assistance, please call 1-866-399-8647. With these instructions, you will: PAGE 1. Login to the Clarity site, Configure 911, and Change your Password... 2 2. Set up Mobile Connect
Dashboard User Guide For assistance, please call 1-866-399-8647. With these instructions, you will: PAGE 1. Login to the Clarity site, Configure 911, and Change your Password... 2 2. Set up Mobile Connect
Accessing VXView 3. Checking Messages 4. Folder Tabs/Toolbar 5. Message Area 6. Almost Full Warning 7. Managing Address Books 8. Adding a Contact 9
 CONTENTS Accessing VXView 3 Checking Messages 4 Folder Tabs/Toolbar 5 Message Area 6 Almost Full Warning 7 Managing Address Books 8 Adding a Contact 9 Modifying a Contact 10 Importing Contacts 11 Exporting
CONTENTS Accessing VXView 3 Checking Messages 4 Folder Tabs/Toolbar 5 Message Area 6 Almost Full Warning 7 Managing Address Books 8 Adding a Contact 9 Modifying a Contact 10 Importing Contacts 11 Exporting
Premium Auto Attendant USER GUIDE
 Premium Auto Attendant USER GUIDE CONTENTS 1.0 Introduction 4 2.0 Setting up for the First Time 4 3.0 Working with the Interface 5 3.1 Names and Descriptions 5 3.2 Error Icons 6 4.0 Configuring your Schedule
Premium Auto Attendant USER GUIDE CONTENTS 1.0 Introduction 4 2.0 Setting up for the First Time 4 3.0 Working with the Interface 5 3.1 Names and Descriptions 5 3.2 Error Icons 6 4.0 Configuring your Schedule
Internet Phone Service. Virtual Office. Auto-Attendant User Guide. Version TRY.VOIP
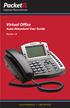 Internet Phone Service Virtual Office Auto-Attendant User Guide Version 1.0 www.packet8.net 1.866.TRY.VOIP Contents Overview... 3 Understanding the Auto-Attendant... 3 Before you start... 3 Online management...
Internet Phone Service Virtual Office Auto-Attendant User Guide Version 1.0 www.packet8.net 1.866.TRY.VOIP Contents Overview... 3 Understanding the Auto-Attendant... 3 Before you start... 3 Online management...
Virtual Office Phone Service Setup Guide
 Setup Guide A guide for the Phone System Administrator Version 4.0, July 2010 Table of Contents Welcome to 8x8 Virtual Office!...3 Activate Your 8x8 IP Phones...3 The 8x8 Self Service Portal...4 Set Up
Setup Guide A guide for the Phone System Administrator Version 4.0, July 2010 Table of Contents Welcome to 8x8 Virtual Office!...3 Activate Your 8x8 IP Phones...3 The 8x8 Self Service Portal...4 Set Up
Extension User Guide. S-Series Extension User Guide
 Extension User Guide Sales Tel: +86-592-5503309 E-mail: sales@yeastar.com Support Tel:+86-592-5503301 E-mail: support@yeastar.com Web: http://www.yeastar.com Version: 1.0 Revised: 2016.06 1 Contents 1.
Extension User Guide Sales Tel: +86-592-5503309 E-mail: sales@yeastar.com Support Tel:+86-592-5503301 E-mail: support@yeastar.com Web: http://www.yeastar.com Version: 1.0 Revised: 2016.06 1 Contents 1.
ENTERPRISE SUBSCRIBER GUIDE
 ENTERPRISE SUBSCRIBER GUIDE Enterprise Subscriber Guide 880 Montclair Road Suite 400 Birmingham, AL 353 www. TABLE OF CONTENTS Table of Contents Introduction...6 Logging In...6 Navigation Bar, Sub-Menu
ENTERPRISE SUBSCRIBER GUIDE Enterprise Subscriber Guide 880 Montclair Road Suite 400 Birmingham, AL 353 www. TABLE OF CONTENTS Table of Contents Introduction...6 Logging In...6 Navigation Bar, Sub-Menu
Logging into CommPortal for the first time
 Logging into for the first time Go to http://myphone.bayring.com Number: Your 10-digit telephone number (no dashes) Password: 112233 (temp pin) At this screen, click Next Enter Old password (temp pin is
Logging into for the first time Go to http://myphone.bayring.com Number: Your 10-digit telephone number (no dashes) Password: 112233 (temp pin) At this screen, click Next Enter Old password (temp pin is
The Evolved Office Assistant
 The Evolved Office Assistant USER GUIDE TM 995 Old Eagle School Road Suite 315 Wayne, PA 19087 USA 610.964.8000 www.evolveip.net Release 1.0 Document Version 1 Copyright Notice Copyright 2008 Evolve IP,
The Evolved Office Assistant USER GUIDE TM 995 Old Eagle School Road Suite 315 Wayne, PA 19087 USA 610.964.8000 www.evolveip.net Release 1.0 Document Version 1 Copyright Notice Copyright 2008 Evolve IP,
Avaya Aura Messaging Web Interface
 Avaya Aura Messaging Web Interface You can configure options for various Messaging features in the User Preferences Web pages. To go to User Preferences Web pages, use a web browser and on the address
Avaya Aura Messaging Web Interface You can configure options for various Messaging features in the User Preferences Web pages. To go to User Preferences Web pages, use a web browser and on the address
uconnect Service User Guide A guide to your ureach unified communications service
 C E uconnect Service User Guide A guide to your ureach unified communications service Table of Contents How do I access my account?... 4 Using the telephone:... 4 Using the web:... 4 Using a wireless device:...
C E uconnect Service User Guide A guide to your ureach unified communications service Table of Contents How do I access my account?... 4 Using the telephone:... 4 Using the web:... 4 Using a wireless device:...
Getting Started Guidebook
 Onebox Receptionist Getting Started Guidebook for Onebox Receptionist O N E B O X C O N N E C T S T H E W O R L D T O Y O U. S M Welcome Message Congratulations! You re about to begin using Onebox Receptionist.
Onebox Receptionist Getting Started Guidebook for Onebox Receptionist O N E B O X C O N N E C T S T H E W O R L D T O Y O U. S M Welcome Message Congratulations! You re about to begin using Onebox Receptionist.
Enterprise Voice SUBSCRIBER GUIDE
 Enterprise Voice SUBSCRIBER GUIDE Conterra Networks Enterprise Voice SUBSCRIBER GUIDE 3 TABLE OF CONTENTS Table of Contents Introduction... 6 Logging in... 6 Navigation Bar, Sub-Menu and Page Layout...
Enterprise Voice SUBSCRIBER GUIDE Conterra Networks Enterprise Voice SUBSCRIBER GUIDE 3 TABLE OF CONTENTS Table of Contents Introduction... 6 Logging in... 6 Navigation Bar, Sub-Menu and Page Layout...
Auto Attendant Guide - Proprietary Nextera Communications. Auto Attendant Guide
 - Proprietary - Auto Attendant Guide TABLE OF CONTENTS 1 INTRODUCTION 3 2 PLANNING YOUR AUTO ATTENDANT STRUCTURE.. 3 3 PLANNING YOUR ANNOUNCEMENTS. 3 4 RECORDING ANNOUNCEMENTS AND NAMES 4 5 CONFIGURING
- Proprietary - Auto Attendant Guide TABLE OF CONTENTS 1 INTRODUCTION 3 2 PLANNING YOUR AUTO ATTENDANT STRUCTURE.. 3 3 PLANNING YOUR ANNOUNCEMENTS. 3 4 RECORDING ANNOUNCEMENTS AND NAMES 4 5 CONFIGURING
Hosted IP Phone System Administrator Portal Reference Manual (Polycom)
 Hosted IP Phone System Administrator Portal Reference Manual (Polycom) POPP.com, Inc. All rights reserved. Service 24x7 @ 763-797-7900 or 1-800-234-POPP Page 1 of 50 9/27/18 Table of Contents 1 Introduction
Hosted IP Phone System Administrator Portal Reference Manual (Polycom) POPP.com, Inc. All rights reserved. Service 24x7 @ 763-797-7900 or 1-800-234-POPP Page 1 of 50 9/27/18 Table of Contents 1 Introduction
Virtual Office Phone Service Setup Guide
 Setup Guide A guide for the Phone System Administrator Version 6.0, November 2010 Table of Contents Welcome to 8x8 Virtual Office!...3 8x8 Virtual Office Softphone...3 Activate Your 8x8 IP Phones...3 The
Setup Guide A guide for the Phone System Administrator Version 6.0, November 2010 Table of Contents Welcome to 8x8 Virtual Office!...3 8x8 Virtual Office Softphone...3 Activate Your 8x8 IP Phones...3 The
Solutions Reference Guide. IP TalkSM. Voic & Navigator Web Portal
 IP Talk SM Solutions Reference Guide IP TalkSM Voicemail & Navigator Web Portal Table of Contents Voicemail Accessing Your Voicemail................... 1 Voicemail Main Menu........................ 2
IP Talk SM Solutions Reference Guide IP TalkSM Voicemail & Navigator Web Portal Table of Contents Voicemail Accessing Your Voicemail................... 1 Voicemail Main Menu........................ 2
Please follow the steps that are listed here to get started with your Berkshire 10K ippbx telephone system.
 Please follow the steps that are listed here to get started with your Berkshire 10K ippbx telephone system. Step 1 Power-up and log into your PC. Unplug any existing ethernet cable from your PC. Step 2
Please follow the steps that are listed here to get started with your Berkshire 10K ippbx telephone system. Step 1 Power-up and log into your PC. Unplug any existing ethernet cable from your PC. Step 2
End User Guide - Commportal
 End User Guide - Commportal Table of contents Table of contents 3 1 Introducing CommPortal 6 1.1 Accessing 6 1.2 Logging In 6 1.3 Using CommPortal 7 1.4 Getting Help 9 1.5 Refreshing a Page 9 1.6 Logging
End User Guide - Commportal Table of contents Table of contents 3 1 Introducing CommPortal 6 1.1 Accessing 6 1.2 Logging In 6 1.3 Using CommPortal 7 1.4 Getting Help 9 1.5 Refreshing a Page 9 1.6 Logging
managedip Hosted TDS Table of Contents Administrator User Guide
 Table of Contents Administrator Hierarchy... 2 Enterprise Set Up... 3 Group Set Up... 4 Department Set Up... 7 User Set Up... 8 Group Services... 9 Configuration of Group Services... 9 Auto Attendant...
Table of Contents Administrator Hierarchy... 2 Enterprise Set Up... 3 Group Set Up... 4 Department Set Up... 7 User Set Up... 8 Group Services... 9 Configuration of Group Services... 9 Auto Attendant...
Logging Into the Web Portal
 V0610 Logging Into the Web Portal Open your Web browser application. In the address field, enter the external WebPortal address, https://lightpathvoice.com Click Go. In the Phone Number field, enter your
V0610 Logging Into the Web Portal Open your Web browser application. In the address field, enter the external WebPortal address, https://lightpathvoice.com Click Go. In the Phone Number field, enter your
The guide is divided into sections which describe how to configure and manage different aspects of the Hosted PBX service for your business group.
 Welcome This guide is intended to help Business Group Administrators of FairPoint Communications Hosted PBX service to perform the various tasks needed to administer the system, such as: Managing lines,
Welcome This guide is intended to help Business Group Administrators of FairPoint Communications Hosted PBX service to perform the various tasks needed to administer the system, such as: Managing lines,
Overview. What is a Multimedia Automated
 1 Multimedia Automated Attendant Overview 1Multimedia Automated Attendant Overview Page 1 1 What is a Multimedia Automated Attendant? A multimedia automated attendant (auto-attendant) is an interactive
1 Multimedia Automated Attendant Overview 1Multimedia Automated Attendant Overview Page 1 1 What is a Multimedia Automated Attendant? A multimedia automated attendant (auto-attendant) is an interactive
Auto Attendant. Blue Platform. Administration. User Guide
 Blue Platform Administration User Guide Contents 1 About Auto Attendant... 3 1.1 Benefits... 3 2 Accessing the Auto Attendant Admin Portal... 4 3 Auto Attendant Admin Portal Interface... 5 4 Auto Attendant
Blue Platform Administration User Guide Contents 1 About Auto Attendant... 3 1.1 Benefits... 3 2 Accessing the Auto Attendant Admin Portal... 4 3 Auto Attendant Admin Portal Interface... 5 4 Auto Attendant
V7350 Unified Messaging Suite User Guide
 V7350 Unified Messaging Suite User Guide VCX V7000 IP Telephony Solution System Release 5.0 Part Number 900-0195-01 AA Published August 2004 http://www.3com.com/ 3Com Corporation 350 Campus Drive Marlborough,
V7350 Unified Messaging Suite User Guide VCX V7000 IP Telephony Solution System Release 5.0 Part Number 900-0195-01 AA Published August 2004 http://www.3com.com/ 3Com Corporation 350 Campus Drive Marlborough,
Hosted PBX Administrator Guide
 Hosted PBX Administrator Guide Table of Contents 1 INTRODUCTION... 1-1 1.1 PURPOSE OF THIS GUIDE... 1-1 1.2 OTHER GUIDES... 1-1 2 COMMPORTAL BUSINESS GROUP ADMINISTRATOR (BG ADMIN)... 2-1 2.1 ACCESSING
Hosted PBX Administrator Guide Table of Contents 1 INTRODUCTION... 1-1 1.1 PURPOSE OF THIS GUIDE... 1-1 1.2 OTHER GUIDES... 1-1 2 COMMPORTAL BUSINESS GROUP ADMINISTRATOR (BG ADMIN)... 2-1 2.1 ACCESSING
Folios & Web Pages. 71 WEST 23RD STREET, NEW YORK, NY T e
 Folios & Web Pages 71 WEST 23RD STREET, NEW YORK, NY 10010 T 1.800.311.5656 e help@taskstream.com Table of Contents About the Folios & Web Pages Tool... 1 Create a New Folio or Web Page... 3 Manage Existing
Folios & Web Pages 71 WEST 23RD STREET, NEW YORK, NY 10010 T 1.800.311.5656 e help@taskstream.com Table of Contents About the Folios & Web Pages Tool... 1 Create a New Folio or Web Page... 3 Manage Existing
IP Centrex User Guide Release 2.1
 IP Centrex User Guide Release 2.1 2014 by Cox Communications. All rights reserved. No part of this document may be reproduced or transmitted in any form or by any means, electronic, mechanical, photocopying,
IP Centrex User Guide Release 2.1 2014 by Cox Communications. All rights reserved. No part of this document may be reproduced or transmitted in any form or by any means, electronic, mechanical, photocopying,
Digital Phone System User Guide v4.8
 Digital Phone System User Guide v4.8 169 Saxony Road, Suite 212 Encinitas, CA 92024 Phone & Fax: (888) 955-3520 Page 1 Welcome! Thank you for choosing FreedomVoice. This User Guide is designed to help
Digital Phone System User Guide v4.8 169 Saxony Road, Suite 212 Encinitas, CA 92024 Phone & Fax: (888) 955-3520 Page 1 Welcome! Thank you for choosing FreedomVoice. This User Guide is designed to help
Easy Attendant User Guide
 Welcome Easy Attendant will provide your business with a convenient and virtual means to answer your business incoming telephone calls. Easy Attendant is an easy to use solution that combines advanced
Welcome Easy Attendant will provide your business with a convenient and virtual means to answer your business incoming telephone calls. Easy Attendant is an easy to use solution that combines advanced
Enterprise Edge 2.0 Voice Messaging Set Up and Operation Guide
 Enterprise Edge 2.0 Voice Messaging Set Up and Operation Guide www.nortelnetworks.com 2000 Nortel Networks Contents Chapter 1 Introduction 13 About Enterprise Edge Voice Messaging 13 Basic Enterprise Edge
Enterprise Edge 2.0 Voice Messaging Set Up and Operation Guide www.nortelnetworks.com 2000 Nortel Networks Contents Chapter 1 Introduction 13 About Enterprise Edge Voice Messaging 13 Basic Enterprise Edge
1 P age NEXTIVA CALL CENTER. Supervisor User Guide. nextiva.com/support 2015 NEXTIVA, ALL RIGHTS RESERVED
 1 P age NEXTIVA CALL CENTER Supervisor User Guide nextiva.com/support 2015 NEXTIVA, ALL RIGHTS RESERVED 2 P age Creating Employees... 3 Creating an Employee... 3 Assigning Licenses to Employees... 7 Schedules...
1 P age NEXTIVA CALL CENTER Supervisor User Guide nextiva.com/support 2015 NEXTIVA, ALL RIGHTS RESERVED 2 P age Creating Employees... 3 Creating an Employee... 3 Assigning Licenses to Employees... 7 Schedules...
AUGUST CommPortal GUIDE
 AUGUST 2018 CommPortal GUIDE 2 AirePBX CommPortal Guide Table of Contents 1 Introduction...4 1.1 About This Manual...4 2 CommPortal Overview...5 2.1 Interface overview...5 2.2 Browser and Operating System
AUGUST 2018 CommPortal GUIDE 2 AirePBX CommPortal Guide Table of Contents 1 Introduction...4 1.1 About This Manual...4 2 CommPortal Overview...5 2.1 Interface overview...5 2.2 Browser and Operating System
Hosted Voice Product Training Premium Auto Attendant
 Hosted Voice Product Training Premium Auto Attendant 1 Agenda 1. What is an Auto Attendant? 2. Auto Attendant Flow Chart 3. Getting Started 4. Time & Day Routing 5. Premium Attendant Icons 6. Premium Offering
Hosted Voice Product Training Premium Auto Attendant 1 Agenda 1. What is an Auto Attendant? 2. Auto Attendant Flow Chart 3. Getting Started 4. Time & Day Routing 5. Premium Attendant Icons 6. Premium Offering
Getting Started Reliance Communications, Inc.
 Getting Started Reliance Communications, Inc. 603 Mission Street Santa Cruz, CA 95060 888-527-5225 www.schoolmessenger.com Contents Before you Begin... 3 Bookmark Your Login Page... 3 Setting your Password...
Getting Started Reliance Communications, Inc. 603 Mission Street Santa Cruz, CA 95060 888-527-5225 www.schoolmessenger.com Contents Before you Begin... 3 Bookmark Your Login Page... 3 Setting your Password...
End User Guide. FastFind Links. Using Your Desk Phone. Using the User Web Portal. Voic . Answering Rules and Time Frames. Contacts.
 End User Guide Using Your Desk Phone FastFind Links Using the User Web Portal Voicemail Answering Rules and Time Frames Contacts Phones Music On Hold Call History Profile CONTENTS Contents... ii Introduction...
End User Guide Using Your Desk Phone FastFind Links Using the User Web Portal Voicemail Answering Rules and Time Frames Contacts Phones Music On Hold Call History Profile CONTENTS Contents... ii Introduction...
N824 Extension User Guide
 Version 1.0 Date: February 14, 2016 Yeastar Information Technology Co. Ltd. Contents 1. N824 Extension User Portal... 3 1.1 Account... 3 1.2 Voicemail... 4 1.3 Call Recordings... 4 1.4 Voicemail Settings...
Version 1.0 Date: February 14, 2016 Yeastar Information Technology Co. Ltd. Contents 1. N824 Extension User Portal... 3 1.1 Account... 3 1.2 Voicemail... 4 1.3 Call Recordings... 4 1.4 Voicemail Settings...
VIRTUAL OFFICE (EASY ATTENDANT) GUIDE
 wowforbusiness.com VIRTUAL OFFICE (EASY ATTENDANT) GUIDE WOW! Business VOSP.U.1506.R Virtual Office (Easy Attendant) Table of Contents Product Overview...3 CommPortal Login Screen...4 Main Page...5 Schedule...6
wowforbusiness.com VIRTUAL OFFICE (EASY ATTENDANT) GUIDE WOW! Business VOSP.U.1506.R Virtual Office (Easy Attendant) Table of Contents Product Overview...3 CommPortal Login Screen...4 Main Page...5 Schedule...6
HOSTED VOIP COMMPORTAL GUIDE
 wowforbusiness.com HOSTED VOIP COMMPORTAL GUIDE WOW! Business CPSP.U.1506.R-ICM CommPortal Guide Table of Contents Getting Started...3 Dashboard...4 Messages and Calls...5 Messages...5 Missed Calls...5
wowforbusiness.com HOSTED VOIP COMMPORTAL GUIDE WOW! Business CPSP.U.1506.R-ICM CommPortal Guide Table of Contents Getting Started...3 Dashboard...4 Messages and Calls...5 Messages...5 Missed Calls...5
7. Directories 7.1. Making Calls Using Directories 7.2. Using the Personal Directory 7.3. Contact Search 7.4. Custom Directories
 Unity Desktop User Guide Help Menu 1. Introducing Unity 2. Initial Login and Setup 3. Getting Started 3.1. Resizing Unity 3.2. Maximising and Minimising 3.2.1. Using Unity From the System Tray 4. Call
Unity Desktop User Guide Help Menu 1. Introducing Unity 2. Initial Login and Setup 3. Getting Started 3.1. Resizing Unity 3.2. Maximising and Minimising 3.2.1. Using Unity From the System Tray 4. Call
Standard Hotline: Dashboard User Guide For assistance, please call ext. 102.
 Standard Hotline: Dashboard User Guide For assistance, please call 1-800-453-2251 ext. 102. With these instructions, you will: PAGE 1. Login to the VoiceConnect site and Change your Password... 2 2. Set
Standard Hotline: Dashboard User Guide For assistance, please call 1-800-453-2251 ext. 102. With these instructions, you will: PAGE 1. Login to the VoiceConnect site and Change your Password... 2 2. Set
Moodle The Basics of Editing a Content Management Course
 Logging In Moodle The Basics of Editing a Content Management Course 1. Using Firefox or Internet Explorer, navigate to: http://learn.district196.org 2. Click on the Login link in the upper right corner
Logging In Moodle The Basics of Editing a Content Management Course 1. Using Firefox or Internet Explorer, navigate to: http://learn.district196.org 2. Click on the Login link in the upper right corner
Advanced Training Guide
 Advanced Training Guide West Corporation 100 Enterprise Way, Suite A-300 Scotts Valley, CA 95066 800-920-3897 www.schoolmessenger.com Contents Before you Begin... 4 Advanced Lists... 4 List Builder...
Advanced Training Guide West Corporation 100 Enterprise Way, Suite A-300 Scotts Valley, CA 95066 800-920-3897 www.schoolmessenger.com Contents Before you Begin... 4 Advanced Lists... 4 List Builder...
COMMUNICATE. Advanced Training. West Corporation. 100 Enterprise Way, Suite A-300. Scotts Valley, CA
 COMMUNICATE Advanced Training West Corporation 100 Enterprise Way, Suite A-300 Scotts Valley, CA 95066 800-920-3897 www.schoolmessenger.com Contents Before you Begin... 4 Advanced Lists... 4 List Builder...
COMMUNICATE Advanced Training West Corporation 100 Enterprise Way, Suite A-300 Scotts Valley, CA 95066 800-920-3897 www.schoolmessenger.com Contents Before you Begin... 4 Advanced Lists... 4 List Builder...
Advanced Training COMMUNICATE. West Corporation. 100 Enterprise Way, Suite A-300 Scotts Valley, CA
 COMMUNICATE Advanced Training West Corporation 100 Enterprise Way, Suite A-300 Scotts Valley, CA 95066 800-920-3897 www.schoolmessenger.com 2017 West Corp. All rights reserved. [Rev 2.0, 05172017]. May
COMMUNICATE Advanced Training West Corporation 100 Enterprise Way, Suite A-300 Scotts Valley, CA 95066 800-920-3897 www.schoolmessenger.com 2017 West Corp. All rights reserved. [Rev 2.0, 05172017]. May
Beacon Office. User Manual. Radianta Inc. Version - 2.5(1)
 Beacon Office User Manual Version - 2.5(1) Radianta Inc. September 2008 Radianta, Inc. Beacon Office Page 2 Table of Contents Introduction... 3 What is Beacon Office... 3 How to Use This Guide... 3 Conventions...
Beacon Office User Manual Version - 2.5(1) Radianta Inc. September 2008 Radianta, Inc. Beacon Office Page 2 Table of Contents Introduction... 3 What is Beacon Office... 3 How to Use This Guide... 3 Conventions...
Voic Plus User Guide
 Voicemail Plus User Guide Version: 2.0_CA Revised: 25 September 2007 Notices Copyright 2007 Vonage. All rights reserved. No part of this documentation may be reproduced in any form or by any means or used
Voicemail Plus User Guide Version: 2.0_CA Revised: 25 September 2007 Notices Copyright 2007 Vonage. All rights reserved. No part of this documentation may be reproduced in any form or by any means or used
Lava New Media s CMS. Documentation Page 1
 Lava New Media s CMS Documentation 5.12.2010 Page 1 Table of Contents Logging On to the Content Management System 3 Introduction to the CMS 3 What is the page tree? 4 Editing Web Pages 5 How to use the
Lava New Media s CMS Documentation 5.12.2010 Page 1 Table of Contents Logging On to the Content Management System 3 Introduction to the CMS 3 What is the page tree? 4 Editing Web Pages 5 How to use the
Follow us on Twitter to stay in touch with the latest news, articles, product developments, and promotions for FreedomVOICE service.
 WELCOME! Thank you for choosing FreedomVOICE. This User Guide is designed to help you understand the features included with your service and walk you through configuring these features through your WebLINK
WELCOME! Thank you for choosing FreedomVOICE. This User Guide is designed to help you understand the features included with your service and walk you through configuring these features through your WebLINK
Five9 Application for Zendesk
 Cloud Contact Center Software Five9 Application for Zendesk Agent s Guide November 2014 This guide describes how to use the integration between Five9 and the Zendesk desktop to process calls and voice
Cloud Contact Center Software Five9 Application for Zendesk Agent s Guide November 2014 This guide describes how to use the integration between Five9 and the Zendesk desktop to process calls and voice
Interactive Voice Response (IVR) Extension Type Guide
 4PSA VoipNow 2.0.3 Interactive Voice Response (IVR) Extension Type Guide For more information about 4PSA VoipNow, check: http://www.voipnow.com Copyrights 2002-2009 Rack-Soft, LLC. VoipNow is a registered
4PSA VoipNow 2.0.3 Interactive Voice Response (IVR) Extension Type Guide For more information about 4PSA VoipNow, check: http://www.voipnow.com Copyrights 2002-2009 Rack-Soft, LLC. VoipNow is a registered
Nortel Networks Integrated Call Director
 Title page Nortel Networks Communication Server 1000 Release 4.0 Nortel Networks Integrated Call Director User Guide Revision history Revision history July 2004 Standard 1.00. This document is issued
Title page Nortel Networks Communication Server 1000 Release 4.0 Nortel Networks Integrated Call Director User Guide Revision history Revision history July 2004 Standard 1.00. This document is issued
User's Guide. Voice Messaging and Fax Software. FaxTalk Communicator SETM
 User's Guide Voice Messaging and Fax Software FaxTalk Communicator SETM FaxTalk Communicator SE for Windows Version 4.7 Telephone Consumer Protection Act of 1991 "It shall be unlawful for any person within
User's Guide Voice Messaging and Fax Software FaxTalk Communicator SETM FaxTalk Communicator SE for Windows Version 4.7 Telephone Consumer Protection Act of 1991 "It shall be unlawful for any person within
Avaya Unified Messenger Client User Guide
 Avaya Unified Messenger Client User Guide Version 5.0 Avaya Inc. 211 Mount Airy Road Basking Ridge, New Jersey 07920 www.avaya.com Your comments are welcome. They can assist us in improving our documentation.
Avaya Unified Messenger Client User Guide Version 5.0 Avaya Inc. 211 Mount Airy Road Basking Ridge, New Jersey 07920 www.avaya.com Your comments are welcome. They can assist us in improving our documentation.
Javelin Workbench Tutorial. Version 3.0 September, 2009
 Javelin Workbench Tutorial Version 3.0 September, 2009 OVERVIEW The Javelin Workbench Beginner Tutorial walks you through the steps of building online feedback forms for the purposes of data collection.
Javelin Workbench Tutorial Version 3.0 September, 2009 OVERVIEW The Javelin Workbench Beginner Tutorial walks you through the steps of building online feedback forms for the purposes of data collection.
Group Administrators
 Hosted VoIP Phone System Blue Platform Admin Portal Guide for Group Administrators Table of Contents 1 About this Guide... 6 2 Accessing the Hosted VoIP Phone System Admin Portal... 7 3 Hosted VoIP Admin
Hosted VoIP Phone System Blue Platform Admin Portal Guide for Group Administrators Table of Contents 1 About this Guide... 6 2 Accessing the Hosted VoIP Phone System Admin Portal... 7 3 Hosted VoIP Admin
Table of Contents DVX-2005F IPPBX
 Table of Contents Chapter 1Feature Codes... 1 1.1 Blacklist... 1 1.2 Pickup Call... 2 1.3 Call Parking... 3 1.4 Call Transfer... 4 1.5 Conference... 5 1.6 Voicemail... 6 1.7 One Touch Recording... 7 1.8
Table of Contents Chapter 1Feature Codes... 1 1.1 Blacklist... 1 1.2 Pickup Call... 2 1.3 Call Parking... 3 1.4 Call Transfer... 4 1.5 Conference... 5 1.6 Voicemail... 6 1.7 One Touch Recording... 7 1.8
exchange Call Center Agent Guide
 exchange Call Center Agent Guide Version 4.6 NBX System Release 6.5 http://www.3com.com Part Number: 900-0419-01 Published April 2009 3Com Corporation, 350 Campus Drive, Marlborough MA 01752-3064 Copyright
exchange Call Center Agent Guide Version 4.6 NBX System Release 6.5 http://www.3com.com Part Number: 900-0419-01 Published April 2009 3Com Corporation, 350 Campus Drive, Marlborough MA 01752-3064 Copyright
Administrator Manual
 Administrator Manual CURA Technical Support Email: cura_support@mindscope.com Phone: 1.888.322.2362 x 55 Administrator Manual Page 1 Table of Contents The Setup Module... 3 Skills... 3 Adding or Modifying
Administrator Manual CURA Technical Support Email: cura_support@mindscope.com Phone: 1.888.322.2362 x 55 Administrator Manual Page 1 Table of Contents The Setup Module... 3 Skills... 3 Adding or Modifying
IPMobility IPedge/VIPedge Feature Description 3/25/14
 IPMobility IPedge/VIPedge Feature Description 3/25/14 OVERVIEW The Toshiba IPMobility App allows a mobile device to act as an IPedge or Strata CIX system extension and provides users with the access to
IPMobility IPedge/VIPedge Feature Description 3/25/14 OVERVIEW The Toshiba IPMobility App allows a mobile device to act as an IPedge or Strata CIX system extension and provides users with the access to
Auto Attendant. Administrator Guide
 Auto Attendant Administrator Guide Version 1.1 August 3, 2018 Revision History Revision Date Description Initials 1.0 8/21/17 First published version. CS 1.1 8/3/18 Revised version for new interface (EAS
Auto Attendant Administrator Guide Version 1.1 August 3, 2018 Revision History Revision Date Description Initials 1.0 8/21/17 First published version. CS 1.1 8/3/18 Revised version for new interface (EAS
3Com exchange Call Center Agent User Guide
 3Com exchange Call Center Agent User Guide Version 4.33 http://www.3com.com Part Number: 900-0147-01 Rev AA Published May 2004 3Com Corporation, 350 Campus Drive, Marlborough MA 01752-3064 Copyright 2004,
3Com exchange Call Center Agent User Guide Version 4.33 http://www.3com.com Part Number: 900-0147-01 Rev AA Published May 2004 3Com Corporation, 350 Campus Drive, Marlborough MA 01752-3064 Copyright 2004,
IP Centrex Administrator Guide Release 2.0
 IP Centrex Administrator Guide Release 2.0 2012 by Cox Communications. All rights reserved. No part of this document may be reproduced or transmitted in any form or by any means, electronic, mechanical,
IP Centrex Administrator Guide Release 2.0 2012 by Cox Communications. All rights reserved. No part of this document may be reproduced or transmitted in any form or by any means, electronic, mechanical,
Virtual Office Set Up Guide
 Virtual Office Set Up Guide Version 3.0, May 2010 Table of Contents Congratulations on becoming an 8x8 Virtual Office Subscriber!...3 Purchased from 8x8 Website or Sales Representative...3 Purchased from
Virtual Office Set Up Guide Version 3.0, May 2010 Table of Contents Congratulations on becoming an 8x8 Virtual Office Subscriber!...3 Purchased from 8x8 Website or Sales Representative...3 Purchased from
CALNET 3 AT&T Enterprise Messaging Unified Messaging Enterprise Customer Administration Tool (ECAT) user guide
 CALNET 3 AT&T Enterprise Messaging Unified Messaging Enterprise Customer Administration Tool (ECAT) user guide Version 1.0 2015 AT&T Intellectual Property. All rights reserved. AT&T, the AT&T logo and
CALNET 3 AT&T Enterprise Messaging Unified Messaging Enterprise Customer Administration Tool (ECAT) user guide Version 1.0 2015 AT&T Intellectual Property. All rights reserved. AT&T, the AT&T logo and
Hosted VoIP Administrator User Guide
 Hosted VoIP Administrator User Guide Table of Contents: 1. Call Continuity..... pg 1 2. Call Groups..... pg 2 3. Call Queues... pg 5 4. Caller ID... pg 9 5. Company Call Recording... pg 12 6. Conference
Hosted VoIP Administrator User Guide Table of Contents: 1. Call Continuity..... pg 1 2. Call Groups..... pg 2 3. Call Queues... pg 5 4. Caller ID... pg 9 5. Company Call Recording... pg 12 6. Conference
Toolbar User Guide. Release 17.0
 Toolbar User Guide Release 17.0 2012 by Cox Communications. All rights reserved. No part of this document may be reproduced or transmitted in any form or by any means, electronic, mechanical, photocopying,
Toolbar User Guide Release 17.0 2012 by Cox Communications. All rights reserved. No part of this document may be reproduced or transmitted in any form or by any means, electronic, mechanical, photocopying,
BUSINESS VOICE. Spectrum Business Voice. Business Voice. Quick Start Guide SpectrumBusiness.net
 Spectrum Business Voice Business Voice 1 1-800-314-7195 SpectrumBusiness.net Quick Start Guide CONTENTS Overview 3 Account Creation 3 Accessing the User Portal 4 Voice Feature Management 5 Messages and
Spectrum Business Voice Business Voice 1 1-800-314-7195 SpectrumBusiness.net Quick Start Guide CONTENTS Overview 3 Account Creation 3 Accessing the User Portal 4 Voice Feature Management 5 Messages and
Tenant - User Guide Kunnect Kunnect 1 1/8/2014
 1 1/8/2014 1 Introduction... 9 XVP Login... 10 Speed Test button... 11 Quick Launch... 12 Administration... 12 Control Center... 13 File Management... 13 Call Center... 13 Reporting... 14 Resource Center...
1 1/8/2014 1 Introduction... 9 XVP Login... 10 Speed Test button... 11 Quick Launch... 12 Administration... 12 Control Center... 13 File Management... 13 Call Center... 13 Reporting... 14 Resource Center...
Application Notes for Configuring the ADTRAN NetVanta UC Server with Avaya IP Office 6.1 Issue 1.0
 Avaya Solution & Interoperability Test Lab Application Notes for Configuring the ADTRAN NetVanta UC Server with Avaya IP Office 6.1 Issue 1.0 Abstract These Application Notes describe the procedure for
Avaya Solution & Interoperability Test Lab Application Notes for Configuring the ADTRAN NetVanta UC Server with Avaya IP Office 6.1 Issue 1.0 Abstract These Application Notes describe the procedure for
One Talk Portal administrator s guide
 One Talk Portal administrator s guide About the One Talk Portal With the One Talk SM from Verizon Portal, you can view your One Talk services, manage your accounts, create orders and much more. You can
One Talk Portal administrator s guide About the One Talk Portal With the One Talk SM from Verizon Portal, you can view your One Talk services, manage your accounts, create orders and much more. You can
VOICE MAIL USER GUIDE
 VOICE MAIL USER GUIDE VOICE MAIL USER GUIDE NEVER MISS A MESSAGE NEVER MISS A MESSAGE Table Of Contents How to Use Your Voice Mail 2 Setting Up Your Account 4 Collecting Your Messages 5 Sending Messages
VOICE MAIL USER GUIDE VOICE MAIL USER GUIDE NEVER MISS A MESSAGE NEVER MISS A MESSAGE Table Of Contents How to Use Your Voice Mail 2 Setting Up Your Account 4 Collecting Your Messages 5 Sending Messages
3CX Phone System User Guide
 3CX Phone System User Guide 31 Gloster Court, Dartmouth, NS B3B 1X9 Canada Toll free: 1-800-675-4025 Tel: 902-468-2252 Fax: 902-468-2557 cabcosales@cabco.ca 1 cabco.ca Contents Page Quick Start Guide 3
3CX Phone System User Guide 31 Gloster Court, Dartmouth, NS B3B 1X9 Canada Toll free: 1-800-675-4025 Tel: 902-468-2252 Fax: 902-468-2557 cabcosales@cabco.ca 1 cabco.ca Contents Page Quick Start Guide 3
Getting Started 3. Using this Guide 3 Connecting Your Phone 4
 Table of Contents Getting Started 3 Using this Guide 3 Connecting Your Phone 4 Adjusting the Footstand / Handset Rest 5 Signing In to Your Phone 5 Choosing the Proper Headset 5 An Overview of Your Phone
Table of Contents Getting Started 3 Using this Guide 3 Connecting Your Phone 4 Adjusting the Footstand / Handset Rest 5 Signing In to Your Phone 5 Choosing the Proper Headset 5 An Overview of Your Phone
Agenda. 6. Key Descriptions 7. Programming Video Example 8. Change Ring Tone 9. Contact Us
 Agenda 1. Logging In 2. CommPortal Access 3. Program Phone Keys 4. Program Line Keys 5. Program Bottom Keys 6. Key Descriptions 7. Programming Video Example 8. Change Ring Tone 9. Contact Us NHC Academy:
Agenda 1. Logging In 2. CommPortal Access 3. Program Phone Keys 4. Program Line Keys 5. Program Bottom Keys 6. Key Descriptions 7. Programming Video Example 8. Change Ring Tone 9. Contact Us NHC Academy:
ACTION. to join in. This STEP Profile > My. You can a. USE Adobe. Note:
 USE R GUIDE Adobe Connect Direct Event Audio Controls Guide for Hostss Direct Event Audio Conferencing is an integrated audio conferencing which provides streamlined conference entry on event calls byy
USE R GUIDE Adobe Connect Direct Event Audio Controls Guide for Hostss Direct Event Audio Conferencing is an integrated audio conferencing which provides streamlined conference entry on event calls byy
Telair Hosted Voice. Cloud Telephony Administrator Guide. Telair Pty Ltd "Committed to delivering what we promise"
 Telair Hosted Voice Cloud Telephony Administrator Guide Table of Contents Features... 4 Feature Overview... 4 User Interface Overview... 5 Offices and Users... 7 Offices... 7 Users... 8 Call Routing...
Telair Hosted Voice Cloud Telephony Administrator Guide Table of Contents Features... 4 Feature Overview... 4 User Interface Overview... 5 Offices and Users... 7 Offices... 7 Users... 8 Call Routing...
CLIQ Web Manager. User Manual. The global leader in door opening solutions V 6.1
 CLIQ Web Manager User Manual V 6.1 The global leader in door opening solutions Program version: 6.1 Document number: ST-003478 Date published: 2016-03-31 Language: en-gb Table of contents 1 Overview...9
CLIQ Web Manager User Manual V 6.1 The global leader in door opening solutions Program version: 6.1 Document number: ST-003478 Date published: 2016-03-31 Language: en-gb Table of contents 1 Overview...9
ENA SmartVoice User Guide
 TABLE OF CONTENTS SECTION 1: INTRODUCTION... 1 SECTION 2: MAKING CALLS... 2 Internally... 2 Externally... 2 Emergency Calls... 2 Speaker Phone... 2 Ending Calls... 2 SECTION 3: ANSWERING CALLS... 3 Using
TABLE OF CONTENTS SECTION 1: INTRODUCTION... 1 SECTION 2: MAKING CALLS... 2 Internally... 2 Externally... 2 Emergency Calls... 2 Speaker Phone... 2 Ending Calls... 2 SECTION 3: ANSWERING CALLS... 3 Using
Hosted VOIP CommPortal
 Business Services Hosted VOIP CommPortal User Guide wowforbusiness.com CommPortal Guide Table of Contents Getting Started... 4 Dashboard... 5 Messages and Calls... 6 Messages... 6 Missed Calls... 6 Dialed
Business Services Hosted VOIP CommPortal User Guide wowforbusiness.com CommPortal Guide Table of Contents Getting Started... 4 Dashboard... 5 Messages and Calls... 6 Messages... 6 Missed Calls... 6 Dialed
ASTRA USER GUIDE. 1. Introducing Astra Schedule. 2. Understanding the Data in Astra Schedule. Notes:
 ASTRA USER GUIDE 1. Introducing Astra Schedule Astra Schedule is the application used by Academic Space Scheduling & Utilization to schedule rooms for classes and by academic colleges, schools, and departments
ASTRA USER GUIDE 1. Introducing Astra Schedule Astra Schedule is the application used by Academic Space Scheduling & Utilization to schedule rooms for classes and by academic colleges, schools, and departments
Table of Contents. End_User_Portal_0617rev4.doc Page 2 of 78
 . CenturyLink End User Portal User Guide Table of Contents Portal Navigation... 4 Home Page Navigation... 4 Call Logs... 6 Exporting Call Logs... 7 Call Features... 8 Call Recording... 8 Call Settings...
. CenturyLink End User Portal User Guide Table of Contents Portal Navigation... 4 Home Page Navigation... 4 Call Logs... 6 Exporting Call Logs... 7 Call Features... 8 Call Recording... 8 Call Settings...
