AAR Quick Reference Guide SureClose Advantage View for Administrators
|
|
|
- April Dorsey
- 5 years ago
- Views:
Transcription
1 AAR Quick Reference Guide SureClse Advantage View fr Administratrs
2
3 Preface Preface The Arizna Assciatin f REALTORS Business Services team is here t assist yu with any questins that yu might have regarding SureClse. Hwever, yu shuld always ask yur cmpany s SureClse Site Administratr first. If they dn t have the answer, then we will be happy t help. Business Services Team Nick Catanesi Directr f Business Services Dan Hwells Business Applicatin Specialist Diane Martin Business Applicatin Specialist Niki Burridge Business Applicatin Specialist Susan Carrll-Hamblen Business Applicatin Specialist Hurs We are available Mnday thrugh Friday frm 8 a.m. t 5 p.m. t answer yur questins. Yu can use the fllwing methds t cntact us: Lcal Supprt Htline: Tll Free Supprt Htline: supprt@aarnline.cm NOTE: The Arizna Assciatin f REALTORS is clsed n the fllwing hlidays: New Years Day, Martin Luther King Day, President s Day, Memrial Day, Independence Day, Labr Day, Clumbus Day, Veteran s Day, Thanksgiving, the Friday after Thanksgiving, and Christmas. AAR Quick Reference Guide - Advantage View fr Administratrs 1
4 Preface Reference Infrmatin Our website ( cntains the fllwing infrmatin: Tutrial Vides Handuts fr yu t dwnlad Links t dwnlad the printer driver SureClse Prcess Every ffice has its wn prcess fr using SureClse, but the basic steps are just abut the same fr every cmpany: 1. An agent btains a listing r an accepted cntract. 2. The agent fills ut a New File Request and frwards it t their ffice. 3. An ffice emplyee creates the apprpriate file in SureClse. SureClse autmatically sends an t the agent letting them knw the file has been created. 4. The agent uplads their dcuments. An is autmatically sent t the brker letting them knw there are dcuments t review. 5. The brker r designated reviewer lgs in t the Dcument Review Tl and searches fr all new dcuments t be reviewed. 6. The brker cmpletes a review f each new file r dcument, and sends s t the agent t let them knw what is missing r needs t be fixed. 7. The ffice emplyee (r brker) reviews the file in SureClse t delete any unnecessary placehlders r add additinal placehlders that might be needed. They als delete any tasks that d nt apply t the transactin. 8. The agent sends messages t their client thrugh SureClse t maintain a recrd f the messages within the file and keep the file current. 9. The agent cntinues t uplad executed dcuments as they receive them until the listing expires r the transactin clses escrw. 10. The ffice emplyee cmpletes a final check f the file when the transactin is finished and then archives the file. 2 AAR Quick Reference Guide - Advantage View fr Administratrs
5 Preface Arizna Department f Real Estate Infrmatin The Arizna Department f Real Estate (ADRE) requires brkers t maintain written plicies, prcedures, and systems fr their firms. In many cases, the brkers staff will cntinue the same rles and respnsibilities after starting with transactin management (TM) as they did befre. Hwever, ADRE hlds brkers directly respnsible fr wh handles real estate dcuments, what they d with thse dcuments, hw they are cmpensated, etc. We strngly recmmend that brkers using AAR TM review their plicy manuals t ensure they are within ADRE cmpliance. AAR will make suggestins and recmmendatins regarding AAR TM/SureClse use, hwever it is ultimately the brker s respnsibility t knw and fllw ADRE guidelines regarding transactins and files. Brkers shuld make themselves familiar with the fllwing Substantive Plicy Statements ( SPS SPS SPS Brkers shuld als review Cmmissiner s Rule R ( Direct any specific questins regarding any issue regarding cmpliance r adherence t ADRE guidelines t Rbin King, Senir Investigatr / Manager Auditing & Investigatins Divisin. Her address is rking@azre.gv. Yu can als call the Legal Htline with questins. Yu must have a Legal Htline persnal identificatin number t access the htline. If yu are a Designated Brker and d nt have a persnal identificatin number, g t and click n the Legal Htline Access Prcess hyperlink t fill ut the apprpriate frms. AAR Quick Reference Guide Advantage View fr Administratrs 3
6 Preface 4 AAR Quick Reference Guide - Advantage View fr Administratrs
7 Table f Cntents Table f Cntents Chapter 1. Overview... 9 Layut f SureClse Advantage Hme Page Prfile Page Persnal Infrmatin Cntact Infrmatin Preferences Message Settings Security Settings Integratins Messages Page Cntacts Page Add a Cntact Calendar Page Chapter 2. Creating a Listing File Chapter 3. Creating a Clsing File Chapter 4. Cnverting a Listing File t a Clsing File Chapter 5. Creating a Generic File Chapter 6. Add Parties t a File Adding a New User t a File Adding an Existing User t a File AAR Quick Reference Guide - Advantage View fr Administratrs 5
8 Table f Cntents Chapter 7. Files Page Summary Page Transactin Summary Reprt Re-Templating a File Viewing and Mdifying Party Infrmatin Sending Messages Dcuments Page Uplading Dcuments Using the Attach Buttn Uplading Dcuments Using the Split Buttn n the Messages Page Using the Printer Driver (Cannt be used with Mac Cmputers) Actin Buttns Add Buttn Cmplete Buttn Mve Buttn Transfer Buttn Distribute Buttn Delete Buttn Tasks Page Adding a Task Adding Cmments t the Transactin Summary Reprt Activity Lg Chapter 8. Admin Page Ntificatins Adding a New Ntificatin Mdifying an Existing Ntificatin Templates Creating a New Template Mdifying an Existing Template Adding Parties t a Template Adding a New Party t a Template Adding Yur Crpratin t a Template Adding Tasks and Ntificatins t a Template Adding a Task Adding a Ntificatin Adding an Aut-Ntificatin Adding a Task Reminder AAR Quick Reference Guide - Advantage View fr Administratrs
9 Table f Cntents Adding Dcument Placehlders t a Template Adding a New Placehlder Mdifying an Existing Placehlder Crprate Tls File and Party Defaults Default Security Prfiles by Rle AAR Quick Reference Guide Advantage View fr Administratrs 7
10 Table f Cntents 8 AAR Quick Reference Guide - Advantage View fr Administratrs
11 Overview Chapter 1. Overview Welcme t SureClse Advantage fr administratrs. Yu can use SureClse Advantage frm either a Windws r a Mac cmputer. Yu can use any f the fllwing brwsers t access SureClse Advantage: Internet Explrer Mzilla Firefx Safari Ggle Chrme (with the IE Tabs add-n installed) G t t lg in using the User ID and passwrd assigned t yu. This chapter cvers the fllwing tpics: Layut f SureClse Advantage Hme page Messages page Cntacts page Calendar page AAR Quick Reference Guide - Advantage View fr Administratrs 9
12 Overview Layut f SureClse Advantage The frame f SureClse Advantage is the same n every page. Yu see the Navigatin Pane n the left side f yur screen and Actin buttns n the upper right side f yur screen (Figure 1). Figure 1 The Navigatin Pane cntains tabs at the bttm f the pane that enable yu t mve t the different pages in SureClse Advantage. Yur current tab is always displayed at the tp f the Navigatin Pane. The tabs are: Hme takes yu t the Hme page with general infrmatin abut SureClse. There are tw sub-tabs under the Hme tab: Prfile enables yu t change yur persnal prfile within SureClse. MLS Integratins enables yu t set up integratins with yur MLS systems. Files takes yu t the Files page. The last file yu accessed in SureClse autmatically pens t the Summary page. Messages takes yu t the Messages page where yu can access messages sent t yur SureClse address. Yu can als uplad dcuments t yur SureClse files frm the inbx. 10 AAR Quick Reference Guide - Advantage View fr Administratrs
13 Overview Cntacts takes yu t the Cntacts page where yu find yur persnal and yur cmpany s cntacts within SureClse. Calendar takes yu t the Calendar page where yu can see a calendar view f the tasks yu need t cmplete fr all yur files within SureClse. Yu als see Actin buttns n the upper right side f the screen. They are: File Create takes yu t the Create File page. File Search takes yu t the Search Files page. Print prints the current screen. Hme Page Help shws a list f help tpics. Lgut ends yur sessin and lgs yu ut f SureClse Advantage. Yu must always use this buttn when yu are dne with yur sessin. D nt lg ut by clsing yur brwser! The first time yu lg in t SureClse Advantage, yu see the Hme page (figure 2). The Hme page gives yu general infrmatin abut SureClse Advantage. Figure 2 Directly under the Hme tab is the Prfile tab which takes yu t the Prfile page. AAR Quick Reference Guide Advantage View fr Administratrs 11
14 Overview Prfile Page The Prfile page (Figure 3) enables yu t update yur infrmatin in SureClse. The initial infrmatin entered fr agents in SureClse cmes frm their lcal bard and the cmpany t which they are affiliated. Infrmatin fr administratrs wh are nt agents is added directly int SureClse when a crpratin is set up. The Prfile page is divided int the fllwing sectins: Persnal Infrmatin Cntact Infrmatin Preferences Message Settings Security Settings Figure 3 12 AAR Quick Reference Guide - Advantage View fr Administratrs
15 Overview Persnal Infrmatin The Persnal Infrmatin sectin (Figure 4) cntains yur name (including prefix and suffix), yur cmpany, yur title, and yur picture. Figure 4 Yu can change r update yur name by typing ver the infrmatin in the First Name, MI, Last Name, r Suffix fields. Yu can add a prefix t yur name by selecting the crrect prefix in the Prefix drp-dwn menu. Click the Save buttn at the upper left side f the screen t save yur changes. Use the fllwing steps t add yur picture t yur prfile: 1. Click n the Add Pht hyperlink in the pht bx t see a Brwse windw. 2. Find yur pht n yur cmputer. 3. Select the pht yu want t uplad and click the Open buttn. The pht uplads t yur prfile. NOTE: The pht must be n larger than 4.0 MB. AAR Quick Reference Guide Advantage View fr Administratrs 13
16 Overview 4. Click the Resize hyperlink t resize yur pht t fit the space. Yu see Figure 5. Yu can either shrink r crp the pht t make it fit the space crrectly. Figure 5 5. Click the Save buttn t save yur changes and return t the Persnal Infrmatin sectin. Cntact Infrmatin The Cntact Infrmatin sectin (Figure 6) includes yur cmpany address, telephne numbers, and addresses. The address and ffice telephne are cntrlled by the cmpany with which yu are affiliated. Figure 6 Yu can add an additinal address, yur cell phne number, and a fax number t this sectin. Be sure t click the Save buttn n the upper left side f the screen when yu have finished making yur changes. NOTE: Yu d nt need t enter parentheses r dashes when entering a telephne number, SureClse enters thse fr yu autmatically. 14 AAR Quick Reference Guide - Advantage View fr Administratrs
17 Overview Preferences The Preferences sectin (Figure 7) enables yu t specify the fllwing infrmatin: The first page yu want t see when yu lg in t SureClse Advantage. Where yu want t receive task ntificatins, dcument ntificatins, and messages. Hw yu want yur files listed. Figure 7 Use the fllwing steps t make changes t yur preferences: 1. Select the apprpriate page yu want t see when yu lg in t SureClse frm the Starting Tab drp-dwn menu. The Files page is recmmended. 2. Select the apprpriate frmat fr hw yu want yur files listed frm the File Descriptin drp-dwn menu. The chices are: List by Address List by Buyer/Seller List by File Number List by File Number/Address List by File Number/Buyer/Seller List by MLS Number/Address List by MLS/File Number List by Seller/Buyer 3. Click the Shw File Type check bx t see the type f file t the left f the address when displaying a list f yur files. 4. Select the address t which yu want ntificatins, dcuments, and messages sent frm the Send Ntificatins T, Distribute Dcuments T, and Send Messages T drp-dwn menus, respectively. 5. Click the Lcal Time Zne check bx if yu want t have times recrded using yur lcal time zne. 6. Click the Save buttn at the tp left side f the screen t save yur changes. AAR Quick Reference Guide Advantage View fr Administratrs 15
18 Overview Message Settings The Message Settings sectin (Figure 8) enables yu t set SureClse t send autreplies when yu are ut f the ffice. These replies are sent in respnse t any s sent t yur SureClse address. Figure 8 Click the Send Aut-Reply check bx and type yur message in the Message field. Click the Save buttn at the upper left side f the screen t save yur changes. Security Settings The Security Settings sectin (Figure 9) enables yu t change yur user name r yur passwrd. Figure 9 Yu can change yur SureClse username by clicking n the Change Username hyperlink t see Figure 10. Enter a new username and yur current passwrd and click the Save buttn n the upper left side f the screen t save yur changes. Figure 10 NOTE: Changing yur username als changes yur SureClse address. 16 AAR Quick Reference Guide - Advantage View fr Administratrs
19 If yur chsen username has already been assigned, yu receive a message asking t enter a different user name (Figure 11). Overview Figure 11 Yu can change yur SureClse passwrd by clicking n the Change Passwrd hyperlink t see Figure 12. Enter yur current passwrd, yur new passwrd, and re-enter yur new passwrd. Click the Save buttn at the upper left side f the screen t save yur changes. Figure 12 NOTE: Yur passwrd must be at least 8 characters in length, cntain at least ne letter r number, and cannt cntain yur first r last name, r the wrd passwrd. AAR Quick Reference Guide Advantage View fr Administratrs 17
20 Overview Integratins The Integratins tab takes yu t the Integratin Settings page. Select MLS frm the Integratr drp-dwn menu t see the MLS Integratin page (Figure 13). Figure 13 Befre setting up yur MLS integratin, yu need t determine whether yur MLS database requires a special RETS passwrd t transfer data. The fllwing table lists the Arizna MLS databases and the passwrd requirements fr SureClse. MLS Name in SureClse Vendr Lgin ID / Passwrd Needed ARMLS FlexMLS Special RETS passwrd created in Preferences>My Prfile. Central Arizna Paragn 4 Use regular passwrd. Green Valley/Sahuarita Paragn 1 & Vyager 2 Use regular passwrd. Nrthern Arizna Rapattni Use regular passwrd. Presctt Area Innvia Brker needs t cntact the Presctt Bard t fill ut a special frm fr a RETS ID and passwrd. All Administrative staff use that ne ID and passwrd. Santa Cruz Cunty (flexmls) FlexMLS Special RETS passwrd created in Preferences>My Prfile. Sedna Verde Valley Rapattni Use regular passwrd. 18 AAR Quick Reference Guide - Advantage View fr Administratrs
21 MLS Name in SureClse Vendr Lgin ID / Passwrd Needed Tucsn FlexMLS Everyne uses an ID f Tucsn and a passwrd f tucsn (all lwer case). Overview Sutheast Arizna MLS Paragn 4 Everyne uses an ID f samls and a passwrd f samls. WARDEX Innvia Brker needs t cntact the WARDEX t fill ut a special frm fr a RETS ID and passwrd. Each persn needs their wn RETS ID and passwrd. White Muntain Assciatin Paragn 3 r 4 Use regular passwrd. Yuma Arizna Paragn 4 Use regular passwrd. Use the fllwing steps t set up yur MLS integratin: 1. Select yur MLS database frm the MLS Database drp-dwn menu. 2. Check the Default check bx if this database is yur primary MLS system. 3. Type yur administratr MLS lgin ID in the MLS Lgin field. 4. Type the apprpriate passwrd (based n the table abve) in the MLS Passwrd field. 5. Chse the class yu use mst ften when creating files frm the Default Class drp-dwn menu. 6. Click the Save buttn t save yur integratin. A list f yur cnfigured MLS databases displays in the Cnfigured MLS Systems field. AAR Quick Reference Guide Advantage View fr Administratrs 19
22 Overview Messages Page The Messages tab takes yu t the Messages page (Figure 14). The Messages tab has five sub-tabs: shws s r dcuments that have been sent t yur SureClse address. Yu can uplad these items int transactin files frm the page. Yur address fr SureClse is userid@mysureclse.cm. Fax (nt used) Upladed Dcuments shws any dcuments that have been upladed using the Basic tab f the SureClse Printer Driver. Ntificatins shws any ntificatins that have been sent t yur SureClse address. NOTE: Yu must have yur prfile set t send ntificatins t yur SC Inbx t receive ntificatins in SureClse. Files t Imprt (nt used) Figure 14 Yu can perfrm the fllwing functins frm the Messages page: Send an using the New buttn. Reply t a message using the Reply buttn. Frward a message using the Frward buttn. 20 AAR Quick Reference Guide - Advantage View fr Administratrs
23 Overview Mve a message frm the Messages page t a file s Activity Lg page using the Transfer buttn. Split a dcument int multiple placehlders n a file s Dcuments page using the Split buttn. See Uplading Dcuments Using the Split Buttn n the Messages Page n page 60. Delete a message using the Delete buttn. Cntacts Page The Cntacts tab takes yu t the Cntacts page (Figure 15). This page enables yu t see either persnal r cmpany cntacts. Yu can perfrm the fllwing functins n this page: Add a new cntact t the list. Search fr a persnal r cmpany cntact. Edit the infrmatin f a particular cntact. Imprt yur list f cntacts frm an Outlk file. Figure 15 AAR Quick Reference Guide Advantage View fr Administratrs 21
24 Overview Add a Cntact The Add buttn enables yu t add a cntact t yur crpratin s database as well as yur persnal cntacts, yur cmpany cntacts, r bth. Use the fllwing steps t add an individual cntact t yur database frm the Cntacts page (Figure 15): 1. Click the Add buttn t see Figure Click the Individual radi buttn. Figure Type the persn s first and last names in the First Name and Last Name fields. These fields are required. 4. Add a prefix, middle initial, and/r suffix fr the persn in the Prefix, MI, and Suffix field, if necessary. 5. Select the apprpriate cmpany fr the persn frm the Cmpany drp-dwn menu (if necessary). If the cmpany des nt appear in the list, yu can search fr the apprpriate cmpany by selecting <Search Glbal Directry> frm the list. 6. Select the default rle fr the persn frm the Default Rle drp-dwn menu. This is a required field. 7. Click the check bxes t add the persn t yur persnal and cmpany cntacts lists, if necessary. 8. Type the persn s address in the Address fields as shwn in Figure 17. If yu have selected a cmpany fr this persn, the address fills in autmatically. Figure Type the ffice phne, hme phne, and cell phne fr the persn in the Office Phne, Hme Phne, and Cell Phne fields, if necessary. 22 AAR Quick Reference Guide - Advantage View fr Administratrs
25 Overview 10. Type the persn s address in the field and their fax number in the Fax field. NOTE: Yu must have an address n file fr the persn fr them t use SureClse. 11. Click the check bxes fr New Files and Tasks if yu want this persn t receive ntificatins as shwn in Figure 18. Figure Chse the address t which t send ntificatins frm the Send ntificatins t drp-dwn menu. 13. Chse the address t which t send dcuments frm the Distribute dcuments t drp-dwn menu. 14. Chse the address t which t send messages frm the Send messages t drp-dwn menu. 15. Select a general security prfile (the prfile that determines the view and verall permissins fr the user) frm the Applicatin Security Prfile drp-dwn menu as shwn in Figure 19. The security prfiles are: Figure 19 Agent Access: This is nt used in Arizna. General Access: This prfile prvides full access t all features, except fr the system administratin functins. Yu shuld limit this prfile t internal ffice staff. Guest Affiliate: This prfile enables escrw fficers and ther affiliated rganizatins t view the files t which they have been added as a party. Guest Agent: This prfile enables agents t view their files. Guest Agent Pr: This is nt used in Arizna. Guest Agent w/uplad and DcuSign: This prfile enables an agent t view their files and uplad dcuments t the file. Guest Agent with Uplad: This prfile enables an agent t view their files and uplad dcuments t the file. When yur crpratin was created and yur agents were upladed t yur system, they were given this General Security prfile. Yu can als assign this prfile t Escrw Officers and Lan Officers if yu want them t be able t uplad dcuments t yur transactin files. Guest Cnsumer: This prfile enables sellers and buyers t view their files. AAR Quick Reference Guide Advantage View fr Administratrs 23
26 Overview Guest Cnsumer Pr: This is nt used in Arizna. Guest Lender: This prfile enables lenders t view the files t which they have been added as a party. SC Archive Admin (Prfessinal): This is nt used in Arizna. SC Archive Guest (Prfessinal): This is nt used in Arizna. SC Archive User (Prfessinal): This is nt used in Arizna. Site Admin: This prfile prvides full access t all features, including system administratin functins. Yu shuld limit this prfile t a few key emplyees within yur crpratin, such as yur ffice managers. 16. Click the Allw Lgin checkbx t enable this persn t lg in t SureClse. 17. Click the Save buttn t add this persn t yur database r click the Add Anther buttn t save the current user and immediately see the page t add anther user. 24 AAR Quick Reference Guide - Advantage View fr Administratrs
27 Overview Calendar Page The Calendar tab takes yu t the Calendar page (Figure 20). This page enables yu t see yur tasks in a list r calendar view fr the current week r mnth. Figure 20 Yu can change the view fr yur calendar by using the fllwing steps: 1. Click the List radi buttn in the Navigatin pane t see yur calendar in a list view r click the Calendar radi buttn t see yur calendar in calendar view. 2. Chse the span f time fr the calendar frm the Filter drp-dwn menu. Yur chices are: Tday This week This business week This mnth Up t tday Custm (chse yur wn date span) 3. Click the Yes radi buttn t see nly yur tasks r click the N radi buttn t see tasks fr all rles n a file. AAR Quick Reference Guide Advantage View fr Administratrs 25
28 Overview 4. Chse the status f the tasks yu want t see frm the Task Status drp-dwn menu. The chices are: All Nt started In prgress Cmpleted 5. Chse the types f files yu want displayed frm the File Type drp-dwn menu. The chices are: All Clsing Generic Listing 6. Click the Search buttn t display yur calendar. 26 AAR Quick Reference Guide - Advantage View fr Administratrs
29 Creating a Listing File Chapter 2. Creating a Listing File Yu start the prcess t create a listing file by clicking n the Create File ( ) buttn n the upper right side f yur screen. The Create File page displays (Figure 21). Figure 21 Use the fllwing steps t create a listing file: 1. Select Listing frm the File Type drp-dwn menu. The ther chices are: Clsing Generic 2. Select the status fr the listing file frm the File Status drp-dwn menu. The available statuses are: Active (default) Cancelled Clsed Expired AAR Quick Reference Guide - Advantage View fr Administratrs 27
30 Creating a Listing File On Hld Pending Withdrawn 3. Type yur MLS number in the MLS Number field. 4. Select yur MLS database frm the MLS drp-dwn menu, if necessary. 5. Select the class f the listing frm the Class drp-dwn menu, if necessary. 6. Click the Imprt Frm MLS buttn t imprt basic prperty infrmatin frm the MLS database (Figure 22). Figure Click n the name f the template yu want t apply t the file frm the Available Templates list. Yu see the check bxes fill in fr Parties, Dcuments, and Tasks fr the template yu selected. NOTE: Yu can chse a first template t add yur parties t a file and then chse a secnd template t add yur tasks and dcuments t the file. 28 AAR Quick Reference Guide - Advantage View fr Administratrs
31 8. Scrll dwn t the File Details sectin. The File Start Date field fills in autmatically with the current date. The Listing Price field als fills in autmatically with the listing price as shwn in Figure 23. Creating a Listing File Figure Verify that the date in the Listing Start Date field is the date the Listing Agreement was signed. 10. Chse the expiratin date frm the calendar t the right f the Listing Expire Date field. 11. Fill in the fields in the Prperty sectin as shwn in Figure 24, if necessary. Figure Assign a file number t the file in the File Number field as shwn in Figure 25. Alternatively, yu can assign the file number in the Lg Number field. Figure Ensure that the Enable Ntificatins and Enable Reminders check bxes are checked as shwn in Figure 26 s the parties n the file receive any ntificatins and reminders set n the file. Figure 26 AAR Quick Reference Guide Advantage View fr Administratrs 29
32 Creating a Listing File 14. Click the Create File buttn t create yur transactin file. Yu receive a message that yur file has been successfully created and the Summary page f the file displays (Figure 27). Figure AAR Quick Reference Guide - Advantage View fr Administratrs
33 Creating a Clsing File Chapter 3. Creating a Clsing File Yu start the prcess t create a clsing file by clicking n the Create File ( ) buttn n the upper right side f yur screen. The Create File page displays (Figure 28). Figure 28 Use the fllwing steps t create a clsing file: 1. Select Clsing frm the File Type drp-dwn menu. The ther chices are: Generic Listing 2. Select the status fr the clsing file frm the File Status drp-dwn menu. The available statuses are: Cancelled Clsed On Hld Open (default) 3. Type yur MLS number in the MLS Number field. AAR Quick Reference Guide - Advantage View fr Administratrs 31
34 Creating a Clsing File 4. Select yur MLS database frm the MLS drp-dwn menu, if necessary. 5. Select the class f the clsing frm the Class drp-dwn menu, if necessary. 6. Click the Imprt Frm MLS buttn t imprt basic prperty infrmatin frm the MLS database (Figure 29). Figure Click n the name f the template yu want t apply t the file frm the Available Templates list. Yu see the check bxes fill in fr Parties, Dcuments, and Tasks fr the template yu selected. NOTE: Yu can chse a first template t add yur parties t a file and then chse a secnd template t add yur tasks and dcuments t the file. 8. Scrll dwn t the Terms sectin (Figure 30). The File Start Date field fills in autmatically with the current date. Figure Chse the cntract acceptance date frm the calendar t the right f the Cntract Start Date field. 32 AAR Quick Reference Guide - Advantage View fr Administratrs
35 Creating a Clsing File 10. Chse the clse f escrw date frm the calendar t the right f the Estimated Clsing Date field. 11. Fill in the rest f the fields in the Terms sectin, if necessary. 12. Fill in the fields in the Prperty sectin (Figure 31), if necessary. Figure Type the escrw number in the Escrw Number field as shwn in Figure 32. Figure Assign a file number t the file in the File Number field. NOTE: The Lg Number field is nt used. 15. Ensure that the Enable Ntificatins and Enable Reminders check bxes are checked (Figure 33) s that the parties n the file receive any ntificatins and reminders set n the file. Figure 33 AAR Quick Reference Guide Advantage View fr Administratrs 33
36 Creating a Clsing File 16. Click the Create File buttn t create yur clsing file. Yu receive a message that yur file has been successfully created and the Summary page f the file displays (Figure 34). Figure AAR Quick Reference Guide - Advantage View fr Administratrs
37 Cnverting a Listing File t a Clsing File Chapter 4. Cnverting a Listing File t a Clsing File Yu start the prcess t cnvert a listing file t a clsing file by pening the listing file t the Summary page. Use the fllwing steps t cnvert the listing file t a clsing file: 1. Click n the Cnvert File buttn. Yu see the Cnvert File page (Figure 35). Figure Select the status fr the clsing file frm the File Status drp-dwn menu. The available statuses are: Cancelled Clsed On Hld Open (default) AAR Quick Reference Guide - Advantage View fr Administratrs 35
38 Cnverting a Listing File t a Clsing File 3. Click n the Add Dcuments frm Listing File hyperlink if yu want t transfer dcuments frm the listing file t the clsing file. Yu see Figure 36. Figure Click n the dcuments in the upper windw that yu want t transfer and click the Dwn Arrw buttn. 5. Click the OK buttn t transfer the dcuments when the clsing file is created. 6. Click n the name f the template yu want t apply t the file frm the Available Templates list (Figure 35). Yu see the check bxes fill in fr Parties, Dcuments, and Tasks fr the template yu selected. NOTE: Yu can chse a first template t add yur parties t a file and then chse a secnd template t add yur tasks and dcuments t the file. 7. Scrll dwn t the Terms sectin (Figure 37). The File Start Date field fills in autmatically with the current date. Figure Chse the cntract acceptance date frm the calendar t the right f the Cntract Start Date field. 9. Chse the clse f escrw date frm the calendar t the right f the Estimated Clsing Date field. 10. Fill in the rest f the fields in the Terms sectin, if necessary. The fields in the Prperty sectin fill in with the infrmatin frm the riginal listing file. 36 AAR Quick Reference Guide - Advantage View fr Administratrs
39 Cnverting a Listing File t a Clsing File 11. Type the escrw number in the Escrw Number field as shwn in Figure 38. Figure Assign a file number t the file in the File Number field. NOTE: Yu can use the Lg Number field t stre the riginal listing file number. 13. Ensure that the Enable Ntificatins and Enable Reminders check bxes (Figure 39) are checked s that the parties n the file receive any ntificatins and reminders set n the file. Figure 39 AAR Quick Reference Guide Advantage View fr Administratrs 37
40 Cnverting a Listing File t a Clsing File 14. Click the Create File buttn t create yur clsing file. Yu receive a message that yur clsing file has been successfully created and the Summary page f the clsing file displays (Figure 40). The parties frm the listing file autmatically transfer t the clsing file. Figure AAR Quick Reference Guide - Advantage View fr Administratrs
41 Creating a Generic File Chapter 5. Creating a Generic File Yu start the prcess t create a generic file by clicking n the Create File ( ) buttn n the upper right side f yur screen. The Create File page displays (Figure 41). Figure 41 Use the fllwing steps t create a generic file: 1. Select Generic frm the File Type drp-dwn menu. The ther chices are: Clsing Listing 2. Select the status fr the generic file frm the File Status drp-dwn menu. The available statuses are: Active (default) Clsed On Hld AAR Quick Reference Guide - Advantage View fr Administratrs 39
42 Creating a Generic File 3. Type the name f the file in the Descriptin field as shwn in Figure 42. Figure Click n the name f the template yu want t apply t the file frm the Available Templates list. Yu see the check bxes fill in fr Parties, Dcuments, and Tasks fr the template yu selected. NOTE: Yu can chse a first template t add yur parties t a file and then chse a secnd template t add yur tasks and dcuments t the file. 5. Scrll dwn t the File Details sectin (Figure 43). The File Start Date field fills in autmatically with the current date. Figure Chse the end date fr the file frm the calendar t the right f the End Date field. 40 AAR Quick Reference Guide - Advantage View fr Administratrs
43 7. Type a file number in the File Number field, if necessary. Add Parties t a File 8. Ensure that the Enable Ntificatins and Enable Reminders check bxes (Figure 43) are checked s that the parties n the file receive any ntificatins and reminders set up n the file. 9. Click the Create File buttn t create yur generic file. Yu receive a message that yur generic file has been successfully created and the Summary page f the file displays (Figure 44). Figure 44 AAR Quick Reference Guide - SureClse Advantage fr Administratrs 41
44 Creating a Generic File 42 AAR Quick Reference Guide - Advantage View fr Administratrs
45 Add Parties t a File Chapter 6. Add Parties t a File Once yu have created a file, yu see the Party Details sectin at the bttm f the Summary page. Click n the Shw hyperlink t see the parties wh are n the file (Figure 45). Figure 45 Adding a New Party t a File Use the fllwing steps t add a new party t a file: 1. Click the Add Party buttn at the tp f the screen. The Add Party page displays (Figure 46). Figure Click the apprpriate radi buttn fr the entity yu are adding. The chices are: Individual (fr a single persn r a cuple) Cmpany (fr a cmpany such as a bank) Yur Crpratin (adds yur entire crpratin t the file nt used when in a transactin file) 3. Type the first name f the persn in the First Name field, the last name in the Last Name field, chse the state in which the persn resides frm the State drpdwn menu, and click the Search buttn. SureClse searches t see if the persn already exists in the glbal database. AAR Quick Reference Guide - Advantage View fr Administratrs 43
46 Add Parties t a File If a persn with a similar name already exists in the database, yu see a screen similar t Figure 47. If the persn displayed is nt the crrect persn, dubleclick n <Add New Individual> t see the New Party screen (Figure 48). Figure 47 If the persn des nt exist in the glbal database, yu see the New Party screen (Figure 48). Figure Add a prefix, middle initial, r suffix fr the persn in the apprpriate fields, as necessary. 44 AAR Quick Reference Guide - Advantage View fr Administratrs
47 Add Parties t a File 5. Select the apprpriate cmpany fr the persn frm the Cmpany drp-dwn menu, if necessary. If the cmpany des nt appear in the list, search fr the apprpriate cmpany by selecting <Search Glbal Directry> frm the list. 6. Select the default rle fr the persn frm the Default Rle drp-dwn menu (Figure 48). This is a required field. 7. Click the check bxes t add the persn t yur persnal and cmpany cntacts lists, if necessary. 8. Type the persn s address in the Address fields (Figure 48). If yu have selected a cmpany fr this persn, the address fills in autmatically. 9. Type the ffice phne, hme phne, and cell phne fr the persn in the Office Phne, Hme Phne, and Cell Phne fields (Figure 48), if necessary. 10. Type the persn s address in the field and their fax number in the Fax field (Figure 48). NOTE: Yu must have an address n file fr the persn fr them t use SureClse. 11. Click the check bxes fr New Files and Tasks if yu want this persn t receive ntificatins and reminders as shwn in Figure 49. Figure Select the rle fr the persn fr the file frm the Rle drp-dwn menu. This is a required field. 13. Select a file security prfile fr the persn frm the File Security Prfile drp-dwn menu. This is a required field. NOTE: The Site Administratr f yur crpratin can pre-set file security prfiles fr the cmmn rles n a file. 14. Click the Private Party n File check bx if yu d nt want this persn t be seen by guests t the file. 15. Select a general security prfile (the prfile that determines the view and verall permissins fr the user) frm the Applicatin Security Prfile drp-dwn menu. This is a required field. 16. Click the Allw Lgin checkbx t enable this persn t lg in t SureClse. AAR Quick Reference Guide - SureClse Advantage fr Administratrs 45
48 Add Parties t a File 17. Leave the Send with Lgin Infrmatin check bx checked if yu are inviting this persn t lg in t SureClse. 18. Uncheck the Shw Cntact in Glbal Directry check bx if this persn is yur client. Leaving the check bx checked enables any user f SureClse t see the persn s cntact infrmatin. 19. Click the Save buttn t add this persn t yur database r click the Add Anther buttn t save the current user and immediately see the page t add anther party t the file. 20. Repeat the prcess until yu have all yur parties n the file. Adding an Existing User t a File Use the fllwing steps t add an existing user t a file: 1. Click the Add Party buttn at the tp f the screen. The Add Party page displays (Figure 50). Figure Click the apprpriate radi buttn fr the entity yu are adding. The chices are: Individual (fr a single persn r a cuple) Cmpany (fr a cmpany such as a bank) Yur Crpratin (adds yur entire crpratin t the file nt used when in a transactin file) 46 AAR Quick Reference Guide - Advantage View fr Administratrs
49 Add Parties t a File 3. Type the first name f the persn in the First Name field, the last name in the Last Name field, chse the state in which the persn resides frm the State drpdwn menu, and click the Search buttn. SureClse searches t see if the persn already exists in the glbal database. If a persn with a similar name already exists in the database, yu see a screen similar t Figure 51. Figure Duble click n the name f the persn t add them t the file. Their prfile pens (Figure 52) s yu can mdify their File Permissins sectin (Figure 53). Figure 52 AAR Quick Reference Guide - SureClse Advantage fr Administratrs 47
50 Add Parties t a File NOTE: If the persn was created by yur crpratin, yu can mdify their infrmatin. If the cntact was created by anther crpratin, yu can nly mdify their file permissins. 5. Select the rle fr the persn fr the file frm the Rle drp-dwn menu (Figure 53). This is a required field. Figure Select a file security prfile fr the persn frm the File Security Prfile drp-dwn menu. This is a required field. NOTE: The Site Administratr f yur crpratin can pre-set file security prfiles fr the cmmn rles n a file. 7. Click the Private Party n File check bx if yu d nt want this persn t be seen by guests t the file. 8. Click the Save buttn t add this persn t yur file. Yu receive a message stating that the party has been successfully created. 48 AAR Quick Reference Guide - Advantage View fr Administratrs
51 Files Page Chapter 7. Files Page The Files page enables yu t search fr and pen yur files within SureClse Advantage. When yu click n the Files tab, yu see the Summary page f the last file yu accessed. Yu als see a list f the ten mst recent files yu have pened in the Navigatin Pane. Yu have the ability t srt this list by a number f different criteria. They are: Address Buyer/Seller File Number File Number/Address File Number/Buyer/Seller MLS Number/Address MLS/File Number Seller/Buyer AAR Quick Reference Guide - Advantage View fr Administratrs 49
52 Files Page Yu can search fr any existing file by clicking the Search File buttn ( right side f yur screen. The Search File screen displays (Figure 54). ) n the upper Figure 54 Yu can limit the search by any f the criteria n the screen (fr example, MLS number). Click the Search buttn t see a list f yur files (Figure 55). Figure 55 Yu pen a file in the list by clicking n the address. The file pens t the Summary page (Figure 56). 50 AAR Quick Reference Guide - Advantage View fr Administratrs
53 Files Page Summary Page The Summary page (Figure 56) is separated int three sectins: General includes the prperty address, the file type, and the file status. File Details includes the pertinent dates f the file, the prperty descriptin, reference numbers, and whether ntificatins and reminders are enabled. Party Details shws ther parties n the file and their rles. Figure 56 Yu can view and mdify the infrmatin n the Summary page. When yu change any f the general r file detail infrmatin, be sure t click the Save buttn at the tp f the page. There are three hyperlinks n the upper right side f page that yu can use t g t the Dcuments, Tasks, r Activity Lg pages. Yu can als hver yur muse ver the address in the Recent Files list in the Navigatin pane t see the same hyperlinks. AAR Quick Reference Guide - SureClse Advantage fr Administratrs 51
54 Files Page Transactin Summary Reprt The Transactin Summary Reprt prvides a quick lk at tasks and dcuments cmpleted within the last week. The reprt als includes general transactin infrmatin as well as cmments, cntact infrmatin, and a link t lg int SureClse. The reprt is generated every Wednesday evening at 9:00 pm CST. The reprt displays a list f up t 10 cmpleted tasks and 10 cmpleted dcuments. The recipient can als view custm cmments that have been added t the file. NOTE: If mre than 10 tasks r 10 dcuments have been cmpleted, the reprt cntains a link fr the recipient t be able t lg in t SureClse Advantage and view their transactin nline. Use the fllwing steps t cnfigure the reprt: 1. Click the Shw hyperlink n the File Details header t see the details f the file. 2. Click the Transactin Summary Reprt check bx in the Ntificatins and Reminders sectin. The Transactin Summary Reprt Cnfiguratin windw displays (Figure 57). Figure Click the Sender radi buttn t the right f the party wh will send the reprt. 4. Click the Recipient check bxes t the right f the parties wh will receive the reprt. 5. Chse the apprpriate address t which t send the reprt frm the Address drp-dwn menu, if necessary. 6. Leave the SureClse Advantage radi buttn checked. 7. Click the Save buttn t save yur changes and clse the windw. Yu see a Cnfigure Transactin Summary Reprt hyperlink t the right f the Transactin Summary Reprt check bx. 8. Click the Save buttn n the upper left side f the Summary page t save the change t the file. 52 AAR Quick Reference Guide - Advantage View fr Administratrs
55 Files Page Re-Templating a File Yu can re-template yur file frm the Summary page. When yu re-template a file, yu can: Add parties frm the template yu chse. Add placehlders frm the template yu chse. Yu can chse t add all placehlders r specific placehlders. Delete dcuments that have been upladed t the file. Add tasks frm the template yu chse. Delete tasks that already exist in the file. Use the fllwing steps t re-template a file: 1. Click the Re-Template buttn t see the Re-Template screen (Figure 58). Figure Chse a template frm the Template drp-dwn menu. 3. Click n the apprpriate ptins in the Optins field. The ptins are: Add Parties frm Template. Add Dcuments frm Template. If yu select this ptin, yu can select the fllwing sub-ptins: Chse Specific Placehlders. Delete Existing Dcuments frm File. Add Tasks frm Template. If yu select this ptin, yu can select the fllwing sub-ptin: Delete Existing Tasks frm File. AAR Quick Reference Guide - SureClse Advantage fr Administratrs 53
56 Files Page 4. Click n the Specify Placehlders hyperlink t select specific placehlders t add t the file if yu have chsen t add dcuments frm the template. Yu see the Available placehlders screen (Figure 59). Figure Uncheck the placehlders that yu d nt want transferred t the file and click the OK buttn. 6. Click the Save buttn t add the new ptins t yur file. Yu receive a message stating that the file has been successfully re-templated (Figure 60). Figure AAR Quick Reference Guide - Advantage View fr Administratrs
57 Files Page Viewing and Mdifying Party Infrmatin Yu can view the fllwing infrmatin fr each party n a file: Persnal Infrmatin includes the persn s name, title, and rle. Cntact Infrmatin includes the persn s address, phne numbers, and addresses. Preferences includes whether they want t be ntified abut new files r tasks. Permissins includes their rle n the file and their security access fr the file. Use the fllwing steps t mdify a party s infrmatin if they were created by yur crpratin: 1. Duble click n the party s name t pen the Edit Party windw (Figure 61). Figure Click n the apprpriate tab t display the infrmatin yu need t mdify. 3. Make the necessary changes. 4. Click the Save buttn t save the changes. NOTE: Yu cannt mdify infrmatin if the party was created by anther crpratin (fr example, an agent frm anther cmpany). AAR Quick Reference Guide - SureClse Advantage fr Administratrs 55
58 Files Page Sending Messages Yu can send a message t any party by using the fllwing steps: 1. Highlight the party by clicking n their name. 2. Click the Message Party buttn at the tp f the page. Yu see the Message screen (Figure 62). Figure Chse a pre-written message frm the Select Message t Send drp-dwn menu r select New Message Editr frm the list t write yur wn message. 4. Click the Add Dcuments hyperlink t add dcuments frm the file t the message: a. Select a dcument and click the Dwn Arrw buttn t add it t the . b. Click the OK buttn when yu are finished. 5. Check the check bx t the left f Recrd this message n the Activity Lg t save the message in the histry f the file. 6. Write yur message. 7. Click the Send buttn n the lwer right side f the screen t send the message. Yu return t the Summary page f the file. 56 AAR Quick Reference Guide - Advantage View fr Administratrs
59 Files Page Dcuments Page The Dcuments page (Figure 63) is separated int lgical areas with flders (in bld lettering, brdered in pale green). Under each flder are placehlders. There is a placehlder fr each dcument yu need t add t the transactin file. When a placehlder has been filled, yu see a paper clip icn t the left f the placehlder name. Figure 63 If yu see a clipbard with red checkmark icn t the right f a dcument, the placehlder is linked t a task. Yu can hver yur muse ver the clipbard t see the details f the link. There are three ways t uplad dcuments t a SureClse file when using Advantage: Using the Attach buttn n the Dcuments page. Using the Split buttn n the Messages page. Using the SureClse Printer Driver (nt available n Mac cmputers). AAR Quick Reference Guide - SureClse Advantage fr Administratrs 57
60 Files Page Uplading Dcuments Using the Attach Buttn Yu can use the Attach buttn t uplad a single dcument t a placehlder. The dcument can be stred n yur cmputer, attached t a message n yur Messages page, r stred in anther file in SureClse. Use the fllwing steps t uplad a dcument using the Attach buttn: 1. Highlight the placehlder by clicking n the placehlder name and click the Attach buttn. Yu see the Attach screen (Figure 64). Figure Chse t attach the dcument frm ne f the fllwing surces: My cmputer (mst cmmn) Messages File Frms (nt used) 3. Click the Brwse buttn t search yur cmputer fr the dcument. Yur cmputer pens up a secnd windw (Figure 65) fr yu t find the dcument. Figure Select the apprpriate dcument and click the Open buttn. 58 AAR Quick Reference Guide - Advantage View fr Administratrs
61 Files Page 5. Click the Save buttn t uplad the dcument t yur file. Yu receive a message stating that yur dcument has been successfully upladed t the file (Figure 66). Yu als see a paper clip t the left f the placehlder. Figure 66 Yu can select a placehlder that is already filled with a dcument. SureClse adds an additinal placehlder fr the new dcument and appends it with the date and time f imprt. AAR Quick Reference Guide - SureClse Advantage fr Administratrs 59
62 Files Page Uplading Dcuments Using the Split Buttn n the Messages Page Yu can use the Split buttn t uplad dcuments t yur transactin file when yu have multiple dcuments scanned tgether. The Split buttn enables yu t split the dcuments int their crrect placehlders. Yu must get the dcument int yur Messages page (Figure 67) befre yu can split it. Figure 67 Yu can uplad yur dcuments t yur Messages page using ne f the fllwing methds: Use the Basic tab n the SureClse Printer Driver t uplad a cpy f yur dcument t the Messages page. Yu see the dcument when yu click n the Upladed Dcuments sub-tab. Frward an with the dcument attached t yur SureClse address (userid@mysureclse.cm). Yu see the dcument when yu click n the sub-tab. 60 AAR Quick Reference Guide - Advantage View fr Administratrs
63 Use the fllwing steps t split a dcument t its crrect placehlders: 1. Highlight the cntaining the dcument r the upladed dcument. Files Page 2. Click the Split buttn. Yur screen splits int tw sectins (Figure 68). The pages f the dcument are n the left and n the right yu have a File Search screen. Figure Search and find yur file by the file number r the prperty address. AAR Quick Reference Guide - SureClse Advantage fr Administratrs 61
64 Files Page 4. Click n the address f the prperty t select the file. The file pens t the Dcuments page and yu see yur dividers and placehlders (Figure 69). Figure AAR Quick Reference Guide - Advantage View fr Administratrs
65 Files Page 5. Highlight the range f pages t uplad t yur first placehlder by clicking the first page while hlding dwn the Shift key and then clicking the last page f the range (Figure 70). Figure 70 AAR Quick Reference Guide - SureClse Advantage fr Administratrs 63
66 Files Page 6. Click the apprpriate placehlder n the right side f the page. The placehlder highlights in yellw (Figure 71). Figure AAR Quick Reference Guide - Advantage View fr Administratrs
67 Files Page 7. Repeat steps 5 and 6 until yu have split the entire dcument and then click the Save buttn (Figure 71). Yu receive a message stating that yur changes have been saved (Figure 72). Figure 72 AAR Quick Reference Guide - SureClse Advantage fr Administratrs 65
68 Files Page Using the Printer Driver (Cannt be used with Mac Cmputers) Yu can use the Advanced tab f the SureClse printer driver t uplad any dcument directly int a placehlder in SureClse. Use the fllwing steps fr the Advanced tab n the printer driver: 1. Open the dcument yu want t uplad and click the Print icn. 2. Select SureClse Uplad frm yur list f printers (Figure 73). Figure Click the OK buttn. The SureClse Print Driver windw displays (Figure 74). Figure AAR Quick Reference Guide - Advantage View fr Administratrs
69 Files Page 4. Select the Advanced tab n the SureClse Print Driver windw as shwn in Figure Type yur SureClse ID and passwrd in the Lgin Details screen (Figure 75) and click the OK buttn. Figure 75 NOTE: Once yu have lgged in, the SureClse print driver leaves yu lgged in fr tw hurs after yur last uplad. 6. Click the Search buttn t display a list f yur files in the Files windw (Figure 76). Yu can narrw the search by entering specific criteria in any f the search fields. Figure 76 AAR Quick Reference Guide - SureClse Advantage fr Administratrs 67
70 Files Page 7. Highlight the file t which yu want t uplad the dcuments by clicking n the address f the file in the Files field (Figure 77). Yu see the dividers fr the file in the Dividers and placehlders field. Figure Expand the divider in the Dividers and placehlders field by clicking n the plus sign t the left f the divider t see the placehlders r by duble clicking n the name f the divider (Figure 78). Figure AAR Quick Reference Guide - Advantage View fr Administratrs
71 Files Page 9. Highlight the placehlder t which yu want t uplad the dcument (Figure 79). Figure Click the Uplad buttn t uplad yur dcument. Yu receive a message stating that yur dcument has been upladed and aut-filed (Figure 80). Figure 80 NOTE: It can take 30 secnds t a minute fr a dcument t actually be filed in the transactin file. If yu chse a placehlder that already cntains a dcument, SureClse creates a new dcument placehlder directly belw the riginal and appends the date and time f uplading t the new placehlder (Figure 81). Figure 81 AAR Quick Reference Guide - SureClse Advantage fr Administratrs 69
72 Files Page Actin Buttns There are six ther buttns n the Dcuments page yu can use: Add buttn Add Buttn Cmplete buttn Mve buttn Transfer buttn Distribute buttn Delete buttn The Add buttn enables yu t create a new placehlder if yu have a dcument that needs t be upladed, but yu d nt have a crrespnding placehlder. Use the fllwing steps t create a new placehlder: 1. Click the Add buttn t see the New Dcument Placehlder Entry screen (Figure 82). Figure Select a flder in which t put the new placehlder frm the Flder drp-dwn menu. 3. Type the name f the placehlder in the Dcument Placehlder field. 4. Select the placehlder after which yu want t place the new placehlder in the Add field. 5. Select a task frm the Attached drp-dwn menu if yu want an assciated task marked cmplete when a dcument is upladed t the placehlder. 70 AAR Quick Reference Guide - Advantage View fr Administratrs
73 Files Page 6. Select a task frm the Cmpleted drp-dwn menu if yu want an assciated task marked cmplete when the dcument is marked cmplete. 7. Uncheck the Recrd this dcument n the Activity Lg check bx. 8. Click the Viewable t all parties with access t this file check bx if yu want all the parties n the file t be able t see the placehlder. 9. Click the Save buttn t add yur new placehlder t the file. Cmplete Buttn The Cmplete buttn enables yu t mark a dcument cmplete. Use the fllwing steps t cmplete a dcument: 1. Highlight the dcument yu want t cmplete and click the Cmplete buttn. Yu see a Cmplete Dcument screen (Figure 83). Figure Chse the apprpriate date frm the calendar t the right f the Cmpleted Date field. AAR Quick Reference Guide - SureClse Advantage fr Administratrs 71
74 Files Page 3. Click the Save buttn t mark the dcument cmplete. Yu receive a message stating that yur dcument has been marked cmplete and yu see the date f cmpletin in the Cmpleted Date clumn (Figure 84). Figure AAR Quick Reference Guide - Advantage View fr Administratrs
75 Files Page Mve Buttn The Mve buttn enables yu t mve flders and placehlders within a file. Use the fllwing steps t mve a dcument within a file: 1. Click the Mve buttn t see the Mve Placehlders r Flders screen (Figure 85). Figure Highlight the placehlder yu want t mve. 3. Click the Mve Up buttn t mve the item up r click the Mve Dwn buttn t mve the item dwn. 4. Keep clicking the apprpriate buttn until yu have yur dcument at the crrect spt. 5. Click the Save buttn t save yur changes. Yu receive a message stating that yur dcuments have been mved (Figure 86). Figure 86 AAR Quick Reference Guide - SureClse Advantage fr Administratrs 73
76 Files Page Transfer Buttn The Transfer buttn enables yu t transfer a dcument t anther file. Use the fllwing steps t transfer a dcument: 1. Highlight the dcument yu want t transfer and click the Transfer buttn. Yu see a Transfer Selected Dcument T screen (Figure 87). Figure Chse whether t transfer yur dcument t yur Messages page r t a file. 3. Search fr yur file either by file number r by prperty address. 4. Highlight the divider under which yu want t place the transferred dcument. 5. Click the Save buttn t cmplete the transfer. Yu receive a message letting yu knw that yur dcument has been transferred. 74 AAR Quick Reference Guide - Advantage View fr Administratrs
77 Files Page Distribute Buttn The Distribute buttn enables yu t send ne r multiple dcuments t anther party r parties. Use the fllwing steps t distribute a dcument: 1. Highlight the dcument r dcuments yu want t distribute and click the Distribute buttn. Yu see a Message screen (Figure 88). Figure Click n the Add Parties hyperlink t see the list f parties n the file. 3. Highlight the party r parties t which yu want t send the dcument and click the Dwn Arrw buttn t add them t the Selected Parties field. 4. Click the OK buttn t return t the Message screen. 5. Select a pre-written message fr the Select Message t Send drp-dwn menu r write yur subject and message in the Subject and Message fields. 6. Click the Send buttn t send the message with the dcument r dcuments attached. AAR Quick Reference Guide - SureClse Advantage fr Administratrs 75
78 Files Page Delete Buttn The Delete buttn enables yu t delete a placehlder r dcument frm a file. NOTE: Yu cannt retrieve deleted dcuments. Use the fllwing steps t delete a dcument: 1. Highlight the placehlder r dcument yu want t delete and click the Delete buttn. Yu see the message in Figure 89. Figure Click the OK buttn t delete the placehlder r dcument. Yu receive a message telling yu that the placehlder r dcument has been deleted (Figure 90). Figure AAR Quick Reference Guide - Advantage View fr Administratrs
79 Files Page Tasks Page The Tasks page (Figure 91) shws yu a list f the tasks assciated with the file and their respective due dates. The tasks are listed in rder by respnsible party and due date. A clipbard with a red checkmark icn t the right f a task means the task is linked t a dcument placehlder. Yu can hver yur muse ver the clipbard t see the details f the link. Figure 91 If yur task is cmplete, yu see the date f cmpletin in the Cmpleted Date clumn. If a task is verdue, its due date is highlighted in red. Yu can cmplete a task by highlighting the task and clicking the Cmplete buttn. AAR Quick Reference Guide - SureClse Advantage fr Administratrs 77
80 Files Page Adding a Task Yu can add a task t the file. Use the fllwing steps t add a task t yur file: 1. Click the Add buttn t see the New Task Entry screen (Figure 92). Figure Type the task in the Task Name field. 3. Type a descriptin f the task in the Descriptin field (ptinal). The descriptin culd include specific instructins abut hw t cmplete the task. 4. Select the apprpriate flder frm the Flder drp-dwn menu. 5. Select the apprpriate status frm the Status drp-dwn menu. The statuses are: Nt started In prgress Cmpleted 6. Select the deadline type frm the Deadline Type drp-dwn menu: Relative t start date. This ptin requires yu t enter the number f days after the start date fr the task t be due. Relative t end date. This ptin requires yu t enter the number f days befre the end date fr the task t be due. Relative t cntract acceptance (fr clsing files nly). This ptin requires yu t enter the number f days after the cntract acceptance date fr the task t be due. 78 AAR Quick Reference Guide - Advantage View fr Administratrs
81 Files Page Relative t anther task s cmpletin. This ptin requires yu t chse a task and then enter the number f days after the chsen task fr the new task t be due. Fixed deadline. This ptin requires yu t pick a date and time fr the task t be due. 7. Select the apprpriate rle n the file frm the Respnsible Rle drp-dwn menu. 8. Ensure that the check bx fr Recrd this task n the Activity Lg is unchecked. 9. Change the task permissins fr the guest parties n the file if yu want them t see the task in their view f SureClse. 10. Click the Save buttn t add yur task t the file. Adding Cmments t the Transactin Summary Reprt Yu can add custmized cmments t the Transactin Summary Reprt by creating a Weekly Summary Reprt Cmments task. The cmments yu make display in the Cmments sectin f the reprt. Use the fllwing steps t add cmments t the Transactin Summary Reprt: 1. Open yur file t the Tasks page. 2. Click the Add buttn t add a task. 3. Create a new task called Weekly Summary Reprt Cmments. NOTE: The task name is nt case-sensitive but it must be spelled crrectly. 4. Duble click n the task t pen the Edit Task windw (Figure 93). 5. Click n the Ntes tab. Figure Select <Add New Nte> frm the Ntes drp-dwn menu. 7. Type the text f yur nte. 8. Click n the Permissins tab. Grant permissin t the apprpriate guests n the file fr them t see the cmments n their Transactin Summary Reprt. 9. Click the Save buttn t save the nte. Yu can add multiple ntes t the Weekly Summary Reprt Cmments task. The ntes display as cmments within the Cmments sectin f the reprt. AAR Quick Reference Guide - SureClse Advantage fr Administratrs 79
82 Files Page Activity Lg The Activity Lg page (Figure 94) shws all the activity fr a file in chrnlgical rder. Sme f the activities recrded are: Messages that are sent frm the file. Ntificatins that the brker has reviewed dcuments. Dcuments that have been sent frm the file r upladed t the file. Figure AAR Quick Reference Guide - Advantage View fr Administratrs
83 Files Page Yu can als add ntes and recrds f phne calls t the Activity Lg. Use the fllwing steps t add an item t the Activity Lg: 1. Click the Add buttn t see the New Activity screen (Figure 95). Figure Select the type f Activity frm the Activity Type drp-dwn menu. The types are: Appintment Cmment Dcument sent Message sent Phne call 3. Type the subject f the activity in the Subject field. 4. Type the infrmatin abut the activity in the Ntes field. 5. Change the permissins fr the guest parties n the file if yu want them t see the activity n their view f SureClse. 6. Click the Save buttn t save yur activity r click the Add Anther buttn t add anther activity. AAR Quick Reference Guide - SureClse Advantage fr Administratrs 81
84 Files Page 82 AAR Quick Reference Guide - Advantage View fr Administratrs
85 Admin Page Chapter 8. Admin Page The Admin page (Figure 96) enables yu t manage yur cmpany s versin f SureClse. The Admin page is divided int three sectins: Ntificatins Templates Crprate Tls Figure 96 AAR Quick Reference Guide - Advantage View fr Administratrs 83
86 Admin Page Ntificatins The Ntificatins sectin enables yu t add new custmized messages t yur versin f SureClse, as well as manage the messages yu have already created. Adding a New Ntificatin Use the fllwing steps t add a new message: 1. Select the type f message yu want t create frm the Add drp-dwn menu. The chices are: Dcument Distribute. These messages appear in the drp-dwn menu when yu are sending dcuments frm the Dcuments page f a file. Message Party. These messages appear in the drp-dwn menu when yu are sending a message frm the Summary page f a file. New File Ntificatin. SureClse sends this message autmatically when yu add a new party t a file. New User Ntificatin. SureClse sends this message autmatically when yu add a new party t the system and chse t give them access t SureClse. Scheduled Reminder. These messages appear in the drp-dwn menu when yu are adding a scheduled reminder t a task. Task Cmpleted Ntificatin. These messages appear in the drp-dwn menu when yu are adding a cmpleted ntificatin t a task. Task Deadline Reached Ntificatin. These messages appear in the drpdwn menu when yu are adding a deadline-reached ntificatin t a task. 84 AAR Quick Reference Guide - Advantage View fr Administratrs
87 Admin Page 2. Click the G buttn t see Figure 97. Figure Type a subject fr the message in the Subject field. 4. Type the message in the Message field. Yu can frmat yur text using the icns in the tlbar. 5. Psitin yur cursr at the apprpriate spt in the message at which t insert a merge field. 6. Chse the merge field frm the Merge Fields drp-dwn menu and click the Add hyperlink. The available merge fields and the data they pull in are defined in the fllwing table. Merge Field {ACCOUNTCREATOR} {BRANDNAME} {BUYERNAME} {CLOSERCOMPANYNAME} {CLOSERNAME} {COMPANYNAME} {DOCUMENTSUMMARY} {EXPIREDATE} {EXPORTMSGBODY} Descriptin The persn wh created the user s accunt. The name f the brand under which the file was created. The name f the buyer f the subject prperty. This field is nt applicable. This field is nt applicable. The cmpany t which the user s accunt belngs. The dcument placehlder name and the cmpletin status. The expiratin date f the listing file. The bdy f the message indicating that the exprt will be expiring. AAR Quick Reference Guide - SureClse Advantage fr Administratrs 85
88 Admin Page {EXPORTURL} Merge Field {LENDERCOMPANYNAME} {LENDERNAME} {LENDERPHONE} {LISTINGAGENTCOMPANYNAME} {LISTINGAGENTNAME} {LISTINGDATE} {LOGIN} {MYADDRESS1DIRECTION} {MYADDRESS1NAME} {MYADDRESS1NUMBER} {MYADDRESS2} {MYBUSFAX} {MYBUSPHONE} {MYCITY} Descriptin The link t g t fr dwnlading the exprted files. The cmpany f the lender fr the subject prperty. The name f the lender fr the subject prperty. The telephne number f the lender fr the subject prperty. The name f the cmpany f the listing agent. The name f the listing agent fr the subject prperty. The acceptance date f a listing cntract. The lgin ID fr the new user (nly visible t the intended recipient). The street directin f the address f the user. The street name f the address f the user. The street number f the address f the user. The infrmatin listed in the Line 2 field under the Address field fr the user. The business fax telephne number f the user. The business telephne number f the user. The city f the address f the user. {MYCOMPANYADDRESS1DIRECTION} The street directin f the address f the branch. {MYCOMPANYADDRESS1NAME} {MYCOMPANYADDRESS1NUMBER} {MYCOMPANYADDRESS2} {MYCOMPANYBRANCHNAME} {MYCOMPANYCITY} {MYCOMPANY } {MYCOMPANYFAXNUMBER} {MYCOMPANYNAME} {MYCOMPANYSTATE} {MYCOMPANYZIP} {MY } {MYFAXASSISTFAX} {MYFAXEFAX} {MYFAXNUMBER} The street name f the address f the branch. The street number f the address f the branch. The infrmatin listed in the Line 2 field under the Address field fr the branch. The branch assigned t the user. The city f the address f the branch. The default address f the branch. The fax telephne number f the branch. The crpratin assigned t the user. The state f the address f the branch. The zip cde f the address f the branch. The persnal address f the user. The fax telephne number f the user s assistant. The efax telephne number f the user. The persnal fax telephne number f the user. 86 AAR Quick Reference Guide - Advantage View fr Administratrs
89 Admin Page Merge Field {MYFAXOTHER} {MYFIRSTNAME} {MYHOMEPHONE} {MYLASTNAME} {MYMIDDLEINITIAL} {MYPREFIX} {MYSTATE} {MYSUFFIX} {MYTITLE} {MYZIP} {NEWPARTY} {OPERATIONTYPEDESCRIPTION} {PASSWORD} {PROCESS} {PROJECTADDRESS1DIRECTION} {PROJECTADDRESS1NAME} {PROJECTADDRESS1NUMBER} {PROJECTADDRESS2} {PROJECTCITY} {PROJECTDESCRIPTION} {PROJECTSTATE} {PROJECTTYPE} {PROJECTZIP} {RECIPIENTFIRSTNAME} {RECIPIENTLASTNAME} {RECIPIENTMIDDLENAME} {ROLECREATOR} {ROLENAME} {SELLERNAME} {SELLINGAGENTCOMPANYNAME} {SELLINGAGENTNAME} Descriptin An additinal fax telephne number f the user. The first name f the user. The hme telephne number f the user. The last name f the user. The middle initial f the user. The title f the user (Mr., Mrs., Ms., Miss) The state f the address f the user. The suffix f the user (Sr., Jr., III, MD. Etc) The default rle f the user. The zip cde f the address f the user. The name f the new party added t a file. The type f actin that triggered the ntificatin. The passwrd fr the new user (nly visible t the intended recipient). An indicatin that the ntificatin was autmatically generated by SureClse. The street directin f the subject prperty. The street name f the subject prperty. The street number f the subject prperty. The infrmatin listed in the Line 2 field under the Address field fr the subject prperty. The city f the subject prperty. The address f the subject prperty. The state f the subject prperty. The type f file that was created (clsing, listing, generic, r buyer). The zip cde f the subject prperty. The first name f the user receiving the ntificatin. The last name f the user receiving the ntificatin. The middle name f the user receiving the ntificatin. The persn wh added the party t the file. The rle f the new party added t a file. The name f the wner f the subject prperty. The name f the cmpany f the selling agent. The name f the selling agent fr the subject prperty. AAR Quick Reference Guide - SureClse Advantage fr Administratrs 87
90 Admin Page Merge Field {SENDERFIRSTNAME} {SENDERLASTNAME} {SENDERMIDDLENAME} {SITELINK} {SUPPORT } {SUPPORTPHONE} {TARGETDESCRIPTION} {TARGETYPEDESCRIPTION} {TASKSUMMARY} {TITLECOMPANYNAME} {TITLEOFFICER} {TRANSACTION NUMBER} Descriptin The first name f the user sending the ntificatin. The last name f the user sending the ntificatin. The middle name f the user sending the ntificatin. The hyperlink t the SureClse Lgin screen. The SureClse supprt address. The SureClse supprt telephne number. The methd by which the dcument was autfiled. The actin that has been cmpleted. The task name, cmpletin status, due date, and subject prperty. The cmpany f the title fficer fr the subject prperty. The name f the title fficer fr the subject prperty. The file number fr the transactin file. 7. Click the Save buttn t save yur message. The message appears in yur list f messages (Figure 98). Figure AAR Quick Reference Guide - Advantage View fr Administratrs
91 Admin Page Mdifying an Existing Ntificatin Use the fllwing steps t mdify a ntificatin message that already exists in yur crpratin: 1. Click the Manage hyperlink t see a list f ntificatin types (Figure 99). Figure 99 AAR Quick Reference Guide - SureClse Advantage fr Administratrs 89
92 Admin Page 2. Expand the ntificatin type by clicking n the plus sign icn t the left f the type. Yu see a list f messages similar t Figure 100. Figure AAR Quick Reference Guide - Advantage View fr Administratrs
93 Admin Page 3. Duble-click n the message yu want t mdify t see a screen similar t Figure 101. Figure Make yur changes t the subject and message. 5. Click the Save buttn t save yur changes. Yu see a message stating that yur message has been saved (Figure 102). Figure 102 AAR Quick Reference Guide - SureClse Advantage fr Administratrs 91
94 Admin Page Templates Yu use a template every time yu create a transactin file in SureClse. The template cntains parties, tasks, and dcument placehlders. The template cntents are cpied int each transactin file yu create. The Templates sectin enables yu t add new templates t yur system and manage the templates that already exist. There are three categries f templates: Clsing Templates. Yu use these templates t create files fr transactins fr which yu have an accepted cntract. Generic Templates. Yu use these templates t create files fr prperty management and miscellaneus files. Listing Templates. Yu use these templates t create files fr which yu have a signed listing agreement. The cmpnents f a template are: Parties. The parties n a template are thse staff members wh need t be n every transactin file yu create. Fr example, sme typical parties wh might be n every template are the designated brker, managing brker (if applicable), and ffice manager. Tasks. The tasks n a template are all the standard activities that must be perfrmed fr each type f transactin file. The tasks are assigned t brkers, agents, and supprt staff. Dcument Placehlders. The dcument placehlders n a template include all the typical dcuments yu need t cmplete fr each type f transactin file. They can include cntract dcuments, disclsure dcuments, prperty infrmatin dcuments, and escrw dcuments. When yur crpratin was created, eight pre-built templates were added t the crpratin. The templates are: Buyer Clsing Template Dual Representatin Clsing Template Seller Clsing Template Generic Template Prperty Management Template REO Listing Template Shrt Sale Listing Template Traditinal Listing Template Yu can mdify the pre-built templates t meet yur specific needs. Yu can als create new templates such as lease listing and lease clsing templates. There is n limit t the number f templates yu can have in yur crpratin. 92 AAR Quick Reference Guide - Advantage View fr Administratrs
95 Admin Page Creating a New Template Use the fllwing steps t create a new template fr yur crpratin: 1. Select the type f template yu want t create frm the Add drp-dwn menu. 2. Click the G buttn t see the Create Template screen (Figure 103). Figure Type a name fr the template in the Template Descriptin field. 4. Chse the accunt t which t assign the template frm the Accunt drp-dwn menu. If yur crpratin des nt have accunts set up, SureClse defaults t the primary accunt that was created when yur crpratin was created. 5. Select an accunt manager frm the Accunt Manager drp-dwn menu. This step des nt apply if yur crpratin des nt have accunts set up. AAR Quick Reference Guide - SureClse Advantage fr Administratrs 93
96 Admin Page 6. Click the Cpy parties, dcuments, and tasks frm existing template check bx t cpy data frm an existing template t yur new template. Yu see a list f templates similar t Figure 104. Figure Click the name f the template t cpy all the parties, dcuments, and tasks frm that ne template r chse parties frm ne r mre templates, dcuments frm anther, and tasks frm a third template. NOTE: Yu can select t cpy parties frm multiple templates. Yu can nly cpy dcuments frm a single template. Yu can nly cpy tasks frm ne template, but it can be a different template frm which yu cpy the dcuments. 8. Click the Create Template buttn t create yur template. The new template pens t the Summary page (Figure 105). Figure AAR Quick Reference Guide - Advantage View fr Administratrs
97 Admin Page Mdifying an Existing Template Use the fllwing steps t mdify an existing template: 1. Click n the Manage hyperlink t see the Templates screen (Figure 106). Figure Click n the plus sign icn t the left f the template categry t see a list f existing templates similar t Figure 107. Figure Click n the name f a template t pen the template t the Summary page. 4. Make yur changes t the template as detailed in the fllwing pages. AAR Quick Reference Guide - SureClse Advantage fr Administratrs 95
98 Admin Page Adding Parties t a Template Yu can add parties t a template with three rles: Template Manager. The template managers have the ability t mdify, edit, and assign access fr the use f the template. Yu shuld limit the number f template managers n each template yu create. The minimum number f template managers t have is tw. When yu create a transactin file, the template managers d nt transfer t the file. Template User. The template users are allwed t use the template t create a transactin file. If yu add yur crpratin as a template user, then any user in yur crpratin with the apprpriate general security prfile can use the template t create a transactin file. When yu create a transactin file, the template users d nt transfer t the file. Specific Rle. This is a party wh transfers frm the template t the transactin file t ensure that they are n all files created frm the template. By adding all yur required parties t the template, yu save time and keystrkes as these necessary parties d nt need t be added separately t each transactin file yu create. NOTE: If a party has multiple functins n the template (fr example the brker is added with a specific rle and is als a template manager), yu must fllw the steps in this sectin twice t add them with bth functins. Adding a New Party t a Template Use the fllwing steps t add a new party t a template: 1. Click the Add Party buttn at the tp f the screen. The Add Party page displays (Figure 108). Figure Click the apprpriate radi buttn fr the entity yu are adding. The chices are: Individual (fr a single persn) Cmpany (fr a cmpany such as a bank nt typically used in a template) 3. Type the first name f the persn in the First Name field, the last name in the Last Name field, chse the state in which the persn resides frm the State drpdwn menu, and click the Search buttn. SureClse searches t see if the persn already exists in the glbal database. 96 AAR Quick Reference Guide - Advantage View fr Administratrs
99 Admin Page If a persn with a similar name already exists in the database, yu see a screen similar t Figure 109. Figure Duble click n the name f the persn t pen their prfile. Yu have the ability t mdify the infrmatin in the Persnal Infrmatin, Individual Cntact Infrmatin, and Ntificatin Preferences sectins. 5. Scrll dwn t the File Permissins sectin (Figure 110). Figure Select the rle fr the persn fr the template frm the Rle drp-dwn menu. This is a required field. 7. Select a file security prfile fr the persn frm the File Security Prfile drp-dwn menu. This is a required field. Usually parties added at the template level have a file security prfile f Full Access. NOTE: The Site Administratr f yur crpratin can pre-set file security prfiles fr the cmmn rles n a file. AAR Quick Reference Guide - SureClse Advantage fr Administratrs 97
100 Admin Page 8. Click the Private Party n File check bx if yu d nt want this persn t be seen by guests t a file. Yu can als mdify the infrmatin in the Applicatin Permissins sectin, if necessary. 9. Click the Save buttn t add this persn t yur template r click the Add Anther buttn t save the current user and immediately see the page t add anther party t the template. Adding Yur Crpratin t a Template Use the fllwing steps t add yur crpratin t a template as a template user: 1. Click the Add Party buttn at the tp f the screen. The Add Party page displays (Figure 111). Figure Click the Yur Crpratin radi buttn t see Figure 112. Figure Select the rle f Template User frm the Rle drp-dwn menu t add yur entire crpratin as a template user. 4. Select the file security prfile f Full Access frm the File Security Prfile drpdwn menu. 5. Click the Save buttn t add the crpratin t the template. 98 AAR Quick Reference Guide - Advantage View fr Administratrs
101 Adding Tasks and Ntificatins t a Template Admin Page The pre-built templates cme with a simple set f tasks t get yu started. Yu can mdify the Tasks page f each template t match yur cmpany s wrk flw. Yu can create a task fr every step f a transactin. Fr each task, yu can specify the fllwing: The rle f the persn t whm the task is assigned. The steps fr cmpleting the task. When the task is due. Which guests t the file can view r cmplete the task. Yu rganize yur Tasks page using flders. SureClse cmes with 25 standard flders, but yu can create flders specific t yur business mdel and wrkflw. Task flders srt alphabetically and then numerically n yur Tasks page. Adding a Task Use the fllwing steps t add a task t a template: 1. Click the Add buttn n the Tasks page t see the New Task Entry screen (Figure 113). Figure Type the task bjective in the Task Name field. 3. Type a descriptin f the task in the Descriptin field (ptinal). The descriptin culd include specific instructins abut hw t cmplete the task. AAR Quick Reference Guide - SureClse Advantage fr Administratrs 99
102 Admin Page 4. Select the apprpriate flder frm the Flder drp-dwn menu. 5. Select the deadline type frm the Deadline Type drp-dwn menu. The types are: Relative t start date. This ptin requires yu t enter the number f days after the start date fr the task t be due. Relative t end date. This ptin requires yu t enter the number f days befre the end date fr the task t be due. Relative t cntract acceptance (fr clsing files nly). This ptin requires yu t enter the number f days after the cntract acceptance date fr the task t be due. Relative t anther task s cmpletin. This ptin requires yu t chse a task and then enter the number f days after the chsen task fr the new task t be due. N deadline. The task des nt have a deadline. 6. Select the apprpriate rle fr the task frm the Respnsible Rle drp-dwn menu. 7. Ensure that the check bx fr Recrd this task n the Activity Lg is unchecked. 8. Select the apprpriate permissin fr each guest rle frm the Permissin drpdwn menu t allw access t the task. The chices are: N access. The guest cannt see the task. View nly. The guest is allwed t view the task. Edit nly. The guest is allwed t cmplete the task. Full cntrl. The guest is allwed t cmplete the task. 9. Click the Save buttn t add yur task t the template. Yu receive a message stating that yur task has been created (Figure 114). Figure AAR Quick Reference Guide - Advantage View fr Administratrs
103 Admin Page Adding a Ntificatin Yu can set up aut-ntificatins r scheduled reminders n yur tasks. An autntificatin is triggered when a task is cmpleted r has reached its deadline. A scheduled reminder is sent ut a specified number f hurs r days befre r after a task s deadline. Adding an Aut-Ntificatin Use the fllwing steps t add an aut-ntificatin t a task: 1. Click n the task t which yu want t add the ntificatin t highlight it. 2. Click the Ntify>Aut-Ntificatin buttn t see the New Aut-Ntificatin screen (Figure 115). Figure 115 AAR Quick Reference Guide - SureClse Advantage fr Administratrs 101
104 Admin Page 3. Click the Add Rles hyperlink t chse the party r parties t which the ntificatin shuld be sent. Yu see Figure 116. Figure Chse the parties by clicking n the rle and then clicking the Dwn buttn t add them t the Selected Rles field. 5. Click the OK buttn t return t the New Aut-Ntificatin screen. 6. Chse a message t send frm the Select Message T Send drp-dwn menu r chse New Message Editr t cmpse a message. 7. Type the subject f the message in the Subject field. 8. Click the Add Dcuments hyperlink if yu want t attach a dcument frm the transactin file t the message when it is sent. Yu see Figure 117. Figure Chse the dcuments by clicking n the placehlder name and then clicking the Dwn buttn t add them t the Selected dcument and pages field. 10. Click the OK buttn t return t the New Aut-Ntificatin screen. 11. Ensure that the Recrd this reminder n the Activity Lg check bx is checked. 102 AAR Quick Reference Guide - Advantage View fr Administratrs
105 Admin Page 12. Cmpse the message in the Message field. 13. Click the Save buttn t add the aut-ntificatin t the file. Yu receive a message stating that the aut-ntificatin has been saved and yu see a calendar icn t the right f the task (Figure 118). Adding a Task Reminder Figure 118 Use the fllwing steps t add a reminder t a task: 1. Click n the task t which yu want t add the reminder t highlight it. 2. Click the Ntify>Task Reminder buttn t see the New Task Reminder screen (Figure 119). Figure 119 AAR Quick Reference Guide - SureClse Advantage fr Administratrs 103
106 Admin Page 3. Click the Add Rles hyperlink t chse the party r parties t which the reminder shuld be sent. Yu see Figure 120. Figure Chse the parties by clicking n the rle and then clicking the Dwn buttn t add them t the Selected Rles field. 5. Click the OK buttn t return t the New Task Reminder screen. 6. Type the number f days r hurs befre r after the deadline date fr the reminder t be sent in the Reminder field. 7. Chse a message t send frm the Select Message T Send drp-dwn menu r chse New Message Editr t cmpse a message. 8. Type the subject f the message in the Subject field. 9. Click the Add Dcuments hyperlink if yu want t attach a dcument frm the transactin file t the message when it is sent. Yu see Figure 121. Figure Chse the dcuments by clicking n the placehlder name and then clicking the Dwn buttn t add them t the Selected dcument and pages field. 104 AAR Quick Reference Guide - Advantage View fr Administratrs
107 Admin Page 11. Click the OK buttn t return t the New Task Reminder screen. 12. Ensure that the Recrd this reminder n the Activity Lg check bx is checked. 13. Cmpse the message in the Message field. 14. Click the Save buttn t add the task reminder t the template. Yu receive a message stating that the task reminder has been saved and yu see a calendar icn t the right f the task (Figure 122). Figure 122 AAR Quick Reference Guide - SureClse Advantage fr Administratrs 105
108 Admin Page Adding Dcument Placehlders t a Template The pre-built templates cme with dcument flders and placehlders. The placehlders included in each template are the cmmn dcuments assciated with each type f transactin file. Yu shuld check each placehlder t be sure it matches yur cmpany s list f required dcuments and that the permissins are set crrectly. Yu might want t rerganize the Dcuments page r add additinal placehlders fr cmpany-specific dcuments. Adding a New Placehlder Use the fllwing steps t create a new placehlder: 1. Click the Add buttn t see the New Dcument Placehlder Entry screen (Figure 123). Figure Select a flder in which t put the new placehlder frm the Flder drp-dwn menu. 3. Type the name f the placehlder in the Dcument Placehlder field. 4. Select the placehlder after which yu want t place the new placehlder in the Add field. 5. Select a task frm the Attached drp-dwn menu if yu want an assciated task marked cmplete when a dcument is upladed t the placehlder. 6. Select a task frm the Cmpleted drp-dwn menu if yu want an assciated task marked cmplete when the dcument is marked cmplete. 7. Uncheck the Aut-Cmplete when a dcument is attached r transferred t this placehlder check bx. 8. Uncheck the Recrd this dcument n the Activity Lg check bx. 106 AAR Quick Reference Guide - Advantage View fr Administratrs
109 Admin Page 9. Select the apprpriate permissin fr each guest rle frm the Permissin drpdwn menu t allw access t the dcument. The chices are: N access. The guest cannt see the dcument. View nly. The guest is allwed t view the dcument. View & Uplad. The guest is allwed t uplad t the placehlder. Edit nly. The guest is allwed t uplad t the placehlder and change the name f the placehlder. Full cntrl. The guest is allwed t have full cntrl ver the placehlder. Hwever, their general security prfile limits their access within SureClse. 10. Click the Save buttn t add yur new placehlder t the file. Yu receive a message stating that yur placehlder has been created (Figure 124). Figure 124 AAR Quick Reference Guide - SureClse Advantage fr Administratrs 107
110 Admin Page Mdifying an Existing Placehlder Use the fllwing steps t mdify an existing placehlder: 1. Duble click n the placehlder yu need t mdify t see the Editing the placehlder windw (Figure 125). Figure Make yur necessary changes t the General Infrmatin tab. 3. Click n the Permissins tab t see Figure 126. Figure Make yur necessary changes t the Permissins tab. 5. Click the Save buttn t save yur changes. 108 AAR Quick Reference Guide - Advantage View fr Administratrs
111 Admin Page Crprate Tls The Crprate Tls sectin enables yu t manage yur crpratin s applicatin defaults and imprts. NOTE: At this time the Manage Imprts sectin is nt used. Applicatin defaults are applied when a user creates a file in SureClse r adds parties t a file. The user has the ability t verride the defaults as they create a file r add a party t a file, if necessary. The applicatin defaults include File Defaults, Party Defaults, and Default Security Prfiles by Rle. File and Party Defaults Use the fllwing steps t set yur crpratin s File and Party defaults: 1. Click n the Applicatin Defaults hyperlink t see the Crprate Applicatin Defaults screen (Figure 127). Figure Click the Enable Ntificatins and Enable Reminders check bxes under the File Defaults sectin t have ntificatins and reminders autmatically turned n. 3. Click the New File Ntificatins and Task Ntificatins check bxes under Party Defaults sectin t have all users set t receive ntificatins. 4. Click the Allw Lgin check bx if yu wuld like t have all yur users set t lg in t SureClse. AAR Quick Reference Guide - SureClse Advantage fr Administratrs 109
112 Admin Page 5. Click the New User Ntificatin check bx if yu wuld like t have an cntaining a username and passwrd autmatically sent t a new user. NOTE: When SureClse Advantage sends an t a new user, it autmatically references Nt all security levels use t lg in. 6. Click the Save buttn t save yur changes. Default Security Prfiles by Rle Use the fllwing steps t set yur crpratin s default security prfiles by rle: 1. Click n the Applicatin Defaults hyperlink t see the Crprate Applicatin Defaults screen (Figure 127). 2. Select a rle frm the Rle drp-dwn menu. 3. Select a file security prfile frm the File Security Prfile drp-dwn menu. The chices are: File Access Guest Agent Advantage. This prfile allws agents t uplad dcuments and mdify the names f pre-determined placehlders (fr example, Miscellaneus Dcument). File Access Guest Agent DcuSign. This prfile allws agents t uplad dcuments and mdify the names f pre-determined placehlders (fr example, Miscellaneus Dcument). Guest File Access Affiliate. This prfile allws escrw fficers t view dcuments. Guest File Access Agent. This prfile allws agents t view and uplad dcuments. Guest File Access Cnsumer. This prfile allws clients t view dcuments. Guest File Access SC Archive. D nt use this prfile. Team File Access SC Archive. D nt use this prfile. Team View Only. D nt use this prfile. Full Access. This prfile allws ffice persnnel full access t a file. N Access. Use this prfile when yu want t have a persn n a file fr recrdkeeping purpses nly, but yu d nt want them t be able t access the file. 4. Select an applicatin security prfile frm the Applicatin Security Prfile drpdwn menu. The recmmended chices are: Advantage Agent. This prfile allws agents t lg in t the Advantage view f SureClse. The agents have the ability t uplad dcuments, mdify the names f pre-determined placehlders, add new placehlders, add new tasks, and add items t the Activity Lg page. Agent Access: This is nt used in Arizna. General Access: This prfile prvides full access t all features, except fr the system administratin functins. Yu shuld limit this prfile t internal ffice staff. 110 AAR Quick Reference Guide - Advantage View fr Administratrs
113 Admin Page Guest Affiliate: This prfile enables escrw fficers and ther affiliated rganizatins t view the files t which they have been added as a party. Guest Agent: This prfile enables agents t view their files. Guest Agent Pr: This is nt used in Arizna. Guest Agent w/uplad and DcuSign: This prfile enables an agent t view their files and uplad dcuments t the file. Guest Agent with Uplad: This prfile enables an agent t view their files and uplad dcuments t the file. When yur crpratin was created in and yur agents were upladed t yur system, they were given this General Security prfile. Yu can als assign this prfile t Escrw Officers and Lan Officers if yu want them t be able t uplad dcuments t yur transactin files. Guest Cnsumer: This prfile enables clients t view their files. Guest Cnsumer Pr: This is nt used in Arizna. Guest Lender: This prfile enables lenders t view the files t which they have been added as a party. SC Archive Admin (Prfessinal): This is nt used in Arizna. SC Archive Guest (Prfessinal): This is nt used in Arizna. SC Archive User (Prfessinal): This is nt used in Arizna. Site Admin: This prfile prvides full access t all features, including system administratin functins. Yu shuld limit this prfile t a few key emplyees within yur crpratin, such as yur ffice managers. 5. Click the Add buttn t add the rle t yur list f Rles at the bttm f the screen (Figure 128). Figure 128 AAR Quick Reference Guide - SureClse Advantage fr Administratrs 111
Outlook Web Application (OWA) Basic Training
 Outlk Web Applicatin (OWA) Basic Training Requirements t use OWA Full Versin: Yu must use at least versin 7 f Internet Explrer, Safari n Mac, and Firefx 3.X. (Ggle Chrme r Internet Explrer versin 6, yu
Outlk Web Applicatin (OWA) Basic Training Requirements t use OWA Full Versin: Yu must use at least versin 7 f Internet Explrer, Safari n Mac, and Firefx 3.X. (Ggle Chrme r Internet Explrer versin 6, yu
Online Banking for Business USER GUIDE
 Online Banking fr Business estatements USER GUIDE Cntents Cntents... 1 Online Banking fr Business Getting Started... 2 Technical Requirements... 2 Supprted brwsers... 2 Minimum system requirements... 2
Online Banking fr Business estatements USER GUIDE Cntents Cntents... 1 Online Banking fr Business Getting Started... 2 Technical Requirements... 2 Supprted brwsers... 2 Minimum system requirements... 2
Using the Swiftpage Connect List Manager
 Quick Start Guide T: Using the Swiftpage Cnnect List Manager The Swiftpage Cnnect List Manager can be used t imprt yur cntacts, mdify cntact infrmatin, create grups ut f thse cntacts, filter yur cntacts
Quick Start Guide T: Using the Swiftpage Cnnect List Manager The Swiftpage Cnnect List Manager can be used t imprt yur cntacts, mdify cntact infrmatin, create grups ut f thse cntacts, filter yur cntacts
Employee Self Service (ESS) FAQs
 Emplyee Self Service (ESS) FAQs ESS User Access & Lgin/Passwrd Inf Upgrade Changes t ESS Recently we upgrades t versin 10 f ur HR/Payrll system which includes the Emplyee Self Service (ESS) mdule. Just
Emplyee Self Service (ESS) FAQs ESS User Access & Lgin/Passwrd Inf Upgrade Changes t ESS Recently we upgrades t versin 10 f ur HR/Payrll system which includes the Emplyee Self Service (ESS) mdule. Just
Using the Swiftpage Connect List Manager
 Quick Start Guide T: Using the Swiftpage Cnnect List Manager The Swiftpage Cnnect List Manager can be used t imprt yur cntacts, mdify cntact infrmatin, create grups ut f thse cntacts, filter yur cntacts
Quick Start Guide T: Using the Swiftpage Cnnect List Manager The Swiftpage Cnnect List Manager can be used t imprt yur cntacts, mdify cntact infrmatin, create grups ut f thse cntacts, filter yur cntacts
Qualtrics Instructions
 Create a Survey/Prject G t the Ursinus Cllege hmepage and click n Faculty and Staff. Click n Qualtrics. Lgin t Qualtrics using yur Ursinus username and passwrd. Click n +Create Prject. Chse Research Cre.
Create a Survey/Prject G t the Ursinus Cllege hmepage and click n Faculty and Staff. Click n Qualtrics. Lgin t Qualtrics using yur Ursinus username and passwrd. Click n +Create Prject. Chse Research Cre.
A Purchaser s Guide to CondoCerts
 Lgin t CndCerts - T submit a request with CndCerts, lg n t www.cndcerts.cm. First time users will fllw the New Users link t register. Dcument r print screen the User ID and Passwrd prvided. New accunts
Lgin t CndCerts - T submit a request with CndCerts, lg n t www.cndcerts.cm. First time users will fllw the New Users link t register. Dcument r print screen the User ID and Passwrd prvided. New accunts
OATS Registration and User Entitlement Guide
 OATS Registratin and User Entitlement Guide The OATS Registratin and Entitlement Guide prvides the fllwing infrmatin: OATS Registratin The prcess and dcumentatin required fr a firm r Service Prvider t
OATS Registratin and User Entitlement Guide The OATS Registratin and Entitlement Guide prvides the fllwing infrmatin: OATS Registratin The prcess and dcumentatin required fr a firm r Service Prvider t
REFWORKS: STEP-BY-STEP HURST LIBRARY NORTHWEST UNIVERSITY
 REFWORKS: STEP-BY-STEP HURST LIBRARY NORTHWEST UNIVERSITY Accessing RefWrks Access RefWrks frm a link in the Bibligraphy/Citatin sectin f the Hurst Library web page (http://library.nrthwestu.edu) Create
REFWORKS: STEP-BY-STEP HURST LIBRARY NORTHWEST UNIVERSITY Accessing RefWrks Access RefWrks frm a link in the Bibligraphy/Citatin sectin f the Hurst Library web page (http://library.nrthwestu.edu) Create
CaseWare Working Papers. Data Store user guide
 CaseWare Wrking Papers Data Stre user guide Index 1. What is a Data Stre?... 3 1.1. When using a Data Stre, the fllwing features are available:... 3 1.1.1.1. Integratin with Windws Active Directry... 3
CaseWare Wrking Papers Data Stre user guide Index 1. What is a Data Stre?... 3 1.1. When using a Data Stre, the fllwing features are available:... 3 1.1.1.1. Integratin with Windws Active Directry... 3
Procurement Contract Portal. User Guide
 Prcurement Cntract Prtal User Guide Cntents Intrductin...2 Access the Prtal...2 Hme Page...2 End User My Cntracts...2 Buttns, Icns, and the Actin Bar...3 Create a New Cntract Request...5 Requester Infrmatin...5
Prcurement Cntract Prtal User Guide Cntents Intrductin...2 Access the Prtal...2 Hme Page...2 End User My Cntracts...2 Buttns, Icns, and the Actin Bar...3 Create a New Cntract Request...5 Requester Infrmatin...5
UnivRS Information Guide: CV Activities and Contributions
 UnivRS Infrmatin Guide: CV Activities and Cntributins March 2016 Table f Cntents 1. Intrductin... 3 2. UnivRS Lgin... 3 3. UnivRS Dashbard... 4 3.1 Switch Rle... 4 3.2 My Settings... 5 4. CV Activities...
UnivRS Infrmatin Guide: CV Activities and Cntributins March 2016 Table f Cntents 1. Intrductin... 3 2. UnivRS Lgin... 3 3. UnivRS Dashbard... 4 3.1 Switch Rle... 4 3.2 My Settings... 5 4. CV Activities...
Employee Self Service (ESS) Quick Reference Guide ESS User
 Emplyee Self Service (ESS) Quick Reference Guide ESS User Cntents Emplyee Self Service (ESS) User Quick Reference Guide 4 Intrductin t ESS 4 Getting Started 5 Prerequisites 5 Accunt Activatin 5 Hw t activate
Emplyee Self Service (ESS) Quick Reference Guide ESS User Cntents Emplyee Self Service (ESS) User Quick Reference Guide 4 Intrductin t ESS 4 Getting Started 5 Prerequisites 5 Accunt Activatin 5 Hw t activate
Graduate Application Review Process Documentation
 Graduate Applicatin Review Prcess Cntents System Cnfiguratin... 1 Cgns... 1 Banner Dcument Management (ApplicatinXtender)... 2 Banner Wrkflw... 4 Navigatin... 5 Cgns... 5 IBM Cgns Sftware Welcme Page...
Graduate Applicatin Review Prcess Cntents System Cnfiguratin... 1 Cgns... 1 Banner Dcument Management (ApplicatinXtender)... 2 Banner Wrkflw... 4 Navigatin... 5 Cgns... 5 IBM Cgns Sftware Welcme Page...
Adverse Action Letters
 Adverse Actin Letters Setup and Usage Instructins The FRS Adverse Actin Letter mdule was designed t prvide yu with a very elabrate and sphisticated slutin t help autmate and handle all f yur Adverse Actin
Adverse Actin Letters Setup and Usage Instructins The FRS Adverse Actin Letter mdule was designed t prvide yu with a very elabrate and sphisticated slutin t help autmate and handle all f yur Adverse Actin
ComplyWorks Subscription User Guide. October 6, 2011
 CmplyWrks Subscriptin User Guide Octber 6, 2011 Cntents 1. Register... 3 2. Get cmpliant... 3 a) Pay fr yur accunt... 3 b) Cllect the dcuments yu ll need... 4 c) Enter yur infrmatin... 4 d) Publish yur
CmplyWrks Subscriptin User Guide Octber 6, 2011 Cntents 1. Register... 3 2. Get cmpliant... 3 a) Pay fr yur accunt... 3 b) Cllect the dcuments yu ll need... 4 c) Enter yur infrmatin... 4 d) Publish yur
WorldShip PRE-INSTALLATION INSTRUCTIONS: INSTALLATION INSTRUCTIONS: Window (if available) Install on a Single or Workgroup Workstation
 PRE-INSTALLATION INSTRUCTIONS: This dcument discusses using the WrldShip DVD t install WrldShip. Yu can als install WrldShip frm the Web. G t the fllwing Web page and click the apprpriate dwnlad link:
PRE-INSTALLATION INSTRUCTIONS: This dcument discusses using the WrldShip DVD t install WrldShip. Yu can als install WrldShip frm the Web. G t the fllwing Web page and click the apprpriate dwnlad link:
RISKMAN REFERENCE GUIDE TO USER MANAGEMENT (Non-Network Logins)
 Intrductin This reference guide is aimed at managers wh will be respnsible fr managing users within RiskMan where RiskMan is nt cnfigured t use netwrk lgins. This guide is used in cnjunctin with the respective
Intrductin This reference guide is aimed at managers wh will be respnsible fr managing users within RiskMan where RiskMan is nt cnfigured t use netwrk lgins. This guide is used in cnjunctin with the respective
Log in with your WUSTL Key and password If you have forgotten your WUSTL Key or password, see
 Student Help Manual fr CrnerstneCnnect Accmmdate Accessing Accmmdate G t URL https://crnerstne.wustl.edu/crnerstnecnnect.aspx Click the link at tp right fr Accmmdate Lg in with yur WUSTL Key and passwrd
Student Help Manual fr CrnerstneCnnect Accmmdate Accessing Accmmdate G t URL https://crnerstne.wustl.edu/crnerstnecnnect.aspx Click the link at tp right fr Accmmdate Lg in with yur WUSTL Key and passwrd
ClassFlow Administrator User Guide
 ClassFlw Administratr User Guide ClassFlw User Engagement Team April 2017 www.classflw.cm 1 Cntents Overview... 3 User Management... 3 Manual Entry via the User Management Page... 4 Creating Individual
ClassFlw Administratr User Guide ClassFlw User Engagement Team April 2017 www.classflw.cm 1 Cntents Overview... 3 User Management... 3 Manual Entry via the User Management Page... 4 Creating Individual
Getting Started with DocuSign
 Getting Started with DcuSign DcuSign is the electrnic system used t rute, apprve, and execute cnstructin related dcuments at The University f Alabama. While these basic instructins are intended t help
Getting Started with DcuSign DcuSign is the electrnic system used t rute, apprve, and execute cnstructin related dcuments at The University f Alabama. While these basic instructins are intended t help
Sircon User Guide A Guide to Using the Vertafore Sircon Self-Service Portal
 Sircn User Guide A Guide t Using the Vertafre Sircn Self-Service Prtal September 2016 Versin 16.8 Cntents Cntents Using the Vertafre Sircn Self-Service Prtal... 3 Lg In... 3 Hme Page... 4 Lg New Cases...
Sircn User Guide A Guide t Using the Vertafre Sircn Self-Service Prtal September 2016 Versin 16.8 Cntents Cntents Using the Vertafre Sircn Self-Service Prtal... 3 Lg In... 3 Hme Page... 4 Lg New Cases...
Enabling Your Personal Web Page on the SacLink
 53 Enabling Yur Persnal Web Page n the SacLink *Yu need t enable yur persnal web page nly ONCE. It will be available t yu until yu graduate frm CSUS. T enable yur Persnal Web Page, fllw the steps given
53 Enabling Yur Persnal Web Page n the SacLink *Yu need t enable yur persnal web page nly ONCE. It will be available t yu until yu graduate frm CSUS. T enable yur Persnal Web Page, fllw the steps given
Wave IP 4.5. CRMLink Desktop User Guide
 Wave IP 4.5 CRMLink Desktp User Guide 2015 by Vertical Cmmunicatins, Inc. All rights reserved. Vertical Cmmunicatins and the Vertical Cmmunicatins lg and cmbinatins theref and Vertical ViewPint, Wave Cntact
Wave IP 4.5 CRMLink Desktp User Guide 2015 by Vertical Cmmunicatins, Inc. All rights reserved. Vertical Cmmunicatins and the Vertical Cmmunicatins lg and cmbinatins theref and Vertical ViewPint, Wave Cntact
Gmail and Google Drive for Rutherford County Master Gardeners
 Gmail and Ggle Drive fr Rutherfrd Cunty Master Gardeners Gmail Create a Ggle Gmail accunt. https://www.yutube.cm/watch?v=kxbii2dprmc&t=76s (Hw t Create a Gmail Accunt 2014 by Ansn Alexander is a great
Gmail and Ggle Drive fr Rutherfrd Cunty Master Gardeners Gmail Create a Ggle Gmail accunt. https://www.yutube.cm/watch?v=kxbii2dprmc&t=76s (Hw t Create a Gmail Accunt 2014 by Ansn Alexander is a great
Click Sign In button. Click Register Employer. Click Forgot Username and/or Password to Create a unique user ID and password.
 Virtual OneStp (VOS) Emplyer User Lgging In If yu dn t have an accunt: If yu have an accunt: Click the Hme page graphic, the Start here r Enter yur user ID and passwrd. Click here links, r the Nt Registered?
Virtual OneStp (VOS) Emplyer User Lgging In If yu dn t have an accunt: If yu have an accunt: Click the Hme page graphic, the Start here r Enter yur user ID and passwrd. Click here links, r the Nt Registered?
BANNER BASICS. What is Banner? Banner Environment. My Banner. Pages. What is it? What form do you use? Steps to create a personal menu
 BANNER BASICS What is Banner? Definitin Prduct Mdules Self-Service-Fish R Net Lg int Banner Banner Envirnment The Main Windw My Banner Pages What is it? What frm d yu use? Steps t create a persnal menu
BANNER BASICS What is Banner? Definitin Prduct Mdules Self-Service-Fish R Net Lg int Banner Banner Envirnment The Main Windw My Banner Pages What is it? What frm d yu use? Steps t create a persnal menu
Proper Document Usage and Document Distribution. TIP! How to Use the Guide. Managing the News Page
 Managing the News Page TABLE OF CONTENTS: The News Page Key Infrmatin Area fr Members... 2 Newsletter Articles... 3 Adding Newsletter as Individual Articles... 3 Adding a Newsletter Created Externally...
Managing the News Page TABLE OF CONTENTS: The News Page Key Infrmatin Area fr Members... 2 Newsletter Articles... 3 Adding Newsletter as Individual Articles... 3 Adding a Newsletter Created Externally...
If you have any questions that are not covered in this manual, we encourage you to contact us at or send an to
 Overview Welcme t Vercity, the ESS web management system fr rdering backgrund screens and managing the results. Frm any cmputer, yu can lg in and access yur applicants securely, rder a new reprt, and even
Overview Welcme t Vercity, the ESS web management system fr rdering backgrund screens and managing the results. Frm any cmputer, yu can lg in and access yur applicants securely, rder a new reprt, and even
Access the site directly by navigating to in your web browser.
 GENERAL QUESTIONS Hw d I access the nline reprting system? Yu can access the nline system in ne f tw ways. G t the IHCDA website at https://www.in.gv/myihcda/rhtc.htm and scrll dwn the page t Cmpliance
GENERAL QUESTIONS Hw d I access the nline reprting system? Yu can access the nline system in ne f tw ways. G t the IHCDA website at https://www.in.gv/myihcda/rhtc.htm and scrll dwn the page t Cmpliance
Introduction to Laulima
 Instructinal Technlgy and Distance Learning Services Office f Technlgy and Distance Learning Intrductin t Laulima Fr infrmatin cntact: Cindy Yamaguchi, Media Specialist Technlgy-Mediated Instructinal Supprt
Instructinal Technlgy and Distance Learning Services Office f Technlgy and Distance Learning Intrductin t Laulima Fr infrmatin cntact: Cindy Yamaguchi, Media Specialist Technlgy-Mediated Instructinal Supprt
VISITSCOTLAND - TOURS MANAGEMENT SYSTEM Manual for Tour Operators
 VISITSCOTLAND - TOURS MANAGEMENT SYSTEM Manual fr Tur Operatrs 1 CONTENTS GETTING STARTED... 3 REGISTER AND CREATE YOUR ACCOUNT... 3 OPERATOR PROFILE... 4 Create yur Operatr Prfile... 4 ADD A TOUR LISTING...
VISITSCOTLAND - TOURS MANAGEMENT SYSTEM Manual fr Tur Operatrs 1 CONTENTS GETTING STARTED... 3 REGISTER AND CREATE YOUR ACCOUNT... 3 OPERATOR PROFILE... 4 Create yur Operatr Prfile... 4 ADD A TOUR LISTING...
HRConnect Manager Self-Service Work Instruction
 This Quick Reference Guide gives a brief verview f the prcesses used t cmplete Manager Self-Service actins within HRCnnect. This guide cvers hw yu can manage yur apprvals. 1. Apprve Pending Request via
This Quick Reference Guide gives a brief verview f the prcesses used t cmplete Manager Self-Service actins within HRCnnect. This guide cvers hw yu can manage yur apprvals. 1. Apprve Pending Request via
OASIS SUBMISSIONS FOR FLORIDA: SYSTEM FUNCTIONS
 OASIS SUBMISSIONS FOR FLORIDA: SYSTEM FUNCTIONS OASIS SYSTEM FUNCTIONS... 2 ESTABLISHING THE COMMUNICATION CONNECTION... 2 ACCESSING THE OASIS SYSTEM... 3 SUBMITTING OASIS DATA FILES... 5 OASIS INITIAL
OASIS SUBMISSIONS FOR FLORIDA: SYSTEM FUNCTIONS OASIS SYSTEM FUNCTIONS... 2 ESTABLISHING THE COMMUNICATION CONNECTION... 2 ACCESSING THE OASIS SYSTEM... 3 SUBMITTING OASIS DATA FILES... 5 OASIS INITIAL
MOS Access 2013 Quick Reference
 MOS Access 2013 Quick Reference Exam 77-424: MOS Access 2013 Objectives http://www.micrsft.cm/learning/en-us/exam.aspx?id=77-424 Create and Manage a Database Create a New Database This bjective may include
MOS Access 2013 Quick Reference Exam 77-424: MOS Access 2013 Objectives http://www.micrsft.cm/learning/en-us/exam.aspx?id=77-424 Create and Manage a Database Create a New Database This bjective may include
Kaltura MediaSpace User Manual. Version: 4.6
 Kaltura MediaSpace User Manual Versin: 4.6 Kaltura Business Headquarters 5 Unin Square West, Suite 602, New Yrk, NY, 10003, USA Tel.: +1 800 871 5224 Cpyright 2013 Kaltura Inc. All Rights Reserved. Designated
Kaltura MediaSpace User Manual Versin: 4.6 Kaltura Business Headquarters 5 Unin Square West, Suite 602, New Yrk, NY, 10003, USA Tel.: +1 800 871 5224 Cpyright 2013 Kaltura Inc. All Rights Reserved. Designated
Using MeetingSquared as an Administrator
 Using MeetingSquared as an Administratr Use the MeetingSquared web interface t set up and manage yur meeting. MeetingSquared is part f SharePint within Office 365 s yu use a web brwser t lg in using yur
Using MeetingSquared as an Administratr Use the MeetingSquared web interface t set up and manage yur meeting. MeetingSquared is part f SharePint within Office 365 s yu use a web brwser t lg in using yur
ClubRunner. Volunteers Module Guide
 ClubRunner Vlunteers Mdule Guide 2014 Vlunteer Mdule Guide TABLE OF CONTENTS Overview... 3 Basic vs. Enhanced Versins... 3 Navigatin... 4 Create New Vlunteer Signup List... 5 Manage Vlunteer Tasks... 7
ClubRunner Vlunteers Mdule Guide 2014 Vlunteer Mdule Guide TABLE OF CONTENTS Overview... 3 Basic vs. Enhanced Versins... 3 Navigatin... 4 Create New Vlunteer Signup List... 5 Manage Vlunteer Tasks... 7
User Guide. Document Version: 1.0. Solution Version:
 User Guide Dcument Versin: 1.0 Slutin Versin: 365.082017.3.1 Table f Cntents Prduct Overview... 3 Hw t Install and Activate Custmer Satisfactin Survey Slutin?... 4 Security Rles in Custmer Satisfactin
User Guide Dcument Versin: 1.0 Slutin Versin: 365.082017.3.1 Table f Cntents Prduct Overview... 3 Hw t Install and Activate Custmer Satisfactin Survey Slutin?... 4 Security Rles in Custmer Satisfactin
Kaltura Video Extension for IBM Connections User Guide. Version: 1.0
 Kaltura Vide Extensin fr IBM Cnnectins User Guide Versin: 1.0 Kaltura Business Headquarters 5 Unin Square West, Suite 602, New Yrk, NY, 10003, USA Tel.: +1 800 871 5224 Cpyright 2014 Kaltura Inc. All Rights
Kaltura Vide Extensin fr IBM Cnnectins User Guide Versin: 1.0 Kaltura Business Headquarters 5 Unin Square West, Suite 602, New Yrk, NY, 10003, USA Tel.: +1 800 871 5224 Cpyright 2014 Kaltura Inc. All Rights
STANLEY Healthcare University Training & Certification Portal. Quick Reference Guide
 STANLEY Healthcare University Training & Certificatin Prtal Quick Reference Guide Table f Cntents Registering fr a STANLEY Healthcare University Prtal User Accunt... 3 Lgging int the STANLEY Healthcare
STANLEY Healthcare University Training & Certificatin Prtal Quick Reference Guide Table f Cntents Registering fr a STANLEY Healthcare University Prtal User Accunt... 3 Lgging int the STANLEY Healthcare
Xerox Phaser 3635 MFP User Instructions
 Xerx Phaser 3635 MFP User Instructins Make a Cpy Using the Duplex Autmatic Dcument Feeder (DADF) NOTE: Use the DADF fr multiple r single pages. Use the Dcument Glass fr single cpies r paper that cannt
Xerx Phaser 3635 MFP User Instructins Make a Cpy Using the Duplex Autmatic Dcument Feeder (DADF) NOTE: Use the DADF fr multiple r single pages. Use the Dcument Glass fr single cpies r paper that cannt
Class Roster. Curriculum Class Roster Step-By-Step Procedure
 Imprtant Infrmatin The page prvides faculty and staff a list f students wh are enrlled and waitlisted in a particular class. Instructrs are given access t each class fr which they are listed as an instructr,
Imprtant Infrmatin The page prvides faculty and staff a list f students wh are enrlled and waitlisted in a particular class. Instructrs are given access t each class fr which they are listed as an instructr,
E2Open Multi-Collab View (MCV)
 If yu can read this Click n the icn t chse a picture r Reset the slide. T Reset: Right click n the slide thumbnail and select reset slide r chse the Reset buttn n the Hme ribbn (next t the f nt chice bx)
If yu can read this Click n the icn t chse a picture r Reset the slide. T Reset: Right click n the slide thumbnail and select reset slide r chse the Reset buttn n the Hme ribbn (next t the f nt chice bx)
Municode Website Instructions
 Municde Website instructins Municde Website Instructins The new and imprved Municde site allws yu t navigate t, print, save, e-mail and link t desired sectins f the Online Cde f Ordinances with greater
Municde Website instructins Municde Website Instructins The new and imprved Municde site allws yu t navigate t, print, save, e-mail and link t desired sectins f the Online Cde f Ordinances with greater
Empower Supervisor Quick Guide for Non-Exempt Full-Time Employees
 Payrll Office: ext. 7611 payrll@dixie.edu Empwer Supervisr Quick Guide fr Nn-Exempt Full-Time Emplyees This dcument prvides an verview f the daily functins and respnsibilities t be cmpleted by Supervisrs
Payrll Office: ext. 7611 payrll@dixie.edu Empwer Supervisr Quick Guide fr Nn-Exempt Full-Time Emplyees This dcument prvides an verview f the daily functins and respnsibilities t be cmpleted by Supervisrs
1on1 Sales Manager Tool. User Guide
 1n1 Sales Manager Tl User Guide Table f Cntents Install r Upgrade 1n1 Page 2 Setting up Security fr Dynamic Reprting Page 3 Installing ERA-IGNITE Page 4 Cnverting (Imprting) Queries int Dynamic Reprting
1n1 Sales Manager Tl User Guide Table f Cntents Install r Upgrade 1n1 Page 2 Setting up Security fr Dynamic Reprting Page 3 Installing ERA-IGNITE Page 4 Cnverting (Imprting) Queries int Dynamic Reprting
These tasks can now be performed by a special program called FTP clients.
 FTP Cmmander FAQ: Intrductin FTP (File Transfer Prtcl) was first used in Unix systems a lng time ag t cpy and mve shared files. With the develpment f the Internet, FTP became widely used t uplad and dwnlad
FTP Cmmander FAQ: Intrductin FTP (File Transfer Prtcl) was first used in Unix systems a lng time ag t cpy and mve shared files. With the develpment f the Internet, FTP became widely used t uplad and dwnlad
Master Calendar Navigation
 Master Calendar Navigatin Scheduling> Clinic Master Calendar Use arrws t navigate: day --> week --> mnth. Mnth View Gld bar current date White n shw rate past calendar dates Grey blcked time Green appintment
Master Calendar Navigatin Scheduling> Clinic Master Calendar Use arrws t navigate: day --> week --> mnth. Mnth View Gld bar current date White n shw rate past calendar dates Grey blcked time Green appintment
Employee Self Service (ESS) Quick Reference Guide ESS User
 Emplyee Self Service (ESS) Quick Reference Guide ESS User Cntents Emplyee Self Service (ESS) User Quick Reference Guide 5 Intrductin t ESS 5 Getting Started 6 Prerequisites 6 Accunt Activatin 7 Hw t activate
Emplyee Self Service (ESS) Quick Reference Guide ESS User Cntents Emplyee Self Service (ESS) User Quick Reference Guide 5 Intrductin t ESS 5 Getting Started 6 Prerequisites 6 Accunt Activatin 7 Hw t activate
AvePoint Perimeter Pro 1.9
 G09 AvePint Perimeter Pr 1.9 Secured Share User Guide Issued December 2017 Table f Cntents What s New in this Guide... 4 Overview... 5 Internal Users... 6 Site Cllectin Administratrs... 7 External Prtal
G09 AvePint Perimeter Pr 1.9 Secured Share User Guide Issued December 2017 Table f Cntents What s New in this Guide... 4 Overview... 5 Internal Users... 6 Site Cllectin Administratrs... 7 External Prtal
6 Ways to Streamline Your Tasks in Outlook
 6 Ways t Streamline Yur Tasks in Outlk Every jb requires a variety f tasks during a given day. Maybe yurs includes meeting with clients, preparing a presentatin, r cllabrating with team members n an imprtant
6 Ways t Streamline Yur Tasks in Outlk Every jb requires a variety f tasks during a given day. Maybe yurs includes meeting with clients, preparing a presentatin, r cllabrating with team members n an imprtant
Reviewer Information Sheet for Committee Members
 Reviewer Infrmatin Sheet fr Cmmittee Members OSIRIS is a web-based applicatin that was created t imprve human subject prtectins and t enable the IRB t better serve the research cmmunity. The applicatin
Reviewer Infrmatin Sheet fr Cmmittee Members OSIRIS is a web-based applicatin that was created t imprve human subject prtectins and t enable the IRB t better serve the research cmmunity. The applicatin
OUTLOOK 2016 TIPS. Outlook 2016 Tips
 Outlk 2016 Tips Tpics cvered: 1. Respnd t messages inline by default... 1 2. Custmize yur view f Outlk... 1 3. Send a Blind Carbn Cpy... 4 4. Create Rules... 4 6. Delegate access t yur calendar... 6 7.
Outlk 2016 Tips Tpics cvered: 1. Respnd t messages inline by default... 1 2. Custmize yur view f Outlk... 1 3. Send a Blind Carbn Cpy... 4 4. Create Rules... 4 6. Delegate access t yur calendar... 6 7.
Your New Service Request Process: Technical Support Reference Guide for Cisco Customer Journey Platform
 Supprt Guide Yur New Service Request Prcess: Technical Supprt Reference Guide fr Cisc Custmer Jurney Platfrm September 2018 2018 Cisc and/r its affiliates. All rights reserved. This dcument is Cisc Public
Supprt Guide Yur New Service Request Prcess: Technical Supprt Reference Guide fr Cisc Custmer Jurney Platfrm September 2018 2018 Cisc and/r its affiliates. All rights reserved. This dcument is Cisc Public
Your Project Plan and Smartsheet
 USG Managed Services Yur Prject Plan and Smartsheet Change Management Tlkit Cntents 1.0 Purpse... 3 2.0 Accessing Smartsheet and Yur Prject Plan... 4 2.1 Smartsheet Lgin... 4 2.2 Type f Access... 5 3.0
USG Managed Services Yur Prject Plan and Smartsheet Change Management Tlkit Cntents 1.0 Purpse... 3 2.0 Accessing Smartsheet and Yur Prject Plan... 4 2.1 Smartsheet Lgin... 4 2.2 Type f Access... 5 3.0
CampaignBreeze User Guide
 Intrductin CampaignBreeze User Guide This guide prvides an verview f the main features in CampaignBreeze and assumes yu have access t an activated CampaignBreeze accunt alng with yur lgin URL, username
Intrductin CampaignBreeze User Guide This guide prvides an verview f the main features in CampaignBreeze and assumes yu have access t an activated CampaignBreeze accunt alng with yur lgin URL, username
University Facilities
 1 University Facilities WebTMA Requestr Training Manual WebTMA is Drexel University s nline wrk rder management system. The fllwing instructins will walk yu thrugh the steps n hw t: 1. Submit a wrk request
1 University Facilities WebTMA Requestr Training Manual WebTMA is Drexel University s nline wrk rder management system. The fllwing instructins will walk yu thrugh the steps n hw t: 1. Submit a wrk request
Concentrix University Learning Portal FAQ Document
 Cncentrix University Learning Prtal FAQ Dcument Belw are answers t sme cmmnly asked questins abut the Cncentrix University Learning Prtal. If yu d nt see an answer t yur questin, there are cntacts fr additinal
Cncentrix University Learning Prtal FAQ Dcument Belw are answers t sme cmmnly asked questins abut the Cncentrix University Learning Prtal. If yu d nt see an answer t yur questin, there are cntacts fr additinal
Xerox WorkCentre 7120/7125 Series User Instructions
 Xerx WrkCentre 7120/7125 Series User Instructins Hw t Make a Cpy Using the Duplex Autmatic Dcument Feeder (DADF) NOTE: Use the DADF fr multiple r single pages. Use the Dcument Glass fr single cpies r paper
Xerx WrkCentre 7120/7125 Series User Instructins Hw t Make a Cpy Using the Duplex Autmatic Dcument Feeder (DADF) NOTE: Use the DADF fr multiple r single pages. Use the Dcument Glass fr single cpies r paper
How to use DCI Contract Alerts
 Hw t use DCI Cntract Alerts Welcme t the MyDCI Help Guide series Hw t use DCI Cntract Alerts In here, yu will find a lt f useful infrmatin abut hw t make the mst f yur DCI Alerts which will help yu t fully
Hw t use DCI Cntract Alerts Welcme t the MyDCI Help Guide series Hw t use DCI Cntract Alerts In here, yu will find a lt f useful infrmatin abut hw t make the mst f yur DCI Alerts which will help yu t fully
CLIC ADMIN USER S GUIDE
 With CLiC (Classrm In Cntext), teaching and classrm instructin becmes interactive, persnalized, and fcused. This digital-based curriculum, designed by Gale, is flexible allwing teachers t make their classrm
With CLiC (Classrm In Cntext), teaching and classrm instructin becmes interactive, persnalized, and fcused. This digital-based curriculum, designed by Gale, is flexible allwing teachers t make their classrm
Managing Your Access To The Open Banking Directory How To Guide
 Managing Yur Access T The Open Banking Directry Hw T Guide Date: June 2018 Versin: v2.0 Classificatin: PUBLIC OPEN BANKING LIMITED 2018 Page 1 f 32 Cntents 1. Intrductin 3 2. Signing Up 4 3. Lgging In
Managing Yur Access T The Open Banking Directry Hw T Guide Date: June 2018 Versin: v2.0 Classificatin: PUBLIC OPEN BANKING LIMITED 2018 Page 1 f 32 Cntents 1. Intrductin 3 2. Signing Up 4 3. Lgging In
Using the Turnpike Materials ProjectSolveSP System (Materials & ProjectSolveSP Admin)
 PROCESS FOR ADDING/EDITING A TECHNICIAN TO THE PROJECTSOLVESP SYSTEM Fr new users: Cnsultant will btain Persnnel Apprval fr the technician Cnsultant will enter the infrmatin int the Add/Update a New Technician
PROCESS FOR ADDING/EDITING A TECHNICIAN TO THE PROJECTSOLVESP SYSTEM Fr new users: Cnsultant will btain Persnnel Apprval fr the technician Cnsultant will enter the infrmatin int the Add/Update a New Technician
istartsmart 3.5 Upgrade - Installation Instructions
 istartsmart 3.5 Upgrade - Installatin Instructins Minimum System Requirements: Hatch All-In-One istartsmart Cmputer Learning Center v1.0 r v1.1 Internet access - either hard-wired r wireless cnnectin is
istartsmart 3.5 Upgrade - Installatin Instructins Minimum System Requirements: Hatch All-In-One istartsmart Cmputer Learning Center v1.0 r v1.1 Internet access - either hard-wired r wireless cnnectin is
Integrating QuickBooks with TimePro
 Integrating QuickBks with TimePr With TimePr s QuickBks Integratin Mdule, yu can imprt and exprt data between TimePr and QuickBks. Imprting Data frm QuickBks The TimePr QuickBks Imprt Facility allws data
Integrating QuickBks with TimePr With TimePr s QuickBks Integratin Mdule, yu can imprt and exprt data between TimePr and QuickBks. Imprting Data frm QuickBks The TimePr QuickBks Imprt Facility allws data
STUDENTS/STAFF MANAGEMENT -SUMMATIVE
 SUMMATIVE AND STATE-LEVEL TESTING STUDENTS/STAFF MANAGEMENT -SUMMATIVE This Students/Staff Management Guide is written fr leaders at schls r the district wh: Prepare and uplad a rster f students and staff
SUMMATIVE AND STATE-LEVEL TESTING STUDENTS/STAFF MANAGEMENT -SUMMATIVE This Students/Staff Management Guide is written fr leaders at schls r the district wh: Prepare and uplad a rster f students and staff
Campuses that access the SFS nvision Windows-based client need to allow outbound traffic to:
 Summary This dcument is a guide intended t guide yu thrugh the prcess f installing and cnfiguring PepleTls 8.55.27 (r current versin) via Windws Remte Applicatin (App). Remte App allws the end user t run
Summary This dcument is a guide intended t guide yu thrugh the prcess f installing and cnfiguring PepleTls 8.55.27 (r current versin) via Windws Remte Applicatin (App). Remte App allws the end user t run
Information on using ChurchApp
 Infrmatin n using ChurchApp 1. Intrductin What is ChurchApp? ChurchApp is an nline system which enables us t d many things at its mst simple level it serves as an nline address bk fr Emmanuel; we are als
Infrmatin n using ChurchApp 1. Intrductin What is ChurchApp? ChurchApp is an nline system which enables us t d many things at its mst simple level it serves as an nline address bk fr Emmanuel; we are als
BMC Remedyforce Integration with Bomgar Remote Support
 BMC Remedyfrce Integratin with Bmgar Remte Supprt 2017 Bmgar Crpratin. All rights reserved wrldwide. BOMGAR and the BOMGAR lg are trademarks f Bmgar Crpratin; ther trademarks shwn are the prperty f their
BMC Remedyfrce Integratin with Bmgar Remte Supprt 2017 Bmgar Crpratin. All rights reserved wrldwide. BOMGAR and the BOMGAR lg are trademarks f Bmgar Crpratin; ther trademarks shwn are the prperty f their
SUB-USER ADMINISTRATION HELP GUIDE
 P a g e 1 SUB-USER ADMINISTRATION HELP GUIDE Welcme t Prsperity Bank. Any previusly created Sub-User lgin frm the F&M system befre Friday, May 16 cnverted t the Prsperity system. Once lgged n t the Prsperity
P a g e 1 SUB-USER ADMINISTRATION HELP GUIDE Welcme t Prsperity Bank. Any previusly created Sub-User lgin frm the F&M system befre Friday, May 16 cnverted t the Prsperity system. Once lgged n t the Prsperity
How to Use LightJar IMPORTANT: Green Red Contents
 Hw t Use LightJar This is a guide n hw t use LightJar. Depending upn yur past experience, the user interface fr LightJar may lk familiar r lk cmplicated, but after using it a cuple times, the interface
Hw t Use LightJar This is a guide n hw t use LightJar. Depending upn yur past experience, the user interface fr LightJar may lk familiar r lk cmplicated, but after using it a cuple times, the interface
Agent Online. User Manual
 Agent Online User Manual Cntents Lgging On t Agent Online.. 3 Agency Details and Emplyees... 3 Agency Details... 4 Agent Online User Types 5 Applicant Management... 6 Add a New Applicant... 7 Cntact Details...
Agent Online User Manual Cntents Lgging On t Agent Online.. 3 Agency Details and Emplyees... 3 Agency Details... 4 Agent Online User Types 5 Applicant Management... 6 Add a New Applicant... 7 Cntact Details...
SmartPass User Guide Page 1 of 50
 SmartPass User Guide Table f Cntents Table f Cntents... 2 1. Intrductin... 3 2. Register t SmartPass... 4 2.1 Citizen/Resident registratin... 4 2.1.1 Prerequisites fr Citizen/Resident registratin... 4
SmartPass User Guide Table f Cntents Table f Cntents... 2 1. Intrductin... 3 2. Register t SmartPass... 4 2.1 Citizen/Resident registratin... 4 2.1.1 Prerequisites fr Citizen/Resident registratin... 4
Kaltura MediaSpace User Manual. Version: 3.0
 Kaltura MediaSpace User Manual Versin: 3.0 Kaltura Business Headquarters 200 Park Avenue Suth, New Yrk, NY. 10003, USA Tel.: +1 800 871 5224 Cpyright 2012 Kaltura Inc. All Rights Reserved. Designated trademarks
Kaltura MediaSpace User Manual Versin: 3.0 Kaltura Business Headquarters 200 Park Avenue Suth, New Yrk, NY. 10003, USA Tel.: +1 800 871 5224 Cpyright 2012 Kaltura Inc. All Rights Reserved. Designated trademarks
161 Forbes Road Braintree MA Phone: (781) Fax: (781) What's in it? Key Survey & Extreme Form
 161 Frbes Rad Braintree MA 02184 Phne: (781) 849 8118 Fax: (781) 849 8133 WWW.WORLDAPP.COM 8.0 What's in it? Key Survey & Extreme Frm CONTENTS Cntact Manager... 3 Participant Prtal... 3 Reprting Imprvements...
161 Frbes Rad Braintree MA 02184 Phne: (781) 849 8118 Fax: (781) 849 8133 WWW.WORLDAPP.COM 8.0 What's in it? Key Survey & Extreme Frm CONTENTS Cntact Manager... 3 Participant Prtal... 3 Reprting Imprvements...
PowerTeacher Classroom Management Tool Quick Reference Card
 PwerTeacher Classrm Management Tl PwerTeacher is an essential part f the PwerSchl Student Infrmatin System. PwerTeacher cncentrates all features teachers need in ne spt, including a web-based gradebk.
PwerTeacher Classrm Management Tl PwerTeacher is an essential part f the PwerSchl Student Infrmatin System. PwerTeacher cncentrates all features teachers need in ne spt, including a web-based gradebk.
Form Filing Instructions
 Frm Filing Instructins Subscribers creating nline frms fr the first time must cnfirm/set parameters n their cmputer. Refer t the Technical Setup Instructins at the end f this dcument befre cntinuing with
Frm Filing Instructins Subscribers creating nline frms fr the first time must cnfirm/set parameters n their cmputer. Refer t the Technical Setup Instructins at the end f this dcument befre cntinuing with
INSTALLING CCRQINVOICE
 INSTALLING CCRQINVOICE Thank yu fr selecting CCRQInvice. This dcument prvides a quick review f hw t install CCRQInvice. Detailed instructins can be fund in the prgram manual. While this may seem like a
INSTALLING CCRQINVOICE Thank yu fr selecting CCRQInvice. This dcument prvides a quick review f hw t install CCRQInvice. Detailed instructins can be fund in the prgram manual. While this may seem like a
Once the Address Verification process is activated, the process can be accessed by employees in one of two ways:
 Type: System Enhancements ID Number: SE 94 Date: June 29, 2012 Subject: New Address Verificatin Prcess Suggested Audience: Human Resurce Offices Details: Sectin I: General Infrmatin fr Address Verificatin
Type: System Enhancements ID Number: SE 94 Date: June 29, 2012 Subject: New Address Verificatin Prcess Suggested Audience: Human Resurce Offices Details: Sectin I: General Infrmatin fr Address Verificatin
Enterprise Installation
 Enterprise Installatin Mnnit Crpratin Versin 3.6.0.0 Cntents Prerequisites... 3 Web Server... 3 SQL Server... 3 Installatin... 4 Activatin Key... 4 Dwnlad... 4 Cnfiguratin Wizard... 4 Activatin... 4 Create
Enterprise Installatin Mnnit Crpratin Versin 3.6.0.0 Cntents Prerequisites... 3 Web Server... 3 SQL Server... 3 Installatin... 4 Activatin Key... 4 Dwnlad... 4 Cnfiguratin Wizard... 4 Activatin... 4 Create
Kaltura MediaSpace User Manual. Version: 4.0
 Kaltura MediaSpace User Manual Versin: 4.0 Kaltura Business Headquarters 200 Park Avenue Suth, New Yrk, NY. 10003, USA Tel.: +1 800 871 5224 Cpyright 2012 Kaltura Inc. All Rights Reserved. Designated trademarks
Kaltura MediaSpace User Manual Versin: 4.0 Kaltura Business Headquarters 200 Park Avenue Suth, New Yrk, NY. 10003, USA Tel.: +1 800 871 5224 Cpyright 2012 Kaltura Inc. All Rights Reserved. Designated trademarks
Quick Reference Guide User Permissions & Roles - Buyers. Table of Contents
 User Permissins & Rles - Buyers Table f Cntents User Permissins & Rles... 2 Adding New Users... 2 Editing Existing Users... 3 Users Search Table... 3 Creating User Rles... 4 Editing Existing Rles... 6
User Permissins & Rles - Buyers Table f Cntents User Permissins & Rles... 2 Adding New Users... 2 Editing Existing Users... 3 Users Search Table... 3 Creating User Rles... 4 Editing Existing Rles... 6
Because of security on the site, you cannot create a bookmark through the usual means. In order to create a bookmark that will work consistently:
 The CllegeNet URL is: https://admit.applyweb.cm/admit/shibbleth/crnell Lg in with Crnell netid and Kerbers passwrd Because f security n the site, yu cannt create a bkmark thrugh the usual means. In rder
The CllegeNet URL is: https://admit.applyweb.cm/admit/shibbleth/crnell Lg in with Crnell netid and Kerbers passwrd Because f security n the site, yu cannt create a bkmark thrugh the usual means. In rder
Dear Milestone Customer,
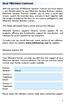 Dear Milestne Custmer, With the purchase f Milestne Xprtect Transact yu have chsen a very flexible ptin t yur Milestne Xprtect Business slutin. Milestne Xprtect Transact enables yu t stre a serial data
Dear Milestne Custmer, With the purchase f Milestne Xprtect Transact yu have chsen a very flexible ptin t yur Milestne Xprtect Business slutin. Milestne Xprtect Transact enables yu t stre a serial data
Cookies: enable, disable or delete cookies
 Ckies: enable, disable r delete ckies The prcedure fr enabling r disabling ckies and deleting them differs depending n yur device and Internet brwser: D yu surf n a cmputer? Enable r disable yur ckies
Ckies: enable, disable r delete ckies The prcedure fr enabling r disabling ckies and deleting them differs depending n yur device and Internet brwser: D yu surf n a cmputer? Enable r disable yur ckies
BMC Remedyforce Integration with Remote Support
 BMC Remedyfrce Integratin with Remte Supprt 2003-2018 BeyndTrust, Inc. All Rights Reserved. BEYONDTRUST, its lg, and JUMP are trademarks f BeyndTrust, Inc. Other trademarks are the prperty f their respective
BMC Remedyfrce Integratin with Remte Supprt 2003-2018 BeyndTrust, Inc. All Rights Reserved. BEYONDTRUST, its lg, and JUMP are trademarks f BeyndTrust, Inc. Other trademarks are the prperty f their respective
Tips For Customising Configuration Wizards
 Tips Fr Custmising Cnfiguratin Wizards ver 2010-06-22 Cntents Overview... 2 Requirements... 2 Applicatins... 2 WinSCP and Putty... 2 Adding A Service T An Existing Wizard... 3 Gal... 3 Backup Original
Tips Fr Custmising Cnfiguratin Wizards ver 2010-06-22 Cntents Overview... 2 Requirements... 2 Applicatins... 2 WinSCP and Putty... 2 Adding A Service T An Existing Wizard... 3 Gal... 3 Backup Original
DocAve Governance Automation 2
 DcAve Gvernance Autmatin 2 Business User Guide Service Pack 2 Issued March 2018 The Enterprise-Class Management Platfrm fr SharePint Gvernance Table f Cntents What s New in this Guide... 3 Submitting Dcumentatin
DcAve Gvernance Autmatin 2 Business User Guide Service Pack 2 Issued March 2018 The Enterprise-Class Management Platfrm fr SharePint Gvernance Table f Cntents What s New in this Guide... 3 Submitting Dcumentatin
Advanced Title Search
 Advanced Title Search Release Ntes 6.02 August 26, 2013 Table f Cntents ATS 6.02 Release Ntes... 1 Pst-Installatin Cnsideratins... 1 Fixes... 2 ST OH Cmmunity... 2 FTS Cmmunity... 2 ST KC Cmmunity... 2
Advanced Title Search Release Ntes 6.02 August 26, 2013 Table f Cntents ATS 6.02 Release Ntes... 1 Pst-Installatin Cnsideratins... 1 Fixes... 2 ST OH Cmmunity... 2 FTS Cmmunity... 2 ST KC Cmmunity... 2
SmartPACS/AIS Video Training Curriculum
 SmartPACS/AIS Vide Training Curriculum Training vide is lcated at http://install.sundvet.cm/training Training help and faqs ca be fund at http://installer.sundvet.cm/training/ SMARTPACS Lgn Lgin Use the
SmartPACS/AIS Vide Training Curriculum Training vide is lcated at http://install.sundvet.cm/training Training help and faqs ca be fund at http://installer.sundvet.cm/training/ SMARTPACS Lgn Lgin Use the
VMware AirWatch Certificate Authentication for Cisco IPSec VPN
 VMware AirWatch Certificate Authenticatin fr Cisc IPSec VPN Fr VMware AirWatch Have dcumentatin feedback? Submit a Dcumentatin Feedback supprt ticket using the Supprt Wizard n supprt.air-watch.cm. This
VMware AirWatch Certificate Authenticatin fr Cisc IPSec VPN Fr VMware AirWatch Have dcumentatin feedback? Submit a Dcumentatin Feedback supprt ticket using the Supprt Wizard n supprt.air-watch.cm. This
PAY EQUITY HEARINGS TRIBUNAL. Filing Guide. A Guide to Preparing and Filing Forms and Submissions with the Pay Equity Hearings Tribunal
 PAY EQUITY HEARINGS TRIBUNAL Filing Guide A Guide t Preparing and Filing Frms and Submissins with the Pay Equity Hearings Tribunal This Filing Guide prvides general infrmatin nly and shuld nt be taken
PAY EQUITY HEARINGS TRIBUNAL Filing Guide A Guide t Preparing and Filing Frms and Submissins with the Pay Equity Hearings Tribunal This Filing Guide prvides general infrmatin nly and shuld nt be taken
EBSCOhost User Guide Print/ /Save. Print, , Save, Notetaking, Export, and Cite Your Search Results. support.ebsco.com
 EBSCOhst User Guide Print/E-Mail/Save Print, E-mail, Save, Ntetaking, Exprt, and Cite Yur Search Results supprt.ebsc.cm Table f Cntents Inside this User Guide... 3 Printing Yur Results... 3 E-mailing Yur
EBSCOhst User Guide Print/E-Mail/Save Print, E-mail, Save, Ntetaking, Exprt, and Cite Yur Search Results supprt.ebsc.cm Table f Cntents Inside this User Guide... 3 Printing Yur Results... 3 E-mailing Yur
User Guide. Avigilon Control Center Mobile Version 2.2 for Android
 User Guide Avigiln Cntrl Center Mbile Versin 2.2 fr Andrid 2011-2015, Avigiln Crpratin. All rights reserved. Unless expressly granted in writing, n license is granted with respect t any cpyright, industrial
User Guide Avigiln Cntrl Center Mbile Versin 2.2 fr Andrid 2011-2015, Avigiln Crpratin. All rights reserved. Unless expressly granted in writing, n license is granted with respect t any cpyright, industrial
Secure File Transfer Protocol (SFTP) Interface for Data Intake User Guide
 Secure File Transfer Prtcl (SFTP) Interface fr Data Intake User Guide Cntents Descriptin... 2 Steps fr firms new t batch submissin... 2 Acquiring necessary FINRA accunts... 2 SFTP Access t FINRA... 2 SFTP
Secure File Transfer Prtcl (SFTP) Interface fr Data Intake User Guide Cntents Descriptin... 2 Steps fr firms new t batch submissin... 2 Acquiring necessary FINRA accunts... 2 SFTP Access t FINRA... 2 SFTP
Kaltura Video App for Canvas User Guide. Version: 1.0
 Kaltura Vide App fr Canvas User Guide Versin: 1.0 Kaltura Business Headquarters 5 Unin Square West, Suite 602, New Yrk, NY, 10003, USA Tel.: +1 800 871 5224 Cpyright 2014 Kaltura Inc. All Rights Reserved.
Kaltura Vide App fr Canvas User Guide Versin: 1.0 Kaltura Business Headquarters 5 Unin Square West, Suite 602, New Yrk, NY, 10003, USA Tel.: +1 800 871 5224 Cpyright 2014 Kaltura Inc. All Rights Reserved.
Advanced and Customized Net Conference Powered by Cisco WebEx Technology
 User Guide: Advanced and Custmized Net Cnference Pwered by Cisc WebEx Technlgy Prductivity Tls USER GUIDE Verizn Net Cnferencing h l M ti C t Advanced and Custmized Net Cnference Pwered by Cisc WebEx Technlgy
User Guide: Advanced and Custmized Net Cnference Pwered by Cisc WebEx Technlgy Prductivity Tls USER GUIDE Verizn Net Cnferencing h l M ti C t Advanced and Custmized Net Cnference Pwered by Cisc WebEx Technlgy
New Tenancy Contact - User manual
 New Tenancy Cntact - User manual Table f Cntents Abut Service... 3 Service requirements... 3 Required Dcuments... 3 Service fees... 3 Hw t apply fr this service... 4 Validatin Messages... 28 New Tenancy
New Tenancy Cntact - User manual Table f Cntents Abut Service... 3 Service requirements... 3 Required Dcuments... 3 Service fees... 3 Hw t apply fr this service... 4 Validatin Messages... 28 New Tenancy
AvePoint Pipeline Pro 2.0 for Microsoft Dynamics CRM
 AvePint Pipeline Pr 2.0 fr Micrsft Dynamics CRM Installatin and Cnfiguratin Guide Revisin E Issued April 2014 1 Table f Cntents Abut AvePint Pipeline Pr... 3 Required Permissins... 4 Overview f Installatin
AvePint Pipeline Pr 2.0 fr Micrsft Dynamics CRM Installatin and Cnfiguratin Guide Revisin E Issued April 2014 1 Table f Cntents Abut AvePint Pipeline Pr... 3 Required Permissins... 4 Overview f Installatin
