progecad Render ProgeSOFT CAD solution Render Engine Artisan
|
|
|
- Kristian Lawrence
- 5 years ago
- Views:
Transcription
1 prgecad Render PrgeSOFT CAD slutin Render Engine Artisan
2 Help Dcumentatin Interface Menu Bar Tabs Tlbar Navigatin Rendering and SnapSht Cntrls Preferences Htkeys 2
3 Interface The Artisan Interface cnsists f 7 different sectins. These have been clur cded and highlighted n the image belw: Keywrd Menu Bar Tab Bar Sub-Tab Bar Render Windw Cntent Panel Tlbar SnapShts Panel Definitin The Menu Bar can be used t access a variety f features thrugh drp-dwn lists. The Tab bar cntains tabs fr navigating between tasks in Artisan. The Sub-Tab bar cntains tabs fr navigating between tasks in Artisan. The Render Windw hlds yur current scene. The Cntent Panel stres materials, lighting schemes and backgrunds. The Tlbar cntains buttns fr perfrming varius tasks within Artisan. The SnapShts Panel stres all the SnapShts yu have taken. 3
4 Menu Bar File Edit Save (Ctrl+S): Saves the current sessin and SnapShts t disk. Exit (Alt+F4): Clses Artisan. Und (Ctrl+Z): See Tlbar sectin. Red (Ctrl+Y): See Tlbar sectin. Reset Sessin: Resets the current sessin back t state it was when started. Preferences: See Preferences sectin. Camera Lens: Sets the camera s fcal length. Aspect Rati: Sets the image width and height. Up Vectr: Defines which axis is pinting up. Orientatin: Sets the image rientatin t either prtrait r landscape. Animatins: Rtates the mdel in real time. Reset Camera: Resets the camera psitin and rientatin t the state upn starting the sessin. Navigatin Examine (O): See Navigatin. Explre (W): See Navigatin. Drag: See Navigatin. Lk: See Navigatin. Track: See Navigatin. Fit t Mdel: See Navigatin. Standard Views: Mves the camera t set psitins arund the mdel. Render See Rendering Cntrls launch Render Mnitr: Opens the Render Mnitr applicatin, t lk at tasks being rendered using Netwrk Rendering. SnapShts Create SnapSht: Takes a SnapSht f the current scene. Delete All SnapShts: Deletes all the current SnapShts. Shw Files: Opens the flder where the SnapSht files are stred. Print All SnapSht Renders: Prints all high quality renders that are attached t the SnapShts. 4
5 Print All Interactive Renders: Prints all interactive renders that are attached t the SnapShts. Archive Help Imprt: Imprts an archive frm file. Add All Materials: Adds all materials in a scene t an archive. Add Backgrund: Adds the current backgrund t an archive. Add All SnapShts: Adds all SnapShts t an archive. Help (F1): Opens the help dcumentatin Abut: Displays prgram infrmatin, versin number and cpyright. Tabs Materials Materials: Cntains full material definitins, including: clur, finish and bump cmpnents. Applying a material will cmpletely verride the material applied in the CAD applicatin. Finishes: Cntains reflectance and transparency prperties such as mirrr r glass. Bumps: Makes a surface appear rugh r t have a pattern based n different heights n the surface. Material archives: Create an archive cntaining materials used in yur mdel. Finish: Specifies which finish is applied. Bump: Specifies which bump map t use. Gemetry: Allws gemetry t be hidden in rder t allw material editing f bscured gemetry. * This feature is nt included in the Artisan Und and Red system. 5
6 Lighting Architectural: Weather based lighting schemes designed fr use when rendering views f architectural mdels. Prduct: Backgrunds 2D Scenes: Natural Lighting: 360-degree HDR images f real exterirs and interirs prviding natural lighting and reflectins. Studi Lighting: Phtgrapher s studi setups using HDR lighting. Sftbx Lighting: Even and diffused lighting schemes. Interir: Phtgraphic 2D backgrunds suitable fr situating mdels in an interir and exterir envirnment. 3D Scenes: 360-degree spherical panramas representing different weather effects and skies. Backgrund Archives: Allws yu t stre yur favurite backgrunds in an archive. This is particularly useful if yu make use f custm backgrunds; fr example image backgrunds. SnapShts SnapShts: Prvides tls t set different aspects f quality fr the current render and fr the SnapShts that yu have defined. SnapSht Archives: Enables yu t share SnapShts acrss mdels. Tlbar Und (Ctrl+Z): Und changes made t the current sessin. 6
7 Red (Ctrl+Y): Cancel any und. Examine (O): See Navigatin Cntrls. Explre (W): See Navigatin Cntrls. Drag: See Navigatin Cntrls. Lk: See Navigatin Cntrls. Track: See Navigatin Cntrls. Fit t Mdel: See Navigatin Cntrls. Preview Render: See Rendering Cntrls. Full Render: See Rendering Cntrls. Cancel Render: See Rendering Cntrls. Save Last Render t File: See Rendering Cntrls. Render t Sub-Image: See Rendering Cntrls. Create SnapSht: See Rendering Cntrls. Edit Backgrund: Texture: Supply yur wn image as a backgrund. 7
8 Gradients: Change clurs when current backgrund is gradated. Edit Light Psitin: prvides tls fr psitining the sun and envirnment. Sun Height: Set the height f the sun abve the hrizn. Sun Rtatin: Set the rtatin f the sun Edit Lighting Psitin: Rtate the 3D backgrund, lighting image and reflectins n yur mdel. Edit lighting: The balance between ambient, artificial and studi lighting can be adjusted. In additin, the shadw prperties can be edited. Lighting Use artificial lighting: Cntrls whether applicatin defined artificial lights will be included in the rendered image. Artificial intensity scale: Increases r decreases the effect f all the applicatin-defined lights. Ambient intensity scale: Increases r decreases the level f ambient lighting in the image. Reflected Envirnment Reflect Image: By default, reflectins will match the HDR Image used in the lighting scheme. It is pssible t verride the image that is reflected. File name: The lcatin f the file being used. Intensity Scale: Sets the reflectin intensity t alter the pwer f the reflectin. Reflect Current Backgrund: Lighting scheme reflectins are ignred. Instead, the current backgrund is reflected. Lighting Detail Mdel Size: Reduce this if yu are viewing the mdel clse-up r are viewing a single rm in a larger building and the lighting quality is nt sufficient. Shadws 8
9 Drp Shadw: Cntrls whether a drp shadw is displayed under the mdel Shadw Quality: Sets the sample quality f the drp shadw. Cntrast: Sets the brightness f the drp shadw. Sun Shadw: This check bx cntrls whether r nt a shadw is cast frm sun r frm the spt lights (if defined n the light studi). Brightness: Sets the intensity f the shadws. Reflectin: Cntrls whether the mdel is reflected in the base plane. Brightness: Makes the reflectin appear brighter r darker Blur: Makes the reflectin mre r less distant Select Paint material: Click n Select Paint Material then left click n the material yu wish t cpy. With the Select Paint Material tl active, right click t paste the cpied material. Navigatin Examine (O): Left Muse Buttn mves the camera arund the mdel. Explre(W): Left Muse Buttn walks the camera twards and away frm the mdel whilst lking left and right. Drag: Left Muse Buttn mves the camera up, dwn, left and right withut changing its directin. 9
10 Lk: Left Muse Buttn mves the cameras directin withut changing its psitin. Track: Left Muse Buttn walks the camera tward and away frm the mdel, as if n a rail. Fit t Mdel: Mves the camera s the entire mdel can be seen in the render windw. Muse Wheel: Scrll will track. Press and hld will drag. Spacebar: Fits the camera t mdel extents. Shift+ Spacebar: Mves the camera t centre f the mdel. Left Muse Buttn + Right Muse Buttn: Held at the same time will drag. Rendering and SnapSht Cntrls Rendering Cntrls Preview Render: Renders the scene using the Preview Render quality settings that can be set in Edit > Preferences. By default, these are set lw t prduce an image faster. Full Render: Renders the scene using the Full Render quality settings that can be set in Edit > Preferences. By default, these are set high t prduce a high quality image. Cancel Render: Stps an in prgress Preview Render r Full Render. This des nt remve the image frm screen until the scene changes. Save Last Render t File: Saves the last Preview Render r Full Render t a file. SnapSht Cntrls Create SnapSht: Create a SnapSht f the current scene (camera, materials, lighting and backgrund) fr rendering later. 10
11 Shw in Explrer: Opens the directry where the SnapShts are stred. Preferences Preferences: Optins t change the general settings fr Artisan, the OpenGL render settings and the sftware render settings General Textures Flder: Add a lcatin(s) t search fr textures used in custm materials. Multiple flders shuld be separated by semiclns. Use this if yu have physically mved the texture files after creating a custm material. Language: Sets the language fr Artisan. By default this is set t yur Operating Systems language. A restart is required if yu make a change t the current selectin. The supprted languages in Artisan are: English (UK) German Spanish French Italian Japanese Krean Plish Prtuguese Russian Chinese (Simplified) Mdel Style: Sets the lighting and backgrund fr new mdels. This ptin des nt need t be changed every time 11
12 yu pen Artisan, it is meant t help if yu always pen ne type f mdel. Icn Size: Sets the size f the icns used in the right tabs. Real-Time Quality: Sets the quality f the real-time preview. Higher values display a mre accurate image, while lwer values increase perfrmance. Use High Reslutin Textures: Untick this t reduce memry used by yur vide card. It des nt affect sftware rendering. Enable real-time shadws: Enables shadws in real-time. Untick this t increase yur frame rate. Sftware Render Render Quality: See render quality settings Reset All: Resets the current settings back t its riginal state. Requires a restart f Artisan. Htkeys Ctrl-S: Save Alt-F4: Exit Ctrl-Z: Und Ctrl-Y: Red O: Examine W: Explre F1: Help 12
13 User Guides Applying a material t an bject Applying a Backgrund t a scene Applying a Lighting Scheme Creating and applying a SnapSht Rendering a SnapSht Speeding up Artisan Create yur wn materials Making a Material Have a Different Finish Applying part f a SnapSht t yur scene Applying part f yur scene t a SnapSht Rending part f the scene using Sub-Image rendering Creating an Archive f Materials Creating an Archive f Backgrunds Creating an Archive f SnapShts Exprting and imprting Archives r cntent packs Cpying and pasting clurs, finishes and bumps Adding yur wn 2D backgrund Hiding parts f yur mdel frm view Shwing files and images in yur file explrer Changing the size f the camera lens Changing the psitin f lights in yur scene Changing the side f yur mdel that faces up Changing the clur f a material Hw t effectively use lighting schemes Render quality settings 13
14 Applyings a material t an bject Artisan makes applying a material easy, with a drag-and-drp mechanism that will replace the CAD applicatin texture and/r clur. This will give yu phtrealistic quality materials in a few muse clicks. T apply a material t an bject: 1. Select the Materials tab frm the tab bar. 2. Select the Materials tab frm the sub-tab bar n the right hand side. 3. Chse a material grup frm the drp-dwn menu then find the material yu want t apply frm the cntent panel. 4. Click and hld dwn the left muse buttn n the material, then drag it nt the mdel. 5. Release the left muse buttn and the material will be applied t the part f the mdel under the cursr. Yu can change the prperties f a material n the mdel by right clicking n it then chsing Edit Material. Applying a Backgrund t a scene 14
15 Artisan ffers the ability t apply a number f pre-defined backgrunds t yur scene. T apply a backgrund t a scene: 1. Select the Backgrunds tab frm the tab bar. 2. Select the 2D Backgrunds, 3D Backgrunds r Archives tab frm the sub-tab bar n the upper right hand side. 3. Chse a backgrund grup r Archive frm the drp-dwn menu. 4. Find a backgrund yu want t apply frm the cntent panel. 5. Click and hld dwn the left muse buttn n the backgrund, then drag it nt the render windw. 6. Release the left muse buttn and the backgrund will be applied t the scene. Yu can change the prperties f a backgrund by clicking the Edit Backgrund buttn in tlbar. Applying a Lighting Scheme Artisan ffers pre-defined lighting schemes. These vary in cmplexity and accuracy t give yu the mst realistic lking lighting fr yur scene. T apply a lighting scheme t a scene: 1. Select the Lighting tab frm the tab bar. 2. Select the Architectural, r Prduct tab frm the sub-tab bar n the upper right hand side. 15
16 3. Chse a lighting grup frm the drp-dwn menu then find the lighting yu want t apply frm the cntent panel. 4. Click and hld dwn the left muse buttn n the lighting scheme, then drag it nt the render windw. 5. Release the left muse buttn and the lighting scheme will be applied t the scene. This can take sme time depending n the cmplexity f the scheme. Yu can change the prperties f a lighting scheme by clicking the Edit Lighting r Edit Light Psitin buttns in the tlbar. Creating and applying a SnapSht SnapShts stre all the data frm yur scene, s yu can quickly and easily recreate it. SnapShts mean that yu can make and save changes t an ld scene withut having t recreate it frm scratch. T create a SnapSht f a scene: 1. Click n the Create SnapSht buttn in the tlbar. The SnapSht will appear in the SnapShts panel. T apply a SnapSht: 1. Click and hld dwn the left muse buttn n a SnapSht in the SnapShts panel. 2. Drag the SnapSht nt the render windw then release the left muse buttn and the SnapSht will be applied t the scene. This can take sme time depending n the lighting scheme and shadws within the SnapSht. Yu can create Archives f yur SnapShts by highlighting them in the SnapShts panel, right clicking and selecting Add SnapSht t Archive. Yu can then use these with ther mdels t apply individual aspects r the whle SnapSht. Rendering a SnapSht 16
17 Artisan ffers yu tw ways t render an image. Yu can render a SnapSht r set f SnapShts, r yu can render prgressively in the render windw and save the image that is prduced. T render a SnapSht r sets f SnapShts: 1. Select the SnapShts tab frm the tab bar. 2. If nt already active, select the Render tab frm the sub-tab bar n the upper right hand side. This will change the cntent panel t shw ptins fr rendering SnapShts. 3. Click n the SnapSht that yu wuld like t render frm the SnapSht panel. When the SnapSht is selected, a blue brder will appear arund the image. T render mre than ne SnapSht, yu can hld the Shift key and click n mre SnapShts t highlight a series, r hld the ctrl key dwn t add individual SnapShts. Anther way t select multiple SnapShts is t hld the left muse buttn dwn in the space arund the SnapShts then drag a selectin bx ver the nes yu want t render. 4. Change the render ptins in the cntent panel t yur preferences: Change the file type by chsing ne frm the Output Frmat drpdwn menu. Change the image reslutin by chsing a size frm the Lngest Side (pixels) drp-dwn menu, r by entering yur wn value. The shrtest side will be calculated based n the aspect rati f the SnapSht. T change the aspect rati f a SnapSht, apply the SnapSht t the scene, change the aspect rati using the menu bar item 'Camera > Aspect Rati' then create a new SnapSht using the Create SnapSht buttn. Set the render, material and lighting quality by changing the values in the crrespnding drp-dwn menus. Chsing the quality value SnapSht will take the last knwn setting used fr each SnapSht. 5. Click n the Render Selected SnapShts buttn. 17
18 6. The results f the rendering prcess will be delivered int the SnapShts flder beside yur CAD mdel file. Yu can access the images quickly by duble clicking each SnapSht in the SnapSht panel, r by clicking the Shw Files buttn. T perfrm a prgressive render in the render windw: 1. Click n either the Preview Render r the Full Render buttn in the tlbar. The Preview Render and Full Render qualities can be set by chsing Edit > Preferences, then by selecting the Sftware Render tab. 2. Rendering will take place in the render windw with the image becming clearer as it prgresses. Yu can stp the rendering prcess at any time by clicking n the Cancel Render buttn. T save yur Preview r Full render: 1. After the scene has been rendered n screen, click n the Save Last Render t File buttn in the tlbar. 2. Specify the file lcatin t save the render t, and then click Save. Speeding up Artisan Artisan uses different parts f yur cmputers hardware fr different peratins. Yu can increase Artisan s perfrmance by upgrading certain parts f yur cmputer. Althugh nt always the case, as a general rule: T imprve the speed at which yu navigate the render windw, yu can upgrade yur graphics card. T imprve the speed f renders, yu can upgrade yur prcessr. 18
19 T imprve the speed at which large CAD mdels are laded int Artisan, yu can increase the amunt f memry in yur cmputer. Create yur wn materials Artisan allws yu t create yur wn materials and apply these t yur mdel. This allws yu t create truly unique mdels that are custmised t yur exact specificatins. T create a material: 1. Select the Materials tab frm the tab bar. 2. Select the Materials tab frm the sub-tab bar n the upper right hand side. 3. Chse the User Defined material grup frm the drp-dwn menu. 4. Click and hld dwn the left muse buttn n the Texture r Filter Texture materials, then drag it nt part f the mdel. Filter Texture is fr grey scale textures that take n the clur yu chse. 5. Release the left muse buttn and the custm texture place-hlder will be applied t the part f the mdel under the cursr. 6. Right click n the custm texture place-hlder that has been applied t yur mdel, and chse Edit Material frm the drp-dwn list. 7. Click n the Edit buttn then navigate t yur texture in the file explrer windw. Artisan supprts.bmp,.jpeg,.lgi,.tga,.png, and.tif file frmats. 8. Click n Open. 9. Change the material ptins in the Edit Materials panel t yur preferences. Fr mre infrmatin n what the ptins d, see Edit Materials. 10. Click OK and yur custm texture will be applied t the gemetry f the mdel. Changing the Finish n yur Material 19
20 Artisan allws yu t change the finish that is applied t a material. Finishes add reflectance and transparency prperties, which can result in a mre realistic lking material. T change the finish: 1. Select the Materials tab frm the tab bar. 2. Select the Finishes tab frm the sub-tab bar n the upper right hand side. 3. Chse a finishes grup frm the drp-dwn menu then find the finish yu want t apply frm the cntent panel. 4. Click and hld dwn the left muse buttn n the finish, then drag it nt part f the mdel. 5. Release the left muse buttn and the finish will be applied t the part f the mdel under the cursr. Applying part f yur scene t a SnapSht Yu can apply materials, lighting schemes, backgrunds and camera settings frm yur current scene t yur ther SnapShts. T apply part f a scene t a SnapSht: 1. Right click n a SnapSht in the SnapShts panel. 2. Chse Update SnapSht frm the drp-dwn menu. 3. Chse yur preference t apply t the SnapSht: Materials will update the SnapSht with the materials frm the current scene. Lighting will update the SnapSht with the lighting scheme frm the current scene. Backgrund will update the SnapSht with the backgrund frm the current scene. Camera will update the SnapSht with the camera settings frm the current scene. 20
21 All will update the SnapSht with materials, lighting, camera settings and backgrunds frm the current scene. Updating the cntent f a SnapSht will nt update it s icn. Yu can apply the SnapSht after yu ve made the changes and create a new SnapSht if yu need t update the icn. Applying part f a SnapSht t yur scene Artisan allws yu t apply materials, lighting schemes, backgrunds and cameras frm ther SnapShts t yur current scene. This means yu can try different scene setups quickly and easily. T apply part f a SnapSht t yur scene: 1. Right click n a SnapSht in the SnapShts panel. 2. Chse Update Current Scene frm the drp-dwn menu. 3. Chse yur preference t apply t yur scene: Materials will update the scene with the materials frm the selected SnapSht. Lighting will update the scene with the lighting scheme frm the selected SnapSht. Backgrund will update the scene with the backgrund frm the selected SnapSht. Camera will update the scene with the camera settings frm the selected SnapSht. All will update the scene with materials, lighting, camera settings and backgrunds frm the selected SnapSht. Rendering part f the scene using Sub- Image rendering Artisan ffers yu the ability t render any chsen part f yur scene as a high-quality image. This means yu can, fr example, view a new material yu have applied t yur mdel withut rendering the entire scene. T render a part f yur scene: 21
22 1. Click n the Render t Sub-Image buttn in the tlbar. 2. Mve the muse cursr nt the render windw. 3. Click and hld dwn the left muse buttn n part f the scene, then drag it t ver the area yu wish t render. Rendering will begin autmatically when yu have selected yur area, using the Full Render quality settings. T stp using Sub-Image rendering, click the Sub-Image Render buttn again. Creating an Archive f Materials Artisan allws yu t add yur materials t an Archive that can be accessed any time within Artisan, r exprted t a lcatin n yur cmputer. With Archives, Artisan makes string and sharing yur materials easy. T add all the materials in yur scene t an Archive: 1. Click n the Archive menu bar item. 2. Chse Add All Materials frm the drp-dwn menu. 3. Click n yur preference in the dialg: T create a new Archive t stre materials in, click n Create then enter a name fr the new archive. T add materials t an existing Archive, select the Archive frm the drpdwn menu and click Add. T add a specific material in yur scene t an Archive: 1. Right click n the gemetry f yur mdel that has the material applied yu wuld like t add t an Archive. 2. Chse Add Material t Archive frm the right click menu. 3. Click n yur preference in the dialg: T create a new Archive t stre materials in, click n Create then enter a name fr the new Archive. T add materials t an existing Archive, select the Archive frm the drpdwn menu and click Add. Yu can access a materials Archive by selecting the Materials tab, then by selecting the Archives tab frm the sub-tab bar n the upper right hand side. After this, select an Archive t 22
23 access frm the drp-dwn menu. Creating an Archive f Backgrunds Artisan allws yu t add yur backgrunds t an Archive that can be accessed any time within Artisan, r exprted t a lcatin n yur cmputer. With Archives, Artisan makes string and sharing yur backgrunds easy. T add the backgrund in yur scene t an Archive: 1. Click n the Archive menu bar item. 2. Chse Add Backgrund frm the drp-dwn menu. 3. Click n yur preference in the dialg: T create a new Archive t stre backgrunds in, click n Create then enter a name fr the new Archive. T add backgrunds t an existing Archive, select the Archive frm the drp-dwn menu and click Add. Yu can access a backgrunds Archive by selecting the Backgrunds tab, then selecting the Archives tab frm the sub-tab bar n the upper right hand side. After this, select An Archive t access frm the drp-dwn menu. Creating an Archive f SnapShts Artisan allws yu t add yur SnapShts t an Archive that can be accessed any time within Artisan, r exprted t a lcatin n yur cmputer. Archives make string and sharing yur SnapShts easy. T add SnapShts t an Archive: 1. Click n the Archive menu bar item. 2. Chse Add All SnapShts frm the drp-dwn menu. 3. Click n yur preference in the dialg: 23
24 T create a new Archive t stre SnapShts in, click n Create then enter a name fr the new Archive. T add SnapShts t an existing Archive, select the Archive frm the drpdwn menu and click Add. T add a specific SnapSht t an Archive: 1. Right click n a SnapSht in the SnapShts windw. Yu can select mre than ne at a time by hlding dwn the Ctrl key and clicking n multiple SnapShts. 2. Chse Add SnapSht t Archive frm the drp-dwn menu 3. Click n yur preference in the dialg: T create a new Archive t stre SnapShts in, click n Create then enter a name fr the new Archive. T add SnapShts t an existing Archive, select the Archive frm the drpdwn menu and click Add. Yu can access a SnapShts Archive by selecting the SnapShts tab, then selecting the Archives tab frm the sub-tab bar n the upper right hand side. After this, select an Archive t access frm the drp-dwn menu. Exprting and imprting Archives r cntent packs. Artisan allws yu t exprt Archives that yu have created t a lcatin n yur cmputer. Yu can als imprt Archives int Artisan. This means yu can easily stre and share parts f yur scene. T exprt an Archive: 1. Select the Materials, Backgrunds r SnapShts tab. 2. Select the Archives tab frm the sub-tab bar n the upper right hand side. 24
25 3. Chse an Archive grup frm the drp-dwn menu. 4. Click n the Exprt Archive buttn at the bttm f the cntent panel. 5. Navigate t the flder yu wuld like t save t in the file explrer windw, then enter a name and click n Save. T imprt an Archive r cntent pack: 1. Click n the Archive menu bar item. 2. Chse Imprt frm the drp-dwn menu. 3. Navigate t and select yur.lwz Archive in the file explrer windw, then click Open. Cpying and pasting clurs, finishes and bumps Artisan ffers yu the ability t cpy a material frm ne piece f gemetry t anther. This methd will save yu time and avid yu having t recreate materials each time. T cpy a material frm ne piece f gemetry t anther: 1. In the render windw, mve the muse cursr ver a piece f gemetry t cpy and right click. 2. Chse Material frm the drp-dwn menu. 3. Click n yur preference frm the sub-menu: T take a cpy f the texture applied t this gemetry, chse Cpy Clur. T take a cpy f the bump map applied t this gemetry, chse Cpy Bump. T take a cpy f the finish applied t this gemetry, chse Cpy Finish. T take a cpy f the texture, bump map and finish applied t this gemetry, chse Cpy. 4. Mve the muse cursr ver the piece f gemetry yu wuld like t paste t and right click. 5. Chse Material frm the drp-dwn menu. 6. Click n the Paste buttn in the sub-menu. Yu can reset the materials, bumps and finishes n a piece f gemetry back t its imprted state by clicking the Reset buttn in the sub-menu. 25
26 Alternatively, yu can use the Paint Material tl. Adding yur wn 2D backgrund Artisan allws yu t add backgrunds using images frm yur cmputer t create bespke scenes. T create a Custm 2D backgrund: 1. Select the Backgrunds tab. 2. Select the 2D Scenes tab frm the sub-tab bar n the upper right hand side. 3. Chse the 2D User Defined grup frm the drp-dwn menu. 4. Click and hld dwn the left muse buttn n the Custm Image backgrund, then drag it nt the mdel. 5. Release the left muse buttn and the place-hlder backgrund will be applied t yur scene. 6. Click n the Edit buttn in the Edit Backgrund dialg that appears, then navigate t yur chsen image in the file explrer windw. 7. Click n Open. Artisan supprts.bmp,.jpeg,.lgi,.tga,.png, and.tif file frmats. Hiding and Shwing Gemetry 26
27 Yu can hide specific parts f yur mdel's gemetry, allwing yu t view and edit bscured gemetry easily. T hide part f yur mdel frm view: 1. Mve the muse cursr ver the piece f gemetry yu wuld like t hide in the render windw and right click. 2. Chse Gemetry frm the drp-dwn menu. 3. Click n Hide frm the sub-menu. This will stay hidden until yu "Shw All" Shwing files and images in yur file explrer By default, yur renders are stred in a predefined directry in the same lcatin as yur CAD file. T view yur renders in the default file directry: 1. Click n the Shw Files buttn in the tlbar. Changing the size f the camera lens Artisan allws yu t mimic a camera lens by changing its size t alter the field f view. This means yu can custmise yur viewprts fr mre accurate rendered images. T change yur Cameras Lens: 1. Click n the Camera menu bar item. 2. Chse Lens frm the drp-dwn menu. 3. Click n yur preference f lens size frm the list. Changing the psitin f lights in yur scene Yu can change the psitin that the lights are cast frm, allwing yu t cast realistic lking shadws that mimic yur backgrunds light psitin. 27
28 T change the psitin f the lights in yur scene: 1. Click n the Edit Light Psitin buttn in the tlbar. 2. Chse yur preferences frm the dialg that appears: Adjust the Sun Height slider t change the vertical angle that sunlight is cast frm. Adjust the Sun Rtatin slider t change the hrizntal angle the sunlight is cast frm. Adjust the Rtatin slider t affect hw the the image based lighting and the image being reflected nt yur mdel s surfaces. Changing the side f yur mdel that faces up Yu can change the Up Vectr f the mdel, this changes which side faces up. T change the Up Vectr: 1. Click n the Camera menu bar item. 2. Click n Up Vectr frm the drp-dwn list. 3. Yu can click n different axes t change which axis pints up. It may take a few mments fr the changes t be applied as Artisan prcesses the difference in lighting. Changing the clur f a material A material will have a default clur, but yu are able t change this (sme materials cannt have their clur changed). T change a materials clur: 28
29 1. Right click n the mdel where yu want t change the clur and chse Edit Material frm the drp-dwn menu. 2. Lk fr the Clur heading then click n Edit. 3. Chse the clur yu wuld like then click OK. 4. Click OK n the Edit Material windw. Hw t effectively use lighting schemes Lighting in Artisan is split int tw categries, architectural and prduct. This guide describes what schemes t use in what situatins, and hw best t adjust them t fit yur scene. Fr details n hw t apply a lighting scheme, see here. Architectural Architectural lightings schemes are divided up int tw categries, interir and exterir. Interir lighting schemes are designed t ffer sfter lighting and shadws, where as exterir lighting ffers darker shadws and strnger lighting t mimic the sun. Bth interir and exterir night take any lighting ut f yur scene except lights placed there within yur cad applicatin (if supprted). Interir Interir lighting schemes shuld be used when rendering the interir f an architectural mdel. If yu are lking int the interir f a mdel frm the utside, yu will still need t use an interir lighting scheme as this will apprpriately light the area that yu are lking t render. Exterir Exterir lighting schemes shuld be used when rendering the exterir f an architectural mdel. Again, yu will need t use these schemes if yu are lking t render a scene that shws the utside f a mdel frm the inside. This will apprpriately light the area that yu are lking t render. Prduct The prduct lighting schemes are split int three sub categries: studi, natural and sftbx. Studi lighting is designed t mimic the bright lights within a studi envirnment. Natural lighting is designed t mimic the lighting fund in utdr envirnments. Sftbx lighting applies sfter shadws t yur scene (sftbx lighting may nt wrk well with certain materials). Finally, within bth categries yu have the fast ambient and sun/distant lighting schemes. These are lwer quality lightings schemes, designed fr quick renders r lwer perfrmance cmputers. 29
30 Render quality settings The quality f the materials, lighting and verall render can be adjusted in the Edit > Preferences dialg. This guide details the changes that will be made t yur render by adjusting these settings. The sftware render quality settings are divided int tw sectins, preview and full. Preview Render This defines the quality f the render when yu press the 'Preview Render' buttn. By default, it is set t lw, lw, lw t enable faster rendering f yur scene. Full Render This defines the quality f the render when yu press the full render buttn r yu render yur SnapShts t file in the SnapShts tab. Render Quality Increasing Render Quality will increase the effective reslutin at which the image is created. Very thin bject such as railings r the gaps between the cmpnents f a cupbard will require a higher render quality t appear crrectly. Lighting Quality T bunce the light, Artisan estimates the amunt f light reaching parts f the scene. Increasing the Lighting Quality means Artisan can prduce mre precise estimates and mre accurate lighting effects. Material Quality Materials with a glssy finish will take lnger t render accurately. The Lw setting f Material Quality causes the glssy effect t be switched ff and replaced with a faster mirrr-style reflectance. Higher setting f Material Quality cause an increasingly realistic blurring t be calculated. 30
31 Getting Started with Artisan This getting started guide is designed t give yu an verview f the Artisan wrkflw. The Help Dcumentatin and User Guides cver Artisan in mre detail, explaining all the interface and features f the sftware. This guide will cver the 4 mst imprtant steps f the Artisan wrkflw: Step 1: Adding materials, finishes and bump maps t yur mdel Step 2: Chsing a Lighting Scheme fr yur mdel Step 3: Chsing a 2D r 3D backgrund fr yur mdel Step 4: Creating and Rendering SnapShts f yur mdel 31
32 Step 1: Adding materials, finishes and bump maps t yur mdel When yu initially lad Artisan, yu can see yur mdel in the render windw. Abve the render windw is the tab bar. Each tab will be explained in each step f this guide, with the first tab being Materials. T the right f the render windw is the cntent panel. This panel cntains different cntent (materials, lighting schemes and backgrunds) depending n which tab yu currently have selected (in this step, it will be the Materials tab). Belw the render windw yu have the tlbar. This cntains buttns fr navigatin, rendering, taking SnapShts, and editing scene settings. See the Interface sectin fr detailed infrmatin n the Artisan interface. The first step in the Artisan wrkflw is t apply materials, finishes and bumps t alter the appearance f the mdel. T apply a material t yur mdel: 1. With the Materials tab selected frm the tab bar, select the Materials sub-tab frm the sub-tab bar n the upper right hand side. 2. Chse a material grup frm the drp-dwn menu then find the material yu want t apply frm the cntent panel. 3. Click and hld dwn the left muse buttn n the material, then drag it nt the mdel in the render windw. 4. Release the left muse buttn and the material will be applied t the part f the mdel under the cursr. T change the finish r add a bump map: 1. Select the Finishes r Bumps sub-tab frm the sub-tab bar n the upper right hand side. 2. Chse a grup frm the drp-dwn menu then find the finish r bump map yu want t apply frm the cntent panel. 3. Click and hld dwn the left muse buttn n the finish r bump map, then drag it nt part f the mdel. 4. Release the left muse buttn and it will be applied t the part f the mdel under the cursr. 32
33 Bump maps that yu have applied t yur mdel will nly appear when the SnapSht is rendered, unless yu have the highest real-time quality selected in Edit > Preferences. Step 2: Applying a Lighting Scheme t yur mdel Once yu are happy with the materials yu've applied, yu can add a lighting scheme. <br T d this, select the Lighting tab frm the main tab bar. Lighting schemes are split int tw sub-tabs based n the type f mdel yu have. Lighting schemes vary in cmplexity and accuracy t enable yu t chse between render speed and lighting realism. Mre accurate and realistic lighting will take lnger t render. T apply a lighting scheme t yur scene: 1. With the Lighting tab selected frm the tab bar, select the Architectural, r Prduct subtab frm the sub-tab bar n the upper right hand side. 2. Chse a lighting grup frm the drp-dwn menu then find the lighting scheme yu want t apply frm the cntent panel. 3. Click and hld dwn the left muse buttn n the lighting scheme, then drag it nt the render windw. 4. Release the left muse buttn and the lighting scheme will be applied t the scene. This can take sme time depending n the cmplexity f the scheme. Step 3: Chsing a 2D r 3D backgrund fr yur mdel The next step is t chse either a 2D r 3D backgrund t apply t yur scene. T d this, select the Backgrunds tab frm the tab bar. Backgrunds serve t quickly and easily prvide cntext t yur mdel in terms f scale and intended usage. A number f pre-defined backgrund effects are supplied and yu can supply yur wn image if required. 2D backgrunds are fixed in screen space and require yu t mve yu mdel t fit the backgrund. 33
34 3D backgrunds prvide a hemispherical image. As yu navigate the view, the visible backgrund changes. T apply a 2D r 3D backgrund: 1. With the Backgrunds tab selected frm the tab bar, select the 2D Backgrunds r 3D Backgrunds sub-tab frm the sub-tab bar n the upper right hand side. 2. Chse a backgrund grup frm the drp-dwn menu then find the backgrund yu want t apply frm the cntent panel. 3. Click and hld dwn the left muse buttn n the backgrund, then drag it nt the render windw. 4. Release the left muse buttn and the backgrund will be applied t the scene. This can take sme time when using high quality 3D backgrunds. Step 4: Creating and Rendering SnapShts f yur mdel The final step in this wrkflw is t create and render SnapShts f yur mdel. T d this, select the SnapShts tab frm the tab bar. SnapShts stre all data f yur scene s it can be brught back at any time. They can be created at any time by pressing the SnapSht buttn in the tlbar. SnapShts can be restred t the current scene by dragging and drpping them nt the render windw. They replace all previusly applied materials, lighting scheme, backgrund and camera settings with thse f the SnapSht. Once yu have created all the SnapShts yu require, the final stage is t render them ut int high quality images. T create a SnapSht f a scene: 1. Click n the Create SnapSht buttn in the tlbar. The SnapSht will appear in the SnapShts panel. 34
35 T apply a SnapSht: 1. Click and hld dwn the left muse buttn n a SnapSht in the SnapShts panel. 2. Drag the SnapSht nt the render windw then release the left muse buttn and the SnapSht will be applied t the scene. This can take sme time depending n the lighting scheme and shadws within the SnapSht. T render yur SnapSht r sets f SnapShts: 1. If nt already selected, select the Render tab frm the sub-tab bar n the upper right hand side. This will change the cntent panel t shw ptins fr rendering SnapShts. 2. Click n the SnapSht yu wuld like t render frm the SnapSht panel belw the render windw. When the SnapSht is selected, it will gain a purple brder arund the image. T render mre than ne SnapSht, yu can hld the Shift key and click mre SnapShts t highlight a series, r hld the Ctrl key t add individual SnapShts. Anther way t select multiple SnapShts is t hld the left muse buttn dwn in the space arund the SnapShts then drag a selectin bx ver the nes yu want t render. T select all SnapShts, left click int the SnapSht panel then press the Ctrl and A key tgether. 3. Change the render ptins in the cntent panel t yur preferences: Change the file type by chsing ne frm the Output Frmat drpdwn menu. Change the image reslutin by chsing a size frm the Lngest Side (pixels) drp-dwn menu, r by entering yur wn value. The shrtest side will be calculated based n the aspect rati f the SnapSht. Set the render, material and lighting quality by changing the values in the crrespnding drp-dwn menus. 4. Click n the Render Selected SnapShts buttn. 5. The results f the rendering prcess will be delivered int the SnapSht flder beside yur CAD mdel file. Yu can access the images quickly by duble clicking each SnapSht in the SnapSht panel, r by clicking the Shw Files buttn in the tlbar. 35
36 Artisan Glssary A glssary defining cmmn terms used thrughut Artisan. Keywrd Definitin Sessin The time spend using Artisan, frm pening t clsing. Bump / Bump Map Makes surfaces appear rugh r have a pattern, based n different heights n the surface. Finishes Sets nly the reflective and transparency f a material. Finishes can be applied nt f yur current materials. Material A full definitin f hw an bject will lk. Materials define the finish, transparency and bump. SnapShts Used t stre all data needed t replay yur scene. SnapShts cntain the materials, backgrund, lighting and camera infrmatin. Why use SnapShts? Used crrectly SnapShts becme very useful. Fr example, t render a building in different lighting cnditins simply take a number f SnapShts using different lighting schemes and then Render Selected SnapShts. Interactive Render A lw quality image created frm the render windw. Render A high quality, pht realistic image f the mdel. 36
Scroll down to New and another menu will appear. Select Folder and a new
 Creating a New Flder Befre we begin with Micrsft Wrd, create a flder n yur Desktp named Summer PD. T d this, right click anywhere n yur Desktp and a menu will appear. Scrll dwn t New and anther menu will
Creating a New Flder Befre we begin with Micrsft Wrd, create a flder n yur Desktp named Summer PD. T d this, right click anywhere n yur Desktp and a menu will appear. Scrll dwn t New and anther menu will
INSERTING MEDIA AND OBJECTS
 INSERTING MEDIA AND OBJECTS This sectin describes hw t insert media and bjects using the RS Stre Website Editr. Basic Insert features gruped n the tlbar. LINKS The Link feature f the Editr is a pwerful
INSERTING MEDIA AND OBJECTS This sectin describes hw t insert media and bjects using the RS Stre Website Editr. Basic Insert features gruped n the tlbar. LINKS The Link feature f the Editr is a pwerful
INSTALLING CCRQINVOICE
 INSTALLING CCRQINVOICE Thank yu fr selecting CCRQInvice. This dcument prvides a quick review f hw t install CCRQInvice. Detailed instructins can be fund in the prgram manual. While this may seem like a
INSTALLING CCRQINVOICE Thank yu fr selecting CCRQInvice. This dcument prvides a quick review f hw t install CCRQInvice. Detailed instructins can be fund in the prgram manual. While this may seem like a
Outlook Web Application (OWA) Basic Training
 Outlk Web Applicatin (OWA) Basic Training Requirements t use OWA Full Versin: Yu must use at least versin 7 f Internet Explrer, Safari n Mac, and Firefx 3.X. (Ggle Chrme r Internet Explrer versin 6, yu
Outlk Web Applicatin (OWA) Basic Training Requirements t use OWA Full Versin: Yu must use at least versin 7 f Internet Explrer, Safari n Mac, and Firefx 3.X. (Ggle Chrme r Internet Explrer versin 6, yu
Relius Documents ASP Checklist Entry
 Relius Dcuments ASP Checklist Entry Overview Checklist Entry is the main data entry interface fr the Relius Dcuments ASP system. The data that is cllected within this prgram is used primarily t build dcuments,
Relius Dcuments ASP Checklist Entry Overview Checklist Entry is the main data entry interface fr the Relius Dcuments ASP system. The data that is cllected within this prgram is used primarily t build dcuments,
Municode Website Instructions
 Municde Website instructins Municde Website Instructins The new and imprved Municde site allws yu t navigate t, print, save, e-mail and link t desired sectins f the Online Cde f Ordinances with greater
Municde Website instructins Municde Website Instructins The new and imprved Municde site allws yu t navigate t, print, save, e-mail and link t desired sectins f the Online Cde f Ordinances with greater
Manual Before/After Images V2.14
 Manual Befre/After Images V2.14 Table f Cntents Manual Befre/After Images V2.14 1. Main windw... 2 1.1 Tab Preparatins... 2 1.1.1 Select image... 5 1.2 Tab Preview... 5 1.3 Tab Strage... 7 1.3.1 Sharpen...
Manual Befre/After Images V2.14 Table f Cntents Manual Befre/After Images V2.14 1. Main windw... 2 1.1 Tab Preparatins... 2 1.1.1 Select image... 5 1.2 Tab Preview... 5 1.3 Tab Strage... 7 1.3.1 Sharpen...
Quick Start Guide. Basic Concepts. DemoPad Designer - Quick Start Guide
 Quick Start Guide This guide will explain the prcess f installing & using the DemPad Designer sftware fr PC, which allws yu t create a custmised Graphical User Interface (GUI) fr an iphne / ipad & embed
Quick Start Guide This guide will explain the prcess f installing & using the DemPad Designer sftware fr PC, which allws yu t create a custmised Graphical User Interface (GUI) fr an iphne / ipad & embed
EBSCOhost User Guide Print/ /Save. Print, , Save, Notetaking, Export, and Cite Your Search Results. support.ebsco.com
 EBSCOhst User Guide Print/E-Mail/Save Print, E-mail, Save, Ntetaking, Exprt, and Cite Yur Search Results supprt.ebsc.cm Table f Cntents Inside this User Guide... 3 Printing Yur Results... 3 E-mailing Yur
EBSCOhst User Guide Print/E-Mail/Save Print, E-mail, Save, Ntetaking, Exprt, and Cite Yur Search Results supprt.ebsc.cm Table f Cntents Inside this User Guide... 3 Printing Yur Results... 3 E-mailing Yur
Smart Edit Manual. Page 1
 Smart Edit Manual Page 1 Table f Cntents Symbls... 7 User Interface... 8 Reddts at a Glance... 10 Page Search Panel... 11 First Steps in SmartEdit... 12 Opening the Start Page... 12 Editing Pages... 12
Smart Edit Manual Page 1 Table f Cntents Symbls... 7 User Interface... 8 Reddts at a Glance... 10 Page Search Panel... 11 First Steps in SmartEdit... 12 Opening the Start Page... 12 Editing Pages... 12
What is "Click to DVD"? Capabilities. Click to DVD software enables you to easily create your own DVDs.
 What is "Click t DVD"? Click t DVD sftware enables yu t easily create yur wn DVDs. Capabilities With Click t DVD, yu can capture vide cntent frm a digital vide device t create yur wn DVDs, cmplete with
What is "Click t DVD"? Click t DVD sftware enables yu t easily create yur wn DVDs. Capabilities With Click t DVD, yu can capture vide cntent frm a digital vide device t create yur wn DVDs, cmplete with
Working With Audacity
 Wrking With Audacity Audacity is a free, pen-surce audi editing prgram. The majr user interface elements are highlighted in the screensht f the prgram s main windw belw. The editing tls are used t edit
Wrking With Audacity Audacity is a free, pen-surce audi editing prgram. The majr user interface elements are highlighted in the screensht f the prgram s main windw belw. The editing tls are used t edit
The Login Page Designer
 The Lgin Page Designer A new Lgin Page tab is nw available when yu g t Site Cnfiguratin. The purpse f the Admin Lgin Page is t give fundatin staff the pprtunity t build a custm, yet simple, layut fr their
The Lgin Page Designer A new Lgin Page tab is nw available when yu g t Site Cnfiguratin. The purpse f the Admin Lgin Page is t give fundatin staff the pprtunity t build a custm, yet simple, layut fr their
Dear Milestone Customer,
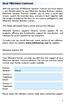 Dear Milestne Custmer, With the purchase f Milestne Xprtect Transact yu have chsen a very flexible ptin t yur Milestne Xprtect Business slutin. Milestne Xprtect Transact enables yu t stre a serial data
Dear Milestne Custmer, With the purchase f Milestne Xprtect Transact yu have chsen a very flexible ptin t yur Milestne Xprtect Business slutin. Milestne Xprtect Transact enables yu t stre a serial data
Network Rail ARMS - Asbestos Risk Management System. Training Guide for use of the Import Survey Template
 Netwrk Rail ARMS - Asbests Risk Management System Training Guide fr use f the Imprt Survey Template The ARMS Imprt Survey Template New Asbests Management Surveys and their Survey Detail reprts can be added
Netwrk Rail ARMS - Asbests Risk Management System Training Guide fr use f the Imprt Survey Template The ARMS Imprt Survey Template New Asbests Management Surveys and their Survey Detail reprts can be added
IBM Design Room Live! release notes
 IBM Design Rm Live! release ntes These release ntes prvide sprint-wise release infrmatin abut IBM Design Rm Live!, such as the new features, fixes, limitatins, and any specific requirements. The sprint
IBM Design Rm Live! release ntes These release ntes prvide sprint-wise release infrmatin abut IBM Design Rm Live!, such as the new features, fixes, limitatins, and any specific requirements. The sprint
These tasks can now be performed by a special program called FTP clients.
 FTP Cmmander FAQ: Intrductin FTP (File Transfer Prtcl) was first used in Unix systems a lng time ag t cpy and mve shared files. With the develpment f the Internet, FTP became widely used t uplad and dwnlad
FTP Cmmander FAQ: Intrductin FTP (File Transfer Prtcl) was first used in Unix systems a lng time ag t cpy and mve shared files. With the develpment f the Internet, FTP became widely used t uplad and dwnlad
An Introduction to Windows 7
 2011 An Intrductin t Windws 7 Lena Arena Prject Crdinatr, DER NSW Sydney Regin Ph: 9582 2851 Carmelina.arena@det.nsw.edu.au Table f Cntents Windws 7 Desktp - The Elements f the Windws 7 Desktp... 2 Mre
2011 An Intrductin t Windws 7 Lena Arena Prject Crdinatr, DER NSW Sydney Regin Ph: 9582 2851 Carmelina.arena@det.nsw.edu.au Table f Cntents Windws 7 Desktp - The Elements f the Windws 7 Desktp... 2 Mre
The Reporting Tool. An Overview of HHAeXchange s Reporting Tool
 HHAeXchange The Reprting Tl An Overview f HHAeXchange s Reprting Tl Cpyright 2017 Hmecare Sftware Slutins, LLC One Curt Square 44th Flr Lng Island City, NY 11101 Phne: (718) 407-4633 Fax: (718) 679-9273
HHAeXchange The Reprting Tl An Overview f HHAeXchange s Reprting Tl Cpyright 2017 Hmecare Sftware Slutins, LLC One Curt Square 44th Flr Lng Island City, NY 11101 Phne: (718) 407-4633 Fax: (718) 679-9273
Integrating QuickBooks with TimePro
 Integrating QuickBks with TimePr With TimePr s QuickBks Integratin Mdule, yu can imprt and exprt data between TimePr and QuickBks. Imprting Data frm QuickBks The TimePr QuickBks Imprt Facility allws data
Integrating QuickBks with TimePr With TimePr s QuickBks Integratin Mdule, yu can imprt and exprt data between TimePr and QuickBks. Imprting Data frm QuickBks The TimePr QuickBks Imprt Facility allws data
 Acrbat XI - Gespatial PDFs Abut gespatial PDFs A gespatial PDF cntains infrmatin that is required t gereference lcatin data. When gespatial data is imprted int a PDF, Acrbat retains the gespatial crdinates.
Acrbat XI - Gespatial PDFs Abut gespatial PDFs A gespatial PDF cntains infrmatin that is required t gereference lcatin data. When gespatial data is imprted int a PDF, Acrbat retains the gespatial crdinates.
Enabling Your Personal Web Page on the SacLink
 53 Enabling Yur Persnal Web Page n the SacLink *Yu need t enable yur persnal web page nly ONCE. It will be available t yu until yu graduate frm CSUS. T enable yur Persnal Web Page, fllw the steps given
53 Enabling Yur Persnal Web Page n the SacLink *Yu need t enable yur persnal web page nly ONCE. It will be available t yu until yu graduate frm CSUS. T enable yur Persnal Web Page, fllw the steps given
REFWORKS: STEP-BY-STEP HURST LIBRARY NORTHWEST UNIVERSITY
 REFWORKS: STEP-BY-STEP HURST LIBRARY NORTHWEST UNIVERSITY Accessing RefWrks Access RefWrks frm a link in the Bibligraphy/Citatin sectin f the Hurst Library web page (http://library.nrthwestu.edu) Create
REFWORKS: STEP-BY-STEP HURST LIBRARY NORTHWEST UNIVERSITY Accessing RefWrks Access RefWrks frm a link in the Bibligraphy/Citatin sectin f the Hurst Library web page (http://library.nrthwestu.edu) Create
How to Start a New Prezi & Edit It
 Hw t Start a New Prezi & Edit It Lg int accunt Click n Select a template. Each template cntains frames, which are used t grup like items, and are similar t slides in PwerPint. The rder in which yur presentatin/stry
Hw t Start a New Prezi & Edit It Lg int accunt Click n Select a template. Each template cntains frames, which are used t grup like items, and are similar t slides in PwerPint. The rder in which yur presentatin/stry
Procurement Contract Portal. User Guide
 Prcurement Cntract Prtal User Guide Cntents Intrductin...2 Access the Prtal...2 Hme Page...2 End User My Cntracts...2 Buttns, Icns, and the Actin Bar...3 Create a New Cntract Request...5 Requester Infrmatin...5
Prcurement Cntract Prtal User Guide Cntents Intrductin...2 Access the Prtal...2 Hme Page...2 End User My Cntracts...2 Buttns, Icns, and the Actin Bar...3 Create a New Cntract Request...5 Requester Infrmatin...5
BANNER BASICS. What is Banner? Banner Environment. My Banner. Pages. What is it? What form do you use? Steps to create a personal menu
 BANNER BASICS What is Banner? Definitin Prduct Mdules Self-Service-Fish R Net Lg int Banner Banner Envirnment The Main Windw My Banner Pages What is it? What frm d yu use? Steps t create a persnal menu
BANNER BASICS What is Banner? Definitin Prduct Mdules Self-Service-Fish R Net Lg int Banner Banner Envirnment The Main Windw My Banner Pages What is it? What frm d yu use? Steps t create a persnal menu
Adverse Action Letters
 Adverse Actin Letters Setup and Usage Instructins The FRS Adverse Actin Letter mdule was designed t prvide yu with a very elabrate and sphisticated slutin t help autmate and handle all f yur Adverse Actin
Adverse Actin Letters Setup and Usage Instructins The FRS Adverse Actin Letter mdule was designed t prvide yu with a very elabrate and sphisticated slutin t help autmate and handle all f yur Adverse Actin
Use of GIS & GPS in Trail and Land Management
 CLCC Cnference 2014 Intrductin t CT ECO Use f GIS & GPS in Trail and Land Management Explre CT ECO CT ECO is a partnership between the CT Department f Energy and Envirnmental Prtectin (CT DEEP) and the
CLCC Cnference 2014 Intrductin t CT ECO Use f GIS & GPS in Trail and Land Management Explre CT ECO CT ECO is a partnership between the CT Department f Energy and Envirnmental Prtectin (CT DEEP) and the
SoilCare: Stakeholder Platform Guidance How to edit and manage your own stakeholder platform WP8
 SilCare: Stakehlder Platfrm Guidance Hw t edit and manage yur wn stakehlder platfrm WP8 3 1) Lg-in t SilCare Website Administratr page Lg-in t the SilCare Website administratr back-end page using this
SilCare: Stakehlder Platfrm Guidance Hw t edit and manage yur wn stakehlder platfrm WP8 3 1) Lg-in t SilCare Website Administratr page Lg-in t the SilCare Website administratr back-end page using this
TECHNICAL REQUIREMENTS
 TECHNICAL REQUIREMENTS Table f Cntent PLATFORMS... 2 CONNECTION SPEED... 2 SUPPORTED BROWSERS... 2 ARMENIAN LANGUAGE SUPPORT... 2 Windws XP... 2 Windws Vista... 3 Windws 7... 4 Windws 8... 5 MAC OS...
TECHNICAL REQUIREMENTS Table f Cntent PLATFORMS... 2 CONNECTION SPEED... 2 SUPPORTED BROWSERS... 2 ARMENIAN LANGUAGE SUPPORT... 2 Windws XP... 2 Windws Vista... 3 Windws 7... 4 Windws 8... 5 MAC OS...
Word 2007 The Ribbon, the Mini toolbar, and the Quick Access Toolbar
 Wrd 2007 The Ribbn, the Mini tlbar, and the Quick Access Tlbar In this practice yu'll get the hang f using the new Ribbn, and yu'll als master the use f the helpful cmpanin tls, the Mini tlbar and the
Wrd 2007 The Ribbn, the Mini tlbar, and the Quick Access Tlbar In this practice yu'll get the hang f using the new Ribbn, and yu'll als master the use f the helpful cmpanin tls, the Mini tlbar and the
Faculty Textbook Adoption Instructions
 Faculty Textbk Adptin Instructins The Bkstre has partnered with MBS Direct t prvide textbks t ur students. This partnership ffers ur students and parents mre chices while saving them mney, including ptins
Faculty Textbk Adptin Instructins The Bkstre has partnered with MBS Direct t prvide textbks t ur students. This partnership ffers ur students and parents mre chices while saving them mney, including ptins
Proper Document Usage and Document Distribution. TIP! How to Use the Guide. Managing the News Page
 Managing the News Page TABLE OF CONTENTS: The News Page Key Infrmatin Area fr Members... 2 Newsletter Articles... 3 Adding Newsletter as Individual Articles... 3 Adding a Newsletter Created Externally...
Managing the News Page TABLE OF CONTENTS: The News Page Key Infrmatin Area fr Members... 2 Newsletter Articles... 3 Adding Newsletter as Individual Articles... 3 Adding a Newsletter Created Externally...
LeClair Lab Fluorender Protocol 2014
 3. Using Flurender This prtcl reviews a few f the basic tls fr Flurender visualizatin, including: 1. Psitining the Image Rendered 2. Chsing the Render View mde 3. Adjusting Each Layer 4. Clipping the Vlume
3. Using Flurender This prtcl reviews a few f the basic tls fr Flurender visualizatin, including: 1. Psitining the Image Rendered 2. Chsing the Render View mde 3. Adjusting Each Layer 4. Clipping the Vlume
Automatic imposition version 5
 Autmatic impsitin v.5 Page 1/9 Autmatic impsitin versin 5 Descriptin Autmatic impsitin will d the mst cmmn impsitins fr yur digital printer. It will autmatically d flders fr A3, A4, A5 r US Letter page
Autmatic impsitin v.5 Page 1/9 Autmatic impsitin versin 5 Descriptin Autmatic impsitin will d the mst cmmn impsitins fr yur digital printer. It will autmatically d flders fr A3, A4, A5 r US Letter page
Quick start guide: Working in Transit NXT with a PPF
 Quick start guide: Wrking in Transit NXT with a PPF STAR UK Limited Cntents What is a PPF?... 3 What are language pairs?... 3 Hw d I pen the PPF?... 3 Hw d I translate in Transit NXT?... 6 What is a fuzzy
Quick start guide: Wrking in Transit NXT with a PPF STAR UK Limited Cntents What is a PPF?... 3 What are language pairs?... 3 Hw d I pen the PPF?... 3 Hw d I translate in Transit NXT?... 6 What is a fuzzy
Introduction to Office 2010: What s New, Improved, and Missing
 Intrductin t Office 2010: What s New, Imprved, and Missing This dcument prvides a general verview f the mst imprtant features and utilities in Office 2010. Als prvided are highlights f new features in
Intrductin t Office 2010: What s New, Imprved, and Missing This dcument prvides a general verview f the mst imprtant features and utilities in Office 2010. Als prvided are highlights f new features in
Please contact technical support if you have questions about the directory that your organization uses for user management.
 Overview ACTIVE DATA CALENDAR LDAP/AD IMPLEMENTATION GUIDE Active Data Calendar allws fr the use f single authenticatin fr users lgging int the administrative area f the applicatin thrugh LDAP/AD. LDAP
Overview ACTIVE DATA CALENDAR LDAP/AD IMPLEMENTATION GUIDE Active Data Calendar allws fr the use f single authenticatin fr users lgging int the administrative area f the applicatin thrugh LDAP/AD. LDAP
Using the Swiftpage Connect List Manager
 Quick Start Guide T: Using the Swiftpage Cnnect List Manager The Swiftpage Cnnect List Manager can be used t imprt yur cntacts, mdify cntact infrmatin, create grups ut f thse cntacts, filter yur cntacts
Quick Start Guide T: Using the Swiftpage Cnnect List Manager The Swiftpage Cnnect List Manager can be used t imprt yur cntacts, mdify cntact infrmatin, create grups ut f thse cntacts, filter yur cntacts
State Assessment Program Indiana Released Items Repository Quick Guide
 State Assessment Prgram Indiana Released Items Repsitry Quick Guide 2018 2019 Published December 10, 2018 Prepared by the American Institutes fr Research Released Items Repsitry Intrductin This guide prvides
State Assessment Prgram Indiana Released Items Repsitry Quick Guide 2018 2019 Published December 10, 2018 Prepared by the American Institutes fr Research Released Items Repsitry Intrductin This guide prvides
Element Creator for Enterprise Architect
 Element Creatr User Guide Element Creatr fr Enterprise Architect Element Creatr fr Enterprise Architect... 1 Disclaimer... 2 Dependencies... 2 Overview... 2 Limitatins... 3 Installatin... 4 Verifying the
Element Creatr User Guide Element Creatr fr Enterprise Architect Element Creatr fr Enterprise Architect... 1 Disclaimer... 2 Dependencies... 2 Overview... 2 Limitatins... 3 Installatin... 4 Verifying the
Using the Swiftpage Connect List Manager
 Quick Start Guide T: Using the Swiftpage Cnnect List Manager The Swiftpage Cnnect List Manager can be used t imprt yur cntacts, mdify cntact infrmatin, create grups ut f thse cntacts, filter yur cntacts
Quick Start Guide T: Using the Swiftpage Cnnect List Manager The Swiftpage Cnnect List Manager can be used t imprt yur cntacts, mdify cntact infrmatin, create grups ut f thse cntacts, filter yur cntacts
Constituent Page Upgrade Utility for Blackbaud CRM
 Cnstituent Page Upgrade Utility fr Blackbaud CRM In versin 4.0, we made several enhancements and added new features t cnstituent pages. We replaced the cnstituent summary with interactive summary tiles.
Cnstituent Page Upgrade Utility fr Blackbaud CRM In versin 4.0, we made several enhancements and added new features t cnstituent pages. We replaced the cnstituent summary with interactive summary tiles.
UnivRS Information Guide: CV Activities and Contributions
 UnivRS Infrmatin Guide: CV Activities and Cntributins March 2016 Table f Cntents 1. Intrductin... 3 2. UnivRS Lgin... 3 3. UnivRS Dashbard... 4 3.1 Switch Rle... 4 3.2 My Settings... 5 4. CV Activities...
UnivRS Infrmatin Guide: CV Activities and Cntributins March 2016 Table f Cntents 1. Intrductin... 3 2. UnivRS Lgin... 3 3. UnivRS Dashbard... 4 3.1 Switch Rle... 4 3.2 My Settings... 5 4. CV Activities...
USER MANUAL. RoomWizard Administrative Console
 USER MANUAL RmWizard Administrative Cnsle Cntents Welcme... 3 Administer yur RmWizards frm ne lcatin... 3 Abut This Manual... 4 Setup f the Administrative Cnsle... 4 Installatin... 4 The Cnsle Windw...
USER MANUAL RmWizard Administrative Cnsle Cntents Welcme... 3 Administer yur RmWizards frm ne lcatin... 3 Abut This Manual... 4 Setup f the Administrative Cnsle... 4 Installatin... 4 The Cnsle Windw...
What s New in Banner 9 Admin Pages: Differences from Banner 8 INB Forms
 1 What s New in Banner 9 Admin Pages: Differences frm Banner 8 INB Frms Majr Changes: Banner gt a face-lift! Yur hme page is called Applicatin Navigatr and is the entry/launch pint t all pages Banner is
1 What s New in Banner 9 Admin Pages: Differences frm Banner 8 INB Frms Majr Changes: Banner gt a face-lift! Yur hme page is called Applicatin Navigatr and is the entry/launch pint t all pages Banner is
ClassFlow Administrator User Guide
 ClassFlw Administratr User Guide ClassFlw User Engagement Team April 2017 www.classflw.cm 1 Cntents Overview... 3 User Management... 3 Manual Entry via the User Management Page... 4 Creating Individual
ClassFlw Administratr User Guide ClassFlw User Engagement Team April 2017 www.classflw.cm 1 Cntents Overview... 3 User Management... 3 Manual Entry via the User Management Page... 4 Creating Individual
1 Getting and Extracting the Upgrader
 Hughes BGAN-X 9211 Upgrader User Guide (Mac) Rev 1.2 (6-Jul-17) This dcument explains hw t use the Hughes BGAN Upgrader prgram fr the 9211 User Terminal using a Mac Nte: Mac OS X Versin 10.4 r newer is
Hughes BGAN-X 9211 Upgrader User Guide (Mac) Rev 1.2 (6-Jul-17) This dcument explains hw t use the Hughes BGAN Upgrader prgram fr the 9211 User Terminal using a Mac Nte: Mac OS X Versin 10.4 r newer is
Important Notice. Software updates. Manufacturer contact information. Send us your suggestions. Trademark notices
 Revisin C WGD00151 Imprtant Ntice Cpyright 2017 Enfrcement Vide, L.L.C. (dba WatchGuard Vide). All rights reserved. This dcument and supprting data are the exclusive prperty f Enfrcement Vide, L.L.C. and
Revisin C WGD00151 Imprtant Ntice Cpyright 2017 Enfrcement Vide, L.L.C. (dba WatchGuard Vide). All rights reserved. This dcument and supprting data are the exclusive prperty f Enfrcement Vide, L.L.C. and
MOS Access 2013 Quick Reference
 MOS Access 2013 Quick Reference Exam 77-424: MOS Access 2013 Objectives http://www.micrsft.cm/learning/en-us/exam.aspx?id=77-424 Create and Manage a Database Create a New Database This bjective may include
MOS Access 2013 Quick Reference Exam 77-424: MOS Access 2013 Objectives http://www.micrsft.cm/learning/en-us/exam.aspx?id=77-424 Create and Manage a Database Create a New Database This bjective may include
TRAINING GUIDE. Overview of Lucity Spatial
 TRAINING GUIDE Overview f Lucity Spatial Overview f Lucity Spatial In this sessin, we ll cver the key cmpnents f Lucity Spatial. Table f Cntents Lucity Spatial... 2 Requirements... 2 Setup... 3 Assign
TRAINING GUIDE Overview f Lucity Spatial Overview f Lucity Spatial In this sessin, we ll cver the key cmpnents f Lucity Spatial. Table f Cntents Lucity Spatial... 2 Requirements... 2 Setup... 3 Assign
Xerox WorkCentre 7120/7125 Series User Instructions
 Xerx WrkCentre 7120/7125 Series User Instructins Hw t Make a Cpy Using the Duplex Autmatic Dcument Feeder (DADF) NOTE: Use the DADF fr multiple r single pages. Use the Dcument Glass fr single cpies r paper
Xerx WrkCentre 7120/7125 Series User Instructins Hw t Make a Cpy Using the Duplex Autmatic Dcument Feeder (DADF) NOTE: Use the DADF fr multiple r single pages. Use the Dcument Glass fr single cpies r paper
Single File Upload Guide
 Single File Uplad Guide August 15, 2018 Versin 9.6.134.78 Single File Uplad Guide 1 Fr the mst recent versin f this dcument, visit ur dcumentatin website. Single File Uplad Guide 2 Table f Cntents 1 Single
Single File Uplad Guide August 15, 2018 Versin 9.6.134.78 Single File Uplad Guide 1 Fr the mst recent versin f this dcument, visit ur dcumentatin website. Single File Uplad Guide 2 Table f Cntents 1 Single
Report Customization. Course Outline. Notes. Report Designer Tour. Report Modification
 1 8 5 0 G a t e w a y B u l e v a r d S u i t e 1 0 6 0 C n c r d, C A 9 4 5 2 0 T e l 9 2 5-681- 2 3 2 6 F a x 9 2 5-682- 2900 Reprt Custmizatin This curse cvers the prcess fr custmizing reprts using
1 8 5 0 G a t e w a y B u l e v a r d S u i t e 1 0 6 0 C n c r d, C A 9 4 5 2 0 T e l 9 2 5-681- 2 3 2 6 F a x 9 2 5-682- 2900 Reprt Custmizatin This curse cvers the prcess fr custmizing reprts using
MyUni Adding Content. Date: 29 May 2014 TRIM Reference: D2013/ Version: 1
 Adding Cntent MyUni... 2 Cntent Areas... 2 Curse Design... 2 Sample Curse Design... 2 Build cntent by creating a flder... 3 Build cntent by creating an item... 4 Cpy r mve cntent in MyUni... 5 Manage files
Adding Cntent MyUni... 2 Cntent Areas... 2 Curse Design... 2 Sample Curse Design... 2 Build cntent by creating a flder... 3 Build cntent by creating an item... 4 Cpy r mve cntent in MyUni... 5 Manage files
BI Publisher TEMPLATE Tutorial
 PepleSft Campus Slutins 9.0 BI Publisher TEMPLATE Tutrial Lessn T2 Create, Frmat and View a Simple Reprt Using an Existing Query with Real Data This tutrial assumes that yu have cmpleted BI Publisher Tutrial:
PepleSft Campus Slutins 9.0 BI Publisher TEMPLATE Tutrial Lessn T2 Create, Frmat and View a Simple Reprt Using an Existing Query with Real Data This tutrial assumes that yu have cmpleted BI Publisher Tutrial:
Frequently Asked Questions
 Frequently Asked Questins Date f Last Update: FAQ SatView 0001 SatView is nt pening and hangs at the initial start-up splash screen This is mst likely an issue with ne f the dependency, SQL LcalDB, missing
Frequently Asked Questins Date f Last Update: FAQ SatView 0001 SatView is nt pening and hangs at the initial start-up splash screen This is mst likely an issue with ne f the dependency, SQL LcalDB, missing
August 22, 2006 IPRO Tech Client Services Tip of the Day. Concordance and IPRO Camera Button / Backwards DB Link Setup
 Cncrdance and IPRO Camera Buttn / Backwards DB Link Setup When linking Cncrdance and IPRO, yu will need t update the DDEIVIEW.CPL file t establish the camera buttn. Setting up the camera buttn feature
Cncrdance and IPRO Camera Buttn / Backwards DB Link Setup When linking Cncrdance and IPRO, yu will need t update the DDEIVIEW.CPL file t establish the camera buttn. Setting up the camera buttn feature
WorldShip PRE-INSTALLATION INSTRUCTIONS: INSTALLATION INSTRUCTIONS: Window (if available) Install on a Single or Workgroup Workstation
 PRE-INSTALLATION INSTRUCTIONS: This dcument discusses using the WrldShip DVD t install WrldShip. Yu can als install WrldShip frm the Web. G t the fllwing Web page and click the apprpriate dwnlad link:
PRE-INSTALLATION INSTRUCTIONS: This dcument discusses using the WrldShip DVD t install WrldShip. Yu can als install WrldShip frm the Web. G t the fllwing Web page and click the apprpriate dwnlad link:
ClubRunner. Volunteers Module Guide
 ClubRunner Vlunteers Mdule Guide 2014 Vlunteer Mdule Guide TABLE OF CONTENTS Overview... 3 Basic vs. Enhanced Versins... 3 Navigatin... 4 Create New Vlunteer Signup List... 5 Manage Vlunteer Tasks... 7
ClubRunner Vlunteers Mdule Guide 2014 Vlunteer Mdule Guide TABLE OF CONTENTS Overview... 3 Basic vs. Enhanced Versins... 3 Navigatin... 4 Create New Vlunteer Signup List... 5 Manage Vlunteer Tasks... 7
VISITSCOTLAND - TOURS MANAGEMENT SYSTEM Manual for Tour Operators
 VISITSCOTLAND - TOURS MANAGEMENT SYSTEM Manual fr Tur Operatrs 1 CONTENTS GETTING STARTED... 3 REGISTER AND CREATE YOUR ACCOUNT... 3 OPERATOR PROFILE... 4 Create yur Operatr Prfile... 4 ADD A TOUR LISTING...
VISITSCOTLAND - TOURS MANAGEMENT SYSTEM Manual fr Tur Operatrs 1 CONTENTS GETTING STARTED... 3 REGISTER AND CREATE YOUR ACCOUNT... 3 OPERATOR PROFILE... 4 Create yur Operatr Prfile... 4 ADD A TOUR LISTING...
IBM Cognos TM1 Web Tips and Techniques
 Tip r Technique IBM Cgns TM1 Web Tips and Prduct(s): IBM Cgns TM1 Area f Interest: Develpment IBM Cgns TM1 Web Tips and 2 Cpyright Cpyright 2008 Cgns ULC (frmerly Cgns Incrprated). Cgns ULC is an IBM Cmpany.
Tip r Technique IBM Cgns TM1 Web Tips and Prduct(s): IBM Cgns TM1 Area f Interest: Develpment IBM Cgns TM1 Web Tips and 2 Cpyright Cpyright 2008 Cgns ULC (frmerly Cgns Incrprated). Cgns ULC is an IBM Cmpany.
TUTORIAL --- Learning About Your efolio Space
 TUTORIAL --- Learning Abut Yur efli Space Designed t Assist a First-Time User Available t All Overview Frm the mment yu lg in t yur just created myefli accunt, yu will find help ntes t guide yu in learning
TUTORIAL --- Learning Abut Yur efli Space Designed t Assist a First-Time User Available t All Overview Frm the mment yu lg in t yur just created myefli accunt, yu will find help ntes t guide yu in learning
Introduction to Adobe Premiere Pro for Journalists:
 Intrductin t Adbe Premiere Pr fr Jurnalists: News editing at the Schl f Jurnalism ***It is highly recmmended if yu plan n ding any multimedia prductin, yu purchase an external USB strage device.*** 1.
Intrductin t Adbe Premiere Pr fr Jurnalists: News editing at the Schl f Jurnalism ***It is highly recmmended if yu plan n ding any multimedia prductin, yu purchase an external USB strage device.*** 1.
Geometer s Sketchpad can do the same thing but still has the power to manipulate the unit piece after you have completed your tessellated plane.
 (Gemeter's Sketchpad Tessellatins) Have yu ever made a tessellatin ut f fragmented parallelgram? Gemeter s Sketchpad can d the same thing but still has the pwer t manipulate the unit piece after yu have
(Gemeter's Sketchpad Tessellatins) Have yu ever made a tessellatin ut f fragmented parallelgram? Gemeter s Sketchpad can d the same thing but still has the pwer t manipulate the unit piece after yu have
SmartPACS/AIS Video Training Curriculum
 SmartPACS/AIS Vide Training Curriculum Training vide is lcated at http://install.sundvet.cm/training Training help and faqs ca be fund at http://installer.sundvet.cm/training/ SMARTPACS Lgn Lgin Use the
SmartPACS/AIS Vide Training Curriculum Training vide is lcated at http://install.sundvet.cm/training Training help and faqs ca be fund at http://installer.sundvet.cm/training/ SMARTPACS Lgn Lgin Use the
Historical Newspapers Quick Start Guide
 Histrical Newspapers Quick Start Guide but PrQuest Histrical Newspapers PrQuest Histrical Newspapers delivers the cmplete run f newspapers such as The New Yrk Times, The Washingtn Pst, The Christian Science
Histrical Newspapers Quick Start Guide but PrQuest Histrical Newspapers PrQuest Histrical Newspapers delivers the cmplete run f newspapers such as The New Yrk Times, The Washingtn Pst, The Christian Science
Focus University Training Document
 Fcus University Training Dcument Fcus Training: Subjects and Curses Setup; Curse Requests Training Agenda: Setting up Subjects and Curses; Entering Curse Requests; Scheduling Reprts 2016 Subject and Curses
Fcus University Training Dcument Fcus Training: Subjects and Curses Setup; Curse Requests Training Agenda: Setting up Subjects and Curses; Entering Curse Requests; Scheduling Reprts 2016 Subject and Curses
* The mode WheelWork starts in can be changed using command line options.
 OperatiOns Manual Overview Yur muse mst likely has a wheel n it. If yu lk at yur muse frm the side, that wheel rtates clckwise and cunterclckwise, like a knb. If yu lk at the muse frm the tp, the wheel
OperatiOns Manual Overview Yur muse mst likely has a wheel n it. If yu lk at yur muse frm the side, that wheel rtates clckwise and cunterclckwise, like a knb. If yu lk at the muse frm the tp, the wheel
softpanel generic installation and operation instructions for nanobox products
 1 f 10 System Requirements... 3 Installatin... 3 Java... 3 RxTx Serial Drivers... 3 Granting a user permissin t pen a COM Prt in Mac OS X... 3 USB t Serial Drivers... 4 Mac OS X 10.6 Snw Lepard... 4 Operatin...
1 f 10 System Requirements... 3 Installatin... 3 Java... 3 RxTx Serial Drivers... 3 Granting a user permissin t pen a COM Prt in Mac OS X... 3 USB t Serial Drivers... 4 Mac OS X 10.6 Snw Lepard... 4 Operatin...
Interfacing to MATLAB. You can download the interface developed in this tutorial. It exists as a collection of 3 MATLAB files.
 Interfacing t MATLAB Overview: Getting Started Basic Tutrial Interfacing with OCX Installatin GUI with MATLAB's GUIDE First Buttn & Image Mre ActiveX Cntrls Exting the GUI Advanced Tutrial MATLAB Cntrls
Interfacing t MATLAB Overview: Getting Started Basic Tutrial Interfacing with OCX Installatin GUI with MATLAB's GUIDE First Buttn & Image Mre ActiveX Cntrls Exting the GUI Advanced Tutrial MATLAB Cntrls
Studio Software Update 7.7 Release Notes
 Studi Sftware Update 7.7 Release Ntes Summary: Previus Studi Release: 2013.10.17/2015.01.07 All included Studi applicatins have been validated fr cmpatibility with previusly created Akrmetrix Studi file
Studi Sftware Update 7.7 Release Ntes Summary: Previus Studi Release: 2013.10.17/2015.01.07 All included Studi applicatins have been validated fr cmpatibility with previusly created Akrmetrix Studi file
User Manual for. Version: copyright by PHOENIX Showcontroller GmbH & Co.KG - Boris Bollinger GERMANY
 User Manual fr Versin: 4.0 17.10.2011 cpyright by PHOENIX Shwcntrller GmbH & C.KG - Bris Bllinger GERMANY What s New Versin 2.0 This versin mainly aims t imprve the wrkflw and the utput f the raster image
User Manual fr Versin: 4.0 17.10.2011 cpyright by PHOENIX Shwcntrller GmbH & C.KG - Bris Bllinger GERMANY What s New Versin 2.0 This versin mainly aims t imprve the wrkflw and the utput f the raster image
Avigilon Control Center Virtual Matrix User Guide. Version 6.8
 Avigiln Cntrl Center Virtual Matrix User Guide Versin 6.8 2006-2018, Avigiln Crpratin. All rights reserved. AVIGILON, the AVIGILON lg, AVIGILON CONTROL CENTER, ACC, and TRUSTED SECURITY SOLUTIONS. are
Avigiln Cntrl Center Virtual Matrix User Guide Versin 6.8 2006-2018, Avigiln Crpratin. All rights reserved. AVIGILON, the AVIGILON lg, AVIGILON CONTROL CENTER, ACC, and TRUSTED SECURITY SOLUTIONS. are
1 Getting and Extracting the Upgrader
 Hughes BGAN-X 9202 Upgrader User Guide (PC) Rev 1.0 (23-Feb-12) This dcument explains hw t use the Hughes BGAN-X Upgrader prgram fr the 9202 User Terminal using a PC. 1 Getting and Extracting the Upgrader
Hughes BGAN-X 9202 Upgrader User Guide (PC) Rev 1.0 (23-Feb-12) This dcument explains hw t use the Hughes BGAN-X Upgrader prgram fr the 9202 User Terminal using a PC. 1 Getting and Extracting the Upgrader
CET Designer 8.0 Release Notes
 CET Designer 8.0 Release Ntes May 15, 2017 News & Changes Vting Winner: Custm Shape Tagging Yur vtes have been cunted, and custm shapes fr tags wn the mst vtes! This new tl can be fund in the Part Tagging
CET Designer 8.0 Release Ntes May 15, 2017 News & Changes Vting Winner: Custm Shape Tagging Yur vtes have been cunted, and custm shapes fr tags wn the mst vtes! This new tl can be fund in the Part Tagging
Graduate Application Review Process Documentation
 Graduate Applicatin Review Prcess Cntents System Cnfiguratin... 1 Cgns... 1 Banner Dcument Management (ApplicatinXtender)... 2 Banner Wrkflw... 4 Navigatin... 5 Cgns... 5 IBM Cgns Sftware Welcme Page...
Graduate Applicatin Review Prcess Cntents System Cnfiguratin... 1 Cgns... 1 Banner Dcument Management (ApplicatinXtender)... 2 Banner Wrkflw... 4 Navigatin... 5 Cgns... 5 IBM Cgns Sftware Welcme Page...
Since its last production release there have been two main areas of work on DIPPlus, namely user interface simplification and barcode scanning.
 Summary f changes in DIPPlus v2.14 Since its last prductin release there have been tw main areas f wrk n DIPPlus, namely user interface simplificatin and barcde scanning. A. We are undertaking an extensive
Summary f changes in DIPPlus v2.14 Since its last prductin release there have been tw main areas f wrk n DIPPlus, namely user interface simplificatin and barcde scanning. A. We are undertaking an extensive
Admin Report Kit for Exchange Server
 Admin Reprt Kit fr Exchange Server Reprting tl fr Micrsft Exchange Server Prduct Overview Admin Reprt Kit fr Exchange Server (ARKES) is an Exchange Server Management and Reprting slutin that addresses
Admin Reprt Kit fr Exchange Server Reprting tl fr Micrsft Exchange Server Prduct Overview Admin Reprt Kit fr Exchange Server (ARKES) is an Exchange Server Management and Reprting slutin that addresses
CLIC ADMIN USER S GUIDE
 With CLiC (Classrm In Cntext), teaching and classrm instructin becmes interactive, persnalized, and fcused. This digital-based curriculum, designed by Gale, is flexible allwing teachers t make their classrm
With CLiC (Classrm In Cntext), teaching and classrm instructin becmes interactive, persnalized, and fcused. This digital-based curriculum, designed by Gale, is flexible allwing teachers t make their classrm
STIQuery Basics. A second example is included at the end of this document.
 STIQuery Basics Using STIQuery A wide variety f reprts may be generated via STIQuery. With this tl, the use can retrieve data frm different areas f the prgram and cmbine the infrmatin tgether in ne reprt.
STIQuery Basics Using STIQuery A wide variety f reprts may be generated via STIQuery. With this tl, the use can retrieve data frm different areas f the prgram and cmbine the infrmatin tgether in ne reprt.
INFocus Health Screenings Report
 INFcus Health Screenings Reprt Abut This Reprt This reprt will shw health screenings by schl fr a selected schl(s) and screening(s) between a specified date ranges. Quick Reference Guide STI_0529131310
INFcus Health Screenings Reprt Abut This Reprt This reprt will shw health screenings by schl fr a selected schl(s) and screening(s) between a specified date ranges. Quick Reference Guide STI_0529131310
TRAINING GUIDE. Lucity Mobile
 TRAINING GUIDE The Lucity mbile app gives users the pwer f the Lucity tls while in the field. They can lkup asset infrmatin, review and create wrk rders, create inspectins, and many mre things. This manual
TRAINING GUIDE The Lucity mbile app gives users the pwer f the Lucity tls while in the field. They can lkup asset infrmatin, review and create wrk rders, create inspectins, and many mre things. This manual
RISKMAN REFERENCE GUIDE TO USER MANAGEMENT (Non-Network Logins)
 Intrductin This reference guide is aimed at managers wh will be respnsible fr managing users within RiskMan where RiskMan is nt cnfigured t use netwrk lgins. This guide is used in cnjunctin with the respective
Intrductin This reference guide is aimed at managers wh will be respnsible fr managing users within RiskMan where RiskMan is nt cnfigured t use netwrk lgins. This guide is used in cnjunctin with the respective
Microsoft Excel Extensions for Enterprise Architect
 Excel Extensins User Guide Micrsft Excel Extensins fr Enterprise Architect Micrsft Excel Extensins fr Enterprise Architect... 1 Disclaimer... 2 Dependencies... 2 Overview... 2 Installatin... 4 Verifying
Excel Extensins User Guide Micrsft Excel Extensins fr Enterprise Architect Micrsft Excel Extensins fr Enterprise Architect... 1 Disclaimer... 2 Dependencies... 2 Overview... 2 Installatin... 4 Verifying
DUO LINK 4 APP User Manual V- A PNY Technologies, Inc. 1. PNY Technologies, Inc. 34.
 34. 1. Table f Cntents Page 1. Prduct Descriptin 4 2. System Requirements 5 3. DUO LINK App Installatin 5 4. DUO LINK App Mving Screens 7 5. File Management 5.1. Types f views 8 5.2. Select Files t Cpy,
34. 1. Table f Cntents Page 1. Prduct Descriptin 4 2. System Requirements 5 3. DUO LINK App Installatin 5 4. DUO LINK App Mving Screens 7 5. File Management 5.1. Types f views 8 5.2. Select Files t Cpy,
Exercise 4: Working with tabular data Exploring infant mortality in the 1900s
 Exercise 4: Wrking with tabular data Explring infant mrtality in the 1900s Backgrund Althugh peple tend t think abut GIS as being primarily cncerned with mapping. It is better thught f as a type f database
Exercise 4: Wrking with tabular data Explring infant mrtality in the 1900s Backgrund Althugh peple tend t think abut GIS as being primarily cncerned with mapping. It is better thught f as a type f database
CaseWare Working Papers. Data Store user guide
 CaseWare Wrking Papers Data Stre user guide Index 1. What is a Data Stre?... 3 1.1. When using a Data Stre, the fllwing features are available:... 3 1.1.1.1. Integratin with Windws Active Directry... 3
CaseWare Wrking Papers Data Stre user guide Index 1. What is a Data Stre?... 3 1.1. When using a Data Stre, the fllwing features are available:... 3 1.1.1.1. Integratin with Windws Active Directry... 3
Exporting and Importing the Blackboard Vista Grade Book
 Exprting and Imprting the Blackbard Vista Grade Bk Yu can use the Blackbard Vista Grade Bk with a spreadsheet prgram, such as Micrsft Excel, in a number f different ways. Many instructrs wh have used Excel
Exprting and Imprting the Blackbard Vista Grade Bk Yu can use the Blackbard Vista Grade Bk with a spreadsheet prgram, such as Micrsft Excel, in a number f different ways. Many instructrs wh have used Excel
If you have any questions that are not covered in this manual, we encourage you to contact us at or send an to
 Overview Welcme t Vercity, the ESS web management system fr rdering backgrund screens and managing the results. Frm any cmputer, yu can lg in and access yur applicants securely, rder a new reprt, and even
Overview Welcme t Vercity, the ESS web management system fr rdering backgrund screens and managing the results. Frm any cmputer, yu can lg in and access yur applicants securely, rder a new reprt, and even
The following screens show some of the extra features provided by the Extended Order Entry screen:
 SmartFinder Orders Extended Order Entry Extended Order Entry is an enhanced replacement fr the Sage Order Entry screen. It prvides yu with mre functinality while entering an rder, and fast access t rder,
SmartFinder Orders Extended Order Entry Extended Order Entry is an enhanced replacement fr the Sage Order Entry screen. It prvides yu with mre functinality while entering an rder, and fast access t rder,
Xerox Phaser 3635 MFP User Instructions
 Xerx Phaser 3635 MFP User Instructins Make a Cpy Using the Duplex Autmatic Dcument Feeder (DADF) NOTE: Use the DADF fr multiple r single pages. Use the Dcument Glass fr single cpies r paper that cannt
Xerx Phaser 3635 MFP User Instructins Make a Cpy Using the Duplex Autmatic Dcument Feeder (DADF) NOTE: Use the DADF fr multiple r single pages. Use the Dcument Glass fr single cpies r paper that cannt
CampaignBreeze User Guide
 Intrductin CampaignBreeze User Guide This guide prvides an verview f the main features in CampaignBreeze and assumes yu have access t an activated CampaignBreeze accunt alng with yur lgin URL, username
Intrductin CampaignBreeze User Guide This guide prvides an verview f the main features in CampaignBreeze and assumes yu have access t an activated CampaignBreeze accunt alng with yur lgin URL, username
1 Getting and Extracting the Upgrader
 Hughes BGAN-X 9202 Upgrader User Guide (Mac) Rev 1.0 (23-Feb-12) This dcument explains hw t use the Hughes BGAN Upgrader prgram fr the 9202 User Terminal using a Mac Nte: Mac OS X Versin 10.4 r newer is
Hughes BGAN-X 9202 Upgrader User Guide (Mac) Rev 1.0 (23-Feb-12) This dcument explains hw t use the Hughes BGAN Upgrader prgram fr the 9202 User Terminal using a Mac Nte: Mac OS X Versin 10.4 r newer is
Network Rail ARMS - Asbestos Risk Management System. Training Guide for use of the Import Asset Template
 Netwrk Rail ARMS - Asbests Risk Management System Training Guide fr use f the Imprt Asset Template The ARMS Imprt Asset Template New assets can be added t the Asbests Risk Management System (ARMS) using
Netwrk Rail ARMS - Asbests Risk Management System Training Guide fr use f the Imprt Asset Template The ARMS Imprt Asset Template New assets can be added t the Asbests Risk Management System (ARMS) using
Adobe InDesign: The Knowledge
 Adbe InDesign: The Knwledge Linda Trst Washingtn & Jeffersn Cllege Hints 1. Plan/design yur dcument s layut befre yu start placing text. 2. The first time yu call up Adbe InDesign CS, even befre yu pen
Adbe InDesign: The Knwledge Linda Trst Washingtn & Jeffersn Cllege Hints 1. Plan/design yur dcument s layut befre yu start placing text. 2. The first time yu call up Adbe InDesign CS, even befre yu pen
Marian Online 2 Instructor Manual 12
 Marian Online 2 Instructr Manual 12 Glssary At first glance, the Glssary activity seems t be just a list f wrds and definitins that students can view. In fact, the Glssary activity is a pwerful tl fr activ
Marian Online 2 Instructr Manual 12 Glssary At first glance, the Glssary activity seems t be just a list f wrds and definitins that students can view. In fact, the Glssary activity is a pwerful tl fr activ
How To enrich transcribed documents with mark-up
 Hw T enrich transcribed dcuments with mark-up Versin v1.4.0 (22_02_2018_15:07) Last update 30.09.2018 This guide will shw yu hw t add mark-up t dcuments which are already transcribed in Transkribus. This
Hw T enrich transcribed dcuments with mark-up Versin v1.4.0 (22_02_2018_15:07) Last update 30.09.2018 This guide will shw yu hw t add mark-up t dcuments which are already transcribed in Transkribus. This
MacroFlo User Guide. IES Virtual Environment 6.5. Macroflo. VE 6.5 MacroFlo 1
 MacrFl User Guide IES Virtual Envirnment 6.5 Macrfl VE 6.5 MacrFl 1 Cntents 1 Intrductin... 4 1.1 MacrFl View... 4 1.2 Overview f MacrFl View Interface Features... 4 1.2.1 Virtual Envirnment Menu Bar...
MacrFl User Guide IES Virtual Envirnment 6.5 Macrfl VE 6.5 MacrFl 1 Cntents 1 Intrductin... 4 1.1 MacrFl View... 4 1.2 Overview f MacrFl View Interface Features... 4 1.2.1 Virtual Envirnment Menu Bar...
Edit Directly in Cells. Fast Navigation with Control button. Fill Handle. Use AutoCorrect to speed up data entry
 2017 WASBO Accunting Cnference Micrsft Excel - Quick Tips That Can Save a Bundle f Time March 16, 2017 Edit Directly in Cells Allws user t duble-click t edit cells. If turned ff, Excel navigates t the
2017 WASBO Accunting Cnference Micrsft Excel - Quick Tips That Can Save a Bundle f Time March 16, 2017 Edit Directly in Cells Allws user t duble-click t edit cells. If turned ff, Excel navigates t the
