Photo Studio Version 5 Release 13. Photo Studio
|
|
|
- Vernon Mosley
- 5 years ago
- Views:
Transcription
1 Photo Studio Page 1 Preface Using This Guide More Information Conventions What's New? Getting Started Entering the Photo Studio Workbench Loading Products Creating a Quick Render Basic Tasks Camera Management Creating a Camera from a Viewpoint Using Knowledgeware Parameters Light Management Defining a Light Source Defining a Surfacic Light Source Using the Light Commands Toolbar Picture Management Managing Picture Sequences Saving Pictures Stickers Applying Stickers Modifying Stickers Animations Creating a Turntable Defining Animation Parameters Previewing and Rendering a Turntable Environment Management Creating an Environment Managing Walls Defining the Wallpaper Importing an Environment Shooting Setting Image Frame and Quality Parameters Setting Indirect Illumination Parameters Materials Using Materials for Rendering Advanced Tasks Scene Definition
2 Defining a Scene Animating Scene Elements in a Simulation Scene Tuning Tuning Light Sources for Rendering Tuning Materials for Rendering Catalog Browsing Browsing the Scene Catalog Interoperability with V4 Scene Elements Working with ENOVIA V5: Optimal CATIA PLM Usability Workbench Description Menu Bar Scene Editor Toolbar Animation Toolbar Render Toolbar Apply Material Toolbar Viewpoint Toolbar Light Commands Toolbar Quick Reference Card Customizing For Photo Studio Display General Output Satellites Stickers Glossary Index Page 2
3 Preface Page 3 Welcome to Version 5 Photo Studio! This new generation product enables you to easily and interactively create photorealistic images and simple animations of a product. Thanks to its ease of use and to the interactive preview of rendering specifications as they are applied, Photo Studio is the perfect tool for any "non specialist" user who wishes to deliver a high quality photorealistic image at any time and without the help of rendering specialists. Photo Studio contributes to enhance project collaboration by enabling users to produce and share quality representations of their ideas. By giving a realistic simulation of the model appearance, it can also be used to validate the quality of the design at any time during the product development process. Using This Guide More Information Conventions
4 Using This Guide Page 4 This guide is intended for any users wishing to generate photorealistic images of products. All users should be familiar with basic Infrastructure concepts such as document windows, standard and view toolbars as well as the 3D compass. This guide is organized as follows: Getting Started tutorial provides information for starting a Photo Studio session User Tasks section guides you step-by-step through procedures such as managing cameras, light sources, pictures, scenes and so on Workbench Description describes the Photo Studio menu bar and toolbars Customizing contains information allowing you to customize your personal environment Glossary provides keyterm definitions Index provides a list of terms specific to product image and animation management.
5 Where to Find More Information Page 5 Prior to reading this book, we recommend that you read the Infrastructure User's Guide. You may also find useful to read the Real Time Rendering User`s Guide that allows you to define material specifications that will be shared across your entire product development process as well as map materials onto products to produce photorealistic images. Certain conventions are used in the documentation to help you recognize and understand important concepts and specifications.
6 Conventions Page 6 Certain conventions are used in CATIA, ENOVIA & DELMIA documentation to help you recognize and understand important concepts and specifications. Graphic Conventions The three categories of graphic conventions used are as follows: Graphic conventions structuring the tasks Graphic conventions indicating the configuration required Graphic conventions used in the table of contents Graphic Conventions Structuring the Tasks Graphic conventions structuring the tasks are denoted as follows: This icon... Identifies... estimated time to accomplish a task a target of a task the prerequisites the start of the scenario a tip a warning information basic concepts methodology reference information information regarding settings, customization, etc. the end of a task functionalities that are new or enhanced with this Release. allows you to switch back the full-window viewing mode. Graphic Conventions Indicating the Configuration Required Graphic conventions indicating the configuration required are denoted as follows: This icon... Indicates functions that are...
7 Page 7 specific to the P1 configuration specific to the P2 configuration specific to the P3 configuration Graphic Conventions Used in the Table of Contents Graphic conventions used in the table of contents are denoted as follows: This icon... Gives access to... Site Map Split View mode What's New? Overview Getting Started Basic Tasks User Tasks or the Advanced Tasks Workbench Description Customizing Reference Methodology Glossary Index Text Conventions The following text conventions are used: The titles of CATIA, ENOVIA and DELMIA documents appear in this manner throughout the text. File -> New identifies the commands to be used. Enhancements are identified by a blue-colored background on the text. How to Use the Mouse The use of the mouse differs according to the type of action you need to perform. Use this mouse button... Whenever you read...
8 Select (menus, commands, geometry in graphics area,...) Page 8 Click (icons, dialog box buttons, tabs, selection of a location in the document window,...) Double-click Shift-click Ctrl-click Check (check boxes) Drag Drag and drop (icons onto objects, objects onto objects) Drag Move Right-click (to select contextual menu)
9 What's New? Page 9 Enhanced Functionalities ENOVIA/CATIA Interoperability Optimal CATIA PLM Usability for Photo Studio. Video More CODECs and compression options are provided when installing DirectShow.
10 Getting Started Page 10 The following tutorial aims at guiding you when you open the Photo Studio workbench for the first time. It provides 3 step-by-step tasks for: Entering the Photo Studio Workbench Loading Products Creating a Quick Render All together, these tasks should take 10 minutes to complete. The result will look like this:
11 Entering the Photo Studio Workbench Page 11 This first task will show you how to open the Photo Studio workbench. The only pre-requisite for this task is to have a current Version 5 session running. 1. From the Start menu, select the Infrastructure->Photo Studio commands. The Photo Studio workbench is displayed: Now, let's perform the next task to learn how to load documents in your Photo Studio workbench.
12 Loading Products Page 12 This task will show you how to load products in your Rendering workbench. Make sure that the Shading with Material icon is selected from the View toolbar. 1. From the Insert menu, select the Existing Component... command. The Insert an Existing Component dialog box is displayed. You can also right-click the product in the specification tree then select the Components -> Existing Component... contextual menu.
13 Page Select "Products" in the "Files of type" field as shown in the above image. 3. Select the Lamp.CATProduct document, for instance. Note that you can select any other document from the "samples" folder. The sample documents are installed in user guide-specific sample folders. In the online documentation filetree, one sample folder is dedicated to the Photo Studio User`s Guide. For more information on where sample documents are installed by default, see Accessing Sample Documents in the Version 5 - Infrastructure User's Guide. 4. Click Open. The product is loaded in the Rendering workbench.
14 Creating a Quick Render Page 14 This task will show you how to very simply create a nice image of your product. If you did not follow the steps 1 to 4 in the previous task, open the Lamp.CATProduct. Select the Shading with Material icon from the View toolbar. The product looks like this: 1. Click the Quick Render icon. The Rendering Output window opens to display the rendered image. The image resolution is the one of the window containing your product.
15 Page 15 A message indicates the name and the location of the image. 2. Click OK to close the window.
16 Basic Tasks Page 16 Camera Management Light Management Picture Management Stickers Animations Environment Management Shooting Materials
17 Camera Management Page 17 Creating a Camera from a Viewpoint Using Knowledgeware Parameters
18 Creating a Camera from a Viewpoint Page 18 The camera enables you to specify a viewpoint from which a photorealistic image will be computed. This task will show you how to create a camera and manage its specifications. Open the LAMP.CATProduct document. 1. Click the Create Camera icon. The camera is created at the current viewpoint. 2. Click the Camera item in the specification tree and rotate the model to see the camera symbol: This standard visualization is not affected by any change of scale ("zoom"). In case you wish to hide the camera representation, click the camera in the specification tree then select the Camera object- >Hide/Show Representation contextual command. Inversely, this command lets you show a hidden representation. You can create several cameras at different locations to have different viewpoints. The camera which is taken into account to render a given image is said to be active. Any other camera is inactive.
19 Page Use the two spheres and the two squares displayed in green on the 3D representation to interactively manipulate and position the camera. This visualization is affected by changes of view scale (zoom) and is activated when selecting a camera in the scene or in the specification tree. Otherwise, all elements are set to the standard visualization. Conical camera Cylindrical camera Pyramid height = focal length and Pyramid base = film dimensions Plane = film dimensions the source point (1) rotates the camera around its target point the target point (2) rotates the camera around its source point the source green square translates and rotates the camera around its target point the target green square translates and rotates the camera around its source point. Cameras are needed to render and view a scene. "An image is worth a thousand words": the better the camera is positioned, the more accurate the saying is. 4. Select the camera in the specification tree then right-click and select the Edit->Properties command (or use the ALT+ENTER keyboard shortcut). The Properties dialog box is displayed:
20 Page In the Lens tab, select the lens Type: Perspective or Parallel, i.e. to obtain a conical or a cylindrical projection. The Preview area shows the result of your selection accordingly. A conical camera is equivalent to a standard camera, with a non-zero focal length. Parallel lines in the camera line of view appear to intersect at the same point. Perspective cameras are used in most cases since they are close to the human vision. In the case of a cylindrical camera, parallel lines never appear as intersecting. These cameras are mainly used to define architectural viewpoints. 6. Specify the Focal Length, which determines the field of view, in millimeters. In a cylindrical projection, the focal length is replaced by a zoom factor which determines the scale of view (i.e. "Scale" appears instead of "Focal Length" in the dialog box).
21 Page 21 You can also specify the camera view directly inside the preview window by zooming, rotating or panning the view: 7. Click the Position tab to define the target and origin position.
22 Page 22 You can define the Origin and the Target position in millimeters along the X, Y and Z axes. If you are not satisfied with the values you defined, you can click the button next to the desired parameter to reset its value. The Feature Properties tab provides general information on the currently selected camera, e.g. its name, its creation date, etc. Snapping the compass to the camera lets you modify the camera position and orientation very easily simply by dragging the arcs of the compass as shown below: For detailed information about compass manipulation, refer to Moving Objects Using the 3D Compass in the Infrastructure User`s Guide. 8. Check the Update camera from View option if you wish to adjust (i.e. center) automatically the camera whenever the viewpoint is modified: This avoids selecting the Update From View contextual command each time a viewpoint modification is done. 9. Click OK when finished. 10. If you want to position yourself behind the camera and observe the captured image, select the Window -> Camera Window command: a new window displaying the camera viewpoint is opened. When you manipulate the handler in this window, the camera is simultaneously positioned in the main window.
23 Page 23 Note: You can choose three arrangements for the opened windows, i.e. horizontal, vertical and cascading by selecting the following commands from the menu bar: Window -> Tile Horizontally Window -> Tile Vertically Window -> Cascade Example of vertical tiling You can double-click the Camera item in the specification tree to position the camera from the current point of view. You can also select the camera in the specification tree then the Update From View contextual menu to update the camera when the viewpoint is modified.
24 Using Knowledgeware Parameters Page 24 The camera shows you how to control camera parameters using Knowledgeware tools. This enables you to link parameters to constraints like formulas in order to, for instance, automatically update the camera position whenever the object is moved. Open the Lamp.CATProduct document. 1. Create a camera by clicking the Create Camera icon. The camera is created at the current viewpoint. You can refer to Creating a Camera for detailed information on cameras. 2. Make sure that the camera is selected either in the geometry area or in the specification tree then click the Formula icon from the Knowledge toolbar to open the f(x) dialog box:
25 Page 25 The Parameter list displays the parameters related to the camera: KweType: controls the lens type of the camera. This parameter is an integer and you can choose between "0" for perspective or "1" for parallel. The default value is "0" KweViewAngle: controls the view angle of the camera. The default value is "15 " KweFocus: controls the focal length (i.e. the field of view) for perspective cameras. The default value is "420mm" KweZoom: controls the zoom factor (i.e. the field of view) for parallel cameras. The default value is "1" KweVisuMode: controls the representation of the camera, i.e. whether the camera is displayed in the geometry area or not. The default value is "1" which means that the camera is displayed. KweUpdateFromView: controls the update mode of the camera. You can choose between "0" to indicate that the camera should not be updated when the viewpoint is modified and "1" to indicate that the camera should be updated. The default value is "0" KweOriginX: controls the position of the camera origin along the X axis (in mm) KweOriginY: controls the position of the camera origin along the Y axis (in mm) KweOriginZ: controls the position of the camera origin along the Z axis (in mm) KweTargetX: controls the position of the camera target along the X axis (in mm) KweTargetY: controls the position of the camera target along the Y axis (in mm) KweTargetZ: controls the position of the camera target along the Z axis (in mm) KweZenithX: controls the rotation of the camera around the X axis KweZenithY: controls the rotation of the camera around the Y axis KweZenithZ: controls the rotation of the camera around the Z axis.
26 Page To edit a parameter, select it from the list: the selected parameter appears in the "Edit name of the value of the current parameter" field along with the corresponding value in the field to the right. In this scenario, we will select the KweUpdateFromView parameter: 4. Enter the "1" in the field displayed to the right to indicate that the camera should be updated according to the viewpoint. For detailed information on how to use the other fields available from this dialog box, refer to Getting Familiar With the f(x) Dialog Box. 5. Click OK or Apply + OK to validate and close the dialog box. The parameter is modified. 6. Modify the viewpoint (by rotating the object, for instance) and check the result: the camera is updated accordingly as shown below: Picture 1 - Camera with original viewpoint Picture 2 - Camera after viewpoint modification You can also create formulas to constrain the parameters of your choice. For instance, you could associate the center of a part to the camera target so that the camera position changes according to the the object position. For detailed information on how to create and use formulas, refer to Formulas.
27 Light Management Page 27 Defining a Light Source Defining a Surfacic Light Source Using the Light Commands Toolbar
28 Defining a Light Source Page 28 This task shows you how to create a light source and define its parameters. Lights let you illuminate the objects to be rendered as you wish for example, by highlighting a specific element in your scene, thus focusing the viewer`s attention. Open the Lamp.CATProduct document. You can choose between three different types of light sources: spot, point and directional. 1. Click the Create Spot Light icon to create a source with a conical shape: Note that the representation of the light source displayed above corresponds to the default representation mode (i.e. "wireframe display). You can choose to display the light source in shading mode by checking the corresponding option in the Tools->Options- >Infrastructure->Photo Studio->Display tab. This light source is located at a given place, emitting the light isotropically inside a cone of influence determined by the privileged direction of illumination (forming the axis of revolution) and the angle that the edge of the cone forms with this axis. Spot light sources are mainly used to simulate spot light (the most frequently used lights) and are useful for tuning the lighting of each object individually.
29 Page 29 You can also click the Create Point Light icon: this creates a source situated at a given point, emitting light isotropically, i.e. in all directions. This light source type is mainly used to simulate light bulb, for instance. or click the Create Directional Light icon : this creates a light source coming from a given direction, generating constant intensity parallel lighting. This light source type is mainly used to simulate a global lighting as the sun does. Note: you can click anywhere in the geometry area to see the light symbol: Spot light Punctual light Directional light
30 Page 30 Direction vector represents the privileged direction of illumination of the source for spot and directional light sources. It is visualized by an arrow whose origin is the anchoring point of the source. Anchoring point is the position of the light source and is represented by a small star. When the source is characterized by a direction, the anchoring point coincides with the origin of the arrow. In the case of a spot or punctual light source, the anchoring point physically localizes the source. In the case of a directional light source, it can be used (with the target point) to define the illumination direction. 2. To activate a light source, simply select it in the specification tree then check the Light On option from the contextual menu. Inversely, to deactivate a light source, simply select it in the specification tree then uncheck the Light On option from the contextual menu. Note: Light sources illuminating the scene are said to be active (On). Otherwise, they are inactive (Off) and do not cast any light. Due to OpenGL limitations, some active lights may not be seen in the 3D window though they are defined as being "active". In that case, a warning sign identifies the light in the specification tree. On most platforms, up to 8 lights can be seen at the same time, however this number may be higher depending on the graphics card. 3. As for cameras, you can interactively manipulate a light source: the source point (1) rotates the spot around its target point the target point (2) rotates the spot around its source point the upper green manipulator translates and rotates the spot around its target point the lower green manipulator translates and rotates the spot around its source point. Note: manipulators only apply to spot light sources. 4. Select the light then the Edit->Properties command (or use the ALT+ENTER keyboard shortcut) to access the Lighting tab in order to edit the lighting parameters. You can also select the light in the specification tree then the Properties or the Light object-> Definition... contextual command to open the Properties dialog box:
31 Page 31 The Type field lets you modify the source type by selecting a new type from the pulldown list: Spot, Point or Directional. 5. Use the Color slider or the value-entry field to modify the light luminosity, then click the button if you want to choose another color (the default color is white):
32 Page 32 You can enter a value comprised between 0 and 255 for any of these fields. The overall color of a light source is composed of three independent colors: diffuse, ambient an specular. The values of these colors are given in RGB mode or in HLS mode by three real positive values: HLS (Hue, Saturation, Luminance) model is an intuitive, easy to use tool for describing or modifying a color Hue is the "color" of the color. It is the name by which the color is designated and is used to define the desired color Saturation is the intensity of the color. The higher the number, the more intense the color. It is used to tune the purity of the color Luminance is the brightness of the color, i.e. the degree to which the pure color is diluted by white or black. The larger the number, the lighter the color. It is used to adjust intensity. RGB (Red, Green, Blue) model is a more physical model. It is based on the tri-stimulus theory of the human perception system. This model is usually used to define, with a high precision, the three primary components of the color. 6. Click OK to confirm and close the Color dialog box. 7. Define the light Intensity using the slider or the value-entry field. The intensity of a light source is the maximal lightness value of three colors (ambient, diffuse and specular). The light color will be computed by multiplying the Red, Green and Blue values you defined in previous step by the intensity value. Therefore, this parameter allows you to adjust the luminosity of the light source, while preserving its chrominance ("color") component. You can enter values comprised between 0 and 4: the higher the value, the more saturated (i.e. the whiter) the light. More precisely, as soon as the intensity value exceeds 1, the color starts saturating. 8. The Falloff field lets you define the light energy attenuation. By default, the falloff is Linear and the attenuation start ratio is set to 0 (i.e. the attenuation starts from light origin). You can choose between the following attenuations: None: no lighting end which means that the light energy will be constant and infinite. The cone limits, however, are kept Linear: light energy decreases linearly with a 1/r ratio ("r" = distance to light origin) and stops at attenuation end. For instance, if the energy received at a distance of 10 mm from the light origin will be equal to 1/10th of the light energy at light origin Realistic: light energy decreases with a 1/r 2 ratio and becomes negligible at attenuation end. A realistic falloff requires a high value when distant objects are to be illuminated. Note: directional lights do not disperse and therefore have no falloff.
33 Page 33 The following picture illustrates the three different types of light energy attenuation: 9. The Lighting tab also lets you define: Source Angle Enables you to define the half-angle of the cone, that is the angle between the revolution axis and the cone edge (for spot light sources only). The angle is a value between 0 and 90 degrees. This means that a value of 90 degrees would generate a light source equivalent to a punctual light source. Attenuation End Defines in millimeters the maximum distance for light attenuation (i.e. the distance to the center from which the lighting is null or negligible).
34 Page 34 Attenuation Start Ratio Defines as a ratio from the center to the target, the distance from which light starts to fall off, i.e. to attenuate. For example: 0 corresponds to an attenuation starting from the center (i.e. from light origin) 0.5 corresponds to an attenuation starting from the middle 1 corresponds to an attenuation starting from the end, i.e. a null attenuation. Attenuation Angle Ratio Defines as a fraction of the light angle the angle to the light axis from which the light starts to attenuate. For example: 0 corresponds to an attenuation starting from the axis 0.5 corresponds to an attenuation starting from the half-angle 1 corresponds to an attenuation starting from the end, i.e. a null attenuation. Note that you also position your pointer over the one of the side lines then click and drag the segment to modify the attenuation angle ratio. The following are samples illustrating the various results you can obtain for lighting according to the values you set: Angle: 30 deg Angle: 30 deg Angle: 30 deg Intensity: 0.5 Intensity: 1 Intensity: 1 Attenuation end: 610 mm Attenuation end: 470 mm Attenuation end: 870 mm Start ratio: 1 Start ratio: 0.5 Start ratio: 1 Angle ratio: 1 Angle ratio: 0.5 Angle ratio: 0.75
35 Page Use the Area tab if you intend to create a surfacic light source by defining the corresponding light area: Rectangle, Disk, Sphere or Cylinder. In that case, the Properties dialog box will slightly change according the area you selected. For more information on surfacic light sources, refer to Defining a Surfacic Light source in this guide. 11. Access the Shadows tab then check the Ray Traced option if you want to enable shadow casting. When Off, shadows are not calculated for this light source. Note: this option is used for rendering only. 12. Click the Position tab to define the light source anchoring point and the point to which the source is directed, respectively in the Origin and Target areas. You can define this position in millimeters along the X, Y and Z axes. Note that you can click the button at anytime to reset the light source to the default position. 13. The Reference Axis area lets you define the light source position relative to the Model axis or to the Viewpoint according to the radio button you select: Model By default, any light source you create is positioned relative to the model and thus, moving the viewpoint moves the light source along the model. Click the thumbnail below to see the corresponding animation:
36 Page 36 Viewpoint Attaching a light source to the viewpoint means that moving the viewpoint only moves the model; the light source keeps the same position in the window. Click the thumbnail below to see the corresponding animation: When a light source is attached to the viewpoint, it is identified by an anchor symbol in the specification tree as shown below for Light 1: Note that you can also attach a light source to the viewpoint by right-clicking it in the specification then selecting Attach to View. Inversely, once a light source is attached to the viewpoint, you can re-attach it to the model by unchecking Attach to View. The Feature Properties tab provides general information on the currently selected light source, e.g. its name, its creation date, etc. 14. If you want to display the light source viewpoint (to visualize the object as if you were positioned behind the light source), right-click the light item in the specification tree then select the Light View contextual command: To go back to the original view, select the View->Modify->Previous View commands or click the Previous View icon from the Viewpoint toolbar. Then, you can switch to the light view by clicking the Next View icon. Right-clicking the light item in the specification tree also lets you select the Update From View contextual command to adjust (i.e. center) the light source when the viewpoint is modified as shown below: Update From View ->
37 Page If you want to position the light source along a perpendicular to the point you click on the object. To do so: right-click the light source item in the specification tree (or the light symbol in the geometry area) and select the Position Along Normal contextual command then place your pointer over any point of the object and click: the light source is positioned along the normal to the selected point. Note that as long as the Position Along Normal command is active, you can hold down the left-mouse button and keep on moving the cursor to find the best position. Click the thumbnail below to see the corresponding animation: Note that instead of holding down then releasing the left-mouse button, you can also click a point on the object to position the light source then move your cursor over another point and click again, etc. until you are satisfied with the result. When satisfied with the result, deactivate the Position Along Normal command by selecting any other command in the workbench or by pressing the Esc key. 16. You can also manipulate the specular effect of your light source. To do so: right-click the light source item in the specification tree (or the light symbol in the geometry area) and select the Position Specular contextual command then place your pointer over any point of the object and click: the specular spot is positioned at the selected point. Note that as long as the Position Specular command is active, you can hold down the left-mouse button and keep on moving the cursor to find the best position for the specular spot. Click the thumbnail below to see the corresponding animation: Note that instead of holding down then releasing the left-mouse button, you can also click a point on the object to position the specular spot then move your cursor over another point and click again, etc. until you are satisfied with the result.
38 Page 38 When satisfied with the result, deactivate the Position Specular command by selecting any other command in the workbench or by pressing the Esc key. 17. Click OK to apply the parameters to the light source. The rendered image below illustrates the result you can obtain once light sources have been defined:
39 Defining a Surfacic Light Source Page 39 This task shows you how to create a surfacic light and define its parameters. Surfacic light sources are similar to ordinary light sources and are designed to create a soft, and thus more realistic, lighting. However, bear in mind that there is a price to pay in performance when using such lights. When working with OpenGL, rectangular and disk light sources are replaced by a spot light source and sphere and cylinder light sources are replaced by a punctual light source. Open the Lamp.CATProduct document. You can choose between four different types of surfacic light sources: rectangular, disk, spherical and cylindrical. 1. Click the Create Rectangle Area Light icon to create a surfacic light source with a rectangular shape, just as a rectangular spot light would do:
40 Page 40 Note that the representation of the light source displayed above corresponds to the default representation mode (i.e. "wireframe display). You can choose to display the light source in shading mode by checking the corresponding option in the Tools->Options- >Infrastructure->Photo Studio->Display tab. You can also click the: Create Disk Area Light icon to simulate spot lights, very useful for tuning the lighting of each object individually: Create Sphere Area Light icon to simulate a light bulb, but in a softer and more realistic way than the point light does:
41 Page 41 Create Cylinder Area Light icon to simulate neons, for instance: Note: you can click anywhere in the geometry area to see the light symbol: Rectangle area light Disk area light Sphere area light Cylinder area light
42 Page As for ordinary light sources, you can interactively manipulate surfacic light sources: the source point (1) rotates the surface around its target point the target point (2) rotates the surface around its source point the upper green manipulator translates and rotates the surface around its target point the lower green manipulator translates and rotates the surface around its source point. Note: this does not apply to punctual surfacic light sources (i.e. sphere and cylinder) as they have no target point but only a source point. 3. Select the light then the Edit->Properties command to access the Lighting tab in order to edit the lighting parameters.
43 Page 43 The Type field lets you modify the source type by selecting a new type from the pulldown list: Spot, Point or Directional. However, changing the source type will set the surface type (under the Area tab) to "None" in order to avoid inconsistencies. 4. Use the slider to modify the color intensity, then click the button if you want to choose another color (the default color is white). Refer to Defining a Light Source for detailed information. 5. Define the light area Angle, the attenuation End as well as the attenuation Start and Angle Ratios. Refer to Defining a Light Source for detailed information. 6. Use the Falloff field to define the light energy attenuation. Refer to Defining a Light Source.
44 Page Access the Shadows tab then check the Ray Traced option if you want to enable shadow casting. When Off, shadows are not calculated for this light source. Note: this option is used for rendering only. 8. Access the Area tab: 9. Indicate the light area dimensions in the appropriate fields, Length and Width in our example. You can either use the slider or enter the value directly in the field. The Type field lets you modify the surface type without having to use the icons from the Scene Editor toolbar. The fields will be modified accordingly. For instance, choosing a Sphere area will replace the "Width", "Length" and "Angle" fields with the "Radius" field. In addition to that, the source type (under the Lighting tab) will also be modified to match the new surface type.
45 Page The Samples U, V fields let you define the rendering sampling precision along the U and V axes. It is thus relevant for rendering purposes only. The lighting will be computed according to the number of samples defined along the U and V axes: the more light sources, the less grainy the lighting. However, there is a price to pay in performance when defining a great number of samples. The maximum number of samples you can enter is 40, the optimum value being comprised between 7 and 10. Once surfacic light sources have been created, you can activate or deactivate the Show Area option to show/hide the selected light source when rendering the object. Note that the surface representation of a deactivated light source will also be hidden in the geometry. 11. Click the Position tab to define the light source anchoring point and the point to which the source is directed, respectively in the Origin and Target areas. You can define this position in millimeters along the X, Y and Z axes. As far as sphere and cylinder area light sources are concerned, you just have to define the Origin. 12. Use the Reference Axis area to define the light source position relative to the Model axis or to the Viewpoint. Refer to Defining a Light source for more information. 13. Click OK to validate your parameters.
46 Using the Light Commands Toolbar Page 46 This task aims at showing how to use the Light Commands toolbar to manipulate standard and surfacic light sources more easily. Open the Lamp.CATProduct document. This scenario assumes that at least one light source has been created as explained in Defining a Light Source. The Light Commands toolbar is displayed by default under the Menu bar when accessing the Real Time Rendering 2 workbench: Note that all the commands available in this toolbar can also be accessed by right-clicking the light source in the specification tree then selecting the corresponding contextual command: Light Command Contextual command Turn Light On/Off (default) Light On (checked) Turn Light On/Off Light On (unchecked) Light View Light View Update From View Update From View Toggle Light Attachment (default) Attach to View (unchecked) Toggle Light Attachment Attach to View (checked) Position Along Normal Position Along Normal Position Specular Position Specular
47 Page Select a light source in the pulldown list (where you see "None" right now) which contains all the light sources you may have previously created. The light commands are activated: According to the light source you select, the look of the Turn Light On/Off icon will change to reflect the status of the light source: indicates that the selected light is active and indicates that the selected light is inactive. 2. To activate a light source, select it in the pulldown list then click the icon. Inversely, to deactivate a light source, select it in the pulldown list then click the icon. Light sources illuminating the scene are said to be active (On). Otherwise, they are inactive (Off) and do not cast any light. 3. Click the Light View icon to display the light source viewpoint, i.e. to visualize the object as if you were positioned behind the light source:
48 Page 48 To go back to the original view, select the View->Modify->Previous View commands or click the Previous view icon from the Viewpoint toolbar. Then, you can switch again to the light view by clicking the Next View icon. 4. Click the Update From View icon to adjust (i.e. center) the light source when the viewpoint is modified as shown below: Update From View --> 5. Use the Toggle Light Attachment icon to attach the light source to the model or to the viewpoint. By default, any light source you create is positioned relative to the model and is identified by the icon in the Light Commands toolbar. This means that moving the viewpoint moves the light source along the model. Click the thumbnail below to see the corresponding animation:
49 Page 49 To attach the light source to the viewpoint, click the Toggle Light Attachment icon which will turn. Attaching a light source to the viewpoint means that moving the viewpoint will only move the model; the light source will keep the same position in the window. Click the thumbnail below to see the corresponding animation: 6. Click the Position Along Normal icon to position the light source along a perpendicular to the point you click on the object in the geometry area. When you hold down the left-mouse button, the representation of the light source is hidden but reappears when you release the button. As long as the Position Along Normal mode is active (i.e. when the icon looks like this: ), you can hold down the left-mouse button and keep on moving the cursor to find the best position. Click the thumbnail below to see the corresponding animation: Note that instead of holding down then releasing the left-mouse button, you can also click a point on the object to position the light source then move your cursor over another point and click again, etc. until you are satisfied with the result. When satisfied with the light source position, click the Normal mode. icon to exit the Position Along
50 Page Click the Position Specular icon then the object in the geometry to position the specular spot as desired. This capability helps you to tune the specular effect and can also be used to analyze surfaces (curves). When you hold down the left-mouse button, the representation of the light source is hidden but reappears when you release the button. As long as the Position Specular mode is active (i.e. when the icon looks like this: ), you can hold down the left-mouse button and keep on moving the cursor to find the best position for the specular spot. Click the thumbnail below to see the corresponding animation: Note that instead of holding down then releasing the left-mouse button, you can also click a point on the object to position the specular spot then move your cursor over another point and click again, etc. until you are satisfied with the result. When satisfied with the light source position, click the Specular mode. icon to exit the Position
51 Picture Management Page 51 Managing Picture Sequences Saving Pictures
52 Managing Picture Sequences Page 52 This task explains how to manage pictures when rendering a product. Open the Shooting.CATProduct document. Select the Shading with Material icon from the View toolbar. 1. Click the Render Shooting icon to open the Render dialog box. 2. Click the Render Single Frame icon. The Rendering Output window opens and the processing starts:
53 Page 53 You can also click the Quick Render icon to render an image. 3. Click the Fit All In icon to zoom the current view out so that the whole document fits into the available space in the viewer area as shown below: You can also zoom in or out the current view with your mouse. 4. Use the zoom icon to display the image with a zoom equal to 1.
54 Page 54 If the rendering computation takes too much time, you can interrupt it by clicking the Stop icon. Note: the background colour of the Rendering Output window depends on the background color set in the Tools->Options->General->Display->Visualization tab, whether graduated or customized. By default, the image is saved as CatiaRender.tif in a temporary. If you wish to modify the name and the default location, please refer to the next task that learns you how to save pictures.
55 Saving Pictures Page 55 From a Rendering Output From a Shooting Definition Rendering Output This task aims at explaining how to save a computed image. 1. In the Rendering Output dialog box, click the Save icon to open the Save As dialog box. 2. Navigate to the desired location then enter the image name as well as the format in the appropriate fields. The supported formats are: bmp jpg jpg jpg pic png psd rgb tga tif tif Microsoft Windows Bitmap Format JPEG (Joint Photographic Experts Group) Fair Quality JPEG Medium Quality JPEG High Quality Apple Macintosh Format Portable Network Graphics Photoshop Format Silicon Graphics 24-bit RGB color Truevision Targa file format TIFF (Tagged Image File Format) True Color TIFF True Color Compressed
56 Page Click Save. The image is saved. For more information on saving documents for the first time or under another name, refer to the Infrastructure Version 5 documentation. Shooting Definition This task explains how to modify the default name, format and location when saving a rendered animation. 1. Click the Create Shooting icon to open the Shooting definition dialog box. 2. Under the Frame tab, select the "On disk" option and specify the new Directory and Name of the image.
57 Page Choose a Frame format from the pulldown list. The supported Frame formats are: bmp jpg jpg jpg pic png psd rgb tga tif tif Microsoft Windows Bitmap Format JPEG (Joint Photographic Experts Group) Fair Quality JPEG Medium Quality JPEG High Quality Apple Macintosh Format Portable Network Graphics Photoshop Format Silicon Graphics 24-bit RGB color Truevision Targa file format TIFF (Tagged Image File Format) True Color TIFF True Color Compressed If you do not specify any file extension, the default format will be.tif.
58 Page Select an Animation file format from the supported format list: Frame Sequence avi mov movie mpg Microsoft Windows Audio-Video Interleaved Apple Quick Time Movie Silicon Graphics Movie MPEG(Moving Picture Expert Group)-1 Video Note: the image names of a turntable animation sequence are based on the path and name defined above. Image names are then prefixed with frame numbers: for instance, for an animation containing 3 frames, choosing MyTurntable.tif for the image name will produce MyTurntable_0001.tif, MyTurntable_0002.tif and MyTurntable_0003.tif. 5. Click OK. The default location is modified and, once rendered, the animation file will be saved in the frame and animation format you selected. Images rendered in.tif format can easily be used for compositing thanks to alpha channel support. Alpha channel determines the opacity level of the pixel and is used for generating graphic effects when overlaying two bitmaps. Image pixels that do not cover any geometrical object have a transparent alpha channel, thus allowing to nicely embed the rendered image in any other image used as background.
59 Stickers Page 59 Applying Stickers Modifying Stickers
60 Applying Stickers Page 60 This task explains how to apply a sticker on a digital mockup (i.e. CATProducts, CATParts, cgr and MultiCAD files). Stickers will be taken into account when computing an image or a movie and will be displayed in the resulting document. Open the RED-CAR.CATProduct document. Select the Tools->Options->General->Display->Navigation commands then check the Highlight faces and edges option in the Visualization tab. This option enables to highlight the sticked face. Select also the Shading with Material icon from the View toolbar. 1. Click the Apply Sticker icon to open the Sticker dialog box. Note: You can also select directly in the geometry area the element onto which the sticker should be applied then click the Apply Sticker icon. If you do so, you can skip step 2 and jump to step 3.
61 Page Select the 3D geometry location where you want to apply the sticker: for a V5 model, you can either select one or multiple elements using the multiselection in the 3D window or select the desired element(s) in the specification tree for a V4 model, you can select a face or the entire product as well either in the 3D window or in the specification tree for cgr and MultiCAD files, you can select either a face or the entire product in the 3D window or in the specification tree. As far as cgr files are concerned, the sticker will be applied onto the entire product. However, note that applying a sticker onto the entire product will result in a longer response time when manipulating geometry.
62 Page 62 Depending on the location where you click, the sticker is applied the following way: if you click an object in the specification tree, the sticker's manipulator is centered by default on the selected object and its size is proportional to the size of this object if you click an object in the geometry area, the manipulator is centered by default on the point you clicked and is positioned along the normal to this point. 3. Click the button to choose the type of mapping: either Planar, Spherical or Cylindrical. These different mapping types are available to let you select the most appropriate mapping for the shape of the geometry: Planar Mapping is similar to a slide projector (a picture on a wall, for instance). You can use it for stickers with two privileged directions such as a picture of a chessboard or a wall of bricks Spherical Mapping is similar to a painted light bulb. You can use it for stickers that do not have a privileged direction Cylindrical Mapping is similar to placing a label on a can of food. You can use it for stickers having a privileged direction such as a picture of marble. When a sticker is created, it is placed under a node named Stickers which is located under the current active product:
63 Page 63 The number of selected elements is displayed in the Selection field. The sticker is applied (with a visualization in transparency and a default image) and is tangent to the surface. The shape of the manipulator reflects the mapping type selected in step 3 ("Planar" in our example): You can assign a new default image to the sticker using the Tools->Options- >Infrastructure->Photo Studio->Sticker tab. 3. Use the manipulator handles to adjust the texture scale as shown below: When the sticker is selected, the compass is automatically snapped to it to let you position the sticker as you wish in the geometry:
64 Page 64 However, as soon as you access the Sticker dialog box, the compass disappears. For detailed information on object manipulation with the compass, refer to Manipulating Objects Using the Mouse and Compass. You can also use the Texture tab`s sliders in the Sticker dialog box: Size: defines the sticker size in millimeters Scale U, V: determines how the sticker is stretched along u- and v-axes Position U, V: determines the gizmo position along u- and v-axes. By default, the sticker image is centered Use Normal: lets you apply the sticker according to the plane projection. The Reverse Normal option lets you invert the normal. When "Use Normal" is not checked, the sticker is applied on both sides of the selected element Flip U, V: inverts the sticker texture along u- and v-axes Orientation: defines the gizmo rotation around U, V and W axes. The W axis represents the normal to the surface. You can click the icon to resize U and V proportionally. This is especially useful for square shapes such as the Floor material. When this option is on, the Scale V field is grayed and the icon changes to.
65 Page 65 When the lock is green, clicking an highlighted element automatically removes the sticker applied onto it. Just click the green lock so that it turns orange in order to lock the selection and prevent any removal. 4. Click the Lighting tab: 5. Use the Color slider to set the sticker color or click [...] opposite Color then choose the color to be used for the material texture. The Color dialog box is displayed allowing you to select the exact color you wish to define as a texture:
66 Page 66 You can click in the preview area to choose the color, or even key in the exact value of the desired color. You can enter a value comprised between 0 and 255 for any of these fields. 6. Define the other lighting parameters: Luminosity: determines the intensity of light diffused in any direction by the object, even if not lit by any light source Contrast: the intensity of light diffused by the object when lit by light sources Shininess: intensity and color of light reflected in one particular direction (highlights) Transparency: determines the degree of transparency of an object. The higher the value, the more transparent the object. 7. Click OK to validate your parameters. The sticker is applied according to the parameter values you specified:
67 Page 67 You can create as many stickers as you wish on the same geometry and make them overlap each other, the last sticker created being placed on the top. You are now ready to modify the sticker properties.
68 Modifying Stickers Page 68 This task explains how to modify the sticker properties such as the lighting or the projected image, for instance. Open the RED-CAR.CATProduct and apply a sticker as explained in Applying Stickers. 1. Select the sticker in the specification tree then choose Properties from the contextual menu (or use the ALT+ENTER keyboard shortcut). You can also double-click the Sticker icon or select the Sticker object->definition... command to open the Sticker dialog box which lets you modify the sticker properties as well. Note: the Properties dialog box does not allow you to perform geometry modifications on a sticker that is already sticked. To do so, access the Sticker dialog box using the Sticker object->definition... command.
69 Page 69 The Feature Properties tab provides general information on the currently selected sticker, e.g. its name, its creation date, etc. The Rendering tab enables you to modify the Texture and Lighting parameters: The Texture and Lighting parameters displayed in this dialog box are identical to those contained in the Stick dialog box, except that you can not manipulate the viewpoint interactively.
70 Page If you want to apply an image to the sticker, click the... button to open the File Selection dialog box. The supported image formats are.bmp,.rgb,.jpg and.tif (this format supports transparency so that you can see the underlying stickers and geometry in the transparent areas of your image). 3. Navigate to the image you wish to apply then click Open. In case you want to remove the image, just click the Reset Value button. The name, the path and the graphical representation of the chosen image are displayed in the Image field: Whatever image format you choose, you can access the Lighting tab to check the "Use Transparent Color" option then click the icon to open the Pick Transparent Color dialog box (the default transparent color is Black):
71 Page 71 This dialog box lets you select the color onto which the transparency will be applied after clicking OK. Note: the transparent color results from a comparison between pure color components. There is no tolerancy which implies that some aliasing artifacts may appear. 4. Click Apply to validate your new parameters. The new sticker properties are applied onto the object: Picture 1 - Sticker applied onto RED CAR Note: you can also display a rendered image of the sticker by clicking the Quick Render icon :
72 Page 72 Picture 2 - Quick render of RED CAR`s sticker (with Lake scene in background)
73 Animations Page 73 Creating a Turntable Defining Animation Parameters Previewing and Rendering a Turntable
74 Creating a Turntable Page 74 This task explains how to create a turntable which is the preliminary step before rendering an animation. A turntable lets you generate a movie of your model, permitting a better analysis of the design quality. It is a set of successive images. The movie generated consists in a rotation of the active camera around an axis. Open the LAMP.CATProduct document. 1. Click the Create Turntable icon to open the Turntable dialog box. The turntable symbol is displayed on the product:
75 Page 75 You can now define the model rotation axis. The entire product geometry will be able to rotate around that axis. 2. Position the turntable along the x, y, and z axes by dragging it to the desired location using the compass: 3. Rotate the turntable along the u, v and w axes:
76 Page In the Turntable dialog box, indicate the rotation Start and End angles in degrees. By definition, the turntable is a simple rotation animation. The rotation can be limited to less than 360 degrees (for instance a half-turn, that is 180 degrees). The end angle is identified by an arrow. Note: you can change the rotation direction by clicking the Reverse Direction button. 5. Click OK. The turntable is created and you are now ready to define the animation parameters. Select the turntable axis in the specification tree then Axis object -> Definition... from the contextual menu to edit the turntable rotation axis.
77 Defining Animation Parameters Page 77 This task shows you how to define animation parameters. 1. Click the Create Shooting icon to open the Shooting Definition dialog box. For detailed information on Frame and Quality parameters, refer to Setting Image Quality Parameters in this guide. 2. Click the Animation tab: 3. Select the simulation to be rendered from the pulldown list. 4. Key in the complete animation Duration in seconds. This gives you the feedback of the effective animation lapse time. It depends on the number of frames per seconds specified in the scene. The default value (twenty-five frames per seconds) displayed in the Duration field is the standard number of images used on a tape recorder. 5. Indicate the Frequency of computation according to the total number of frames in the animation.
78 Page In the Frame count field, choose the number of frames that are going to be replayed in the animation. 7. In the Compute field, indicate whether you wish to compute All frames or only a specified number of frames. In that case, you have to enter the start and end frames as well as the step between the computed frames. When creating renders based on tracks and sequences, you will only be able to set the Frequency parameter, the others being grayed. The adequate DMU license is required to modify tracks and sequences: shooting tracks of moving objects or sequences including moving objects requires a DMU Fitting Simulator 2 (FIT) license shooting tracks of mechanisms or sequences including mechanisms requires a DMU Kinematics Simulator 2 (KIN) license shooting tracks and sequences of lights, textures and cameras requires no DMU license. 8. Click OK. The shooting is defined and you can now preview and render your animation.
79 Previewing and Rendering a Turntable Page 79 This task shows you how to animate a product in a simulation once you have defined the turntable and the animation parameters. 1. Select the turntable axis. 2. Click the Simulation icon. The Edit Simulation dialog box appears: 3. Move the turntable as you wish using the compass. 4. Click the Insert button to record the desired shots in your animation. As soon as you insert your first keyframe, the dialog box buttons are activated to let you Modify, Delete or Skip the current shot by clicking the appropriate button.
80 Page 80 For more information on animating in a simulation and using the Manipulation toolbar, refer to Animating Scene Elements in a Simulation in this guide. However, note that you cannot add objects to a simulation based on a turntable (even if the "Edit simulation objects" button is available). 5. Keep on inserting keyframes then preview the animation by clicking the Play forward button with the "Animate viewpoint" option checked. When you run the simulation, the animated object rotates around the turntable axis: 6. Click the Render Shooting icon to render your animation. The Render dialog box opens:
81 Page 81 For detailed information on this window, refer to Setting Image Frame and Quality Parameters. 7. Click the Render Animation icon. The animation is rendered and saved under a default location. Just click the picture below to run the animation: You can also render an animation by selecting the desired shooting in the specification tree then clicking the Render Animation contextual menu. Do not forget to select the corresponding turntable in the Shooting Definition dialog box as shown below, otherwise the Render Animation icon will be grayed.
82 Environment Management Page 82 Creating an Environment Managing Walls Defining the Wallpaper Importing an Environment
83 Creating an Environment Page 83 This task will show you how to create an environment. Three environment types are available: box, sphere and cylinder. An environment is a simplified simulation of a landscape surrounding your model and directly reflected by your model. It is an efficient way to get a very quick feedback of the illumination behavior of your model and check its integration in its final environment. For example, placing neon lights as a 3D-texture on the ceiling will be used for car body design, while referring to a picture of a Norvegian forest for the walls will produce an impressive marketing image of a newly designed chainsaw. Open the RED-CAR.CATProduct document. 1. Click the Create Box Environment icon if you want to create an environment with a rectangular shape (to represent a room for example). 2. Zoom out then click anywhere in the geometry area to deselect the environment. You can also click the Create Sphere Environment icon if you want an environment being a non-dimensional sphere with two hemispheres: north and south (to simulate a sky for example). click the Create Cylinder Environment if you want an enviroment having a cylindrical shape: icon
84 Page 84 Showroom environments (square or cylindrical shape) correspond to a square or cylinder room without windows, with a texture or an image on the walls, floor and ceiling. This type of environment is a very efficient tool for design study of very close reflection, for instance, reflection of rows of neon lights on a car body. Their size can be set and they can be positioned at a desired location. They are always visible and will appear as other geometrical elements of the model at their defined location. Sky-ground environments (spherical shape) will be used to simulate the reflections of a "real world" onto the geometry. Texture simulating grounds or skies will provide good results. They totally surround the model. As soon as you create an environment, it becomes active. Any previously created environment is deactivated in the specification tree, only one active environment being taken into account at rendering time. In our example, Environment 2 has been created and Environment 1 is deactivated. To activate an environment, just select it in the specification tree then select the Environment Active command from the contextual menu. 3. Position your pointer over the edges then use the green segments displayed to resize the environment walls: click and drag a segment to resize the walls according to the edges shift-click and drag a segment to resize the walls according to the center. 4. Select the environment in the specification tree then right-click and choose the Edit -> Properties command (or use the ALT+ENTER keyboard shortcut). The Properties dialog box is displayed. 5. The Dimensions tab enables you to define the environment size. In our example, specify the Length, Width and Height of the walls in millimeters.
85 Page Click the Position tab to interactively define: the environment translation from the Origin along the X, Y or Z axis the environment translation along the X, Y, or Z Axis. The Feature Properties tab provides general information on the currently selected environment, e.g. its name, its creation date, etc. You can also interactively position your environment by dragging the compass and dropping it onto the environment.
86 Managing Walls Page 86 This task will introduce wall list management. Open the RED-CAR.CATProduct document and create an environment as explained in Creating an Environment. 1. In the specification tree, select an environment wall (or select it directly in the 3D window). 2. Right-click to display the contextual menu then uncheck the Wall Active option. The selected wall is grayed in the specification tree and is not taken into account at rendering time, as shown in the example below:
87 Page 87 Only the edges of the deactivated wall are displayed in the environment representation except if you have specified to display inactive environments (select the Tools- >Options->Product commands then the Rendering tab). The geometry shadows are projected onto environment flat walls.
88 Defining the Wallpaper Page 88 This task will show you how to associate images to your environment walls either using the default textures provided in the default material library or custom textures. Open the RED-CAR.CATProduct document then create an environment. Using default textures 1. Select any wall of the environment for which the wallpaper should be defined. Note: As far as showroom environments are concerned, you can apply a different texture to each wall of the environment. 2. Click the Apply Material icon to display the Library window.
89 Page 89 The material must have a texture, otherwise an error window will be displayed. 3. Click the Construction tab, for example, then select Marble Paving. 4. Click Apply Material to map the image texture of the material onto the selected wall. 5. Repeat these steps for the other walls if you want to. Instead of clicking Apply, you can also use the contextual menu then copy the material before pasting it or drag and drop the material directly onto the wall. 6. Select the Shading with Material icon from the View toolbar. The material texture is mapped onto the selected wall. 7. To modify the mapped texture properties, right-click the corresponding environment wall in the specification tree then select the Properties or the object->definition... command from the contextual menu. The Properties dialog box is displayed:
90 Page 90 The Texture tab lets you modify the Image Name as well as the material Scale, Position and Orientation. Note: the Image Name field lets you modify the mapped texture either by choosing another texture from the default material library or by choosing a custom texture. 8. The Flip U,V checkboxes lets you invert the material texture along U and V axes. Check the Lock Texture Fit option if you want to prevent texture fit alteration when modifying the environment size. 9. Define the image repetititon along U and V, as well as its scale, its position and its orientation: U and V correspond to parameters of the local parametric surface. Repeat U, V: lets you specify whether or not you want the texture repeated ad infinitum along u- and v- axes Scale U, V: determines how the texture is stretched along u- and v-axes Position U, V: determines the position of the texture along u- and v-axes. By default, the image is centered Orientation: defines the rotation of the texture on surfaces.
91 Page 91 You can click the Link U and V scales icon square shapes, the Floor material for instance. to resize U and V proportionally. This is especially useful for Note that when this option is on, the Scale V field is grayed and the icon changes to. Use the Fit All in Wall option to automatically scale the texture in order to fit it in the wall. 10. Click the Lighting tab and check the "Shadows" option if you want to enable shadow casting on the wall. When the option is off, the wall is visible even if not illuminated. Note: this option is used for rendering only. 11. Click OK or Apply + OK to validate and close the Properties dialog box. Using custom textures 1. Select any wall of the environment onto which the wallpaper should be applied. 2. Right-click then select Properties or the object->definition... command from the contextual menu then access the Texture tab:
92 Page Enter the name of the texture to be mapped directly in the Image Name field or click the... button to navigate to the desired file. 4. Click OK to validate. 5. Repeat steps 1 to 4 for the other walls. Once a file name has been entered in the Image Name field, the other fields are grayed out to let you modify the texture properties. To do so, repeat steps 9 to 12 detailed above in Using default textures. 6. Click OK to validate your modifications. The following example shows an environment onto which custom textures have been applied:
93 Importing an Environment Page 93 This task will show you how to generate an environment based on stitched images computed by Realviz Stitcher from a series of pictures. The generated files to be imported in Photo Studio are of type.cam. 1. Click the Import an Environment icon from the Scene Editor toolbar to open the File Selection dialog box. 2. Navigate to the desired.cam file then click OK to validate. The file is imported and directly mapped onto an environment (either cubical, cylindrical or spherical), the convenient shape being automatically detected:
94 Shooting Page 94 Setting Image Frame and Quality Parameters Setting Indirect Illumination Parameters
95 Setting Image Frame and Quality Parameters Page 95 This task shows how to define the rendering style and quality parameters. Open the Shooting.CATProduct document. Make sure that the Shading with Material icon is selected in the View toolbar. 1. Click the Create Shooting icon to open the Shooting Definition dialog box. Under the Frame tab, the Scene area lets you specify the elements to be rendered as well as the way of rendering them. By default, the active environment and any other active source are rendered. 2. In the the appropriate fields of the Scene area, select the Camera, Environment and Available Lights you want to render. A preview of the selected environment and the camera view is displayed. If no light is Selected, a default directional light orthogonal to the image plane will be used (therefore producing very few shadows).
96 Page In the Image size area, define the size of the rendered image using the slider or manually. 4. Indicate the ratio between the frame height and width in the Custom field. By default, the pixel number is locked ( ). However, the pixel number and the ratio can be linked together so that, whenever you change the pixel number, the ratio value is adjusted according to this number and reciprocally. To do so, click the Lock Size Ratio icon (which turns green ). You can also use the Predefined format option to retrieve standard ratios. The corresponding Ratio and pixel number will be displayed. 5. In the Output area, check the "On disk" option if you want to modify the name of the computed image. By default, it is saved in a temporary folder under the name "CatiaRender.tif". The "On disk" option also lets you change the default location. For more information, refer to the Saving Pictures task in this guide. 6. The Quality tab lets you specify rendering, shadow and accuracy parameters, all of them impacting the rendering computation duration.
97 Page Indicate the maximum number for: Reflections Refractions Rebounds (the maximum number of times a ray, either reflected or refracted, can rebound onto a surface). For instance, if you choose 2 reflections and have two parallel mirrors in your scene, you will see the reflections of the reflections in each mirror ; choosing 1 instead, you will not see the secondary reflections. Note: the number of rebounds cannot exceed the sum (Reflections + Refractions) and cannot be lower than 1. No texture rendering means that only the material lighting characteristics will be taken into account for the rendering and the environment wall texture are not rendered as well. This option can be used to speed up rendering at early stage for example. If you check the "Show shadows" option, only the shadows produced by the active lights will be rendered, otherwise no shadows are computed. This can be useful to speed up rendering. Now, let's define the accuracy parameters that control the oversampling of the final image: 8. Select the accuracy type. Predefined: sets a fixed sag value for calculating tessellation on all objects. a low value means that a very fine mesh is used to render surfaces, but the drawback is that pre-processing and rendering will take more time a high value means that a very coarse mesh is used, but the advantage is that pre-processing and rendering will take less time. Custom: the Custom parameters are defined through three values: a minimum number of samples, a maximum number of samples and a threshold. minimum sample: specifies the minimum number of samples, i.e. minimum number of rays taken at each corner of a pixel square to measure the color. In our example, we have chosen a minimum of 1 ray at each corner of a square of 4 4 pixels threshold: specifies the percentage over which an oversampling is done if the contrast in any RGB component between the currently calculated pixels and the neighboring pixels weighted by their sum is greater than this threshold. The lower this value, the more oversampling and the longer the rendering time maximum sample: specifies the maximum number of samples, i.e. rays, per pixel. In our example, we have chosen a maximum of 1 ray per pixel. The preview area to the right shows you the effect of each setting. Note that anti-aliasing sets a better oversampling. Anti-aliasing modifies the appearance of lines in order to make the jagged edges look smoother. To do so, the square pixels composing the lines are put in shades of gray or in-between color. 9. Click the Animation tab to define the animation parameters. For more information on the animation, refer to the Defining Animation Parameters task in this guide. 10. Click OK. The next step is to render the shooting you have defined.
98 Page Click the Render Shooting icon to open the Render dialog box. A summary of the selected scene characteristics (viewpoint, number of active lights, shadows activated or not, etc.) is displayed. 12. Select a shooting then click the Render Single Frame button or the Render Animation icon, depending on the type of render you wish to create. The Rendering Output window opens and displays the rendering result. Note: you can also render an animation or a single frame by selecting the desired shooting in the specification tree then selecting the Render Animation or the Render Single Frame contextual menu. The background colour of the Rendering Output window depends on the background color set in the Tools->Options- >General->Display->Visualization tab. After selecting an animation as current shooting, the Compressor Setup... button is activated to let you set the type of compressor from the Choose Compressor dialog box: This dialog box allows you to choose a CODEC from the list of CODECs installed on your computer, then configure it. The role of the CODEC is to compress your video files. Installing Version 5 does NOT install CODECs on your computer. The list of CODECs differs from one platform to another. For information about how to configure the CODEC, refer to the CODEC supplier's documentation. On Windows, the Compressor list contains several options among which "Full Frames (Uncompressed)". Selecting this option prior to recording has the following effects: the resulting video file is larger (because it is not compressed) but performance during the recording is enhanced (because each frame is not compressed as soon as it is recorded). Note that if you installed DirectShow on your machine, you will be able to use all CODECs and compression options provided by the DirectShow multimedia architecture. Therefore, additional CODECs will be available in the Compressor list.
99 Page 99 The following images illustrate different types of rendering: Textures off, two active lights, shadows off and an average accuracy. Textures on, two active lights, shadows on, anti-aliasing off and the lowest accuracy. Textures on, two active lights, shadows on and the lowest accuracy. Textures on, two active lights, shadows on and an average accuracy. The by the icon identifies the most recently rendered shooting in the specification tree, the other shootings being identified icon. Click the Redo Render animation. icon if you wish to redo the last render performed, whether it was a single frame or an
100 Setting Indirect Illumination Parameters Page 100 This task shows how to tune your shooting quality by creating indirect illumination. This functionality produces amazing realistic renderings by creating smoother shading. Open the Shooting.CATProduct document. Make sure that the Shading with Material icon is selected in the View toolbar. 1. Click the Create Shooting icon to open the Shooting Definition dialog box then access the Indirect Illumination tab: 2. Click the Active check box to activate Final Gathering. Once it is activated, the other fields are activated. Final Gathering acts like an energy transmitter in the sense that the light striking the object is not only computed from the light sources you may have defined but also from the other elements composing the scene. More precisely, the hemispherical area surrounding each shaded point is used to calculate the light energy. Rays are sent in the appropriate directions in this hemisphere and, as the light bounces from one object to another, the light energy is computed on any surfaces surrounding the object. This is what we call "indirect illumination":
101 Page In the Rays field, define the number of rays that will be sent at random from each pixel in the hemisphere to calculate the indirect illumination factor which will be multiplied by the material diffuse parameter coefficient. As a consequence, no indirect illumination will be computed for materials with a null diffuse value. For instance, in case of a complex scene with many elements and light sources, choosing a high number of rays is a good idea to have a fine result (at the cost of a lower performance). The trick is to balance the rendering quality and the computation duration: - setting a too low number produces a low quality image since soft patterns of light and shadow may appear but the shooting duration is shorter. - on the other hand, setting a too high value produces a high quality image since a great number of rays are fired but the more rays, the longer the shooting duration. 4. Indicate the Maximum radius in millimeters. This parameter is used to allow better performance and represents an interpolation: a final gather result could be computed for each pixel but computation time would be unbearable in most cases. As indirect illumination tends to vary rather slowly, it is possible to interpolate from previous final gather results and still get an accurate result. Each time a final gather point is requested to compute the indirect illumination on a pixel, neighbouring results are checked to see if they can be reused with minimal interpolation errors. Maximum radius represents the maximum distance of previous final gather points to be reused. As a consequence, any previous points located at a distance greater than the maximum indicated (i.e. outside a sphere whose radius is the maximum radius you indicated) are not taken into account. Usually, the illumination in a wall does not vary much when you just move over a minimal distance. But in a corner, artifacts may appear if one wall uses points from the other. This is avoided by the maximum radius criterium.
102 Page 102 A useful schema to determine the correct value to be used is to first set a high maximum radius then decrease it progressively until you reach a value that does not produce artifacts for the given scene. Note: If set to 0, the maximum radius will be computed from the scene extent. The lower the maximum radius, the smoother the shading and the more accurate the illumination as rays will be sent closer from each other. However, there is a price to pay in performance when setting a low value since the number of Final Gathering steps will be increased. 5. Once Final Gathering is activated, you can check the Do not use ambient option in the Material area in order not to take into account the material ambient coefficient when computing indirect illumination. Ambient coefficient corresponds to the light intensity diffused in any direction by the object, even if not lit by any light source. This parameter affects the whole object, including the shadowed area. 6. Click OK to validate your parameters. While tuning your scene parameters, start using a few number of rays (i.e. a value < 100) with a high maximum radius. Then, when satisfied with the scene definition, you can increase the number of rays and decrease the maximum radius value. 7. Click the Render Shooting icon then select either the Render Single Frame icon or the Render Animation icon, depending on the type of render you wish to create.
103 Page 103 Picture 1-5 rays Maximum radius: 1000 Computation time < 1 minute Picture 2-50 rays Maximum radius: 500 Computation time < 1 minute Picture rays Maximum radius: 100 Computation time = 1 minute Picture rays Maximum radius: 80 Computation time = 5 minutes Pay attention to the shooting quality parameters, they have a great influence on performance and image quality. The following is another example of Final Gathering:
104 Page 104
105 Materials Page 105 Using Materials for Rendering
106 Using Materials for Rendering Page 106 This task aims at showing you how to define the material attributes for a rendering. You can apply a material to each instance within a CATProduct. This functionality is especially relevant for rendering purposes since it lets you apply a different texture to each instance. Therefore, there will be as many materials as instances. The material preview will however display the last material applied to the instance. For detailed information about applying a material and modifying material properties, refer to the Version 5 Real Time Rendering User`s Guide. Open the Shooting.CATProduct document. In case no material has been applied, the rendered image will be computed using the color and transparency defined in the basic graphic properties of the part, starting with the the object located at the lowest level in the specification tree. An object with no mapped material will appear as if it was made of matte plastic, without any relief and transparent or not (depending on the transparency degree defined in the Properties dialog box). As a consequence, it is recommended to apply a material onto each part of your model in order to compute the image from the material properties and thus, generate a far more realistic image. 1. In the specification tree, select the plus sign besides the item referred to as "body". 2. Right-click the Red Paint material then select the Properties command (or use the ALT+ENTER keyboard shortcut). The Properties dialog box is displayed:
107 Page Click the Rendering tab to define the Lighting parameters: Ambient: the intensity of light diffused in any direction by the object, even if not lit by any light source. The ambient light is essentially used to show objects or parts of objects that are not illuminated directly by the light source. The intensity is defined by a coefficient (with a value between 0 and 1). This parameter affects the whole object, including the shadowed area. Diffuse: the intensity of light diffused by the object when lit by light sources. The intensity is defined by a coefficient (with a value between 0 and 1). Typically, a shiny metal surface would have a diffuse reflectance value close to 0, while a piece of cardboard would have a value probably above 0.9. Specular: intensity and color of light reflected in one particular direction (highlights). Typically, a polished object would have a high value for the specular reflectance coefficient, while a more mat surface would have a lower one. Roughness: dullness of an object (size of the reflecting zone). Set the value to a minimum to generate very sharp highlights on very shiny surfaces. Set the shininess to a higher value to generate large specular spots creating a duller effect on rougher surfaces. Transparency: the degree of transparency of an object and color of the filter interfering with the light passing through an object. The transparency color acts like a photographic filter which modifies artificially the light rays received by an optical lens. It is generally identical to the ambient and diffuse color but when it is different, the shadows cast by the object are colored accordingly. For instance, a blue object with a red transparency color will cast slightly red shadows. The higher the value, the more transparent the object (in the example the value is 0.75), the lower the value, the more opaque the object. Refraction: degree of light passing obliquely through an object. The refraction is defined by a coefficient (value between 1 and 2). Set to 1, the transparent object will show no light distortion. As an example, water has a 1.2 coefficient. Reflectivity: degree of reflectivity of an object. Set to a high value, the object reflects its environment. 6. Click the Texture tab to edit the material texture parameters. Note that you can now use the Flip U, V checkboxes to invert the material texture along U and V axes. For more information on this tab, refer to the Version 5 Real Time Rendering documentation - Modifying Material Texture Properties. A preview is displayed in the Properties window but it slightly differs from the rendered image. The following are examples of rendered images with their corresponding lighting preview:
108 Page 108 Lighting Preview Quick Render Default Transparency = 0.90 Reflectivity = 0.94 In order to get a more precise idea of the rendered material appearance, you can click the Ray Traced Preview icon to display a preview of the material in the Properties window. To deactivate this preview mode, just click the icon once again. 7. Click OK. The material attributes are defined.
109 Advanced Tasks Page 109 Scene Definition Scene Tuning Catalog Browsing Interoperability with V4 Scene Elements ENOVIA/CATIA Interoperability
110 Scene Definition Page 110 Defining a Scene Animating Scene Elements in a Simulation
111 Defining a Scene Page 111 This task gives you a quick methodology to define the parameters involved in the scene creation, i.e. light sources, camera, textures and describe their spatial arrangement in a three-dimensional world. Open the RED-CAR.CATProduct document. Select the Shading with Material icon from the View toolbar. 1. Create an empty environment (either box, cylindrical or spherical). 2. Choose the point of view you want to use then click the Create Camera icon. 3. Click the Create Spot Light icon to define a conical light source then orientate the light as you wish with the help of the light preview on the environment walls. 4. Select the Light View command from the specification tree to make sure you have the desired illumination. This command lets you see the light point of view. Only the lit elements contained in the light preview shape will be lit at rendering time. Set the lighting attenuation in order that it does not end before the environment, otherwise the environment will be almost entirely shadowed. 5. Click the Quick Render icon to make a quick render from the light view. Perform as many modifications as necessary and check that what you get is really what you want to lit. 6. Click the Camera item in the specification tree then select the Camera View command from the contextual menu. You can then perform changes and make quick renders to adjust the frameset to your needs.
112 Page Apply a texture on your environment and your part(s) by clicking the Apply Material icon and check the result by creating a quick render. Once you are satisfied, you can create a shooting to have a finer result. To do so: 8. Click the Create Shooting icon to define the shooting parameters. We advise you not to modify the default shooting parameters except those concerning accuracy. When the accuracy parameters is set beneath the mid value, you should obtain a result nearly as identical as the quick render. 9. Select a material in the specification tree then choose the Properties command from the contextual menu to adjust the material parameters. 10. Click the Render Shooting icon to check the result then go back to the material Properties to correct the parameter definition if necessary.
113 Page 113 Here are a few tips for lighting parameters: Ambient: use very carefully the Ambient parameter ("good" values are around 10%) to avoid final color saturation Diffuse: start by setting the Diffuse parameter to the minimum intensity: when you define the material lighting, the sum of all parameters (except Shininess) should be roughly equal to 1 to render the material with realism, but nothing forbids you to choose higher or lower sum values to achieve special effects: they may simply be harder to control Reflectivity/Specular: set the Reflectivity and the Specular parameters simultaneously Transparency: if the material is transparent, define a Transparency value. We recommend you to define this parameter at the end. 11. When the result is satisfactory, adjust the shooting parameters to refine the result such as the reflection number, the anti-aliasing, etc. in the Shooting Definition dialog box. 12. Click OK when you have finished. The scene is defined and ready to be rendered.
114 Animating Scene Elements in a Simulation Page 114 This task shows you how to animate the various elements composing the scene, i.e. cameras, lights, environments and materials. The Light 1 object will be taken as a simulation example to illustrate this task but bear in mind that the method is identical whether you animate a camera, a light, an environment or a material. Open the Shooting.CATProduct document. 1. Click the Simulation icon. The Select dialog box opens: 2. Select the object to be animated then click OK to validate. The Edit Simulation dialog box appears:
115 Page 115 If you first select the element to be animated in the specification tree, then click the Simulation icon afterwards, the Select dialog will not be displayed. As you can see it below, running the Simulation command snaps the compass to the element to be animated, enabling you to manipulate it very easily: 3. Click the Insert button to record the starting shot. 4. Modify the lighting orientation using the 3D compass.
116 Page Click the Insert button to record the desired keyframe and insert it into your simulation scenario. As you insert your first keyframe, the dialog box buttons are activated to let you Modify, Delete or Skip the recorded shots. The initial position is automatically recorded. If you need to reposition your object, just delete its first position or modify it. 6. Select the interpolation which defines the number of steps between the shots you have recorded. The lower the number, the slower the replay speed. Note: the interpolation is used for preview only and does not affect the rendered animation. 7. Use the other VCR buttons to play backward, step forward, modify the speed, etc. 8. Click the Play Forward button to preview the animation. You can also use one of the loop modes to: run the simulation once run the simulation in a continuous way run then reverse the simulation in a continuous way.
117 Page 117 Note that you can press the Edit analysis button at any time to open the Edit Analysis in Simulation dialog box which lets you edit the interferences you may have previously defined. In case no interference has been defined, the dialog box is empty. 9. Click the Edit simulation objects button to edit objects included in your simulation. 10. Select the simulation object to edit from the proposed list then click the Edit... button to open the Properties dialog box:
118 Page Modify the object parameters as desired then click the OK button twice to close the Properties and Edit Simulation Objects dialog boxes. If you wish to animate more elements in your simulation, click the Add... button. This opens the Select dialog box and enables you to select additional objects: 12. Modify the parameters and the object position to change the viewpoint as often as necessary, clicking the Insert button to record each of the desired shot. 13. Replay your simulation with the "Animate viewpoint" option checked: The simulation is replayed and shows the viewpoint changes you recorded. Click the picture below to run the simulation:
119 Page 119 Note: this option can be activated whenever you want, either before recording the simulation or after. You can activate the "Automatic insert" at any time. This option records the shots automatically as you move the object as often as necessary. 14. Click OK to save your simulation. Your simulation is identified in the specification tree along with the simulation path displayed in the geometry area: Whenever you wish to modify the simulation, just double-click its path or its name in the specification tree to re-open the Edit Simulation dialog box. Note: you can also record a fitting track using lights and environments. For detailed information on tracks, refer to Using Tracks in the Version 5 - DMU Fitting Simulation documentation.
120 Scene Tuning Page 120 Tuning Light Sources for Rendering Tuning Materials for Rendering
121 Tuning Light Sources for Rendering Page 121 This task gives you some tips to help you tuning the light source parameters when rendering a scene. Open the TuningLightsStart.CATProduct document. Select the Shading with Material icon from the View toolbar. Select also the perspective view from the View->Render Style menu. 1. Create a Quick Render. Step 1 - No light source In our example, we aim at creating a light source that matches the lighting of the environment pictures, i.e. the sun light. 2. Create a Directional Light then a Quick Render to check the result.
122 Page 122 Step 2 - One directional light source As you can see it above, the result is better but still not realistic enough. Note: if there is not shadow cast on the pavement, edit the Bottom wall properties then check the Shadows "On" option under the Lighting tab. 3. Modify the light orientation using the green manipulators so that the red car shadow matches the shadows of the cars parked behind. For our example, a correct position would be: origin in top rear left target in bottom front right Changing the viewpoint may be helpful to position the light (for example you can use the Top or Left view). 4. Double-click the camera to go back to the original viewpoint then create a Quick Render.
123 Page 123 When using spot or point lights, pay attention to the lighting end in order to make sure that the light cone includes the object and thus, correctly illuminates it. Otherwise, the object will be too dark. For more information on light sources, refer to Defining a Light Source in this guide. 5. For a more realistic lighting, you may need to create soften shadows. To do so, simply duplicate the original light (Copy->Paste), slightly modify the orientation of the new lights then decrease the intensity (only one light cast shadows) as shown in step 6: 6. Access the Lighting parameters in the Properties dialog box to soften the light and give it a faint yellow color. Intensity parameters: Red= 173, Green= 173, Blue= 167 Do not forget to check the "Ray Traced" option to activate shadows.
124 Page Edit the Lighting parameters of the duplicated light (intensity parameters: R=G=B= 80) then check the Shadows option "off" before creating a quick render. You can use the Stop icon to interrupt the process as soon as an unsatisfactory result is detected. When using a spot or point light, changing the Attenuation may also make the lighting more realistic. 8. When satisfied, Create a Shooting then Render it to check the result: Shooting rendered from current viewpoint
125 Page 125 Shooting rendered from camera viewpoint Bear in mind that the more light sources, the more difficult the tuning of the global illumination of the scene. For more information on shooting creation, refer to Setting Image Quality Parameters in this guide.
126 Tuning Materials for Rendering Page 126 This task gives you some tips to help you tuning the material parameters when rendering a scene. Open the TuningMaterialsStart.CATProduct document. Select the Shading with Material icon from the View toolbar. Select also the perspective view from the View- >Render Style menu. 1. Create a quick render to detect the material parameters which need to be modified: Specular and Reflectivity parameters set to 0 2. Access the Rendering parameters in the Properties dialog box. We will start by modifying the Red Paint color and lighting so that the material looks like having the iridescent and reflective properties of the metal:
127 Page 127 The paint color was assigned the following values: Red=182 Green=6 Blue=24 Note that you can click the Ray Traced Preview icon anytime to display a rendered image of the material in the Properties window. When you want to deactivate this mode, just click the icon once again.
128 Page 128 Play with the Diffuse coefficient to adjust more precisely the material lighting. Do not forget that Specular coefficient tunes the intensity of light coming directly from the light source, whereas Reflectivity coefficient defines the amount of reflected light coming from other objects (indirect light). 3. Click OK to validate before creating a quick render: 4. Access the Glass lighting parameters in the Properties dialog box. As for Red Paint, the glass should be reflective and shiny:
129 Page 129 The glass color was assigned the following values: Red=30 Green=30 Blue=30 5. Click OK to validate then create a quick render.
130 Page 130 Note: if you want the red car lighting to be similar to the one of the other cars (in background), thus being as close as possible to reality, just set the Luminosity value to The quick render result will be: We suggest that you create a quick render after each parameter modification to check the impact on the material. 6. Now let`s deal with the tyre color and access the Rubber material properties. The following values have been applied:
131 Page 131 The rubber color was assigned the following values: Red=61 Green=61 Blue=61 7. When satisfied, validate your parameters then click the Render Shooting icon to check the final result:
132 Page 132 Shooting rendered from current viewpoint Shooting rendered from camera viewpoint For more information on shooting, refer to Setting Image Quality Parameters in this guide.
133 Catalog Browsing Page 133 Browsing the Scene Catalog
134 Browsing the Scene Catalog Page 134 In this task you will learn how to browse the Scene catalog and instantiate its components. Would you need further information about catalogs (creation, preview, query, and so on), please refer to the Version 5 - Component Catalog Editor User's Guide. This default catalog is located under: downloaddirectory/os/startup/components/rendering/scene.catalog where OS is the operating system, for example intel_a (on Windows). Open the RED-CAR.CATProduct document. 1. Open the Catalog browser dialog box by clicking the Catalog Browser icon. The Scene catalog opens: 2. Double-click a family from the list to display its components. 3. Click the selected component to see its preview as shown below:
135 Page Click the Table>> button to show/hide the catalog descriptions and keywords. By default, the table is hidden. Note: as far as Shootings are concerned, many informations are provided in the Table such as Name, Width and Height of the computed image, Texture, Shadows, etc.
136 Page 136 No component is provided by default. You have to create the components to be taken into account for the shooting or drag and drop existing elements to include them in the catalog. 5. Instantiate the desired element by double-clicking it. Then you just have to adapt the instantiated element to your product. In the example below, the environment dimensions have been slightly modified so that the scene looks more realistic: Picture 1 - Desert scene instantiation Picture 2 - Quick render of Desert scene You can also Copy->Paste or drag and drop the element directly onto the product in the specification tree.
137 Interoperability with V4 Scene Elements Page 137 This task shows you how to convert V4 scene elements (environments, cameras, lights and turntables) into V5 scene elements. A V4I license is required to copy V4 scene elements. Open the V4TEAPOT_AND_CAT.model document. 1. Double-click MASTER to display the tree. 2. Click the plus sign beside IMDE to display the scene elements. 3. Select the element you wish to copy. If you want to copy several elements, you can use the multiselection:
138 Page Copy the element(s) by selecting Edit -> Copy in the menu bar or by right-clicking and selecting Copy in the contextual menu 5. Open a product, for example, using the Start -> Infrastructure -> Photo Studio menu. 6. Activate the root product or an already existing node then paste the new elements by selecting the Edit->Paste command or by rightclicking the Paste contextual menu: Note: You may have to zoom out successively to see entirely the environment.
139 Page 139 As you can see it in the above picture, the copied scene elements keep the same names as well as their parameter values in most cases. For instance, a V4 spot light is converted to a spot light in V5 with the same angle, intensity, attenuation angle ratio, etc. However, there are slight discrepancies since V4 and V5 scene elements are not fully equivalent: Lights: V4 target is different from V5 target (which is computed with the target point and the attenuation end) Cameras: V5 cameras do not have any width and height as this is the case for V4 cameras Environments: 3D textures applied onto V4 environment walls are not converted. Environments converted from V4 to V5 are always "bare" Moreover, as far as spherical environments are concerned, they are always converted to big size environments because V4 spherical environments are sizeless Turntables: a turntable is always pasted with the V4 environment it is associated with since V4 turntables cannot be created on their own like in V5. In our example, you can see that Turntable 1 is associated with V4 Transparent Cubic Environment. Note also that the angle of a converted turntable is always equal to 360 degrees, whichever value in V4.
140 Page 140 Working with ENOVIA LCA: Optimal CATIA PLM Usability When working with ENOVIA LCA, the safe save mode prevents the user from creating or editing data in CATIA that cannot be correctly saved in ENOVIA LCA. Working in this mode means that certain commands are unavailable (i.e. grayed) as you enter the Photo Studio workbench. ENOVIA LCA offers two different storage modes: Workpackage (Document kept - Publications Exposed) and Explode (Document not kept). Below are listed the commands along with their accessibility status in Explode mode and, in some cases, the rules that are applied to the restricted commands. Command Accessibility in LCA (Explode mode) Warning/Comment Apply Material YES (restricted use) Materials with textures are stored without the associated texture image. Materials applied onto products are not saved when closing the session. Edit material properties YES (restricted use) Materials with textures are stored without the associated texture image. Materials applied onto products are not saved when closing the session. Create Spot Light NO (grayed) Create Point Light NO (grayed) Create Directional Light NO (grayed) Edit light properties NO (grayed) Create Camera YES (restricted use) Cameras are not saved when closing the session. Edit camera properties NO (grayed) Create Box Environment NO (grayed) Create Sphere Environment NO (grayed) Create Cylinder Environment Edit environment properties NO (grayed) NO (grayed)
141 Page 141 Apply Sticker NO (grayed) Edit sticker properties NO (grayed) Simulation Create Turntable Create Shooting Render Shooting Shooting object- >Definition NO (grayed) NO (grayed) NO (grayed) NO (grayed) NO (grayed) When working in Workpackage mode (Document kept - Publications Exposed), all the abovementioned commands are available.
142 Workbench Description Page 142 The Photo Studio Version 5 application window looks like this: Click the hotspots to see the related documentation. Menu Bar Scene Editor Toolbar Animation Toolbar Render Toolbar Apply Material Toolbar Viewpoint Toolbar Light Commands Toolbar Quick Reference Card
143 Menu Bar Page 143 This section presents the menu bar tools and commands dedicated to the Photo Studio workbench. Many other operations are documented in the Version 5 Infrastructure User`s Guide. Start File Edit View Insert Tools Windows Help Start The Start menu is a navigation tool intended to help you toggle between different workshops. The contents of the Start menu vary according to the configurations and/or products installed. For... See... Infrastructure->Photo Studio Entering the Photo Studio workbench For more information about the Start menu, refer to the Infrastructure documentation. File The File menu lets you perform file creation, opening, saving and printing operations. Refer to the Infrastructure documentation. Edit The Edit menu lets you manipulate selected objects. Please refer to the Infrastructure documentation.
144 View Page 144 The View menu lets you view document contents. Please refer to the Infrastructure documentation. View - >Toolbars For... See... Animation Apply Material Render Scene Editor Animation Toolbar Apply Material Toolbar Render Toolbar Scene Editor Scene Editor Toolbar For... See... Create Box Environment Creating an Environment Create Spot Light Defining the Light Parameters Create Camera Creating a Camera from a Viewpoint Animation Toolbar For... See... Create Turntable Creating a Turntable Simulation Previewing and Rendering a Turntable and Animating Scene Elements in a Simulation Apply Material Toolbar For... Apply Material See... Defining the Wallpaper + Refer to the Real Time Rendering documentation Apply Sticker Stickers
145 Page 145 Catalog Browser Browsing the Scene Catalog Render Toolbar For... See... Create Shooting Defining Animation Parameters, Setting Image Quality Parameters Render Shooting Previewing and Rendering a Turntable, Setting Image Quality Parameters Quick Render Creating a Quick Render Insert For... See... Existing Component... Loading Products Tools The Tools menu lets you perform image capture and album management, set user preferences and manage macros. lease refer to the Infrastructure documentation. Window The Window menu lets you arrange document windows in relation one to the other. Please refer to the Infrastructure documentation. Help The Help menu lets you get help on the currently active command and the product in general. Please refer to the Infrastructure documentation.
146 Scene Editor Toolbar Page 146 This toolbar contains the following tools for creating and managing scene elements: See Creating an Environment See Creating an Environment See Creating an Environment See Importing an Environment See Defining a Light Source See Defining a Light Source See Defining a Light Source See Defining a Surfacic Light Source See Defining a Surfacic Light Source See Defining a Surfacic Light Source See Defining a Surfacic Light Source See Creating a Camera from a Viewpoint
147 Animation Toolbar Page 147 This toolbar contains the following tools for creating turntables and animating scene elements: See Creating a Turntable See Previewing and Rendering a Turntable and Animating Scene Elements in a Simulation
148 Render Toolbar Page 148 This toolbar contains the following tools for creating shootings and renderings. See Defining Animation Parameters, Setting Image Quality Parameters See Previewing and Rendering a Turntable, Setting Image Quality Parameters See Setting Image Quality Parameters See Creating a Quick Render
149 Apply Material Toolbar Page 149 This toolbar contains the following tools for applying materials and stickers as well as browsing material catalogs. See Applying a Material in the Version 5 - Real Time Rendering User`s Guide. See Applying Stickers See Browsing the Scene Catalog
150 Viewpoint Toolbar Page 150 This toolbar contains the following tools for adjusting your viewpoint. See Looking At Objects in the Version 5 - DMU Navigator User`s Guide See Defining a Light Source See Defining a Light Source See Magnifying in the Version 5 - DMU Navigator User`s Guide
151 Light Commands Toolbar Page 151 This toolbar contains the following tools for manipulting and adjusting light sources: See Using the Light Commands Toolbar See Using the Light Commands Toolbar See Using the Light Commands Toolbar See Using the Light Commands Toolbar See Using the Light Commands Toolbar See Using the Light Commands Toolbar
152 Quick Reference Card Page 152 Scene Editor Environments Scenario Click the icon to create an environment with a rectangular shape. Click the icon to create an environment with a spherical shape. Click the icon to create an environment with a cylindrical shape. Click the icon then select the.cam file to import to generate the environment. Scenario Light Sources Scenario Click the icon to create a light source with a conical shape. Click the icon to create a light source emitting light in all directions. Click the icon to create a light source generating constant intensity parallel lighting. Surfacic Light Sources Scenario Click the icon to create a surfacic light source with a rectangular shape. Click the icon to create a surfacic light source with a disk shape. Click the icon to create a surfacic light source with a spherical shape. Click the icon to create a surfacic light source with a cylindrical shape. Camera Scenario Click the icon to create a camera at the current viewpoint. Animation Create a Turntable Scenario Click to create the turntable, then position it along the x, y and z axes. Create a Simulation Scenario Select the object to be animated then click the icon to define the animation. or Click the icon, choose the object to be animated from the Select dialog box then define the animation.
153 Page 153 Render Create a Shooting Scenario Click the icon then specify the elements to be rendered, the rendering style and quality parameters. Render a Shooting Scenario Click this icon then choose whether you want to render an animation or a single frame. or In the specification tree, select the desired shooting then click the Render Animation or the Render Single Frame contextual command. Redo a Render Click the icon to redo the last render performed. Create a Quick Render Click the icon to generate very quickly a rendered image of your product. Light Commands Using the Light Commands Toolbar Scenario Select a light source from the pulldown list then click the icon to deactivate the light source. Select a light source from the pulldown list then click the icon to activate the light source. Click the icon to display the light source viewpoint. Click the icon to adjust (i.e. center) the light source when the viewpoint is modified. Click the icon to attach the active light source to the viewpoint. Click the icon to attach the active light source to the model. Click the icon to position the light source along a perpendicular to the point you click on the object in the geometry area. Click the icon then the object in the geometry to position the specular spot.
154 Page 154 Apply Material Apply a Material Scenario Select the element onto which the material should be applied then click the icon and choose a material from the Library. Apply a Sticker Scenario Browse the Scene Catalog Scenario Click the icon then select the Stick contextual command and choose the 3D location onto which the sticker should be applied. Click the icon to open the Scene catalog then double-click the selected elements to instantiate them. or or Click the icon to open the Scene catalog, copy then paste the selected element directly onto the product in the specification tree. Click the icon to open the Scene catalog, drag and drop the selected element directly onto the product in the specification tree.
155 Customizing For Photo Studio Page 155 This section describes the different types of setting customization you can perform. All tasks described here deal with permanent setting customization. These tasks are: Display General Output Satellites Stickers
156 Display Page 156 This task explains how to customize Rendering display settings. 1. Select the Tools->Options... command then in the Infrastructure category, click the Photo Studio sub-category. The Display tab appears: Setting Display for Active Lights This area lets you control the display of active lights, whether they be standard or surfacic light sources: check the "Wireframe display" option to display the representation of the light source in wireframe mode. This is the default mode:
157 Page 157 Spot light source: wireframe display check the "Shaded display" option to display the representation of the light source in shading mode as shown below: Spot light source: shaded display You can use the manipulators to interactively position the light source as you would do for the default wireframe representation. This display helps you visualize more easily which part of the object will be illuminated as shown below:
158 Page 158 Note that the color of the shaded representation corresponds to the color defined for the light source (via the Lighting tab in the Properties dialog box). In the above example, the light intensity has been assigned a green color. Setting Display for Inactive Lights This area lets you control the display of inactive lights: check the "No display for inactive lights" option to turn off inactive light display check the "Full display for inactive lights" option to turn on inactive light display. Setting Environment Display This area lets you to set the type of environment display: check the "No display for inactive environments" option to turn off inactive environment display check the "Simplified display for inactive environments" option to display inactive environments in a simplified way check the "Full display for inactive environments" option to turn on inactive environment display. Note that dynamic reflections are no longer supported. 2. Click OK to validate your settings.
159 General Page 159 This task explains how to customize general settings for light sources. 1. Select the Tools->Options... command then in the Infrastructure category, click the Photo Studio sub-category. 2. Click the General tab: New Light Position This area lets you define how the new light sources you will create will be positioned. You can choose between three modes: Default mode The light source will be positioned in the upper part of the geometry area, oriented down and centered:
160 Page 160 Spot light source - "Default" mode As Viewpoint The light source will be positioned according to the user's viewpoint: Spot light source - "As viewpoint" mode
161 Page 161 Gravitational The light source will be positioned along the X, Y or Z axis of the model. The axis to be used is defined by checking the corresponding radio button next to "Gravitational": Spot light source - "Gravitational" mode along Y axis 3. Click OK to validate your settings.
162 Output Page 162 This task explains how to customize Rendering output settings. 1. Select the Tools->Options... command then in the Infrastructure category, click the Photo Studio subcategory. 2. Click the Output tab: 3. In the Image Size area, specify whether the image size is defined "From active viewpoint" or "Fixed". If you selected the "Fixed" option, you must then enter the image width and height in pixels. 4. In the Output area, indicate the output type, i.e. On screen or On disk. If you select the "On disk" option, you must then specify the new path and name of the image either by entering them directly in the field or by clicking the location. icon to browse your folders to the desired
163 Page In the Save area, check the "Increment name if file already exists". In case the file name you specify already exists, this option adds the suffix "_ number" to the name. The number will be automatically incremented as necessary, e.g. "CatiaRender_1.tif", "CatiaRender_2.tif", and so on. 6. Click OK to validate your settings.
164 Satellites Page 164 The satellites tab lets you define the name of the remote computers ("satellites") used in network to compute a rendered image. Distributed rendering enables to decrease rendering time since several processors are used to generate the image. This tab is available only when using Photo Studio Optimizer. For detailed information on how to use this tab, refer to "Using Distributed Rendering" in the Version 5 Photo Studio Optimizer User's Guide.
165 Stickers Page 165 This task explains how to customize the sticker default image. 1. Select the Tools->Options... command then in the Infrastructure category, click the Photo Studio subcategory. 2. Click the Sticker tab: 3. The Default Image area lets you replace the default sticker image with your own image. Simply enter the path to the user-defined image or use the dialog box which lets you browse your folders to the desired location. icon to open the File Selection 4. Click OK to validate.
Photo Studio. Preface What`s New? Getting Started Basic Tasks Advanced Tasks Workbench Description Customizing Glossary Index
 Photo Studio Preface What`s New? Getting Started Basic Tasks Advanced Tasks Workbench Description Customizing Glossary Index Dassault Systèmes 1994-2000. All rights reserved. Preface Welcome to Version
Photo Studio Preface What`s New? Getting Started Basic Tasks Advanced Tasks Workbench Description Customizing Glossary Index Dassault Systèmes 1994-2000. All rights reserved. Preface Welcome to Version
Real Time Rendering Version 5 Release 13. Real Time Rendering
 Real Time Rendering Page 1 Preface Using This Guide Where to Find More Information Conventions What's New? Getting Started Applying Materials Modifying Mapped Material Basic Tasks Materials Applying a
Real Time Rendering Page 1 Preface Using This Guide Where to Find More Information Conventions What's New? Getting Started Applying Materials Modifying Mapped Material Basic Tasks Materials Applying a
Electrical 3D Design & Documentation
 Electrical 3D Design & Documentation Page 1 Overview Conventions User Tasks Using Electrical 3D Design & Documentation Entering the Electrical Assembly Design Workbench Entering the Electrical Part Design
Electrical 3D Design & Documentation Page 1 Overview Conventions User Tasks Using Electrical 3D Design & Documentation Entering the Electrical Assembly Design Workbench Entering the Electrical Part Design
Equipment Support Structures
 Equipment Support Structures Overview Conventions What's New? Getting Started Setting Up Your Session Creating a Simple Structural Frame Creating Non-uniform Columns Creating Plates with Openings Bracing
Equipment Support Structures Overview Conventions What's New? Getting Started Setting Up Your Session Creating a Simple Structural Frame Creating Non-uniform Columns Creating Plates with Openings Bracing
Equipment Support Structures
 Page 1 Equipment Support Structures Preface Using This Guide Where to Find More Information Conventions What's New? Getting Started Setting Up Your Session Creating a Simple Structural Frame Creating Non-uniform
Page 1 Equipment Support Structures Preface Using This Guide Where to Find More Information Conventions What's New? Getting Started Setting Up Your Session Creating a Simple Structural Frame Creating Non-uniform
Electrical Harness Flattening
 Electrical Harness Flattening Overview Conventions What's New? Getting Started Accessing the Electrical Harness Flattening Workbench Defining the Harness Flattening Parameters Extracting Data Flattening
Electrical Harness Flattening Overview Conventions What's New? Getting Started Accessing the Electrical Harness Flattening Workbench Defining the Harness Flattening Parameters Extracting Data Flattening
DMU Space Analysis Version 5 Release 13. DMU Space Analysis
 Page 1 DMU Space Analysis Preface Using This Guide More Information Conventions What's New? Getting Started Setting Up Your Session Measuring Minimum Distances Sectioning Detecting Clashes Measuring Between
Page 1 DMU Space Analysis Preface Using This Guide More Information Conventions What's New? Getting Started Setting Up Your Session Measuring Minimum Distances Sectioning Detecting Clashes Measuring Between
DMU Engineering Analysis Review
 Page 1 DMU Engineering Analysis Review Preface Using This Guide Where to Find More Information Conventions What's New? Getting Started Inserting a CATAnalysis Document Using DMU Space Analysis From CATAnalysis
Page 1 DMU Engineering Analysis Review Preface Using This Guide Where to Find More Information Conventions What's New? Getting Started Inserting a CATAnalysis Document Using DMU Space Analysis From CATAnalysis
DMU Engineering Analysis Review
 DMU Engineering Analysis Review Overview Conventions What's New? Getting Started Entering DMU Engineering Analysis Review Workbench Generating an Image Visualizing Extrema Generating a Basic Analysis Report
DMU Engineering Analysis Review Overview Conventions What's New? Getting Started Entering DMU Engineering Analysis Review Workbench Generating an Image Visualizing Extrema Generating a Basic Analysis Report
Artlantis training for new users
 Artlantis training for new users page 2 This training program reviews the main features of Artlantis. You will learn about the various presentation types such as still images, ivisit 3D panoramas, VR objects
Artlantis training for new users page 2 This training program reviews the main features of Artlantis. You will learn about the various presentation types such as still images, ivisit 3D panoramas, VR objects
To start, open or build a simple solid model. The bracket from a previous exercise will be used for demonstration purposes.
 Render, Lights, and Shadows The Render programs are techniques using surface shading, surface tones, and surface materials that are then presented in a scene with options for lights and shadows. Modifications
Render, Lights, and Shadows The Render programs are techniques using surface shading, surface tones, and surface materials that are then presented in a scene with options for lights and shadows. Modifications
DMU Fitting Simulator
 Page 1 DMU Fitting Simulator Preface Using This Guide More Information Conventions What's New? Getting Started Using Tracks Starting a Session Recording a Track Using Automatic Path Finder Using the Smooth
Page 1 DMU Fitting Simulator Preface Using This Guide More Information Conventions What's New? Getting Started Using Tracks Starting a Session Recording a Track Using Automatic Path Finder Using the Smooth
NC Manufacturing Verification
 NC Manufacturing Verification Overview Conventions What's New? User Tasks Accessing NC Manufacturing Verification Comparing the Machined Stock Part and the Design Part Pick Point Analysis in Video Mode
NC Manufacturing Verification Overview Conventions What's New? User Tasks Accessing NC Manufacturing Verification Comparing the Machined Stock Part and the Design Part Pick Point Analysis in Video Mode
Electrical Harness Installation
 Electrical Harness Installation Page 1 Overview Conventions What's New? Getting Started Entering the Workbench Setting Up the Options Creating a Bundle Segment Document Creating Construction Points Defining
Electrical Harness Installation Page 1 Overview Conventions What's New? Getting Started Entering the Workbench Setting Up the Options Creating a Bundle Segment Document Creating Construction Points Defining
Getting Started with ShowcaseChapter1:
 Chapter 1 Getting Started with ShowcaseChapter1: In this chapter, you learn the purpose of Autodesk Showcase, about its interface, and how to import geometry and adjust imported geometry. Objectives After
Chapter 1 Getting Started with ShowcaseChapter1: In this chapter, you learn the purpose of Autodesk Showcase, about its interface, and how to import geometry and adjust imported geometry. Objectives After
4) Finish the spline here. To complete the spline, double click the last point or select the spline tool again.
 1) Select the line tool 3) Move the cursor along the X direction (be careful to stay on the X axis alignment so that the line is perpendicular) and click for the second point of the line. Type 0.5 for
1) Select the line tool 3) Move the cursor along the X direction (be careful to stay on the X axis alignment so that the line is perpendicular) and click for the second point of the line. Type 0.5 for
Tolerance Analysis of Deformable Assembly
 Tolerance Analysis of Deformable Assembly Overview Conventions What's New? Getting Started Entering the Workbench Creating a New Analysis Importing the Assembly Definition Computing a Tolerance Analysis
Tolerance Analysis of Deformable Assembly Overview Conventions What's New? Getting Started Entering the Workbench Creating a New Analysis Importing the Assembly Definition Computing a Tolerance Analysis
NC Manufacturing Verification
 NC Manufacturing Verification Page 1 Preface Using This Guide Where to Find More Information Conventions What's New? User Tasks Accessing NC Manufacturing Verification Comparing the Machined Stock Part
NC Manufacturing Verification Page 1 Preface Using This Guide Where to Find More Information Conventions What's New? User Tasks Accessing NC Manufacturing Verification Comparing the Machined Stock Part
Fastening Review Overview Basic Tasks DMU Fastening Review Interoperability Workbench Description Customizing Index
 Fastening Review Overview Conventions Basic Tasks Displaying Joined Parts in a Balloon Running the Fastening Rules Analysis Reporting Creating Structural Reports Creating Flat Reports DMU Fastening Review
Fastening Review Overview Conventions Basic Tasks Displaying Joined Parts in a Balloon Running the Fastening Rules Analysis Reporting Creating Structural Reports Creating Flat Reports DMU Fastening Review
COS 116 The Computational Universe Laboratory 10: Computer Graphics
 COS 116 The Computational Universe Laboratory 10: Computer Graphics As mentioned in lecture, computer graphics has four major parts: imaging, rendering, modeling, and animation. In this lab you will learn
COS 116 The Computational Universe Laboratory 10: Computer Graphics As mentioned in lecture, computer graphics has four major parts: imaging, rendering, modeling, and animation. In this lab you will learn
DMU Space Engineering Assistant User Guide
 Page 1 DMU Space Engineering Assistant User Guide Overview Conventions What's New? Getting Started User Tasks Setting Up Your Session Running a Interference Workbench Description DMU Space Engineering
Page 1 DMU Space Engineering Assistant User Guide Overview Conventions What's New? Getting Started User Tasks Setting Up Your Session Running a Interference Workbench Description DMU Space Engineering
DMU Space Engineering Assistant User Guide
 DMU Space Engineering Assistant User Guide Overview Conventions What's New? Getting Started User Tasks Setting Up Your Session Running an Interference Analysis Workbench Description DMU Space Engineering
DMU Space Engineering Assistant User Guide Overview Conventions What's New? Getting Started User Tasks Setting Up Your Session Running an Interference Analysis Workbench Description DMU Space Engineering
DMU Optimizer Overview What's New? Getting Started User Tasks
 DMU Optimizer Overview Conventions What's New? Getting Started Starting a Session Generating a Silhouette Generating a Wrapping Generating a Thickness Generating an Offset Generating a Free Space User
DMU Optimizer Overview Conventions What's New? Getting Started Starting a Session Generating a Silhouette Generating a Wrapping Generating a Thickness Generating an Offset Generating a Free Space User
Advanced Meshing Tools
 Page 1 Advanced Meshing Tools Preface Using This Guide More Information Conventions What's New? Getting Started Entering the Advanced Meshing Tools Workbench Defining the Surface Mesh Parameters Setting
Page 1 Advanced Meshing Tools Preface Using This Guide More Information Conventions What's New? Getting Started Entering the Advanced Meshing Tools Workbench Defining the Surface Mesh Parameters Setting
USING THE TRIBALL FOR POSITIONING
 USING THE TRIBALL FOR POSITIONING Although many important positioning tools are available, none are as versatile as the TriBall tool. This TriBall tool offers complete repositioning of many items: Shapes
USING THE TRIBALL FOR POSITIONING Although many important positioning tools are available, none are as versatile as the TriBall tool. This TriBall tool offers complete repositioning of many items: Shapes
COS 116 The Computational Universe Laboratory 10: Computer Graphics
 COS 116 The Computational Universe Laboratory 10: Computer Graphics As mentioned in lecture, computer graphics has four major parts: imaging, rendering, modeling, and animation. In this lab you will learn
COS 116 The Computational Universe Laboratory 10: Computer Graphics As mentioned in lecture, computer graphics has four major parts: imaging, rendering, modeling, and animation. In this lab you will learn
Animation Basics. Learning Objectives
 Animation Basics Learning Objectives After completing this chapter, you will be able to: Work with the time slider Understand animation playback controls Understand animation and time controls Morph compound
Animation Basics Learning Objectives After completing this chapter, you will be able to: Work with the time slider Understand animation playback controls Understand animation and time controls Morph compound
Motic Images Plus 3.0 ML Software. Windows OS User Manual
 Motic Images Plus 3.0 ML Software Windows OS User Manual Motic Images Plus 3.0 ML Software Windows OS User Manual CONTENTS (Linked) Introduction 05 Menus and tools 05 File 06 New 06 Open 07 Save 07 Save
Motic Images Plus 3.0 ML Software Windows OS User Manual Motic Images Plus 3.0 ML Software Windows OS User Manual CONTENTS (Linked) Introduction 05 Menus and tools 05 File 06 New 06 Open 07 Save 07 Save
hdalbum User Designer Guide Collect Create Share Designer V 1.2
 hdalbum User Designer Guide 2017 Collect Create Share Designer V 1.2 Table of Contents Contents Welcome to the hdalbum Designer... 2 Features... 2 System Requirements... 3 Supported File Types... 3 Installing
hdalbum User Designer Guide 2017 Collect Create Share Designer V 1.2 Table of Contents Contents Welcome to the hdalbum Designer... 2 Features... 2 System Requirements... 3 Supported File Types... 3 Installing
3ds Max certification prep
 3ds Max certification prep Study online at quizlet.com/_25oorz 1. 24 Frames per second 2. 25 Frames per second, Europe 3. 30 Frames per second, Americas and Japan 4. Absolute mode, off set mode 5. How
3ds Max certification prep Study online at quizlet.com/_25oorz 1. 24 Frames per second 2. 25 Frames per second, Europe 3. 30 Frames per second, Americas and Japan 4. Absolute mode, off set mode 5. How
Lighting & 3D Graphics. Images from 3D Creative Magazine
 Lighting & 3D Graphics Images from 3D Creative Magazine Contents Introduction Definitions 3D Lighting Basics 3D Light Sources Lighting Controls & Effects Brightness & Colour Shadows Hotspot And Falloff
Lighting & 3D Graphics Images from 3D Creative Magazine Contents Introduction Definitions 3D Lighting Basics 3D Light Sources Lighting Controls & Effects Brightness & Colour Shadows Hotspot And Falloff
Electrical System Functional Definition
 Electrical System Functional Definition Preface What's New? Getting Started Basic Tasks Advanced Tasks Workbench Description Customizing Glossary Index Dassault Systèmes 1994-2000. All rights reserved.
Electrical System Functional Definition Preface What's New? Getting Started Basic Tasks Advanced Tasks Workbench Description Customizing Glossary Index Dassault Systèmes 1994-2000. All rights reserved.
Quick Start Tutorial
 Tutorial Tutorial: Build an Apple Welcome to Design 3D CX 7. This is a quick tutorial to get you started. In this tutorial you ll learn how to import an Adobe Illustrator file, Lathe it into a 3D object,
Tutorial Tutorial: Build an Apple Welcome to Design 3D CX 7. This is a quick tutorial to get you started. In this tutorial you ll learn how to import an Adobe Illustrator file, Lathe it into a 3D object,
Quick Guide for Photoshop CC Basics April 2016 Training:
 Photoshop CC Basics Creating a New File 1. Click File > New 2. Keep Default Photoshop Size selected in the Preset drop-down list. 3. Click OK. Showing Rulers 1. On the Menu bar, click View. 2. Click Rulers.
Photoshop CC Basics Creating a New File 1. Click File > New 2. Keep Default Photoshop Size selected in the Preset drop-down list. 3. Click OK. Showing Rulers 1. On the Menu bar, click View. 2. Click Rulers.
AV Bros. Page Curl Pro 2.2
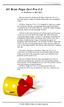 User Guide for Windows and Mac OS X We are proud to introduce, the filter plug-in (8bf) for Adobe Photoshop and compatible hosts. is targeted to help you create an extremely realistic and sophisticated
User Guide for Windows and Mac OS X We are proud to introduce, the filter plug-in (8bf) for Adobe Photoshop and compatible hosts. is targeted to help you create an extremely realistic and sophisticated
Selective Space Structures Manual
 Selective Space Structures Manual February 2017 CONTENTS 1 Contents 1 Overview and Concept 4 1.1 General Concept........................... 4 1.2 Modules................................ 6 2 The 3S Generator
Selective Space Structures Manual February 2017 CONTENTS 1 Contents 1 Overview and Concept 4 1.1 General Concept........................... 4 1.2 Modules................................ 6 2 The 3S Generator
14. Using Illustrator CC with Other Adobe Applications
 14. Using Illustrator CC with Other Adobe Applications Lesson overview In this lesson, you ll learn how to do the following: Place linked and embedded graphics in an Illustrator file. Place multiple images
14. Using Illustrator CC with Other Adobe Applications Lesson overview In this lesson, you ll learn how to do the following: Place linked and embedded graphics in an Illustrator file. Place multiple images
SketchUp Tool Basics
 SketchUp Tool Basics Open SketchUp Click the Start Button Click All Programs Open SketchUp Scroll Down to the SketchUp 2013 folder Click on the folder to open. Click on SketchUp. Set Up SketchUp (look
SketchUp Tool Basics Open SketchUp Click the Start Button Click All Programs Open SketchUp Scroll Down to the SketchUp 2013 folder Click on the folder to open. Click on SketchUp. Set Up SketchUp (look
Tutorial 4: Texture Mapping Techniques
 Tutorial 4: Texture Mapping Techniques Completion time 40 minutes In the previous tutorial we learned how to create materials, and how to assign texture maps to those materials. In this tutorial we will
Tutorial 4: Texture Mapping Techniques Completion time 40 minutes In the previous tutorial we learned how to create materials, and how to assign texture maps to those materials. In this tutorial we will
Electrical Wire Routing
 Electrical Wire Routing Page 1 Overview Conventions What's New? Getting Started Accessing the Workbench Creating the Bundle Selecting Systems with External Data Routing Wires from External Data User Tasks
Electrical Wire Routing Page 1 Overview Conventions What's New? Getting Started Accessing the Workbench Creating the Bundle Selecting Systems with External Data Routing Wires from External Data User Tasks
Introduction to Digital Modelling and Animation in Design week 4 Textures
 Introduction to Digital Modelling and Animation in Design week 4 Textures Thaleia Deniozou - - - - - - - - - - - - - - - - - - - - - - - - - - - - - - - - - - - - - - - - - - - - - - - - - - - - - - -
Introduction to Digital Modelling and Animation in Design week 4 Textures Thaleia Deniozou - - - - - - - - - - - - - - - - - - - - - - - - - - - - - - - - - - - - - - - - - - - - - - - - - - - - - - -
12 APPLYING EFFECTS. Lesson overview
 12 APPLYING EFFECTS Lesson overview In this lesson, you ll learn how to do the following: Use various effects like Pathfinder, Distort & Transform, Offset Path, and Drop Shadow effects. Use Warp effects
12 APPLYING EFFECTS Lesson overview In this lesson, you ll learn how to do the following: Use various effects like Pathfinder, Distort & Transform, Offset Path, and Drop Shadow effects. Use Warp effects
Lesson 11: Visualization
 11 Lesson 11: Visualization Goals of This Lesson Students create an image with PhotoWorks and an animation using SolidWorks MotionManager. Before Beginning This Lesson This lesson requires copies of Tutor1,
11 Lesson 11: Visualization Goals of This Lesson Students create an image with PhotoWorks and an animation using SolidWorks MotionManager. Before Beginning This Lesson This lesson requires copies of Tutor1,
12 APPLYING EFFECTS. Lesson overview
 12 APPLYING EFFECTS Lesson overview In this lesson, you ll learn how to do the following: Use various effects, such as Pathfinder, Scribble, and Drop Shadow. Use Warp effects to distort type. Create three-dimensional
12 APPLYING EFFECTS Lesson overview In this lesson, you ll learn how to do the following: Use various effects, such as Pathfinder, Scribble, and Drop Shadow. Use Warp effects to distort type. Create three-dimensional
Systems Space Reservation
 Systems Space Reservation Preface Using This Guide What's New? Getting Started Enter the Workbench Create an Equipment Reservation Set Correct Working Units and Grid Changing the Current Axis Saving Documents
Systems Space Reservation Preface Using This Guide What's New? Getting Started Enter the Workbench Create an Equipment Reservation Set Correct Working Units and Grid Changing the Current Axis Saving Documents
Keynote 08 Basics Website:
 Website: http://etc.usf.edu/te/ Keynote is Apple's presentation application. Keynote is installed as part of the iwork suite, which also includes the word processing program Pages and the spreadsheet program
Website: http://etc.usf.edu/te/ Keynote is Apple's presentation application. Keynote is installed as part of the iwork suite, which also includes the word processing program Pages and the spreadsheet program
Version 14 COURSE UNIT 6. Visualisation
 Version 14 COURSE UNIT 6 Visualisation Table of Contents Introduction... 2 Preparation... 3 Materialization... 4 View position... 9 Camera... 10 Create design model view.... 12 Move background image...
Version 14 COURSE UNIT 6 Visualisation Table of Contents Introduction... 2 Preparation... 3 Materialization... 4 View position... 9 Camera... 10 Create design model view.... 12 Move background image...
FreeStyle Shaper Optimizer & Profiler
 FreeStyle Shaper Optimizer & Profiler Page 1 Preface Using This Guide More Information What's New? Getting Started Starting the FreeStyle Workbench Creating a First Surface Editing the Surface Creating
FreeStyle Shaper Optimizer & Profiler Page 1 Preface Using This Guide More Information What's New? Getting Started Starting the FreeStyle Workbench Creating a First Surface Editing the Surface Creating
ezimagex2 User s Guide Version 1.0
 ezimagex2 User s Guide Version 1.0 Copyright and Trademark Information The products described in this document are copyrighted works of AVEN, Inc. 2015 AVEN, Inc. 4595 Platt Rd Ann Arbor, MI 48108 All
ezimagex2 User s Guide Version 1.0 Copyright and Trademark Information The products described in this document are copyrighted works of AVEN, Inc. 2015 AVEN, Inc. 4595 Platt Rd Ann Arbor, MI 48108 All
Human Posture Analysis
 Human Posture Analysis Overview Conventions What's New? Getting Started Creating a Manikin User Tasks Using the Posture Editor Selecting or Editing the DOF (Degree of Freedom) Displaying and Editing Angular
Human Posture Analysis Overview Conventions What's New? Getting Started Creating a Manikin User Tasks Using the Posture Editor Selecting or Editing the DOF (Degree of Freedom) Displaying and Editing Angular
It is a good idea to practice View Control tools for 5 minutes at the start of every 3D session, before doing any other work.
 3D View Control Module Overview All the 2D view controls, such as Fit View, Zoom In and Out, Window Area, and Pan, can be used in 3D. As in 2D, elements to the left, right, above, or below can be excluded
3D View Control Module Overview All the 2D view controls, such as Fit View, Zoom In and Out, Window Area, and Pan, can be used in 3D. As in 2D, elements to the left, right, above, or below can be excluded
Electrical Library Version 5 Release 13. Electrical Library
 Electrical Library Page 1 Overview Conventions What's New? Getting Started Entering the Electrical Part Design Workbench Defining a Single Insert Connector Defining a Cavity Connection Point Entering Electrical
Electrical Library Page 1 Overview Conventions What's New? Getting Started Entering the Electrical Part Design Workbench Defining a Single Insert Connector Defining a Cavity Connection Point Entering Electrical
Keynote Basics Website:
 Keynote Basics Website: http://etc.usf.edu/te/ Keynote is Apple's presentation application. Keynote is installed as part of the iwork suite, which also includes the word processing program Pages. If you
Keynote Basics Website: http://etc.usf.edu/te/ Keynote is Apple's presentation application. Keynote is installed as part of the iwork suite, which also includes the word processing program Pages. If you
BASICS OF MOTIONSTUDIO
 EXPERIMENT NO: 1 BASICS OF MOTIONSTUDIO User Interface MotionStudio combines draw, paint and animation in one easy easy-to-use program gram to save time and make work easy. Main Window Main Window is the
EXPERIMENT NO: 1 BASICS OF MOTIONSTUDIO User Interface MotionStudio combines draw, paint and animation in one easy easy-to-use program gram to save time and make work easy. Main Window Main Window is the
2010 by Microtek International, Inc. All rights reserved.
 2010 by Microtek International, Inc. All rights reserved. Microtek and DocWizard are trademarks of Microtek International, Inc. Windows is a registered trademark of Microsoft Corporation. All other products
2010 by Microtek International, Inc. All rights reserved. Microtek and DocWizard are trademarks of Microtek International, Inc. Windows is a registered trademark of Microsoft Corporation. All other products
AECOsim Building Designer Quick Start Guide
 AECOsim Building Designer Quick Start Guide Chapter A17 Rendering 2012 Bentley Systems, Incorporated www.bentley.com/aecosim Table of Contents Rendering...3 The Camera... 3 Materials... 5 Material Palettes...
AECOsim Building Designer Quick Start Guide Chapter A17 Rendering 2012 Bentley Systems, Incorporated www.bentley.com/aecosim Table of Contents Rendering...3 The Camera... 3 Materials... 5 Material Palettes...
Autodesk Fusion 360: Render. Overview
 Overview Rendering is the process of generating an image by combining geometry, camera, texture, lighting and shading (also called materials) information using a computer program. Before an image can be
Overview Rendering is the process of generating an image by combining geometry, camera, texture, lighting and shading (also called materials) information using a computer program. Before an image can be
전산응용설계 (Computer Aided Design)
 전산응용설계 (Computer Aided Design) CATIA (Computer Aided Three dimensional Interactive Application) 기계자동차공학부자동차공학전공 Chapter 3. CATIA 기초 학습내용 : 객체선택 (Selecting Objects) 객체감추기와보이기 (Hiding and Showing objects)
전산응용설계 (Computer Aided Design) CATIA (Computer Aided Three dimensional Interactive Application) 기계자동차공학부자동차공학전공 Chapter 3. CATIA 기초 학습내용 : 객체선택 (Selecting Objects) 객체감추기와보이기 (Hiding and Showing objects)
Circuit Board Design Version 5 Release 13. Circuit Board Design
 Circuit Board Design Page 1 Overview Conventions What's New? Getting Started Accessing the Circuit Board Workbench Creating a Board Pocket and Holes Constraint Area Exporting Data Importing Data User Tasks
Circuit Board Design Page 1 Overview Conventions What's New? Getting Started Accessing the Circuit Board Workbench Creating a Board Pocket and Holes Constraint Area Exporting Data Importing Data User Tasks
Anima-LP. Version 2.1alpha. User's Manual. August 10, 1992
 Anima-LP Version 2.1alpha User's Manual August 10, 1992 Christopher V. Jones Faculty of Business Administration Simon Fraser University Burnaby, BC V5A 1S6 CANADA chris_jones@sfu.ca 1992 Christopher V.
Anima-LP Version 2.1alpha User's Manual August 10, 1992 Christopher V. Jones Faculty of Business Administration Simon Fraser University Burnaby, BC V5A 1S6 CANADA chris_jones@sfu.ca 1992 Christopher V.
Working with the BCC Bump Map Generator
 Working with the BCC Bump Map Generator Bump mapping is used to create three dimensional detail on an image based on the luminance information in the image. The luminance value of each pixel of the image
Working with the BCC Bump Map Generator Bump mapping is used to create three dimensional detail on an image based on the luminance information in the image. The luminance value of each pixel of the image
To familiarize of 3ds Max user interface and adapt a workflow based on preferences of navigating Autodesk 3D Max.
 Job No: 01 Duration: 8H Job Title: User interface overview Objective: To familiarize of 3ds Max user interface and adapt a workflow based on preferences of navigating Autodesk 3D Max. Students should be
Job No: 01 Duration: 8H Job Title: User interface overview Objective: To familiarize of 3ds Max user interface and adapt a workflow based on preferences of navigating Autodesk 3D Max. Students should be
XnView Image Viewer. a ZOOMERS guide
 XnView Image Viewer a ZOOMERS guide Introduction...2 Browser Mode... 5 Image View Mode...14 Printing... 22 Image Editing...26 Configuration... 34 Note that this guide is for XnView version 1.8. The current
XnView Image Viewer a ZOOMERS guide Introduction...2 Browser Mode... 5 Image View Mode...14 Printing... 22 Image Editing...26 Configuration... 34 Note that this guide is for XnView version 1.8. The current
FreeStyle Shaper & Optimizer
 FreeStyle Shaper & Optimizer Preface What's New Getting Started Basic Tasks Advanced Tasks Workbench Description Customizing Glossary Index Dassault Systèmes 1994-99. All rights reserved. Preface CATIA
FreeStyle Shaper & Optimizer Preface What's New Getting Started Basic Tasks Advanced Tasks Workbench Description Customizing Glossary Index Dassault Systèmes 1994-99. All rights reserved. Preface CATIA
Working with the BCC Brick Generator
 Working with the BCC Brick Generator Brick is a versatile generator of tiled surfaces with realistic texture and lighting controls. The bricks can act as a Þlter on a layer or generate a brick surface
Working with the BCC Brick Generator Brick is a versatile generator of tiled surfaces with realistic texture and lighting controls. The bricks can act as a Þlter on a layer or generate a brick surface
4 TRANSFORMING OBJECTS
 4 TRANSFORMING OBJECTS Lesson overview In this lesson, you ll learn how to do the following: Add, edit, rename, and reorder artboards in an existing document. Navigate artboards. Select individual objects,
4 TRANSFORMING OBJECTS Lesson overview In this lesson, you ll learn how to do the following: Add, edit, rename, and reorder artboards in an existing document. Navigate artboards. Select individual objects,
Virtual MODELA USER'S MANUAL
 Virtual MODELA USER'S MANUAL Virtual MODELA is a program that simulates the movement of the tool on the screen. Contents Contents Part 1 Introduction 1-1 System Requirements... 4 1-2 Overview of Virtual
Virtual MODELA USER'S MANUAL Virtual MODELA is a program that simulates the movement of the tool on the screen. Contents Contents Part 1 Introduction 1-1 System Requirements... 4 1-2 Overview of Virtual
Copyright Notice. Trademarks
 Copyright Notice All rights reserved. No part of this publication may be reproduced, stored in a retrieval system, or transmitted in any form or by any means, electronic, mechanical, photocopying, recording,
Copyright Notice All rights reserved. No part of this publication may be reproduced, stored in a retrieval system, or transmitted in any form or by any means, electronic, mechanical, photocopying, recording,
Product Structure Version 5 Release 13. Product Structure
 Product Structure Page 1 Site Map Preface Conventions What's New? Basic Tasks Entering the Product Structure Workbench Opening a CATProduct with a Progress Bar Selecting Products only Selecting Modes Inserting
Product Structure Page 1 Site Map Preface Conventions What's New? Basic Tasks Entering the Product Structure Workbench Opening a CATProduct with a Progress Bar Selecting Products only Selecting Modes Inserting
Electrical System Functional Definition
 Electrical System Functional Definition Overview Conventions What's New? Getting Started Creating a New System Creating Equipment Creating Connectors Creating a Signal Connecting Saving Your System User
Electrical System Functional Definition Overview Conventions What's New? Getting Started Creating a New System Creating Equipment Creating Connectors Creating a Signal Connecting Saving Your System User
XnView 1.9. a ZOOMERS guide. Introduction...2 Browser Mode... 5 Image View Mode...15 Printing Image Editing...28 Configuration...
 XnView 1.9 a ZOOMERS guide Introduction...2 Browser Mode... 5 Image View Mode...15 Printing... 22 Image Editing...28 Configuration... 36 Written by Chorlton Workshop for hsbp Introduction This is a guide
XnView 1.9 a ZOOMERS guide Introduction...2 Browser Mode... 5 Image View Mode...15 Printing... 22 Image Editing...28 Configuration... 36 Written by Chorlton Workshop for hsbp Introduction This is a guide
DATACAD LLC. Software for A/E/C Professionals. Using o2c TECHNICAL BULLETIN. What is o2c? Installing the o2c Player. Functions of the o2c Player
 DATACAD LLC TECHNICAL BULLETIN Software for A/E/C Professionals Using o2c What is o2c? o2c displays three-dimensional, freely movable objects. Developed by mb Software, o2c depicts 3D objects as photo-realistic
DATACAD LLC TECHNICAL BULLETIN Software for A/E/C Professionals Using o2c What is o2c? o2c displays three-dimensional, freely movable objects. Developed by mb Software, o2c depicts 3D objects as photo-realistic
Draw Guide. Chapter 7 Working with 3D Objects
 Draw Guide Chapter 7 Working with 3D Objects Copyright This document is Copyright 2011 2014 by the LibreOffice Documentation Team. Contributors are listed below. You may distribute or modify it under the
Draw Guide Chapter 7 Working with 3D Objects Copyright This document is Copyright 2011 2014 by the LibreOffice Documentation Team. Contributors are listed below. You may distribute or modify it under the
It s A Material World After All Alexander L.. Wood CAD Training Solutions, LLC
 November 30 December 3, 2004 Las Vegas, Nevada It s A Material World After All Alexander L.. Wood CAD Training Solutions, LLC GD21-3 Learn the basics of taking your 3D model into a rendered presentation.
November 30 December 3, 2004 Las Vegas, Nevada It s A Material World After All Alexander L.. Wood CAD Training Solutions, LLC GD21-3 Learn the basics of taking your 3D model into a rendered presentation.
CTvox Quick Start Guide
 CTvox Quick Start Guide For Software Version 3.0 CTvox Quick Start Guide (for Software Version 3.0) Page 1 Contents Version history... 3 Introduction... 4 Loading a dataset... 5 Navigating the scene...
CTvox Quick Start Guide For Software Version 3.0 CTvox Quick Start Guide (for Software Version 3.0) Page 1 Contents Version history... 3 Introduction... 4 Loading a dataset... 5 Navigating the scene...
Gwenview User Manual. Aurélien Gâteau Christopher Martin Henry de Valence
 Aurélien Gâteau Christopher Martin Henry de Valence 2 Contents 1 Introduction 5 1.1 What is Gwenview..................................... 5 2 The Interface 6 2.1 Start Page..........................................
Aurélien Gâteau Christopher Martin Henry de Valence 2 Contents 1 Introduction 5 1.1 What is Gwenview..................................... 5 2 The Interface 6 2.1 Start Page..........................................
This tutorial illustrates how to use TracePro for the analysis of LCD Back Lights. The steps include:
 Requirements Models: None Properties: None Editions: TracePro Expert Introduction This tutorial illustrates how to use TracePro for the analysis of LCD Back Lights. The steps include: Generating a solid
Requirements Models: None Properties: None Editions: TracePro Expert Introduction This tutorial illustrates how to use TracePro for the analysis of LCD Back Lights. The steps include: Generating a solid
Avid FX Tutorials. Understanding the Tutorial Exercises
 Avid FX Tutorials Understanding the Tutorial Exercises The following tutorial exercises provide step-by-step instructions for creating various kinds of effects, while exploring many aspects of the Avid
Avid FX Tutorials Understanding the Tutorial Exercises The following tutorial exercises provide step-by-step instructions for creating various kinds of effects, while exploring many aspects of the Avid
Piping Design. Site Map Preface Getting Started Basic Tasks Advanced Tasks Customizing Workbench Description Index
 Piping Design Site Map Preface Getting Started Basic Tasks Advanced Tasks Customizing Workbench Description Index Dassault Systèmes 1994-2001. All rights reserved. Site Map Piping Design member member
Piping Design Site Map Preface Getting Started Basic Tasks Advanced Tasks Customizing Workbench Description Index Dassault Systèmes 1994-2001. All rights reserved. Site Map Piping Design member member
TUTORIAL 03: RHINO DRAWING & ORGANIZATIONAL AIDS. By Jeremy L Roh, Professor of Digital Methods I UNC Charlotte s School of Architecture
 TUTORIAL 03: RHINO DRAWING & ORGANIZATIONAL AIDS By Jeremy L Roh, Professor of Digital Methods I UNC Charlotte s School of Architecture Modeling in 3D requires the use of various drawing and organizational
TUTORIAL 03: RHINO DRAWING & ORGANIZATIONAL AIDS By Jeremy L Roh, Professor of Digital Methods I UNC Charlotte s School of Architecture Modeling in 3D requires the use of various drawing and organizational
Intermediate/Advanced. Faculty Development Workshop FSE Faculty retreat April 18, 2012
 Intermediate/Advanced Faculty Development Workshop FSE Faculty retreat April 18, 2012 Remote Desktop Sharing Quick Reference Guide for Moderators The Moderator or a Participant may request control of another
Intermediate/Advanced Faculty Development Workshop FSE Faculty retreat April 18, 2012 Remote Desktop Sharing Quick Reference Guide for Moderators The Moderator or a Participant may request control of another
Camtasia Studio 5.0 PART I. The Basics
 Camtasia Studio 5.0 Techsmith s Camtasia Studio software is a video screenshot creation utility that makes it easy to create video tutorials of an on screen action. This handout is designed to get you
Camtasia Studio 5.0 Techsmith s Camtasia Studio software is a video screenshot creation utility that makes it easy to create video tutorials of an on screen action. This handout is designed to get you
SolidWorks Implementation Guides. User Interface
 SolidWorks Implementation Guides User Interface Since most 2D CAD and SolidWorks are applications in the Microsoft Windows environment, tool buttons, toolbars, and the general appearance of the windows
SolidWorks Implementation Guides User Interface Since most 2D CAD and SolidWorks are applications in the Microsoft Windows environment, tool buttons, toolbars, and the general appearance of the windows
Human Posture Analysis
 Human Posture Analysis Page 1 Preface Using This Guide Where to Find More Information Conventions What's New? Getting Started Creating a Manikin User Tasks Using the Posture Editor Segments Degree of Freedom
Human Posture Analysis Page 1 Preface Using This Guide Where to Find More Information Conventions What's New? Getting Started Creating a Manikin User Tasks Using the Posture Editor Segments Degree of Freedom
The Wireframe Update Buttons. The Frontface and Backface Buttons. The Project Designer 265
 The Wireframe Update Buttons The speed at which objects can be manipulated in the Project Designer viewport depends in part on the complexity of the object being moved. An object that is made up of many
The Wireframe Update Buttons The speed at which objects can be manipulated in the Project Designer viewport depends in part on the complexity of the object being moved. An object that is made up of many
Electrical Cableway Routing
 Electrical Cableway Routing Preface Using This Guide What's New? Getting Started Entering the Workbench Placing a Hanger Routing a Loft Through Hangers Placing a Conduit on a Run Saving Documents Updating
Electrical Cableway Routing Preface Using This Guide What's New? Getting Started Entering the Workbench Placing a Hanger Routing a Loft Through Hangers Placing a Conduit on a Run Saving Documents Updating
Screen Designer. The Power of Ultimate Design. 43-TV GLO Issue 2 01/01 UK
 Screen Designer The Power of Ultimate Design 43-TV-25-13 GLO Issue 2 01/01 UK 43-TV-25-13 GLO Issue 2 01/01 UK Table of Contents Table of Contents Honeywell Screen Designer - The Power of Ultimate Design
Screen Designer The Power of Ultimate Design 43-TV-25-13 GLO Issue 2 01/01 UK 43-TV-25-13 GLO Issue 2 01/01 UK Table of Contents Table of Contents Honeywell Screen Designer - The Power of Ultimate Design
solidthinking Environment...1 Modeling Views...5 Console...13 Selecting Objects...15 Working Modes...19 World Browser...25 Construction Tree...
 Copyright 1993-2009 solidthinking, Inc. All rights reserved. solidthinking and renderthinking are trademarks of solidthinking, Inc. All other trademarks or service marks are the property of their respective
Copyright 1993-2009 solidthinking, Inc. All rights reserved. solidthinking and renderthinking are trademarks of solidthinking, Inc. All other trademarks or service marks are the property of their respective
4. If you are prompted to enable hardware acceleration to improve performance, click
 Exercise 1a: Creating new points ArcGIS 10 Complexity: Beginner Data Requirement: ArcGIS Tutorial Data Setup About creating new points In this exercise, you will use an aerial photograph to create a new
Exercise 1a: Creating new points ArcGIS 10 Complexity: Beginner Data Requirement: ArcGIS Tutorial Data Setup About creating new points In this exercise, you will use an aerial photograph to create a new
From the dock at the left, right, top, or bottom of your monitor screen, open the Finder.
 GETTING STARTED Composition & Defamiliarization: Using Adobe Illustrator as a Tool Kristen Foster 2010 Drawing and Composition Module OTIS College of Art and Design Trash preferences + Open Illustrator
GETTING STARTED Composition & Defamiliarization: Using Adobe Illustrator as a Tool Kristen Foster 2010 Drawing and Composition Module OTIS College of Art and Design Trash preferences + Open Illustrator
Expression Design Lab Exercises
 Expression Design Lab Exercises Creating Images with Expression Design 2 Beaches Around the World (Part 1: Beaches Around the World Series) Information in this document, including URL and other Internet
Expression Design Lab Exercises Creating Images with Expression Design 2 Beaches Around the World (Part 1: Beaches Around the World Series) Information in this document, including URL and other Internet
Designer Reference 1
 Designer Reference 1 Table of Contents USE OF THE DESIGNER...4 KEYBOARD SHORTCUTS...5 Shortcuts...5 Keyboard Hints...5 MENUS...7 File Menu...7 Edit Menu...8 Favorites Menu...9 Document Menu...10 Item Menu...12
Designer Reference 1 Table of Contents USE OF THE DESIGNER...4 KEYBOARD SHORTCUTS...5 Shortcuts...5 Keyboard Hints...5 MENUS...7 File Menu...7 Edit Menu...8 Favorites Menu...9 Document Menu...10 Item Menu...12
Advances in MicroStation 3D
 MW1HC515 Advances in MicroStation 3D Hands-on class sponsored by the Bentley Institute Presenter: Sam Hendrick, Senior MicroStation Product Consultant Bentley Systems, Incorporated 685 Stockton Drive Exton,
MW1HC515 Advances in MicroStation 3D Hands-on class sponsored by the Bentley Institute Presenter: Sam Hendrick, Senior MicroStation Product Consultant Bentley Systems, Incorporated 685 Stockton Drive Exton,
Chapter 1. Getting to Know Illustrator
 Chapter 1 Getting to Know Illustrator Exploring the Illustrator Workspace The arrangement of windows and panels that you see on your monitor is called the workspace. The Illustrator workspace features
Chapter 1 Getting to Know Illustrator Exploring the Illustrator Workspace The arrangement of windows and panels that you see on your monitor is called the workspace. The Illustrator workspace features
SketchUp + Google Earth LEARNING GUIDE by Jordan Martin. Source (images): Architecture
 SketchUp + Google Earth LEARNING GUIDE by Jordan Martin Source (images): www.sketchup.com Part 1: Getting Started with SketchUp GETTING STARTED: Throughout this manual users will learn different tools
SketchUp + Google Earth LEARNING GUIDE by Jordan Martin Source (images): www.sketchup.com Part 1: Getting Started with SketchUp GETTING STARTED: Throughout this manual users will learn different tools
A Step-by-step guide to creating a Professional PowerPoint Presentation
 Quick introduction to Microsoft PowerPoint A Step-by-step guide to creating a Professional PowerPoint Presentation Created by Cruse Control creative services Tel +44 (0) 1923 842 295 training@crusecontrol.com
Quick introduction to Microsoft PowerPoint A Step-by-step guide to creating a Professional PowerPoint Presentation Created by Cruse Control creative services Tel +44 (0) 1923 842 295 training@crusecontrol.com
Drawing shapes and lines
 Fine F Fi i Handmade H d d Ch Chocolates l Hours Mon Sat 10am 6pm In this demonstration of Adobe Illustrator CS6, you will be introduced to new and exciting application features, like gradients on a stroke
Fine F Fi i Handmade H d d Ch Chocolates l Hours Mon Sat 10am 6pm In this demonstration of Adobe Illustrator CS6, you will be introduced to new and exciting application features, like gradients on a stroke
3D Modeler Creating Custom myhouse Symbols
 3D Modeler Creating Custom myhouse Symbols myhouse includes a large number of predrawn symbols. For most designs and floorplans, these should be sufficient. For plans that require that special table, bed,
3D Modeler Creating Custom myhouse Symbols myhouse includes a large number of predrawn symbols. For most designs and floorplans, these should be sufficient. For plans that require that special table, bed,
Structure Preliminary Layout
 Page 1 Structure Preliminary Layout Preface Using This Guide Where to Find More Information What's New? Getting Started Setting Up Your Session Defining the Hull Form Setting Up Your Grid Creating Molded
Page 1 Structure Preliminary Layout Preface Using This Guide Where to Find More Information What's New? Getting Started Setting Up Your Session Defining the Hull Form Setting Up Your Grid Creating Molded
Introduction to Picasa
 Introduction to Picasa Importing Pictures Picasa can import pictures from your camera, media card, scanner, CD, or drives and folders on your computer. When you connect a drive or device with new pictures,
Introduction to Picasa Importing Pictures Picasa can import pictures from your camera, media card, scanner, CD, or drives and folders on your computer. When you connect a drive or device with new pictures,
