XDCAM, XDCAM EX, XAVC, XAVC S, NXCAM, SxS and Professional Disc are trademarks of Sony Corporation.
|
|
|
- Brooke Hardy
- 6 years ago
- Views:
Transcription
1
2 Revised Mnday, Nvember 13, 2017 XDCAM, XDCAM EX, XAVC, XAVC S, NXCAM, SxS and Prfessinal Disc are trademarks f Sny Crpratin. Avid and DNxHD are trademarks r registered trademarks f Avid Technlgy, Inc. r its subsidiaries in the United States and/r ther cuntries. All ther trademarks r registered trademarks are the prperty f their respective wners in the United States and ther cuntries. Fr mre infrmatin, see Sny Crpratin may have patents, patent applicatins, trademarks, cpyrights, r ther intellectual prperty rights cvering subject matter in this dcument. Except as expressly prvided in any written license agreement frm Sny Crpratin, the furnishing f this dcument des nt give yu any license t these patents, trademarks, cpyrights, r ther intellectual prperty. Sny Creative Sftware Inc Greenway Blvd. Suite 400 Middletn, WI USA The infrmatin cntained in this manual is subject t change withut ntice and des nt represent a guarantee r cmmitment n behalf f Sny Creative Sftware Inc. in any way. All updates r additinal infrmatin relating t the cntents f this manual will be psted n the Sny Creative Sftware Inc. Web site, lcated at The sftware is prvided t yu under the terms f the End User License Agreement and Sftware Privacy Plicy, and must be used and/r cpied in accrdance therewith. Cpying r distributing the sftware except as expressly described in the End User License Agreement is strictly prhibited. N part f this manual may be reprduced r transmitted in any frm r fr any purpse withut the express written cnsent f Sny Creative Sftware Inc. Cpyright Sny Creative Sftware Inc. Prgram Cpyright Sny Creative Sftware Inc. All rights reserved.
3 Ntice t users Disclaimers Original images will change in appearance after perfrming image cnversin with this prduct. Therefre, t prevent cpyright infringement n cpyrighted material, btain the prper permissins frm the cpyright hlder f the riginal images befre cnversin. IN NO EVENT SHALL SONY CORPORATION BE LIABLE FOR ANY INCIDENTAL, CONSEQUENTIAL OR SPECIAL DAMAGES, WHETHER BASED ON TORT, CONTRACT, OR OTHERWISE, ARISING OUT OF OR IN CONNECTION WITH THIS MANUAL, THE SOFTWARE OR OTHER INFORMATION CONTAINED HEREIN OR THE USE THEREOF. This sftware may nt be used fr purpses ther than thse specified. Sny Crpratin reserves the right t make any mdificatin t this manual r the infrmatin cntained herein at any time withut ntice. Sftware cpyrights This manual r the sftware described herein, in whle r in part, may nt be reprduced, translated r reduced t any machine-readable frm withut prir written apprval frm Sny Creative Sftware Inc Sny Creative Sftware Inc.
4
5 Table f Cntents Table f Cntents 5 Intrductin 7 What's new in versin The Catalyst Prepare windw 7 Wrking with libraries 11 Creating r pening a library 11 Clsing the library 12 Adding media t a library 12 Organizing media in a library 16 Editing library clips 22 Wrking with subclips in a library 23 Exprting media frm a library 24 Relinking library media 46 Backing up a vlume 46 Finding media 47 Supprted vide frmats 50 Supprted vide devices 63 Playing media 65 Previewing vide 66 Navigating the timeline 69 Marking in and ut pints fr playback 70 Creating a snapsht f a frame 71 Adjusting and mnitring audi levels 73 Editing clip settings 74 Wrking with clips 75 Viewing and editing metadata 75 Wrking with clip lists 77 Wrking with strybards 80 TABLE OF CONTENTS 5
6 Wrking with EDLs 86 Cmbining relay clips 87 Synchrnizing multicamera clips 87 Repairing flash bands 87 Applying clr crrectin 89 Editing clr-crrectin settings 89 Applying clr-crrectin settings 96 Using a Tangent cntrl 97 Vide-style (Rec.709) clr grading 98 Lg (cinematic) clr grading 101 Advanced cinematic (ACES) clr grading 102 High Dynamic Range (HDR) clr grading 104 Exprting clr-crrectin settings 106 Editing Catalyst Prepare ptins 111 Keybard shrtcuts 117 Gestures 123 Index TABLE OF CONTENTS
7 Chapter 1 Intrductin Catalyst Prepare is the fast, simple, reliable path frm camera t pst. Yu can use Catalyst Prepare t cpy and back up clips, rganize yur media clips, create subclips, apply clr crrectin, and exprt clips. What's new in versin Added supprt fr transcding t Rec.2020/HLG XAVC S frmat. Added an adjustable Gain slider when the SDR gain switch in Applicatin Settings is selected. Added Rec.2020/HLG (bypass OOTF) and Rec.2020/PQ (bypass OOTF) display and utput clr spaces fr a cnsistent lk when grading using the S-Lg3(HDR) EOTF n the Sny BVM- X300 mnitr. Added a Transcde Tls menu in the Exprt pane t allw yu t save a set f default transcding settings. Added supprt fr reading clips frm the AXS-AR1 Thunderblt card reader (macos nly). Added supprt fr adjusting the Expsure index value fr clips with an ISO value f 10,000 r greater. Added an Allw timecde in letterbx/pillarbx area check bx t allw timecde t be placed in the letterbx/pillarbx area f transcded files when the Burn in timecde check bx is selected. When the check bx is cleared, burned-in timecde will be limited t the surce frame area. Added supprt fr macos (High Sierra). When transcding files, a prmpt is nw displayed t allw yu t chse whether t keep r verwrite files when exprting t a file name that already exists. If yu chse t keep the existing files, a number is appended t the name f the exprted file. In Adjust Clr mde, the Inspectr nw displays a ntificatin when the surce clr space des nt match the selected media. Imprved the layut f the applicatin windw when using the clr wheels and scpes in Adjust Clr mde. Imprved supprt fr reading ISO sensitivity metadata frm sme Sny cameras. Imprved the lgin methd fr lgging in t Sny Ci via the Share pane: yu can nw chse t lg in with a username and r a cntributr cde. After uplading clips t YuTube, the Activity Pane at the tp f the Catalyst Prepare windw nw displays links t the published clips. The Catalyst Prepare windw The Catalyst Prepare windw can be displayed in tw mdes: INTRODUCTION 7
8 In Organize mde, yu can make a checksum-verified, full-vlume backup; brwse yur cmputer fr media files; cpy media t yur cmputer; add t yur media libraries; rganize library clips using bins; exprt clips t additinal vlumes r devices; uplad t Sny Media Clud Services Ci; and transcde files. In View mde, yu can preview media, mark in and ut pints, and apply lks and clr crrectin. Click the Organize r View buttn at the tp f the Catalyst Prepare windw t change mdes. Media Brwser mde 8 CHAPTER 1
9 View mde INTRODUCTION 9
10 10 CHAPTER 1
11 Chapter 2 Wrking with libraries Yu can use libraries in Catalyst Prepare t rganize yur media. Creating r pening a library Yu can use different libraries t manage yur media. A library helps yu rganize yur clips, and yu can use bins fr even mre cntrl. Fr example, creating a separate library fr each prject helps yu keep yur media rganized and allws yu t quickly find the right media fr each prject. In Catalyst Prepare, yu can have ne library pen at a time. Creating a library 1. Click the Media Brwser buttn at the tp f the Catalyst Prepare windw. 2. Click the Library buttn at the bttm f the Catalyst Prepare windw and chse New frm the menu. 3. Use the New Library dialg t chse the flder and file where yu want t save yur new library. 4. Click OK. Opening a library 1. Click the Media Brwser buttn at the tp f the Catalyst Prepare windw. 2. Click the Library buttn at the bttm f the Catalyst Prepare windw and chse Open frm the menu. 3. Brwse t the library flder yu want t lad, select it, and click Open. Yu can als duble-click a.cpreplib file in Windws Explrer r macos Finder. WORKING WITH LIBRARIES 11
12 Clsing the library If yu want t wrk with clips independently f a library, yu can use the Clse cmmand. After yu've clsed the library, (N Library) is displayed in the applicatin's title bar. Sme Catalyst Prepare features are unsupprted withut an pen library: When n library is pened, clr adjustments are applied glbally t all clips fr previewing. If yu want t save yur clr-crrectin settings, yu can transcde clips t create new files. Fr mre infrmatin, see "Transcding clips" n page 24. Clr adjustments t clip lists r spanned clips are nt available when a library is pen. When n library is pened, Channel Assignment cntrls in the Inspectr are nt available. Fr mre infrmatin, see "Assigning audi channels" n page 76. When n library is pened, strybard supprt is nt available. Fr mre infrmatin, see "Wrking with strybards" n page 80. When n library is pened, bin supprt is nt available. Fr mre infrmatin, see "Adding bins t a library" n page Click the Media Brwser buttn at the tp f the Catalyst Prepare windw. 2. Click the Library buttn at the bttm f the Catalyst Prepare windw and chse Clse frm the menu. Adding media t a library T add media t a Catalyst Prepare library, yu can cpy clips frm flders r devices attached t yur cmputer, r yu can chse t add clips withut cpying them t yur cmputer. T add a lcal flder t the library withut cpying clips, click the Bin buttn at the bttm f the Catalyst Prepare windw in Organize mde, chse Create frm flder, and brwse t a flder n yur cmputer. The flder and any clips in the flder are added t the current library. When yu edit a clip that is nt included in the current library, the metadata is saved t the library withut mdifying the riginal clip. The clip is added t the Autmatically Added bin. The fllwing actins will add a clip t the Autmatically Added bin in the current library: Changing in/ut pints. Adjusting clr crrectin. Editing metadata. Editing audi channel assignments. When brwsing yur clips, a badge is displayed in grid mde r list mde t identify clips that are included in the current library. Click the badge t display mre infrmatin abut the clip. Clip lists and spanned clips are nt supprted in Catalyst Prepare libraries. 12 CHAPTER 2
13 Cpying media frm a device Cpying media allws yu t imprt clips frm cameras r decks t yur cmputer, t anther camera r deck, r t a centralized strage device. 1. Click the Media Brwser buttn at the tp f the Catalyst Prepare windw. The Places pane n the left side f the Catalyst Prepare windw displays a list f the decks, cameras, and card readers that are cnnected t yur cmputer. 2. Click the Library buttn t chse the library where yu want t add media (r create a new library). 3. Select a device in the Devices list t display its media. 4. Select the media clips yu want t imprt. Click a file t select it. Hld Shift and click the first and last file yu want t select t select a range f files. Hld Ctrl (Windws) r Cmmand (macos) t select multiple files. Click the Select buttn t select multiple files withut using keybard mdifiers. 5. Click the Cpy buttn at the tp f the Catalyst Prepare windw. WORKING WITH LIBRARIES 13
14 6. Use the Cpy pane t chse a destinatin fr yur files. a. Chse hw yu want t cpy the selected clips: Select Cpy clips t library t cpy the clips frm yur device t yur cmputer and add them t the current library. The clips will be cpied t a timestamped flder (YYYY-MM-DD hh.mm.ss) in the library (_cpreplib) flder. Select Cpy clips t custm destinatin if yu want t chse where t cpy the clips when adding them the current library. Click the Brwse buttn t chse a flder, and select the Create subflder check bx if yu want t cpy the selected clips t a named r timestamped subflder in the destinatin. The Create subflder check bx is nt available when cpying t a knwn flder structure. b. Select the Add t bin check bx and chse a bin frm the drp-dwn list if yu want t cpy the clips t a bin in the selected library (r create a new bin). Fr mre infrmatin, see "Organizing media in a library" n page 16. The Add t bin check bx is nt available when cpying frm a library. c. If yu want t rename files, select the Rename files check bx. Renaming ensures that surce files will nt be verwritten. Type a string in the Prefix bx if yu want t start all file names with the same text. Chse a setting frm the Numbering drp-dwn list t indicate whether yu want t number clips r use their riginal file names. Type a string in the Suffix bx if yu want t end all file names with the same text. Fr example, if yu wanted t name clips using a cnventin such as Cmmercial_ 001_Camera1.mxf, yu wuld type Cmmercial_ in the Prefix bx, chse 3 digits frm the Numbering drp-dwn list, and type _Camera1 in the Suffix bx. If yu're exprting a still-image sequence fr use in an editr that has specific file-naming requirements, yu can use the Rename files cntrls t ensure yur exprted files are cmpliant with yur editr's requirements. d. Select the Cpy all related media check bx if yu want t cpy all media related t the selected clips (metadata.prxy clips, and extra files). e. Select the Cpy clips nly radi buttn if yu want t cpy nly full-reslutin clips. f. Select the Cpy prxy nly radi buttn if yu want t cpy nly prxy-reslutin clips and all media related t the selected clips (metadata.prxy clips, and extra files). 14 CHAPTER 2
15 g. Select the Cpy nly between mark pints check bx if yu want t cpy nly the media between the in and ut pints. Fr mre infrmatin, see "Marking in and ut pints fr playback" n page 70. If yu've lgged mark in and ut pints, partial cpying is nt supprted fr sme clip frmats. Thse clips will be transcded using the Default transcde frmat setting in Optins. Fr mre infrmatin, see "Marking in and ut pints fr playback" n page 70 r "Editing Catalyst Prepare ptins" n page 111. h. Select the Cpy with verificatin check bx if yu want t use an MD5 checksum t verify clips as they are cpied. 7. Click the Cpy buttn t cpy the selected clips and add them t yur library. Prgress is displayed in the activity pane at the tp f the Catalyst Prepare windw. Each cpy jb can cntain multiple files if yu have multiple files selected in step 2 abve. If yu have multiple jbs queued, a separate prgress indicatr is displayed fr each jb. The imprted clips will be available in Media Brwser mde in the flder yu selected abve. Adding media frm a device withut cpying If yu want t include clips in yur library withut cpying the files t yur cmputer, yu can drag them frm the device t a library bin. 1. Click the Media Brwser buttn at the tp f the Catalyst Prepare windw. The Places pane n the left side f the Catalyst Prepare windw displays a list f the decks, cameras, and card readers that are cnnected t yur cmputer. If the device yu want t use is nt displayed, click Add surce and select the device. 2. Click the Library buttn t chse the library where yu want t add media (r create a new library). 3. Select a device in the Devices list t display its media. 4. Select the media clips yu want t add t the library. Click a file t select it. Hld Shift and click the first and last file yu want t select t select a range f files. Hld Ctrl (Windws) r Cmmand (macos) t select multiple files. Click the Select buttn t select multiple files withut using keybard mdifiers. 5. Drag the clips frm the middle pane t a bin n the left side f the Catalyst Prepare windw. Yu can als drag clips frm the Organize pane t a bin r strybard in the Places pane. The device's clips are added t the library and are identified with a badge when yu brwse yur device in grid mde r list mde. WORKING WITH LIBRARIES 15
16 Organizing media in a library Organize mde allws yu t view the clips n yur cmputer's file system, attached devices, and libraries. Select a flder in the Places pane t view the clips in a flder r device. T navigate quickly, click the File buttn lcatin. at the bttm f the Media Brwser and chse G t T add the current flder t the Favrite Flders list in the Places pane, click the File buttn bttm f the Media Brwser and chse Add t Favrites. at the T remve a flder frm the Favrite Flders list, select the flder in the Places pane and click the X buttn: Select a library bin r strybard in the Current Library pane t view a library's clips. Fr mre infrmatin, see "Adding media t a library" n page 12. Chsing a library 1. Click the Organize buttn at the tp f the Catalyst Prepare windw. 2. The Places pane lists the current library. Click the Library buttn t chse a different library r create a new library. The library's media is displayed in the right side f the Catalyst Prepare windw. Click the buttn t tggle thumbnail and list mde. Fr mre infrmatin, see "Creating r pening a library" n page CHAPTER 2
17 Adding bins t a library Bins are virtual flders within libraries that yu can use t rganize yur media files. Bins are saved with yur library and d nt affect the way media is saved n yur cmputer. Click the Bin buttn the menu: at the bttm f the Catalyst Prepare windw and chse a cmmand frm Chse New t add a new bin t the library. Yu can use bins t rganize media within a library. Chse Create frm flder t quickly add a lcal flder t the library withut cpying clips. The flder and any clips in the flder are added t the current library. T create multiple bins quickly, select flders in the flder cntents pane, right-click and chse Add selected flders as bins. A bin is created fr each selected flder, and the flders' clips are added t the current library. Adding clips t a bin 1. Use the Media Brwser t brwse yur cmputer fr vide files. 2. Drag a clip (r flder) frm the Media Brwser t a bin in the Bins list. T include a clip in mre than ne bin, drag it frm the All Clips bin (r a lcal flder r device) t each bin where yu want t include a link t the clip. Yu can als drag a clip frm ne bin t anther t mve it. Yu can als chse t add a clip t a bin when adding it t yur library. Fr mre infrmatin, see "Adding media t a library" n page 12. Clip lists r spanned clips ( ) cannt be added t bins. Deleting bins frm a library 1. Select a bin in the Bins list. 2. Click the Bin buttn at the bttm f the Catalyst Prepare windw and chse Delete frm the menu. Yu're prmpted with a cnfirmatin dialg. If yu als want t delete the surce files frm yur cmputer, select the check bx. 3. Click Delete. If a flder r media file is mved r deleted utside f Catalyst Prepare, it is displayed with the fllwing icn: WORKING WITH LIBRARIES 17
18 Renaming bins 1. Select a bin in the Bins list. 2. Click the Bin buttn at the bttm f the Catalyst Prepare windw and chse Rename frm the menu. 3. Type a new name in the bx and click OK. Cleaning a bin 1. Select a bin in the Bins list. 2. Click the Bin buttn at the bttm f the Catalyst Prepare windw and chse Clean. The Clean dialg is displayed. 3. Select the check bx fr each type f clip yu'd like t remve frm the selected bin: Delete items lder than X days: Remves clips that were added t the library befre the number f days yu specify. Delete items that can n lnger be fund: Remves clips that are n lnger available n disk r are n disks that are nt cnnected. The dialg displays a list f clips that will be remved frm the selected bin. 4. Click OK. Exprting a library's bins as flders 1. Click the Organize buttn at the tp f the Catalyst Prepare windw. 2. The Places pane lists the current library. Click the Library buttn t chse a different library r create a new library. The library's media is displayed in the right side f the Catalyst Prepare windw. Click the buttn t tggle thumbnail and list mde. 3. Click the Library buttn and chse Exprt bins as flders. 18 CHAPTER 2
19 4. Chse the flder where yu want t exprt yur library's bins, and then click OK. Prgress is displayed in the activity pane at the tp f the Catalyst Prepare windw. The exprted flders are named t match the library's bin names. Only the prtin f the vide between the mark in and mark ut pints will be cpied. Fr mre infrmatin, see "Marking in and ut pints fr playback" n page 70. If yu've lgged mark in and ut pints, partial cpying is nt supprted fr sme clip frmats. Thse clips will be transcded using the Default transcde frmat setting in Optins. Fr mre infrmatin, see "Marking in and ut pints fr playback" n page 70 r "Editing Catalyst Prepare ptins" n page 111. Exprting a library's bins t Premiere 1. Click the Organize buttn at the tp f the Catalyst Prepare windw. 2. The Places pane lists the current library. Click the Library buttn t chse a different library r create a new library. The library's media is displayed in the right side f the Catalyst Prepare windw. Click the buttn t tggle thumbnail and list mde. 3. Click the Library buttn and chse Exprt bins t Premiere. 4. Chse the flder where yu want t create a new Premiere Pr prject cntaining yur library's bins and clips, and then click OK. Prgress is displayed in the activity pane at the tp f the Catalyst Prepare windw. The exprted flders are named t match the library's bin names. Only the prtin f the vide between the mark in and mark ut pints will be cpied. Fr mre infrmatin, see "Marking in and ut pints fr playback" n page 70. If yu've lgged mark in and ut pints, partial cpying is nt supprted fr sme clip frmats. Thse clips will be transcded using the Default transcde frmat setting in Optins. Fr mre infrmatin, see "Marking in and ut pints fr playback" n page 70 r "Editing Catalyst Prepare ptins" n page 111. WORKING WITH LIBRARIES 19
20 Exprting a library's bins t Final Cut Pr X 1. Click the Organize buttn at the tp f the Catalyst Prepare windw. 2. The Places pane lists the current library. Click the Library buttn t chse a different library r create a new library. The library's media is displayed in the right side f the Catalyst Prepare windw. Click the buttn t tggle thumbnail and list mde. 3. Click the Library buttn and chse Exprt bins t Final Cut Pr X. 4. Chse the flder where yu want t create a new Final Cut Pr X prject cntaining yur library's bins and clips, and then click OK. Prgress is displayed in the activity pane at the tp f the Catalyst Prepare windw. The exprted flders are named t match the library's bin names. Only the prtin f the vide between the mark in and mark ut pints will be cpied. Fr mre infrmatin, see "Marking in and ut pints fr playback" n page 70. If yu've lgged mark in and ut pints, partial cpying is nt supprted fr sme clip frmats. Thse clips will be transcded using the Default transcde frmat setting in Optins. Fr mre infrmatin, see "Marking in and ut pints fr playback" n page 70 r "Editing Catalyst Prepare ptins" n page 111. Wrking with strybards Yu can create and edit strybards t create a vide prject that is cmprised f multiple, shrter vide clips. Fr mre infrmatin, see "Wrking with strybards" n page 80. Mving clips between bins When yu're using bins t rganize yur library, yu can easily mve clips between bins. 1. In the Places pane n the left side f the Catalyst Prepare windw, select the bin that cntains the clips yu want t mve. 2. Select the clips yu want t mve in the Media Brwser. 3. Click the Mve buttn at the bttm f the Media Brwser. 4. Chse yur destinatin flder frm the Mve clip t bin drp-dwn list. 20 CHAPTER 2
21 5. Click the Mve buttn. Yu can als drag a clip frm ne bin t anther t mve it. T include a clip in mre than ne bin, drag it frm the All Clips bin (r a lcal flder r device) t each bin where yu want t include a link t the clip. Renaming clips Renaming a library clip allws yu t edit the name that is displayed in yur Catalyst Prepare library. Renaming a clip des nt rename the surce media file n the disk. If yu want t rename a file n disk, brwse t a device r lcal flder in the Places pane, and select a clip. Click the File buttn at the bttm f the Media Brwser, chse Rename, and type a new name in the edit bx. The file and all instances f the file in yur library are updated. 1. Select a clip in the Media Brwser. 2. Click the Clip buttn at the bttm f the Media Brwser, chse Rename, and type a new name in the edit bx. Remving clips frm a library (r bin) 1. Select a clip in the Media Brwser. 2. Click the Clip buttn at the bttm f the Catalyst Prepare windw and chse Remve frm the menu. The Remve Clips dialg is displayed t allw yu t chse t remve the selected clip nly r all clips that use the surce media. If yu want t remve all clips that use the surce media, yu can select the Als delete the assciated surce file frm disk check bx t delete the surce file frm disk. Selecting this check bx autmatically selects the Als remve the clip frm ther bins check bx. If yu want t remve the clip frm all bins withut deleting the surce clip, select nly the Als remve the clip frm ther bins check bx. If a flder r media file is mved r deleted utside f Catalyst Prepare, it is displayed with the fllwing icn:. WORKING WITH LIBRARIES 21
22 Cnslidating a library Cnslidating a library gathers all the library's clips t a single flder. When yu cnslidate a library, clips are cpied t the new destinatin flder; the riginal clips are nt mved. 1. Click the Organize buttn at the tp f the Catalyst Prepare windw. 2. In the Places pane, click the Library buttn and chse Cnslidate frm the menu. If any f the library's clips cannt be fund, yu'll be prmpted t relink the library clips. Fr mre infrmatin, see "Relinking library media" n page Click OK t start cpying media. Saving and renaming a library (Save As) Yu can use Save As t create a cpy f the current library with a new name r t a different flder. 1. Click the Organize buttn at the tp f the Catalyst Prepare windw. 2. In the Places pane, click the Library buttn and chse Save As frm the menu. 3. Chse the flder where yu want t save the library. 4. Select the Cnslidate media with new library check bx if yu want t cpy clips t a subflder in the destinatin flder. Yu can chse t cpy the selected clips t a named r timestamped subflder in the destinatin. 5. Click OK t start cpying media. Shwing surce clips 1. Select a file. 2. Click the Clip buttn at the bttm f the Media Brwser and chse Shw in Finder (macos) r Shw in Explrer (Windws) t view the surce clip in its cntaining flder. Editing library clips In View mde, yu can preview media, lg mark in and ut pints, and apply lks and clr crrectin. 1. Click the Media Brwser buttn at the tp f the Catalyst Prepare windw. 2. Select the clip yu want t edit. The left pane allws yu t navigate the flders in yur library, and the middle pane displays the cntents f the selected flder. 22 CHAPTER 2
23 3. Click the Edit buttn at the tp f the Catalyst Prepare windw t pen the selected clip in Edit mde. Yu can als duble-click a clip in Media Brwser mde t pen it in Edit mde. In Edit mde, the left pane allws yu t brwse the file system r the library's clips; the center pane allws yu t preview the file, lg mark in and mark ut pints, and apply clr crrectin; and the right pane allws yu t view and edit metadata fr the selected file in the Inspectr. Fr mre infrmatin abut previewing media, please see "Previewing vide" n page 66. Fr mre infrmatin abut lgging mark in and ut pints, please see "Marking in and ut pints fr playback" n page 70. Fr mre infrmatin abut applying clr crrectin, please see "Applying clr crrectin" n page 89. Fr mre infrmatin abut using the Inspectr, please see "Viewing and editing metadata" n page 75. Wrking with subclips in a library A subclip is a library reference t a clip. Yu might create a subclip that uses different clr crrectin than the surce media r that uses different mark in and mark ut pints. Subclips save disk space when transferring media t the NLE: yu can transcde nly material f interest and apply a meaningful name t simplify the editing stage. When yu view yur library in Organize mde, subclips are labeled with the riginal clip name and a number MainClip - Subclip 1, MainClip - Subclip 2, and s n r yu can prvide yur wn name. Creating subclips 1. Click the Media Brwser buttn at the tp f the Catalyst Prepare windw. 2. Duble-click a clip t pen it in Edit mde. 3. Use the Mark In and Mark Out buttns t adjust the length f yur subclip. Fr mre infrmatin, see "Marking in and ut pints fr playback" n page Click the Create Subclip buttn. The Subclip Name dialg is displayed. The subclip is created using the base name f the riginal clip. Edit the clip name if needed and click OK t add the subclip t yur library. The Create Subclip buttn is displayed under a Lg buttn when the Catalyst Prepare windw is t narrw t display the full tlbar. Deleting subclips 1. Click the Media Brwser buttn at the tp f the Catalyst Prepare windw. 2. Select the subclip yu want t delete. WORKING WITH LIBRARIES 23
24 3. Click the Clip buttn at the bttm f the Media Brwser and chse Remve. The Remve Clips dialg is displayed t allw yu t chse t remve the selected clip nly r all clips that use the surce media. If yu chse t remve all clips that use the surce media, yu can select the Als delete the assciated surce file frm disk check bx t delete the surce file frm disk. Exprting media frm a library Catalyst Prepare prvides yu with several methds t transcde and share clips frm yur library. Transcding clips Transcding clips allws yu t cnvert clips t anther frmat. The riginal clips are nt affected (verwritten, deleted, r altered) during the exprting prcess. 1. Select the clips yu want t exprt in Media Brwser r Edit mde. The left pane allws yu t navigate the flders in yur library, and the middle pane displays the cntents f the selected flder Click a file t select it. Hld Shift and click the first and last file yu want t select t select a range f files. Hld Ctrl (Windws) r (macos) t select multiple files. Click the Select buttn mdifiers. t select multiple files withut using keybard 2. Click the Exprt buttn at the tp f the Catalyst Prepare windw. 24 CHAPTER 2
25 3. Use the Exprt pane t chse a destinatin and frmat fr yur exprted files. a. The Exprt clips t bx displays the path t the flder where the selected files will be exprted. Yu can type a path in the bx r click the Brwse buttn t chse a flder. b. If yu want t rename files, select the Rename files check bx. Renaming ensures that surce files will nt be verwritten. Type a string in the Prefix bx if yu want t start all file names with the same text. Chse a setting frm the Numbering drp-dwn list t indicate whether yu want t number clips r use their riginal file names. Type a string in the Suffix bx if yu want t end all file names with the same text. Fr example, if yu wanted t name clips using a cnventin such as Cmmercial_001_Camera1.mxf, yu wuld type Cmmercial_ in the Prefix bx, chse 3 digits frm the Numbering drp-dwn list, and type _Camera1 in the Suffix bx. If yu're exprting a still-image sequence fr use in an editr that has specific file-naming requirements, yu can use the Rename files cntrls t ensure yur exprted files are cmpliant with yur editr's requirements. c. Chse a setting frm the Frmat drp-dwn list t indicate the file frmat yu want t use fr yur exprted files. When transcding t DPX frmat, yu can type a value in the Starting frame index bx t append a numeric index t transcded file names. OpenEXR is available nly fr RAW r X-OCN surces r fr XAVC Intra r SStP surces recrded in SLg2 r SLg3. PrRes is available n macos nly. d. Chse a setting frm the Render preset drp-dwn list t chse the settings that will be used fr the exprted files. Chse the Best match preset if yu want Catalyst Prepare t chse the mst apprpriate preset fr each selected clip. WORKING WITH LIBRARIES 25
26 e. Chse a setting frm the Crp type drp-dwn list t chse the aspect rati fr yur transcded file: Letterbx/pillarbx: if the surce frame is wider than the destinatin frame, black bars are displayed at the tp and bttm (letterbx). If the surce frame is narrwer than the destinatin frame, black bars are displayed n the sides f the frame (pillarbx). Center crp (cut edges): if the surce frame des nt match the utput frame, the frame is centered, and the edges are crpped as needed. Cinemascpe: crps the frame t a 2.39:1 cinemascpe aspect. f. Chse a setting frm the Encde mde drp-dwn list t chse whether yu want t ptimize image quality r transcding speed. g. When exprting t a vide frmat, chse a setting frm the Include drp-dwn list t chse whether yur exprted files will include any clr adjustments. Fr mre infrmatin, see "Editing clr-crrectin settings" n page CHAPTER 2
27 h. When exprting t a vide frmat, chse a setting frm the Output clr space drpdwn list t chse the clr space that will be used fr rendering the new files. Grading Clr Space Rec.709, Lg, r ACES Rec.2020/S- Lg3 (HDR) Available Output Clr Spaces Rec.709 Rec.2020* Rec.709 Rec.2020* Rec.2020/S-Lg3 (available when transcding Rec.709, Rec.2020, RAW, X-OCN, r S-Lg media) ** Rec.2020/HLG (nt available when transcding PQ media) *** Rec.2020/HLG AIR Matching (available when transcding RAW, X-OCN, r S-Lg media) *** Rec.2020/HLG (bypass OOTF) (available when transcding RAW, X-OCN, r S-Lg media) *** Rec.2020/PQ (nt available when transcding HLG media) ** Rec.2020/PQ AIR Matching (available when transcding RAW, X-OCN, r S-Lg media) ** Rec.2020/PQ (bypass OOTF) (available when transcding RAW, X-OCN, r S-Lg media) ** Fr mre infrmatin abut AIR Matching and bypass OOTF, please see "High Dynamic Range (HDR) clr grading" n page 104. * Rec.2020 is available nly when transcding t 10-bit UHD/4K frmats: XAVC Intra 3840X2160 r XAVC Intra 4096x2160. DPX 10 bit when the surce clip is UHD/4K reslutin. ** Rec.2020/S-Lg3 and Rec.2020/PQ are available nly when transcding t the fllwing frmats: 10-bit UHD/4K/3840x2160 XAVC Intra, XAVC Lng, r DPX. 10-bit prgressive 2K/HD XAVC Intra, XAVC Lng, SStP, r DPX. WORKING WITH LIBRARIES 27
28 *** Rec.2020/HLG is available nly when transcding t the fllwing frmats: 10-bit UHD/4K/3840x2160 XAVC Intra, XAVC Lng, r DPX. 10-bit prgressive 2K/HD XAVC Intra, XAVC Lng, SStP, r DPX. 8-bit prgressive UHD/HD XAVC-S i. Select the Burn in timecde check bx if yu want t include timecde in the transcded vide. Click the psitin cntrl belw the check bx t indicate where timecde will be psitined in the frame. Select the Allw timecde in letterbx/pillarbx area check bx if yur utput frmat will include letterbxing r pillarbxing and yu want t allw the timecde t be placed in the letterbx/pillarbx area. When the check bx is cleared, burned-in timecde will be limited t the surce frame area. The transcded file will include the surce clip's timecde. If yu're transcding a strybard, each clip will display its surce timecde. j. Select the Burn in clip name check bx if yu want t include the clip name in the transcded vide. Click the psitin cntrl belw the check bx t indicate where the clip name will be psitined in the frame. If yu rename a clip, the custm name will be displayed. Fr mre infrmatin, see "Renaming clips" n page 21. If yu're transcding a strybard, each clip will display its surce clip name. k. Select the Use flip and stretch settings check bx if yu're wrking with vide that was filmed with an anamrphic lens and want t preserve the Flip hrizntal, Flip vertical, and Anamrphic stretch settings when transcding. When the check bx is nt selected, letterbxing will be applied. Fr mre infrmatin, see "Editing clip settings" n page 74. l. Select the Repair flash bands autmatically check bx if want t autmatically detect and repair flash bands when transcding. Fr mre infrmatin, see "Repairing flash bands" n page 87. m. Select the Use mark in/ut pints check bx if yu want t transcde nly the prtin f the vide between the mark in and mark ut pints. Fr mre infrmatin, see "Marking in and ut pints fr playback" n page 70. n. Select the Add padding t clips check bx and type a number in the Secnds bx if yu want t preserve media befre the mark in/mark ut pints.. Select the Transcde using prxy surce clip check bx if yu want t use the prxy as the surce clip when transcding. When yu're transcding a lwer-reslutin clip, using the prxy as yur surce media is faster. 28 CHAPTER 2
29 p. Select the Override start timecde check bx and type a number in the edit bx t specify the starting timecde fr yur transcded clip. When the check bx is cleared, the clip's timecde is used. The Override start timecde check bx is availble when transcding MXF clips t DNxHD, SStP, XAVC-I, XAVC-L, and XDCAM frmats. If yu want t save yur transcding settings, click the Transcde Tls buttn in the Transcde Settings heading. Select the Save settings switch t use the current settings the next time yu transcde a clip. Click Reset settings t return all transcding settings t their default values. 4. Click Exprt. Prgress is displayed in the activity pane at the tp f the Catalyst Prepare windw. Each exprt jb can cntain multiple files if yu have multiple files selected in step 2 abve. If yu have multiple exprt jbs queued, a separate prgress indicatr is displayed fr each jb. Cpying clips t a device Cpying clips allws yu t cpy clips (r clip lists) frm yur library t anther lcatin. The riginal clip name and frmat are preserved if pssible, and clr crrectin is nt applied t the cpied clips. Yu can drag a clip t a flder n a drive r device in the Places pane t cpy the entire clip (with n transcding, clr crrectin, r renaming). 1. Select the clips yu want t cpy in Media Brwser r Edit mde. The left pane allws yu t navigate the flders in yur library, and the middle pane displays the cntents f the selected flder Click a file t select it. Hld Shift and click the first and last file yu want t select t select a range f files. Hld Ctrl (Windws) r (macos) t select multiple files. Click the Select buttn mdifiers. t select multiple files withut using keybard 2. Click the Cpy buttn at the tp f the Catalyst Prepare windw. WORKING WITH LIBRARIES 29
30 3. Use the Cpy pane t chse a destinatin fr yur files. a. The Cpy clips t bx displays the path t the flder where the selected files will be cpied. Yu can type a path in the bx r click the Brwse buttn t chse a flder. b. Select the Create subflder check bx if yu want t cpy the selected clips t a subflder in the destinatin. If yu want t name the subflder based n the date and time yu cpied the files, chse Time stamped frm the drp-dwn list. If yu want t name the subflder yurself, chse Custm flder name frm the drp-dwn list and type a name in the bx. The Create subflder check bx is nt available when cpying t a knwn flder structure. c. If yu want t rename files, select the Rename files check bx. Renaming ensures that surce files will nt be verwritten. Type a string in the Prefix bx if yu want t start all file names with the same text. Chse a setting frm the Numbering drp-dwn list t indicate whether yu want t number clips r use their riginal file names. Type a string in the Suffix bx if yu want t end all file names with the same text. Fr example, if yu wanted t name clips using a cnventin such as Cmmercial_001_Camera1.mxf, yu wuld type Cmmercial_ in the Prefix bx, chse 3 digits frm the Numbering drp-dwn list, and type _Camera1 in the Suffix bx. If yu're exprting a still-image sequence fr use in an editr that has specific file-naming requirements, yu can use the Rename files cntrls t ensure yur exprted files are cmpliant with yur editr's requirements. d. Select the Cpy all related media radi buttn if yu want t cpy all media related t the selected clips (metadata.prxy clips, and extra files). e. Select the Cpy clips nly radi buttn if yu want t cpy nly full-reslutin clips. f. Select the Cpy prxy nly radi buttn if yu want t cpy nly prxy-reslutin clips and all media related t the selected clips (metadata.prxy clips, and extra files). When yu edit the metadata fr a prxy file, the metadata fr the full-reslutin clip is updated when yu cpy the prxy clip back t the device. Fr mre infrmatin, see "Viewing and editing metadata" n page CHAPTER 2
31 g. Select the Cpy nly between mark pints check bx if yu want t cpy nly the media between the in and ut pints when cpying files. Fr mre infrmatin, see "Marking in and ut pints fr playback" n page 70. If yu've lgged mark in and ut pints, partial cpying is nt supprted fr sme clip frmats. Thse clips will be transcded using the Default transcde frmat setting in Optins. Fr mre infrmatin, see "Marking in and ut pints fr playback" n page 70 r "Editing Catalyst Prepare ptins" n page 111. h. Select the Use fast device-t-device cpy check bx if yu want t cpy clips directly between an XDCAM device and anther device via FTP. When this check bx is selected, clips are cpied directly between the devices withut cpying t yur cmputer. Device access is nt available during a fast device-t-device cpy: Cpy prgress is nt displayed. Device-t-device cpy peratins cannt be canceled. 4. Click Cpy. i. Select the Cpy with verificatin check bx if yu want t use an MD5 checksum t verify clips as they are cpied. j. Select the Override start timecde check bx and type a number in the edit bx t specify the starting timecde fr yur transcded clip. When the check bx is cleared, the clip's timecde is used. The Override start timecde check bx is availble when cpying MXF clips. Prgress is displayed in the activity pane at the tp f the Catalyst Prepare windw. Each cpy jb can cntain multiple files if yu have multiple files selected in step 2 abve. If yu have multiple jbs queued, a separate prgress indicatr is displayed fr each jb. Rendering a strybard as separate files Yu can cnvert a strybard's clips t anther frmat. A separate file is created fr each clip, and the riginal clips are nt affected (verwritten, deleted, r altered) during the exprting prcess. 1. Click a strybard in the Strybards sectin f the left pane. 2. Select the clips yu want t exprt. 3. Click the Exprt buttn at the tp f the Catalyst Prepare windw. WORKING WITH LIBRARIES 31
32 4. Use the Exprt pane t chse a destinatin and frmat fr yur exprted files. a. Select the Render clips as separate files radi buttn. b. The Exprt clips t bx displays the path t the flder where the selected files will be exprted. Yu can type a path in the bx r click the Brwse buttn t chse a flder. c. If yu want t rename files, select the Rename files check bx. Renaming ensures that surce files will nt be verwritten. Type a string in the Prefix bx if yu want t start all file names with the same text. Chse a setting frm the Numbering drp-dwn list t indicate whether yu want t number clips r use their riginal file names. Type a string in the Suffix bx if yu want t end all file names with the same text. Fr example, if yu wanted t name clips using a cnventin such as Cmmercial_001_Camera1.mxf, yu wuld type Cmmercial_ in the Prefix bx, chse 3 digits frm the Numbering drp-dwn list, and type _Camera1 in the Suffix bx. If yu're exprting a still-image sequence fr use in an editr that has specific file-naming requirements, yu can use the Rename files cntrls t ensure yur exprted files are cmpliant with yur editr's requirements. d. Chse a setting frm the Frmat drp-dwn list t indicate the file frmat yu want t use fr yur exprted files. e. Chse a setting frm the Render preset drp-dwn list t chse the settings that will be used fr the exprted files. Chse the Best match preset if yu want Catalyst Prepare t chse the mst apprpriate preset fr each clip in the strybard. f. Chse a setting frm the Crp type drp-dwn list t chse the aspect rati fr yur transcded file: Letterbx/pillarbx: if the surce frame is wider than the destinatin frame, black bars are displayed at the tp and bttm (letterbx). If the surce frame is narrwer than the destinatin frame, black bars are displayed n the sides f the frame (pillarbx). Center crp (cut edges): if the surce frame des nt match the utput frame, the frame is centered, and the edges are crpped as needed. Cinemascpe: crps the frame t a 2.39:1 cinemascpe aspect. g. Chse a setting frm the Encde mde drp-dwn list t chse whether yu want t ptimize image quality r transcding speed. 32 CHAPTER 2
33 h. Chse a setting frm the Include drp-dwn list t chse whether yur exprted files will include any clr adjustments. Fr mre infrmatin, see "Editing clr-crrectin settings" n page 89. WORKING WITH LIBRARIES 33
34 i. Chse a setting frm the Output clr space drp-dwn list t chse the clr space that will be used fr rendering the new files. Grading Clr Space Rec.709, Lg, r ACES Rec.2020/S- Lg3 (HDR) Available Output Clr Spaces Rec.709 Rec.2020 * Rec.709 Rec.2020* Rec.2020/S-Lg3 (available when transcding Rec.709, Rec.2020, RAW, X-OCN, r S-Lg media) ** Rec.2020/HLG (nt available when transcding PQ media) *** Rec.2020/HLG AIR Matching (available when transcding RAW, X-OCN, r S-Lg media) *** Rec.2020/HLG (bypass OOTF) (available when transcding RAW, X-OCN, r S-Lg media) *** Rec.2020/PQ (nt available when transcding HLG media) ** Rec.2020/PQ AIR Matching (available when transcding RAW, X-OCN, r S-Lg media) ** Rec.2020/PQ (bypass OOTF) (available when transcding RAW, X-OCN, r S-Lg media) ** Fr mre infrmatin abut AIR Matching and bypass OOTF, please see "High Dynamic Range (HDR) clr grading" n page 104. * Rec.2020 is available nly when transcding t 10-bit UHD/4K frmats (DPX 10 bit, XAVC Intra 3840X2160, r XAVC Intra 4096x2160). ** Rec.2020/S-Lg3 and Rec.2020/PQ are available nly when transcding t the fllwing frmats: 10-bit UHD/4K/3840x2160 XAVC Intra, XAVC Lng, r DPX. 10-bit prgressive 2K/HD XAVC Intra, XAVC Lng, SStP, r DPX. *** Rec.2020/HLG is available nly when transcding t the fllwing frmats: 10-bit UHD/4K/3840x2160 XAVC Intra, XAVC Lng, r DPX. 10-bit prgressive 2K/HD XAVC Intra, XAVC Lng, SStP, r DPX. 8-bit prgressive UHD/HD XAVC-S 34 CHAPTER 2
35 j. Select the Burn in timecde check bx if yu want t include timecde in the transcded vide. Click the psitin cntrl belw the check bx t indicate where timecde will be psitined in the frame. Select the Allw timecde in letterbx/pillarbx area check bx if yur utput frmat will include letterbxing r pillarbxing and yu want t allw the timecde t be placed in the letterbx/pillarbx area. When the check bx is cleared, burned-in timecde will be limited t the surce frame area. The transcded file will include the surce clip's timecde. If yu're transcding a strybard, each clip will display its surce timecde. k. Select the Burn in clip name check bx if yu want t include the clip name in the transcded vide. Click the psitin cntrl belw the check bx t indicate where the clip name will be psitined in the frame. If yu rename a clip, the custm name will be displayed. Fr mre infrmatin, see "Renaming clips" n page 21. If yu're transcding a strybard, each clip will display its surce clip name. l. Select the Use flip and stretch settings check bx if yu're wrking with vide that was filmed with an anamrphic lens and want t preserve the Flip hrizntal, Flip vertical, and Anamrphic stretch settings when transcding. When the check bx is nt selected, letterbxing will be applied. Fr mre infrmatin, see "Editing clip settings" n page 74. m. Select the Repair flash bands autmatically check bx if want t autmatically detect and repair flash bands when transcding. Fr mre infrmatin, see "Repairing flash bands" n page 87. n. Select the Use mark in/ut pints check bx if yu want t transcde nly the prtin f the vide between the mark in and mark ut pints. Fr mre infrmatin, see "Marking in and ut pints fr playback" n page 70.. Select the Transcde using prxy surce clip check bx if yu want t use the prxy as the surce clip when transcding. When yu're transcding a lwer-reslutin clip, using the prxy as yur surce media is faster. p. Select the Override start timecde check bx and type a number in the edit bx t specify the starting timecde fr yur transcded clip. When the check bx is cleared, the timecde frm the strybard clips is used. 5. Click Exprt. Prgress is displayed in the activity pane at the tp f the Catalyst Prepare windw. Each exprt jb can cntain multiple files if yu have multiple files selected in step 2 abve. If yu have multiple exprt jbs queued, a separate prgress indicatr is displayed fr each jb. WORKING WITH LIBRARIES 35
36 Rendering a strybard as a single clip In additin t exprting individual strybard clips, yu can cnvert a strybard t a single media file. The riginal clips are nt affected (verwritten, deleted, r altered) during the exprting prcess. 1. Click a strybard in the Strybards sectin f the left pane. 2. Click the Exprt buttn at the tp f the Catalyst Prepare windw. 36 CHAPTER 2
37 3. Use the Exprt pane t chse a destinatin and frmat fr yur exprted file. a. Select the Render strybard as single file radi buttn. b. The Exprt selected strybard t bx displays the path t the flder where the selected file will be exprted. Yu can type a path in the bx r click the Brwse buttn t chse a flder. c. Type a name in the File name bx t set the file name that will be used fr yur rendered file. d. Chse a setting frm the Frmat drp-dwn list t indicate the file frmat yu want t use fr yur exprted file. e. Chse a setting frm the Render preset drp-dwn list t chse the settings that will be used fr the exprted file. Chse the Best match preset if yu want Catalyst Prepare t chse the mst apprpriate preset based n the first clip in the strybard. f. Chse a setting frm the Crp type drp-dwn list t chse the aspect rati fr yur transcded file: Letterbx/pillarbx: if the surce frame is wider than the destinatin frame, black bars are displayed at the tp and bttm (letterbx). If the surce frame is narrwer than the destinatin frame, black bars are displayed n the sides f the frame (pillarbx). Center crp (cut edges): if the surce frame des nt match the utput frame, the frame is centered, and the edges are crpped as needed. Cinemascpe: crps the frame t a 2.39:1 cinemascpe aspect. g. Chse a setting frm the Encde mde drp-dwn list t chse whether yu want t ptimize image quality r transcding speed. h. Chse a setting frm the Include drp-dwn list t chse whether yur exprted files will include any clr adjustments. Fr mre infrmatin, see "Editing clr-crrectin settings" n page 89. WORKING WITH LIBRARIES 37
38 i. Chse a setting frm the Output clr space drp-dwn list t chse the clr space that will be used fr rendering the new files. Grading Clr Space Rec.709, Lg, r ACES Rec.2020/S- Lg3 (HDR) Available Output Clr Spaces Rec.709 Rec.2020* Rec.709 Rec.2020* Rec.2020/S-Lg3 (available when transcding Rec.709, Rec.2020, RAW, X-OCN, r S-Lg media) ** Rec.2020/HLG (nt available when transcding PQ media) *** Rec.2020/HLG AIR Matching (available when transcding RAW, X-OCN, r S-Lg media) *** Rec.2020/HLG (bypass OOTF) (available when transcding RAW, X-OCN, r S-Lg media) *** Rec.2020/PQ (nt available when transcding HLG media) ** Rec.2020/PQ AIR Matching (available when transcding RAW, X-OCN, r S-Lg media) ** Rec.2020/PQ (bypass OOTF) (available when transcding RAW, X-OCN, r S-Lg media) ** Fr mre infrmatin abut AIR Matching and bypass OOTF, please see "High Dynamic Range (HDR) clr grading" n page 104. * Rec.2020 is available nly when transcding t 10-bit UHD/4K frmats (DPX 10 bit, XAVC Intra 3840X2160, r XAVC Intra 4096x2160). ** Rec.2020/S-Lg3 and Rec.2020/PQ are available nly when transcding t the fllwing frmats: 10-bit UHD/4K/3840x2160 XAVC Intra, XAVC Lng, r DPX. 10-bit prgressive 2K/HD XAVC Intra, XAVC Lng, SStP, r DPX. *** Rec.2020/HLG is available nly when transcding t the fllwing frmats: 10-bit UHD/4K/3840x2160 XAVC Intra, XAVC Lng, r DPX. 10-bit prgressive 2K/HD XAVC Intra, XAVC Lng, SStP, r DPX. 8-bit prgressive UHD/HD XAVC-S 38 CHAPTER 2
39 j. Select the Burn in timecde check bx if yu want t include timecde in the transcded vide. Click the psitin cntrl belw the check bx t indicate where timecde will be psitined in the frame. Select the Allw timecde in letterbx/pillarbx area check bx if yur utput frmat will include letterbxing r pillarbxing and yu want t allw the timecde t be placed in the letterbx/pillarbx area. When the check bx is cleared, burned-in timecde will be limited t the surce frame area. The transcded file will include the surce clip's timecde. If yu're transcding a strybard, each clip will display its surce timecde. k. Select the Burn in clip name check bx if yu want t include the clip name in the transcded vide. Click the psitin cntrl belw the check bx t indicate where the clip name will be psitined in the frame. If yu rename a clip, the custm name will be displayed. Fr mre infrmatin, see "Renaming clips" n page 21. If yu're transcding a strybard, each clip will display its surce clip name. l. Select the Use flip and stretch settings check bx if yu're wrking with vide that was filmed with an anamrphic lens and want t preserve the Flip hrizntal, Flip vertical, and Anamrphic stretch settings when transcding. When the check bx is nt selected, letterbxing will be applied. Fr mre infrmatin, see "Editing clip settings" n page 74. m. Select the Repair flash bands autmatically check bx if want t autmatically detect and repair flash bands when transcding. Fr mre infrmatin, see "Repairing flash bands" n page 87. n. Select the Use mark in/ut pints check bx if yu want t transcde nly the prtin f the vide between the mark in and mark ut pints. Fr mre infrmatin, see "Marking in and ut pints fr playback" n page 70.. Select the Transcde using prxy surce clip check bx if yu want t use the prxy as the surce clip when transcding. When yu're transcding a lwer-reslutin clip, using the prxy as yur surce media is faster. 4. Click Exprt. Prgress is displayed in the activity pane at the tp f the Catalyst Prepare windw. If yu have multiple exprt jbs queued, a separate prgress indicatr is displayed fr each jb. Exprting a strybard t anther editr Yu can cnvert a strybard t a prject that yu can edit in a vide editr. WORKING WITH LIBRARIES 39
40 1. Click a strybard in the Strybards sectin f the left pane. 2. Click the Exprt buttn at the tp f the Catalyst Prepare windw. 3. Use the Exprt pane t chse a destinatin and frmat fr yur exprted files. a. Select the Exprt strybard as prject radi buttn. b. Chse an exprt frmat frm the Prject frmat drp-dwn list: Apple Final Cut Pr X (*.fcpxml) Adbe Premiere (*.prprj) Avid Media Cmpser (*.aaf) Sny Vegas Pr EDL (*.txt) c. Chse a setting frm the Media frmat drp-dwn list if yu want t transcde the strybard's media t anther frmat when exprting. If yu want t link t the riginal clips in the riginal lcatins, chse D nt transcde. d. The Destinatin flder bx displays the path t the flder where the prject will be exprted. Yu can type a path in the bx r click the Brwse buttn t chse a flder. e. Type a name in the File name bx t set the file name that will be used fr yur exprted prject file. f. Click Exprt. Prgress is displayed in the activity pane at the tp f the Catalyst Prepare windw. If yu have multiple exprt jbs queued, a separate prgress indicatr is displayed fr each jb. An HTML reprt file is created in the same flder as the exprted prject with details abut the exprt. Any warnings r errrs will be displayed in the reprt. Uplading files t Ci Wrkspace 1. Select the files yu want t uplad in Media Brwser r Edit mde. 2. Click the Share buttn at the tp f the Catalyst Prepare windw. 3. Frm the Uplad clip t drp-dwn list, chse Sny Ci. 4. Use the Share pane t lg n t yur Ci accunt and fllw the n-screen instructins t uplad the selected files t yur Ci wrkspace. Chse a setting frm the Lgin methd drp-dwn list t chse whether yu want t lg in with yur Ci accunt r a Cntributr Cde. If yur accunt has multiple wrkspaces available, yu can use the Wrkspace drp-dwn t chse the wrkspace that will be used by default. 40 CHAPTER 2
41 5. Select the Uplad riginal clips radi buttn if yu want t uplad the surce clips, r select Transcde clips befre uplad and chse yur transcding settings if yu want t cnvert the clips t anther frmat befre uplading. When yu uplad the riginal clips, the surce frmat is preserved, and n clr adjustments are applied. When yu transcde befre uplading, yu can chse file frmat and clr-adjustment settings fr the upladed files: a. Chse a setting frm the Frmat drp-dwn list t indicate the file frmat yu want t use fr yur exprted files. b. Chse a setting frm the Render preset drp-dwn list t chse the settings that will be used fr the exprted files. Chse the Best match preset if yu want Catalyst Prepare t chse the mst apprpriate preset fr each clip in the strybard. c. Chse a setting frm the Crp type drp-dwn list t chse the aspect rati fr yur transcded file: Letterbx/pillarbx: if the surce frame is wider than the destinatin frame, black bars are displayed at the tp and bttm (letterbx). If the surce frame is narrwer than the destinatin frame, black bars are displayed n the sides f the frame (pillarbx). Center crp (cut edges): if the surce frame des nt match the utput frame, the frame is centered, and the edges are crpped as needed. Cinemascpe: crps the frame t a 2.39:1 cinemascpe aspect. d. Chse a setting frm the Encde mde drp-dwn list t chse whether yu want t ptimize image quality r transcding speed. e. Chse a setting frm the Include drp-dwn list t chse whether yur exprted files will include any clr adjustments. Fr mre infrmatin, see "Editing clr-crrectin settings" n page 89. WORKING WITH LIBRARIES 41
42 f. Chse a setting frm the Output clr space drp-dwn list t chse the clr space that will be used fr rendering the new files. Grading Clr Space Rec.709 r ACES Rec.2020/S- Lg3 (HDR) Available Output Clr Spaces Rec.709 Rec.2020* Rec.709 Rec.2020* Rec.2020/S-Lg3 (available when transcding Rec.709, Rec.2020, RAW, X-OCN, r S-Lg media) ** Rec.2020/HLG (nt available when transcding PQ media) ** Rec.2020/HLG AIR Matching (available when transcding RAW, X- OCN, r S-Lg media) ** Rec.2020/HLG (bypass OOTF) (available when transcding RAW, X- OCN, r S-Lg media) ** Rec.2020/PQ (nt available when transcding HLG media) ** Rec.2020/PQ AIR Matching (available when transcding RAW, X- OCN, r S-Lg media) ** Rec.2020/PQ (bypass OOTF) (available when transcding RAW, X- OCN, r S-Lg media) ** Fr mre infrmatin abut AIR Matching and bypass OOTF, please see "High Dynamic Range (HDR) clr grading" n page 104. * Rec.2020 is available nly when transcding t 10-bit UHD/4K frmats: XAVC Intra 3840X2160 r XAVC Intra 4096x2160. DPX 10 bit when the surce clip is UHD/4K reslutin. ** Rec.2020/S-Lg3, Rec.2020/HLG, and Rec.2020/PQ are available nly when transcding t the fllwing frmats: 10-bit UHD/4K/3840x2160 XAVC Intra, XAVC Lng, r DPX. 10-bit prgressive 2K/HD XAVC Intra, XAVC Lng, SStP, r DPX. 42 CHAPTER 2
43 g. Select the Burn in timecde check bx if yu want t include timecde in the transcded vide. Click the psitin cntrl belw the check bx t indicate where timecde will be psitined in the frame. Select the Allw timecde in letterbx/pillarbx area check bx if yur utput frmat will include letterbxing r pillarbxing and yu want t allw the timecde t be placed in the letterbx/pillarbx area. When the check bx is cleared, burned-in timecde will be limited t the surce frame area. The transcded file will include the surce clip's timecde. If yu're transcding a strybard, each clip will display its surce timecde. h. Select the Burn in clip name check bx if yu want t include the clip name in the transcded vide. Click the psitin cntrl belw the check bx t indicate where the clip name will be psitined in the frame. If yu rename a clip, the custm name will be displayed. Fr mre infrmatin, see "Renaming clips" n page 21. If yu're transcding a strybard, each clip will display its surce clip name. i. Select the Use flip and stretch settings check bx if yu're wrking with vide that was filmed with an anamrphic lens and want t preserve the Flip hrizntal, Flip vertical, and Anamrphic stretch settings when transcding. When the check bx is nt selected, letterbxing will be applied. Fr mre infrmatin, see "Editing clip settings." j. Select the Repair flash bands autmatically check bx if want t autmatically detect and repair flash bands when transcding. Fr mre infrmatin, see "Repairing flash bands." k. Select the Use mark in/ut pints check bx if yu want t transcde nly the prtin f the vide between the mark in and mark ut pints. Fr mre infrmatin, see "Marking in and ut pints fr playback." l. Select the Add padding t clips check bx and type a number in the Secnds bx if yu want t preserve media befre the mark in/mark ut pints. m. Select the Transcde using prxy surce clip check bx if yu want t use the prxy as the surce clip when transcding. When yu're transcding a lwer-reslutin clip, using the prxy as yur surce media is faster. n. Select the Override start timecde check bx and type a number in the edit bx t specify the starting timecde fr yur transcded clip. When the check bx is cleared, the clip's timecde is used. WORKING WITH LIBRARIES 43
44 6. Click Uplad. Prgress is displayed in the activity pane at the tp f the Catalyst Prepare windw. If yu have multiple uplad jbs queued, a separate prgress indicatr is displayed fr each jb. Uplading files t YuTube 1. Select the files yu want t uplad in Media Brwser r Edit mde. 2. Click the Share buttn at the tp f the Catalyst Prepare windw. 3. Frm the Uplad clip t drp-dwn list, chse YuTube. 4. Use the Share pane t lg n t yur Ggle accunt and fllw the n-screen instructins t uplad the selected file. a. Rename yur uplads if needed: When yu're uplading a single clip, the Title bx displays the file name f the selected clip. Yu can type a new title t identify yur vide. When yu're uplading multiple clips, select the Rename files check bx. Type a string in the Prefix bx if yu want t start all file names with the same text. Chse a setting frm the Numbering drp-dwn list t indicate whether yu want t number clips r use their riginal file names. Type a string in the Suffix bx if yu want t end all file names with the same text. Fr example, if yu wanted t name clips using a cnventin such as Cmmercial_001_Camera1, yu wuld type Cmmercial_ in the Prefix bx, chse 3 digits frm the Numbering drp-dwn list, and type _Camera1 in the Suffix bx. b. Type a descriptin f yur mvie in the Descriptin bx. c. Type keywrds yu want t assciate with yur mvie in the Tags bx. Use wrds that relate t yur mvie and describe its cntent. These tags will be used when searching YuTube. Use cmmas t separate multiple keywrds. d. Frm the Privacy drp-dwn list, chse a setting t set bradcast ptins fr yur mvie. Public vides can be seen by any YuTube user; private vides can be seen nly by members yu specify; unlisted vides can be seen by anyne wh has a link t the vide, but they are nt included in YuTube searches. e. Chse a setting frm the Categry drp-dwn list. The categry yu chse is used t classify vides n the YuTube site. f. Chse a setting frm the Reslutin drp-dwn list t chse the frame size f the vide. 44 CHAPTER 2
45 g. Chse a setting frm the Encde mde drp-dwn list t chse whether yu want t ptimize image quality r transcding speed. h. Chse a setting frm the Include drp-dwn list t chse whether yur exprted files will include any clr adjustments. Fr mre infrmatin, see "Editing clr-crrectin settings" n page 89. i. Select the Burn in timecde check bx if yu want t include timecde in the transcded vide. Click the psitin cntrl belw the check bx t indicate where timecde will be psitined in the frame. Select the Allw timecde in letterbx/pillarbx area check bx if yur utput frmat will include letterbxing r pillarbxing and yu want t allw the timecde t be placed in the letterbx/pillarbx area. When the check bx is cleared, burned-in timecde will be limited t the surce frame area. The transcded file will include the surce clip's timecde. If yu're transcding a strybard, each clip will display its surce timecde. j. Select the Burn in clip name check bx if yu want t include the clip name in the transcded vide. Click the psitin cntrl belw the check bx t indicate where the clip name will be psitined in the frame. If yu rename a clip, the custm name will be displayed. Fr mre infrmatin, see "Renaming clips" n page 21. If yu're transcding a strybard, each clip will display its surce clip name. k. Select the Use flip and stretch settings check bx if yu're wrking with vide that was filmed with an anamrphic lens and want t preserve the Flip hrizntal, Flip vertical, and Anamrphic stretch settings when transcding. When the check bx is nt selected, letterbxing will be applied. Fr mre infrmatin, see "Editing clip settings." l. Select the Repair flash bands autmatically check bx if want t autmatically detect and repair flash bands when transcding. Fr mre infrmatin, see "Repairing flash bands." m. Select the Use mark in/ut pints check bx if yu want t transcde nly the prtin f the vide between the mark in and mark ut pints. Fr mre infrmatin, see "Marking in and ut pints fr playback." n. Select the Add padding t clips check bx and type a number in the Secnds bx if yu want t preserve media befre the mark in/mark ut pints. 5. Click Uplad. Prgress is displayed in the activity pane at the tp f the Catalyst Prepare windw. If yu have multiple uplad jbs queued, a separate prgress indicatr is displayed fr each jb. WORKING WITH LIBRARIES 45
46 Relinking library media Relinking allws yu t relink media files within a library when yu mve a library t a different drive r use media frm an external drive. 1. Open a library. Fr mre infrmatin, see "Creating r pening a library" n page In the Places pane, click the Library buttn and chse Relink frm the menu. 3. Fr each clip, the Relink Clips dialg displays the riginal clip and its linked clip. Click a flder path and brwse t a new lcatin t chse a new lcatin fr yur surce clips. Click Lcate Flder r Lcate File (if a clip is missing) r a clip's path and brwse t a new file t chse a replacement file. Click the buttn t display the full path. 4. Click Relink. The paths t the library clips are replaced, and yur library is updated. Backing up a vlume Catalyst Prepare allws yu t create verified backups f yur discs and cards. A backup is an exact replica f the riginal strage media with all files and vlume structure backed up fr lng-term safety and strage. 1. Click the Organize buttn at the tp f the Catalyst Prepare windw. The Places pane n the left side f the Catalyst Prepare windw displays a list f the available vlumes. 2. Select a vlume in the Places pane. 3. Click the Back Up Surce buttn at the bttm f the Places pane. 4. The Destinatin flder bx displays the path t the parent flder where the backup will be created. Yu can type a path in the bx r click the Brwse buttn t chse a flder. 5. The Subflder bx displays the name f the flder where the backup will be created. 6. Chse a setting frm the Verify mde drp-dwn list t chse the methd (MD5, SHA1, r CRC32) that will be used t verify yur backup file, r chse Nne t skip verificatin. 7. Click OK t start the backup. 46 CHAPTER 2
47 Chapter 3 Finding media Media Brwser mde allws yu t brwse yur cmputer fr media files that yu want t add t yur media libraries, rganize the clips in yur media libraries, exprt clips t additinal vlumes r devices, and transcde files. Fr mre infrmatin, see "Adding media t a library" n page 12 r "Organizing media in a library" n page 16. An A n a thumbnail indicates that an errr was detected with the clip. indicates a clip frm an Optical Disc Archive vlume. An n a thumbnail indicates that a clip spans multiple discs n an Optical Disc Archive vlume. When yu play a clip that spans discs, an indicatr is displayed in the timeline t identify the pint where the clip switches discs: An n a thumbnail indicates a prxy clip that des nt have a full-reslutin clip available. Clip lists and spanned clips are nt supprted in Catalyst Prepare libraries. Cnnect t a device via FTP Click the Tls buttn cnnectin settings. in the Places pane and chse Add remte server t specify a server's T discnnect frm a server, select the server in the Places pane and click the buttn. T recnnect t a server, click the server in the Remte Devices list. T remve a remte server frm the Remte Devices list, select it and then click the Tls buttn in the Places pane and chse Remve remte server. FINDING MEDIA 47
48 Displaying files in a list r thumbnail mde Click the buttn t tggle thumbnail and list mde. In thumbnail mde ( ), the Media Brwser displays thumbnail images and file names. In list mde ( ), yu can click the headings in the Media Brwser t srt the file list by varius attributes. Click the heading again t srt in ascending r descending rder. An arrw is displayed t indicate the current srting methd: 48 CHAPTER 3
49 Searching fr clips 1. Select the flder yu want t search. Subflders will be included in yur search. 2. Click the Search buttn t display the Search bar at the tp f the Media Brwser. 3. Type yur search terms in the Search bar. The Media Brwser displays all clips in the selected flder that cntain yur search terms in the file name r Summary metadata. Select a clip and click G t flder t navigate t a clip's flder. Click the Clse buttn Brwser. t clse the Search bar and clear the search results frm the Media Select a different flder t clear yur search terms and start a new search in the selected flder. Click a file t select it. Hld Shift and click the first and last file yu want t select t select a range f files. Hld Ctrl (Windws) r Cmmand (macos) t select multiple files. Click the Select buttn t select multiple files withut using keybard mdifiers. Shwing surce clips 1. Select a file. 2. Click the File/Clip buttn at the bttm f the Media Brwser and chse Shw in Finder (macos) r Shw in Explrer (Windws) t view the surce clip in its cntaining flder. Managing SxS and Prfessinal Disc vlumes If yu need t frmat an SxS card, please use the Memry Media Utility. If yu need t frmat r finalize an XDCAM Prfessinal Disc vlume, please use the XDCAM Drive Sftware. FINDING MEDIA 49
50 Supprted vide frmats Catalyst Prepare supprts reading the fllwing vide frmats frm vlumes r as independent clips: XDCAM SD frmat Frmat Frame Size Frame Rate Field Order Vide Cdec Bit Rate Audi Channels DV 720x i Lwer DV 25 CBR 4x16 bit DV 720x576 50i Lwer DV 25 CBR 4x16 bit MPEG IMX 720x i Upper MPEG-2 Intra 30, 40, 50 CBR MPEG IMX 720x608 50i Upper MPEG-2 Intra 30, 40, 50 CBR 4x24 bit / 8x16 bit 4x24 bit / 8x16 bit Uncmpressed 720x i Upper Uncmpressed 90 CBR 4x24 bit / 8x16 bit Uncmpressed 720x576 50i Upper Uncmpressed 90 CBR 4x24 bit / 8x16 bit HD frmat Frmat Frame Size Pixel Aspect Rati Frame Rate Vide Cdec Bit Rate MPEG HD 1280x p, 59.94p MPEG-2 Lng GOP MPEG HD 1280x p, 59.94p MPEG-2 Lng GOP MPEG HD 1280x p, 59.94p MPEG-2 Lng GOP MPEG HD 1440x p, 25p, 29.97p, 50i, 59.94i MPEG HD 1440x p, 25p, 29.97p, 50i, 59.94i MPEG HD 1440x p, 25p, 29.97p, 50i, 59.94i MPEG HD 1440x p, 25p, 29.97p, Over Crank MPEG HD 1440x p, 25p, 29.97p, Over Crank MPEG-2 Lng GOP MPEG-2 Lng GOP MPEG-2 Lng GOP MPEG-2 Lng GOP MPEG-2 Lng GOP 25 CBR 35 VBR 50 CBR 17.5 CBR 25 CBR 35 CBR 8.75 CBR 12.5 CBR 50 CHAPTER 3
51 Frmat Frame Size Pixel Aspect Rati MPEG HD 1440x p, 25p, 29.97p, Over Crank MPEG HD422 MPEG HD x p, 25p, 29.97p, 50i, 59.94i 1920x p, 25p, 29.97p, Over Crank Frame Rate Vide Cdec Bit Rate MPEG-2 Lng GOP MPEG-2 Lng GOP MPEG-2 Lng GOP 17.5 CBR 35 CBR, 50 CBR 25 CBR XDCAM EX Frmat Frame Size Pixel Aspect Rati Frame Rate Field Order Vide Cdec Audi Cdec DV 720x p Lwer DV PCM, 48 khz, 16 bit DV 720x i Lwer DV PCM, 48 khz, 16 bit MPEG HD (EX- HQ) MPEG HD (EX-SP) MPEG HD (EX- HQ) MPEG HD422 (EX- HQ) 1280x p, 25p, 29.97p, 50p, 59.94p MPEG- 2 Lng GOP 1440x i, 59.94i MPEG- 2 Lng GOP 1440x p, 25p, 29.97p, 50i, 59.94i MPEG- 2 Lng GOP 1920x p, 25p, 29.97p, 50i, 59.94i MPEG- 2 Lng GOP PCM, 48 khz, 16 bit PCM, 48 khz, 16 bit PCM, 48 khz, 16 bit PCM, 48 khz, 16 bit Bit Rate 25 CBR 25 CBR 35 VBR 25 CBR 35 VBR 35 VBR FINDING MEDIA 51
52 XAVC Intra Frmat Frame Size Pixel Aspect Rati Frame Rate XAVC Intra 1440x i, 59.94i, p, 25p, 29.97p XAVC Intra 1920x i, 59.94i, p, 25p, 29.97p, 50p, 59.94p XAVC Intra 1920x i, 59.94i, p, 25p, 29.97p, 50p, 59.94p XAVC Intra HFR Vide Cdec MPEG-4 AVC Intra MPEG-4 AVC Intra MPEG-4 AVC Intra 1920x p, 50i, 59.94p, 59.94i MPEG-4 AVC Intra XAVC Intra 2048x p, 24p, 25p, 29.97p, 50p, 59.94p XAVC Intra 2048x p, 24p, 25p, 29.97p, 50p, 59.94p XAVC Intra 3840x p, 25p, 29.97p, 50p, 59.94p XAVC Intra 3840x p, 25p, 29.97p, 50p, 59.94p XAVC Intra 4096x p, 24p, 25p, 29.97p, 50p, 59.94p XAVC Intra 4096x p, 24p, 25p, 29.97p, 50p, 59.94p MPEG-4 AVC Intra MPEG-4 AVC Intra MPEG-4 AVC Intra MPEG-4 AVC Intra MPEG-4 AVC Intra MPEG-4 AVC Intra Audi Channels (PCM, 48 khz, 24 bit) Bit Rate 8 CBG 50 8, 16 CBG CBG CBG VBR 8, 16 CBG VBR 8, 16 CBG VBR 8, 16 CBG CHAPTER 3
53 XAVC Lng-GOP Frmat Frame Size Pixel Aspect Rati Frame Rate Vide Cdec XAVC Lng 1280x p, 59.94p MPEG-4 AVC Lng, High 422 Prfile XAVC Lng 1920x p, 25p, 29.97p, 50p, 50i, 59.94p, 59.94i XAVC Lng 3840x p, 25p, 29.97p, 50p, 59.94p XAVC Lng Prxy 480x p, 25p, 29.97p, 50p, 59.94p MPEG-4 AVC Lng, High 422 Prfile MPEG-4 AVC Lng, High Prfile MPEG-4 AVC Lng, High Prfile Audi 4-channel PCM, 48 khz, 24 bit 4-channel PCM, 48 khz, 24 bit 4-channel PCM, 48 khz, 24 bit MPEG-4 AAC, 2 channels, 48 khz, 256 kbps Bit Rate 80 (Maximum) 80 (Maximum) 200 (Maximum) 1 r.5 Mbps MPEG-4 AAC, 6 (5.1) channels, 48 khz, 640 kbps XAVC Lng Prxy 640x p, 25p, 29.97p, 50p, 59.94p MPEG-4 AVC Lng, High Prfile MPEG-4 AAC, 2 channels, 48 khz, 256 kbps 3 Mbps MPEG-4 AAC, 6 (5.1) channels, 48 khz, 640 kbps XAVC Lng Prxy 1280x p, 25p, 29.97p, 50p, 59.94p MPEG-4 AVC Lng, High Prfile MPEG-4 AAC, 2 channels, 48 khz, 256 kbps 9 Mbps MPEG-4 AAC, 6 (5.1) channels, 48 khz, 640 kbps FINDING MEDIA 53
54 XAVC S Frmat Frame Size Pixel Aspect Rati XAVC Lng Prxy XAVC Lng Prxy 480x p, 25p, 29.97p, 50p, 59.94p 640x p, 25p, 29.97p, 50p, 59.94p XAVC Lng 1280x p, 25p, 29.97p, 50p, 59.94p XAVC Lng Prxy 1280x p, 25p, 29.97p, 50p, 59.94p XAVC Lng 1280x p, p XAVC Lng 1440x p, 25p, 29.97p, 50p, 59.94p XAVC Lng 1920x p, 25p, 29.97p, 50p, 59.94p XAVC Lng 1920x p, p XAVC Lng Prxy 1920x p, 25p, 29.97p, 50p, 59.94p XAVC Lng 3840x p, 25p, 29.97p Frame Rate Vide Cdec Audi Bit Rate MPEG-4 AVC Lng, High Prfile MPEG-4 AVC Lng, High Prfile MPEG-4 AVC Lng, Main Prfile r High Prfile MPEG-4 AVC Lng, High Prfile MPEG-4 AVC Lng, Main Prfile r High Prfile MPEG-4 AVC Lng, Main Prfile r High Prfile MPEG-4 AVC Lng, Main Prfile r High Prfile MPEG-4 AVC Lng, Main Prfile r High Prfile MPEG-4 AVC Lng, High Prfile MPEG-4 AVC Lng, Main Prfile r High Prfile XAVC Lng 3840x p, 59.94p MPEG-4 AVC Lng, Main Prfile r High Prfile MPEG-4 AAC, 2 channels, 48 khz, 256 kbps MPEG-4 AAC, 2 channels, 48 khz, 256 kbps 2-channel PCM r AAC, 48 khz, 16 bit MPEG-4 AAC, 2 channels, 48 khz, 256 kbps 2-channel PCM r AAC, 48 khz, 16 bit 2-channel PCM r AAC, 48 khz, 16 bit 2-channel PCM r AAC, 48 khz, 16 bit 2-channel PCM r AAC, 48 khz, 16 bit MPEG-4 AAC, 2 channels, 48 khz, 256 kbps 2-channel PCM r AAC, 48 khz, 16 bit 2-channel PCM r AAC, 48 khz, 16 bit CHAPTER 3
55 XAVC Prxy Frmat Frame Size Frame Rate Vide Cdec Audi Bit Rate XAVC Prxy 480x p, 25p, 29.97p, 50p, 59.94p XAVC Prxy 640x p, 25p, 29.97p, 50p, 59.94p MPEG-4 AVC Lng, Main Prfile MPEG-4 AVC Lng, Main Prfile XAVC Prxy 720x i MPEG-4 AVC Lng, Main Prfile XAVC Prxy 720x576 50i MPEG-4 AVC Lng, Main Prfile XAVC Prxy 1280x p, 25p, 29.97p, 50p, 59.94p XAVC Prxy 1920x i, 59.94i, p, 25p, 29.97p, 50p, 59.94p MPEG-4 AVC Lng, Main Prfile r High Prfile MPEG-4 AVC Lng, Main Prfile r High Prfile MPEG-4 AAC, 2 channels, 48 khz, 256 kbps MPEG-4 AAC, 2 channels, 48 khz, 256 kbps MPEG-4 AAC, 2 channels, 48 khz, 256 kbps MPEG-4 AAC, 2 channels, 48 khz, 256 kbps MPEG-4 AAC, 2 channels, 48 khz, 256 kbps MPEG-4 AAC, 2 channels, 48 khz, 256 kbps X-OCN Frmat Frame Size Bits Frame Rate Quality X-OCN 2048x p, 24p, 25p, 29.97p, 50p, 59.94p, HFR (max. 240) LT, ST X-OCN 4096x p, 24p, 25p, 29.97p, 50p, 59.94p, HFR (max. 120p) LT, ST RAW Frmat Frame Size Bits Frame Rate Cmpressin F5/F55RAW 2048x p, 24p, 25p, 29.97p, 50p, 59.94p, HFR (max. 240) F5/F55RAW 4096x p, 24p, 25p, 29.97p, 50p, 59.94p, HFR (max. 120p) F65RAW 4096x p, 24p, 25p, 29.97p, 50p, 59.94p, HFR (max. 120) FS700RAW 2048x p, 25p, 29.97p, 50p, 59.94p, HFR (max. 240) SQ FS700RAW 4096x p, 25p, 29.97p, 50p, 59.94p, HFR (max. 120) SQ SQ SQ Lite, SQ FINDING MEDIA 55
56 HDCAM SR (SStP) Frmat Frame Size Bits Clr Space SSTP 1280x YUV 422 SSTP 1920x YUV 422 SSTP 1920x RGB 444 SSTP 1920x RGB 444 SSTP 2048x YUV 422 SSTP 2048x RGB 444 SSTP 2048x RGB 444 SSTP 2048x RGB 444 SSTP 2048x RGB 444 SSTP 2048x RGB 444 SSTP 2048x RGB 444 SSTP 2048x RGB 444 Pixel Aspect Rati Frame Rate Cmpressin (Mbps) p, 59.94p Lite(220), SQ (440) i, 59.94i, p, 24p, 25p, 29.97p, 50p, 59.94p i, 59.94i, p, 24p, 25p, 29.97p, 50p, 59.94p i, 59.94i, p, 24p, 25p, 29.97p, 50p, 59.94p Lite(220), SQ (440) SQ(440), HQ (880) HQ(880) p, 59.94p Lite(220), SQ (440) i, 59.94i, p, 24p, 25p, 29.97p SQ(440) p, 24p, 25p, 29.97p HQ(880) i, 59.94i, p, 24p, 25p, 29.97p p, 24p, 25p, 29.97p, 50p, 59.94p SQ(440) HQ(880) p, 24p, 25p, 29.97p SQ(440) p, 24p, 25p, 29.97p, 50p, 59.94p HQ(880) p, 24p, 25p HQ(880) 56 CHAPTER 3
57 NXCAM Frmat Frame Size Pixel Aspect Rati Frame Rate Vide Cdec Audi Cdec Bit Rate AVCHD 1920x p, 50p, H.264/MPEG- 4 AVC AVCHD 1920x i, 50i, 29.97p, 25p, p H.264/MPEG- 4 AVC AVCHD 1280x p, 50p H.264/MPEG- 4 AVC AVCHD 1440x i, 50i H.264/MPEG- 4 AVC MPEG-2 SD MPEG-2 SD 720x x r r p, 29.97p, 59.94i MPEG-2 Dlby AC-3 r PCM 2 channels, 48 khz, 16 bit Dlby AC-3 r PCM 2 channels, 48 khz, 16 bit Dlby AC-3 r PCM 2 channels, 48 khz, 16 bit Dlby AC-3 r PCM 2 channels, 48 khz, 16 bit Dlby AC-3 2 channels, 48 khz, 16 bit 25p, 50i MPEG-2 Dlby AC-3 2 channels, 48 khz, 16 bit 28 Mbps 24 r 17 Mbps 24 r 17 Mbps 9 r 5 Mbps 9 Mbps 9 Mbps FINDING MEDIA 57
58 AVC H.264/MPEG-4 Frmat Frame Size Screen Aspect Rati H.264/MPEG- 4 AVC H.264/MPEG- 4 AVC H.264/MPEG- 4 AVC H.264/MPEG- 4 AVC H.264/MPEG- 4 AVC H.264/MPEG- 4 AVC H.264/MPEG- 4 AVC H.264/MPEG- 4 AVC H.264/MPEG- 4 AVC H.264/MPEG- 4 AVC Frame Rate Vide Cdec Audi Cdec 1280x720 16:9 50p, 100p, 120p, AVC Mn, 48kHz, AAC cmpressin w/ AGC 1920x :9 24p, 25p, 30p, 48p, 50p, 60p AVC Mn, 48kHz, AAC cmpressin w/ AGC 1920x1440 4:3 24p, 25p, 30p, 48p AVC Mn, 48kHz, AAC cmpressin w/ AGC 3840x : p. 24p, 25p, 29.97p, 50p, 59.94p AVC Mn, 48kHz, AAC cmpressin w/ AGC 4096x :9 12p AVC Mn, 48kHz, AAC cmpressin w/ AGC 2704x :9 25p, 30p AVC Mn, 48kHz, AAC cmpressin w/ AGC 2704x :9 24p AVC Mn, 48kHz, AAC cmpressin w/ AGC 1280x960 4:3 48p, 100p AVC Mn, 48kHz, AAC cmpressin w/ AGC 848x480 16:9 240p AVC Mn, 48kHz, AAC cmpressin w/ AGC 640x480 4:3 25p, 30p AVC Mn, 48kHz, AAC cmpressin w/ AGC Bit Rate 58 CHAPTER 3
59 Frmat Frame Size Screen Aspect Rati H.264/MPEG- 4 AVC H.264/MPEG- 4 AVC H.264/MPEG- 4 AVC H.264/MPEG- 4 AVC H.264/MPEG- 4 AVC H.264/MPEG- 4 AVC H.264/MPEG- 4 AVC H.264/MPEG- 4 AVC H.264/MPEG- 4 AVC H.264/MPEG- 4 AVC H.264/MPEG- 4 AVC Frame Rate Vide Cdec Audi Cdec 240x180 25p, 29.97p AVC 2 channels, 16 bit, AAC cmpressin w/ AGC 320x180 25p, 29.97p AVC 2 channels, 16 bit, AAC cmpressin w/ AGC 320x240 25p, 29.97p AVC 2 channels, 16 bit, AAC cmpressin w/ AGC 480x270 25p, 29.97p AVC 2 channels, 16 bit, AAC cmpressin w/ AGC 640x480 25p, 29.97p AVC 2 channels, 16 bit, AAC cmpressin w/ AGC 1280x720 50p, 60p, 100p,120p AVC 2 channels, 16 bit, AAC cmpressin w/ AGC 1280x960 48p, 100p,120p AVC 2 channels, 16 bit, AAC cmpressin w/ AGC 1920x p, 25p, 29.97p, 48p, 50p, 60p AVC 2 channels, 16 bit, AAC cmpressin w/ AGC 1920x p, 25p, 29.97p, 48p AVC 2 channels, 16 bit, AAC cmpressin w/ AGC 2704x p, 25p, 29.97p AVC 2 channels, 16 bit, AAC cmpressin w/ AGC 3840x p. 24p, 25p, 29.97p, 50p, 59.94p AVC 2 channels, 16 bit, AAC Bit Rate FINDING MEDIA 59
60 Frmat Frame Size Screen Aspect Rati H.264/MPEG- 4 AVC H.264/MPEG- 4 AVC (HVO) H.264/MPEG- 4 AVC (HVO) Frame Rate Vide Cdec Audi Cdec cmpressin w/ AGC 4096x p AVC 2 channels, 16 bit, AAC cmpressin w/ AGC 720x i AVC 2 channels, 16 bit, AAC cmpressin w/ AGC 720x576 50i AVC 2 channels, 16 bit, AAC cmpressin w/ AGC Bit Rate AS-11 DPP MXF Frmat Frame Size Frame Rate Vide Cdec Audi Cdec Bit Rate IMX x MPEG-2 Intra PCM, 48 khz, 24 bit XAVC Intra 1920x MPEG-4 AVC Intra PCM, 48 khz, 24 bit 60 CHAPTER 3
61 Avid DNxHD Cntainer: MOV r MXF Audi Cdec: PCM 44.1 khz r 48 khz, 16 bit r 24 bit Frame Size Family Name Clr Space/Bits 1920x x x x x x x x x x x720 Avid DNxHD 444 Avid DNxHD 220x Avid DNxHD 220 Avid DNxHD 145 Avid DNxHD 145 (subsampled t 1440x1080) Avid DNxHD 100 (subsampled t 1440x1080) Avid DNxHD 36 Avid DNxHD 220x Avid DNxHD 220 Avid DNxHD 145 Avid DNxHD 100 (subsampled t 960x720) 4:4:4 10 bit 4:2:2 10 bit Frame Rate/Maximum Bit Rate 440 Mbps, 365 Mbps, 350 Mbps, 350 Mbps 440 Mbps, 440 Mbps, 365 Mbps, 220 Mbps, 185 Mbps, 220 Mbps, 185 Mbps, 175 Mbps, 175 Mbps 4:2:2 8 bit 440 Mbps, 440 Mbps, 365 Mbps, 220 Mbps, 185 Mbps, 220 Mbps, 185 Mbps, 175 Mbps, 175 Mbps 4:2:2 8 bit 290 Mbps, 290 Mbps, 240 Mbps, 145 Mbps, 120 Mbps, 145 Mbps, 120 Mbps, 115 Mbps, 115 Mbps 4:2:2 8 bit 145 Mbps, 120 Mbps 4:2:2 8 bit 100 Mbps, 85 Mbps, 100 Mbps, 85 Mbps, 80 Mbps, 80 Mbps 4:2:2 8 bit 90 Mbps, 90 Mbps, 75 Mbps, 45 Mbps, 36 Mbps, 36 Mbps, 36 Mbps 4:2:2 10 bit 220 Mbps, 175 Mbps, 110 Mbps, 90 Mbps, 90 Mbps 4:2:2 8 bit 220 Mbps, 175 Mbps, 110 Mbps, 90 Mbps, 90 Mbps 4:2:2 8 bit 145 Mbps, 115 Mbps, 75 Mbps, 60 Mbps, 60 Mbps 4:2:2 8 bit 100 Mbps, 85 Mbps, 50 Mbps, 45 Mbps, 50 Mbps FINDING MEDIA 61
62 Apple PrRes Cntainer: MOV Audi Cdec: PCM Frmat Frame Size Frame Rate Vide Cdec PrRes 720x i, 30p, 29.97p, 24p, p 422 (prxy), 422 (LT), 422, 422 (HQ), 4444, 4444 XQ (Windws nly) PrRes 720x576 50i, 25p 422 (prxy), 422 (LT), 422, 422 (HQ), 4444, 4444 XQ (Windws nly) PrRes 960x720 60p, 59.94p, 50p, 30p,29.97p, 24p, p PrRes 1280x720 60p, 59.94p, 50p, 30p,29.97p, 24p, p 422 (prxy), 422 (LT), 422, 422 (HQ), 4444, 4444 XQ (Windws nly) 422 (prxy), 422 (LT), 422, 422 (HQ), 4444, 4444 XQ (Windws nly) PrRes 1280x i, 30p, 29.97p, 24p, p 422 (prxy), 422 (LT), 422, 422 (HQ), 4444, 4444 XQ (Windws nly) PrRes 1440x i, 50i, 30p, 29.97p, 25p, 24p, p PrRes 1920x p, 59.94p, 50p, 59.94i, 50i, 30p, 29.97p, 25p, 24p, p PrRes 2048x p, 59.94p, 50p, 30p, 29.97p, 25p, 24p, p PrRes 2048x p, 59.94p, 50p, 30p, 29.97p, 25p, 24p, p PrRes 3840x p, 59.94p, 50p, 30p, 29.97p, 25p, 24p, p PrRes 4096x p, 59.94p, 50p, 30p, 29.97p, 25p, 24p, p PrRes 5120x p, 59.94p, 50p, 30p, 29.97p, 25p, 24p, p 422 (prxy), 422 (LT), 422, 422 (HQ), 4444, 4444 XQ (Windws nly) 422 (prxy), 422 (LT), 422, 422 (HQ), 4444, 4444 XQ (Windws nly) 422 (prxy), 422 (LT), 422, 422 (HQ), 4444, 4444 XQ (Windws nly) 422 (prxy), 422 (LT), 422, 422 (HQ), 4444, 4444 XQ (Windws nly) 422 (prxy), 422 (LT), 422, 422 (HQ), 4444, 4444 XQ (Windws nly) 422 (prxy), 422 (LT), 422, 422 (HQ), 4444, 4444 XQ (Windws nly) 422 (prxy), 422 (LT), 422, 422 (HQ), 4444, 4444 XQ (Windws nly) HDV Cntainer: MPEG-2 Transprt Stream (Windws), MOV (macos) Audi Cdec: MPEG-1 Audi Layer-2 (Windws). 2 channels, 48 khz, 16 bit Frmat Frame Size Pixel Aspect Rati Frame Rate Interlace Vide Cdec HDV 1440x i, 59.94i Upper MPEG-2 MP@H14 62 CHAPTER 3
63 DV Cntainer: AVI (Windws), MOV (macos) Audi Cdec: PCM, 2 channels, 32 khz, 16 bit Frmat DV (SD) DV (SD) Frame Size Frame Rate Field Order Vide Cdec Bit Rate Audi Channels 720x i Lwer DV 25 CBR 2 channels, 32 khz, 16 bit 720x576 50i Lwer DV 25 CBR 2 channels, 32 khz, 16 bit Supprted vide devices Catalyst Prepare supprts the fllwing vide vlumes and devices: Flder Structure Strage Media Rt Flder Supprted Frmat XAVC-XD-Style SxS memry card (exfat) XDROOT XDCAM HD/HD422/IMX/DVCAM, SStP, XAVC Intra, XAVC Lng XQD memry card XAVC-M4-Style SxS memry card (exfat) M4ROOT XAVC S XQD memry card SD card XAVC-PX-Style SD card PXROOT XAVC Prxy AXS-Style AXS memry card CINEROOT F55RAW, F5RAW, FS700RAW SRM-Style SR memry card Media rt F65RAW, SStP XD-Style BPAV-Style Prfessinal Disc SxS memry card (UDF) SxS memry card (FAT32) Media rt BPAV XDCAM HD/HD422/IMX/DVCAM, XAVC Intra XDCAM EX (MPEG HD, DVCAM) AVCHD structure SD card SD card AVCHD/BDMV AVCHD FINDING MEDIA 63
64 64 CHAPTER 3
65 Chapter 4 Playing media When yu duble-click a file in Media Brwser mde, the file is laded in View mde, where yu can preview the file, lg mark in and mark ut pints, and apply clr crrectin. Fr mre infrmatin abut using Media Brwser mde, please see "Organizing media in a library" n page 16. Yu can use the tlbar at the tp f the pane t adjust and mnitr audi levels, select audi channels fr preview, scale the vide preview, view metadata, and adjust clip settings. Yu can use the transprt tlbar belw the vide t chse the playback mde, scrub the vide, and cntrl playback. PLAYING MEDIA 65
66 Previewing vide When yu duble-click a file in Media Brwser mde, the file is laded in View mde, where yu can preview the file, lg mark in and mark ut pints, and apply clr crrectin. Fr mre infrmatin abut using Media Brwser mde, please see "Organizing media in a library" n page 16. Yu can als chse t display the vide preview in a secndary windw that yu can psitin anywhere n yur screen r n a secndary display. Fr mre infrmatin, see "Editing Catalyst Prepare ptins" n page 111. If yu have multiple clips selected in the Media Brwser n the left side f the windw, the selected clips will play sequentially in the rder they are displayed. The file name f the current file will be displayed abve the vide preview, and a vertical line in the timeline indicates where each selected clip begins: A indicates a clip frm an Optical Disc Archive vlume. An n a thumbnail indicates that a clip spans multiple discs n an Optical Disc Archive vlume. When yu play a clip that spans discs, an indicatr is displayed in the timeline t identify the pint where the clip switches discs: Enable the Preview using prxy clips switch in Optins if yu want t use prxy clips fr playback if they are available. During playback, a Prxy indicatr is displayed abve the vide preview. Fr mre infrmatin, see "Editing Catalyst Prepare ptins" n page 111. Click the Play buttn t start playing the current vide. Playback will start frm the playback psitin indicatr and cntinue until the Mark Out psitin r the end f the file. Yu can click the trackbar belw the transprt cntrls t set the play psitin indicatr: Fr infrmatin abut flipping the vide, enabling anamrphic stretching, and displaying safe zne and mask guides, please see "Editing clip settings" n page 74. Scaling the vide preview Click the magnifying glass t adjust the size f the vide preview. 66 CHAPTER 4
67 Click Fit t scale the vide t fill the Vide pane. Click a preset t scale the vide t a predefined magnificatin level. When the level is belw 100%, yu can drag the blue rectangle t pan and adjust the visible prtin f the frame. Drag the slider r click the and buttns t chse a custm zm level. Click the thumbnail and rll yur muse wheel t zm in r ut. Tggling full-screen playback Click t display the Vide pane in full-screen mde. Press Esc r click the Clse buttn t exit fullscreen mde. Adjusting playback settings Click the Playback Settings buttn t the left f the transprt cntrls t display the Playback Settings cntrls. Speed/Quality Select Speed if yu want decding t be ptimized t preserve the frame rate. Select Quality if yu want decding t be ptimized t preserve vide quality. Real Time/All Frames Select Real Time if yu want t play the clip using its surce frame rate. Audi is played at its recrded rate, and vide frames are skipped if necessary t preserve the playback rate. Select All Frames if yu want t ensure that all vide frames are played. The frame rate may be reduced if needed t ensure all frames are played. Audi is unavailable in this mde. PLAYING MEDIA 67
68 Real Time/Speed: Real Time/Quality: All Frames/Speed: All Frames/Quality: Using the transprt cntrls The transprt cntrls belw the vide preview allw yu t cntrl playback: Buttn G t Start Previus Frame Play Next Frame G t End Lp Playback Descriptin Mves the playback psitin indicatr t the Mark In psitin. Click again t mve t the beginning f the selected file. Mves the playback psitin indicatr ne frame r field t the left. Playback will start frm the playback psitin indicatr and cntinue until the Mark Out psitin r the end f the file. Mves the playback psitin indicatr ne frame r field t the right. Mves the playback psitin indicatr t the Mark Out psitin. Click again t mve t the end f the selected file. Plays nly the area between the Mark In and Mark Out pints in a cntinuus mde. Fr mre infrmatin, see "Marking in and ut pints fr playback" n page CHAPTER 4
69 Navigating the timeline After yu pen a file in View mde, drag the shuttle cntrl t seek frward r backward frm the play psitin indicatr t find an edit pint. As yu drag tward the ends f the shuttle cntrl, playback speed increases. Release the shuttle cntrl t stp playback: Yu can als press the J, K, r L keys t use the keybard as a shuttle cntrl. Press and hld K while pressing J r L t emulate a shuttle knb mde. Press K+J t scrub left r K+L t scrub right. Item J K L Descriptin Scrub reverse mde. Press again t accelerate the playback rate. Pause. Scrub frward mde. Press again t accelerate the playback rate. PLAYING MEDIA 69
70 Marking in and ut pints fr playback If yu want t play nly a prtin f a vide, yu can use the Mark In and Mark Out buttns t select the prtin f the vide yu want t play. If mark in and ut pints have been set in an MXF clip, Catalyst Prepare will read the mark in/ut pints frm metadata. After yu add a clip t the library, yu can chse whether t synchrnize mark in/ut pints with the surce clip: If yu want t save mark in and mark ut pints with the library, clear the Synchrnize mark pints with file check bx n the Summary tab in the Inspectr. Fr mre infrmatin, see "Viewing and editing metadata" n page 75. When the Synchrnize mark pints with file check bx is cleared, mark in and mark ut pints fr MXF clips are saved back t the surce media when yu edit them in Catalyst Prepare, and yur library will be updated if the mark in and ut pints are edited n disk. 1. Click the Media Brwser buttn at the tp f the Catalyst Prepare windw t view the Media Brwser. 2. Duble-click a file in Media Brwser mde t lad it in View mde. Yu can als use the Preview pane in Media Brwser mde t adjust mark pints. 3. Click the Lgging buttn at the bttm f the Catalyst Prepare windw. 4. Click the trackbar belw the transprt cntrls t set the play psitin indicatr: If the current clip cntains discntinuus timecde, an indicatr is displayed in the timeline t identify the discntinuity: 5. Click the Mark In buttn. The Mark In and Mark Out buttns are displayed under a Lg buttn when the Catalyst Prepare windw is t narrw t display the full tlbar. 6. Click the trackbar belw the transprt cntrls t set the play psitin indicatr. 70 CHAPTER 4
71 7. Click the Mark Out buttn. When yu click the Play buttn, playback will start frm the playback psitin indicatr and cntinue until the Mark Out psitin r the end f the file. If yu want t play the Mark In/Mark Out regin in a cntinuus lp, select the Lp Playback buttn. Yu can quickly lg mark in/ut pints by clicking the In, Out, and Length bxes at the bttm f the Catalyst Prepare windw and typing new timecde values. (Nt available fr MXF prxy-nly clips with embedded timecde.) Type new values in the Mark in and Mark ut bxes n the Summary tab in the Inspectr t edit the clip's mark in and mark ut pints. (Nt available fr MXF prxy-nly clips with embedded timecde.) Fr mre infrmatin, see "Viewing and editing metadata" n page 75. Yu can adjust mark in/ut pints by dragging the indicatrs abve the trackbar. T reset mark in/ut pints, click the Mre buttn and chse Reset mark in/ut pints. If the current file cntains essence marks, they will be displayed n the timeline as diamnds. Essence marks are displayed in the Mark Pints tab in metadata mde. Fr mre infrmatin, see "Viewing and editing metadata" n page 75. When brwsing yur library, an indicatr is displayed t represent a clip's mark in/ut pints: Creating a snapsht f a frame If yu want t create a snapsht f the current frame, click the Mre buttn and chse Cpy snapsht t clipbard r Save snapsht. Cpying a frame t the clipbard 1. Click the Media Brwser buttn at the tp f the Catalyst Prepare windw t view the Media Brwser. 2. Duble-click a file in Media Brwser mde t lad it in View mde. 3. Click the Lgging buttn at the bttm f the Catalyst Prepare windw. PLAYING MEDIA 71
72 4. 5. Click the Mre buttn and chse Cpy snapsht t clipbard. Press Ctrl+C (Windws) r -C (macos). The current frame is cpied t the clipbard at its current reslutin. Fr example, if yu want t cpy a full-reslutin frame, set yur zm level t 100%. Yu can change the size f the image using the magnifying glass buttn abve the vide preview. Fr mre infrmatin, see "Previewing vide" n page 66. Saving a frame t a file 1. Click the Media Brwser buttn at the tp f the Catalyst Prepare windw t view the Media Brwser. 2. Duble-click a file in Media Brwser mde t lad it in View mde. 3. Click the trackbar belw the transprt cntrls t set the play psitin indicatr: 4. Click the Mre buttn and chse Save snapsht. Press Shift+S. The current frame is saved at its current reslutin. Fr example, if yu want t save a full-reslutin frame, set yur zm level t 100%. Yu can change the size f the image using the magnifying glass buttn abve the vide preview. Fr mre infrmatin, see "Previewing vide" n page 66. Yu can save the lcatin and frmat used fr saving the file in Optins. Fr mre infrmatin, see "Editing Catalyst Prepare ptins" n page CHAPTER 4
73 Adjusting and mnitring audi levels Click the speaker in the activity pane at the tp f the Catalyst Prepare windw t display audi cntrls. Drag the Master Vlume fader t increase r decrease audi levels. During preview, the meters allw yu t mnitr the level f each audi channel. If yu want t chse which audi channels will be played, yu can use the Channel Ruting check bxes. In the example abve, the 1st, 3rd, and 5th channels are played thrugh the left speaker and the 2nd, 4th, and 6th channels are played thrugh the right speaker. Catalyst Prepare supprts nly stere utput devices. PLAYING MEDIA 73
74 Editing clip settings Click the buttn t edit clip playback settings. Item Flip hrizntal Flip vertical Anamrphic stretch Shw safe areas Descriptin Click the Flip hrizntal r Flip vertical switch t flip the left-t-right r tp-t-bttm rientatin f the vide frame. Click the 1.3x r 2x buttn t apply anamrphic stretching t widescreen vide, r click Off t turn ff stretching. Click the switch t enable safe area guides and a center pint in the vide preview. When Shw safe areas is enabled, Catalyst Prepare displays rectangles marking 90% (actin safe area) and 80% (title safe area) f the frame t serve as guidelines fr framing. Overlays are nt displayed when using full-screen preview. Mask t 2.39:1 Click the switch t enable shading in the vide preview t indicate hw an anamrphic versin f yur cntent will appear. Overlays are nt displayed when using full-screen preview. 74 CHAPTER 4
75 Chapter 5 Wrking with clips Viewing and editing metadata When yu're in Media Brwser r View mde, click the Inspectr buttn metadata fr the currently selected file in the Inspectr pane. in the tlbar t display Click the Summary tab t view summary infrmatin assciated with the file r cnfigure audi channels. Click the File tab t view details abut the surce media and its metadata, including GPS infrmatin (if present). When a file cntains GPS metadata, the yu can click the Latitude and Lngitude values t display a map using the map service selected in the Open GPS links with drp-dwn list in the Optins menu. Links are nt available when multiple clips are selected. Click the Mark Pints tab t view essence marks embedded in the file. If the current file cntains essence marks, they will be displayed n the timeline as a diamnd. If the current clip cntains discntinuus timecde, an indicatr is displayed in the timeline t identify the discntinuity: Setting the frame rate fr a DPX r OpenEXR image sequence 1. Select a DPX r OpenEXR image sequence in the Media Brwser. 2. Click the Summary tab. 3. Chse a value frm the Frame rate drp-dwn list bxes t set the frame rate fr playing the selected image sequence. Editing mark in/ut pints Click the Summary tab. Type new values in the Mark in and Mark ut bxes t edit the clip's mark in and mark ut pints. Fr mre infrmatin, see "Marking in and ut pints fr playback" n page 70. WORKING WITH CLIPS 75
76 If yu want t save mark in and mark ut pints with the library, clear the Synchrnize mark pints with file check bx. When the Synchrnize mark pints with file check bx is cleared, mark in and mark ut pints fr MXF clips are saved back t the surce media when yu edit them in Catalyst Prepare, and yur library will be updated if the mark in and ut pints are edited n disk. Editing summary metadata 1. Click the Summary tab. Click the Unlck buttn t enable editing summary infrmatin fr the selected files. 2. Edit the Status, Title, Creatr, and Descriptin settings as needed. When editing metadata fr multiple selected files, (multiple values) is displayed if the files' metadata des nt match. Editing the value will replace the metadata fr all selected files. 3. Click Save t save the edited metadata values, r click Revert t discard yur edits. Nt all media frmats supprt summary metadata. Assigning audi channels Assigning audi channels allws yu t set up yur clips fr use in Catalyst Edit. The Channel Assignment cntrls are nt editable when multiple files with differing channel cunts are selected. Channel Assignment cntrls are nt available when n library is pened. Fr mre infrmatin, see "Clsing the library" n page 12. Channel Assignment cntrls are nt available when a spanned clip is selected. Channel Assignment cntrls are nt available when editing a strybard. Click the speaker icn t turn a channel n r ff. Click the Mn/Stere buttn t indicate whether a channel is a mn channel r part f a stere pair. Enabling Stere will pair the channel with the next channel in the list. Type a name in the edit bx t identify the channel. Fr example, yu might type Lav1 t identify audi frm a lavalier micrphne. 76 CHAPTER 5
77 If yu want t save the current channel cnfiguratin as a preset, click the Channel Tls icn and chse Save preset frm the menu. If yu want t apply a preset channel cnfiguratin t the selected file, as a preset, click the Channel Tls icn and chse Lad preset frm the menu. If yu want t cpy channel assignments between files, select the surce file, click the Channel Tls icn, and chse Cpy frm the menu. Next, select the destinatin files, click the Channel Tls icn, and chse Paste frm the menu. If yu want t set all f a clip's channels at nce, click the Channel Tls buttn Set all t mn, Set all t stere, r Reset. and chse Editing essence marks 1. Select a clip t display its metadata. 2. Click the Mark Pints tab. 3. Click an essence mark's label r timecde value t type a new value. Adding and editing essence marks is supprted nly fr XDCAM MXF clips and requires write access t the vlume. Adding a mark pint 1. Select a clip t display its metadata. 2. Click the Mark Pints tab. 3. Click the trackbar belw the vide preview t set the cursr psitin where yu want t add a mark pint(r click the timecde display t mve the cursr t a specific lcatin). 4. Click the Add Pint buttn r press E. Deleting a mark pint 1. Select a clip t display its metadata. 2. Click the Mark Pints tab. 3. Click an essence mark's label r timecde t select it. 4. Click the Delete buttn. Wrking with clip lists Yu can create and edit clip lists fr the fllwing media types: WORKING WITH CLIPS 77
78 XDCAM media in an XD rt flder. XAVC media in an XD rt flder. RAW media in an AxS flder. A clip list is a PD-EDL (.smi) file that allws yu t create a vide prject that is cmprised f multiple, shrter vide clips. Clip lists are a helpful part f a prxy wrkflw when wrking with limited bandwidth: cpy the prxy clips t yur cmputer, create a clip list using the prxy clips, and then cpy the clip list back t the camera r deck. The deck will then play the clip list using yur full-reslutin surce. If yu need t create a prject fr ther media types and dn't need t write back t a camera r device, yu can create a strybard. Fr mre infrmatin, see "Wrking with strybards" n page 80. When viewing a clip list, indicates spanned clips frm the same vlume, and indicates spanned clips frm different vlumes. Clip lists and spanned clips are nt supprted in Catalyst Prepare libraries. Creating a clip list 1. Click the Media Brwser buttn at the tp f the Catalyst Prepare windw t view the Media Brwser. 2. Navigate t the rt flder r that cntains the clips yu want t use. 3. Select the files yu want t include in yur clip list. Yu can hld Shift r Cntrl (Windws) / (macos) t select multiple files. 4. Click the Tls buttn at the bttm f the Catalyst Prepare windw and chse New clip list frm selectin frm the menu. If yu want create a clip list withut chsing clips, click the Tls buttn at the bttm f the Catalyst Prepare windw and chse New empty clip list frm the menu. 5. Type a name fr the new clip list and click OK. 6. Catalyst Prepare lads yur new clip list in View mde. Opening a clip list 1. Click the Media Brwser buttn at the tp f the Catalyst Prepare windw t view the Media Brwser. 2. Navigate t the rt flder r that cntains the clip list yu want t pen. 3. Duble-click the clip list (.smi file) t pen it. 78 CHAPTER 5
79 Rearranging clips In Clip List mde, yu can add, remve, and arrange clips in the clip list. Click the Clip List buttn at the bttm f the Catalyst Prepare windw t switch t Clip List mde. Yu can drag clips within the clip list t rearrange them. Drag a clip and drp it t a new psitin n the clip list t change its psitin. Adding clips In Clip List mde, yu can add, remve, and arrange clips in the clip list. Click the Clip List buttn at the bttm f the Catalyst Prepare windw t switch t Clip List mde. Yu can nly add clips frm the flder where the clip list (.smi) file is saved. Click the add buttn at the end f the clip list t display a media brwser, where yu can select additinal clips fr yur clip list. Yu can click the Add buttn at the bttm f the Catalyst Prepare windw when yu're in Clip List mde. When yu add a clip, a vertical line is added t the timeline t indicate where each clip begins: Remving clips In Clip List mde, yu can add, remve, and arrange clips in the clip list. Click the Clip List buttn at the bttm f the Catalyst Prepare windw t switch t Clip List mde. Select a clip and click the Remve buttn at the bttm f the Catalyst Prepare windw. WORKING WITH CLIPS 79
80 Editing clips In Clip mde, yu can lg mark in and ut pints fr yur clips. Yu cannt add, delete r rearrange clips in Clip mde. Use Clip List mde fr clip list editing. 1. Open the clip list yu want t edit. 2. Click the Clip buttn at the bttm f the Catalyst Prepare windw t switch t Clip mde. Yu can als duble-click a clip in Clip List mde t switch t Clip mde. 3. Select the clip yu want t edit. 4. Use the Mark In and Mark Out buttns t adjust the mark in and ut pints fr the selected clip. Fr mre infrmatin, see "Marking in and ut pints fr playback" n page 70. Viewing metadata fr clip lists When yu're in Media Brwser r View mde, click the Inspectr buttn metadata in the Inspectr pane. in the tlbar t display In Brwse mde, the Metadata pane displays additinal infrmatin abut the currently selected clip list. In View (Clip List r Clip) mde, the Metadata pane displays infrmatin abut the selected subclip. Fr mre infrmatin, see "Viewing and editing metadata" n page 75. Writing a clip list back t a device Select a clip list in Media Brwser mde and click the Cpy buttn at the tp f the Catalyst Prepare windw t write a clip list back t a device. Fr mre infrmatin, see "Cpying clips t a device" n page 29. Wrking with strybards Yu can create and edit strybards t create a vide prject that is cmprised f multiple, shrter vide clips. Strybards are saved with the current media library. When n library is pened, strybard supprt is nt available. Fr mre infrmatin, see "Creating r pening a library" n page 11. If yu need t create a prject that can be written back t a camera r device, yu can create a PD-EDL clip list. Fr mre infrmatin, see "Wrking with clip lists" n page CHAPTER 5
81 Creating a strybard 1. Click the Media Brwser buttn at the tp f the Catalyst Prepare windw. 2. Navigate t the flder that cntains the clips yu want t use. 3. Select the files yu want t include in yur clip list. Yu can hld Shift r Cntrl (Windws) / (macos) t select multiple files. 4. Click the Strybard buttn at the bttm f the Catalyst Prepare windw and chse Create frm selectin frm the menu. The Create frm selectin cmmand is nt available when a clip list r spanned clip ( ) is selected. If yu want create a strybard list withut chsing clips, click the Strybard buttn at the bttm f the Catalyst Prepare windw and chse Create empty frm the menu. 5. Type a name fr the strybard and click OK. Opening a strybard 1. Click the Media Brwser buttn at the tp f the Catalyst Prepare windw. 2. Click a strybard in the Strybards sectin f the left pane. The strybard's clips are displayed in the center pane. 3. Click the View buttn t lad yur strybard in View mde. When viewing a strybard, indicates spanned clips frm the same vlume, and indicates spanned clips frm different vlumes. Rearranging clips In View mde, yu can add, remve, and arrange clips. Yu can drag clips within the strybard t rearrange them. Drag a clip and drp it t a new psitin t mve it. WORKING WITH CLIPS 81
82 Adding clips 1. Click the Media Brwser buttn at the tp f the Catalyst Prepare windw. 2. Click a strybard in the Strybards sectin f the left pane. The strybard's clips are displayed in the center pane. When the Add T buttn at the bttm f the Catalyst Prepare windw is selected, yu can quickly add a clip t the selected strybard by selecting it and clicking the Add buttn (r pressing Enter). Use the Add clip t strybard drp-dwn list t select a strybard. When yu add a clip, a vertical line is added t the timeline t indicate where each clip begins: Yu can als drag clips frm the Organize pane t a bin r strybard in the Places pane. 3. Click the View buttn t lad yur strybard in View mde. 4. Click the add buttn at the end f the clip list r the Add buttn at the bttm f the Catalyst Prepare windw t display a media brwser, where yu can select additinal clips fr yur strybard. Remving clips 1. Click the Media Brwser buttn at the tp f the Catalyst Prepare windw. 2. Click a strybard in the Strybards sectin f the left pane. The strybard's clips are displayed in the center pane. 3. Click the View buttn t lad yur strybard in View mde. Select a clip and click the Remve buttn at the bttm f the Catalyst Prepare windw. Editing clips In Clip mde, yu can lg mark in and ut pints fr yur clips. Yu cannt add, delete, r rearrange clips in Clip r Adjust Clr mde. Use Strybard mde fr clip list editing. 82 CHAPTER 5
83 1. Click the Media Brwser buttn at the tp f the Catalyst Prepare windw. 2. Click a strybard in the Strybards sectin f the left pane. The strybard's clips are displayed in the center pane. 3. Click the View buttn t lad yur strybard in View mde. 4. Click the Clip buttn at the bttm f the Catalyst Prepare windw t switch t Clip mde. Yu can als duble-click a clip in Strybard mde t switch t Clip mde. 5. Select the clip yu want t edit. 6. Use the Mark In and Mark Out buttns t adjust the mark in and ut pints fr the selected clip. Fr mre infrmatin, see "Marking in and ut pints fr playback" n page 70. Editing a strybard clip's mark in and ut pints des nt affect ther strybards that use the same clip. Adjusting clr crrectin fr clips In Adjust Clr mde, yu can adjust clr crrectin settings fr each clip in a strybard. Yu cannt add, delete, r rearrange clips in Clip r Adjust Clr mde. Use Strybard mde fr clip list editing. 1. Click the Media Brwser buttn at the tp f the Catalyst Prepare windw. 2. Click a strybard in the Strybards sectin f the left pane. The strybard's clips are displayed in the center pane. 3. Click the View buttn t lad yur strybard in View mde. 4. Click the Adjust Clr buttn at the bttm f the Catalyst Prepare windw t switch t Adjust Clr mde. In this mde, Catalyst Prepare displays a wavefrm/histgram/vectrscpe mnitr, a vide preview, and clr cntrls that yu can use t adjust the appearance f yur vide. 5. Select the clip yu want t edit. 6. Click the Inspectr buttn in the tlbar t display the Inspectr pane. In the Adjust Clr wrkspace, the Inspectr pane prvides cntrls that yu will use t adjust clr-grading settings. The wavefrm/histgram/vectrscpe mnitr and vide preview windw allw yu t mnitr yur prgress as yu adjust clr values. Fr mre infrmatin, see "Editing clr-crrectin settings" n page 89. WORKING WITH CLIPS 83
84 Previewing strybards When yu duble-click a strybard in Media Brwser mde, the strybard is laded in View mde, where yu can preview the file in the same way yu preview ther clips. Fr mre infrmatin, see "Previewing vide" n page 66. Yu can select a clip t set the starting pint fr playback, and the clip selectin will fllw the cursr during playback. Exprting strybards When yu select a strybard in Media Brwser mde, yu can exprt the strybard in ne f three ways: Yu can render each f the strybard's clips t a new frmat. Yu can render the strybard as a single media file. Yu can exprt the strybard as a prject fr use in anther vide editr. Fr mre infrmatin, see "Rendering a strybard as separate files" n page 31, "Rendering a strybard as a single clip" n page 36,, r "Exprting a strybard t anther editr" n page 39. Using Catalyst Prepare strybards in Catalyst Edit Catalyst Edit prvides native supprt fr Catalyst Prepare strybards: 1. In the Catalyst Edit Media Brwser, duble-click a.cpreplib file ( ). When yu pen a Catalyst Prepare library, the Media Brwser displays all the media cntained in that library srted in bins. The default lcatin fr.cpreplib files is C:\Users\<username>\Vides\ n Windws and /Users/<username>/Mvies/ n macos. 2. Drag a strybard bin t the Catalyst Edit timeline t add it. Viewing metadata fr strybards Click the Inspectr buttn in the tlbar t display metadata in the Inspectr pane. The Inspectr pane displays infrmatin abut the selected subclip. Fr mre infrmatin, see "Viewing and editing metadata" n page 75. Renaming a strybard 1. Click the Media Brwser buttn at the tp f the Catalyst Prepare windw. 2. Click a strybard in the Strybards sectin f the left pane. The strybard's clips are displayed in the center pane. 84 CHAPTER 5
85 3. Click the Strybard buttn Rename frm the menu. at the bttm f the Catalyst Prepare windw and chse 4. Type a name fr the strybard and click OK. Deleting a strybard 1. Click the Media Brwser buttn at the tp f the Catalyst Prepare windw. 2. Click a strybard in the Strybards sectin f the left pane. The strybard's clips are displayed in the center pane. 3. Click the Strybard buttn at the bttm f the Catalyst Prepare windw and chse Delete frm the menu. WORKING WITH CLIPS 85
86 Wrking with EDLs Yu can use Catalyst Brwse t imprt an EDL. Imprting an EDL 1. Click the Tls buttn at the bttm f the Catalyst Prepare windw and chse Imprt EDL. The Imprt EDL dialg is displayed. 2. Select the EDL yu want t imprt. 3. Chse a setting frm the Frames per secnd drp-dwn list t set the frame rate f the EDL. 4. Click Imprt. The EDL Imprt wrkspace is displayed with the cntents f the EDL. Linking and unlinking clips After yu imprt an EDL, yu can use the EDL Imprt wrkspace t link and unlink clips. T link yur clips, select a clip, click the Link buttn thumbnail) and brwse fr the surce media. (r duble-click an unlinked clip's If ther unlinked clips exist in the flder, they will be linked autmatically. If yu want t link nly the selected clip, clear the Autmatically link clips check bx. T unlink a clip, select it and click the Unlink buttn Mre buttn and chse Unlink all frm the menu.. If yu want t unlink all clips, click the Replacing clips Yu can use the Replace media cmmand t replace a clip in an EDL with a different media file. 1. Select a clip in the EDL. 2. Click the Mre buttn and chse Replace media frm the menu. 3. Brwse t the new clip and click OK. 86 CHAPTER 5
87 Cmbining relay clips Yu can use Catalyst Prepare t cmbine AVCHD relay-recrded clips int a single clip. Befre cmbining relay clips, cpy them t a single flder. Fr mre infrmatin, see "Finding media" n page Select the clips yu want t cmbine. Clips must be f the same perating pint and the timecde must be sequential. 2. Click the Tls buttn at the bttm f the Catalyst Prepare windw and chse Cmbine relay clips. The Cmbine Relay Clips dialg is displayed. 3. In the Cmbined file name bx, type the name yu want t use fr the new clip. 4. Click OK. Synchrnizing multicamera clips Yu can use Catalyst Prepare t synchrnize audi in clips frm a multicamera sht. When yu synchrnize clips, the mark-in pints f the selected clips are adjusted as needed t allw the clips t play in synchrnizatin. Synchrnizing yur clips in Catalyst Prepare streamlines the prcess f editing multicamera vide in a nnlinear editr. 1. Select the clips yu want t synchrnize. 2. Click the Tls buttn at the bttm f the Catalyst Prepare windw and chse Synchrnize multicam clips. Prgress is displayed while the clips are analyzed and synchrnized. Repairing flash bands When a camera flash is fired, it can create a band f light in yur vide. Catalyst Prepare can detect and remve flash bands. 1. Click the Media Brwser buttn at the tp f the Catalyst Prepare windw t view the Media Brwser. 2. Select the clip yu want t repair. 3. Click the Tls buttn at the bttm f the Catalyst Prepare windw and chse Repair flash bands. The Flash Band wrkspace is displayed. WORKING WITH CLIPS 87
88 4. Use the Flash Band wrkspace t identify the flash bands yu want t repair: a. Set the Mark In/Out pints t indicate the prtin f the clip yu want t scan. Fr mre infrmatin, see "Marking in and ut pints fr playback" n page 70. b. Click the Detect buttn t scan the clip and mark flash bands autmatically. A marker is added t the timeline, and an entry is created in the Inspectr. Autmatic flash band detectin is available nly fr MXF clips. T mark a flash band manually, click the trackbar belw the transprt cntrls t set the play psitin indicatr and click the Add buttn in the Inspectr. Please nte that autmatic and manual flash-band repair can yield different results. T remve a flash band marker, select it in the Inspectr and click the Delete buttn. Click the Befre/After buttn in the tp-right crner f the vide preview t chse a preview mde s yu can cmpare yur riginal and repaired vide befre applying the changes. Befre: full-frame vide is displayed in its riginal state. After: full-frame vide is displayed in its repaired state. 5. Click Repair. The transcde dialg is displayed t allw yu t chse settings fr the repaired file. 88 CHAPTER 5
89 Chapter 6 Applying clr crrectin If yu've used multiple cameras within a prject r if the lighting varies between shts, the resulting clips can lk nticeably different. Yu can use clr crrectin t minimize the differences r t apply an artistic lk t yur clips. Clr-crrectin settings are stred with each clip in the library and d nt affect yur surce media. When n library is pened, clr adjustments are applied glbally t all clips fr previewing. If yu want t save yur clr-crrectin settings, yu can transcde clips t create new files. Fr mre infrmatin, see "Transcding clips" n page 24. Clr adjustments t clip lists r spanned clips are nt available when a library is pen. Fr mre infrmatin, see "Clsing the library" n page 12. Editing clr-crrectin settings Yu can use the clr-crrectin cntrls t perfrm clr grading fr individual clips in yur library. After yu edit a clip's clr crrectin settings, thse settings will be laded each time yu lad the clip. Lading a clip/clip list fr clr crrectin and cnfiguring the wavefrm, histgram, and vectrscpe mnitrs 1. Click the Media Brwser buttn at the tp f the Catalyst Prepare windw t view the Media Brwser. 2. Duble-click a clip in the Media Brwser t lad the clip yu want t edit. When yu lad a clip, the clr-crrectin settings saved with the clip are laded. Clr crrectin is available nly in View mde. APPLYING COLOR CORRECTION 89
90 3. Click the Adjust Clr buttn at the bttm f the Catalyst Prepare windw. In the Adjust Clr wrkspace, Catalyst Prepare displays a wavefrm/histgram/vectrscpe mnitr, a vide preview, and clr cntrls that yu can use t adjust the appearance f yur vide. The wavefrm/histgram/vectrscpe mnitr and vide preview windw allw yu t mnitr yur prgress as yu adjust clr values. Click the Wavefrm buttn at the bttm f the windw t tggle the wavefrm mnitr. The wavefrm mnitr displays the luminance values (brightness r Y cmpnent) f yur vide signal. The mnitr plts luminance values n the vertical axis and the width f the current frame n the hrizntal axis. Yu can use the buttns at the tp f the wavefrm mnitr t display verlaid ( ) r separate ( ) RGB wavefrms and islate clrs. Wavefrm settings Click the Settings buttn t pen the Wavefrm Settings menu. Yu can use the Wavefrm Settings menu t change the scale f the wavefrm mnitr and enable AIR matching when grading HDR clips. The Settings buttn is available nly when the Grade in drp-dwn is set t Rec- 2020/S-Lg3 (HDR) and the Display clr space drp-dwn is set t Rec.2020/S- Lg3, Rec.2020/HLG, Rec.2020/HLG AIR Matching, Rec.2020/HLG (bypass OOTF), Rec.2020/PQ, Rec.2020/PQ AIR Matching, r Rec.2020/PQ (bypass OOTF).Fr mre infrmatin, see "Chsing a grading clr space" n page 111 r "Chsing a clr space fr the vide preview" n page 111. Yu can click the % r Nits buttn t change the units displayed in the wavefrm. When the Display clr space is set t Rec.2020/HLG, Rec.2020/HLG AIR Matching, r Rec.2020/HLG (bypass OOTF), the Nits value is calculated fr a peak luminance f 1000 cd/m 2. When the Display clr space drp-dwn is set t Rec.2020/S-Lg3, yu can use the AIR Matching switch t tggle AIR (Artistic Intent Rendering) matching t achieve a cnsistent lk between Rec.2020/S-Lg3-based grading and a cnfigured HLG (hybrid lggamma) r PQ (perceptual quantizer) mnitr. The AIR Matching switch is autmatically turned n when the Display clr space drp-dwn is set t Rec.2020/HLG AIR Matching r Rec.2020/PQ AIR Matching. 90 CHAPTER 6
91 Click the Histgram buttn at the bttm f the windw t tggle the histgram mnitr. The histgram mnitr displays the number f pixels that exist fr each clr intensity. The vertical axis represents the number f pixels, and the hrizntal axis represents the RGB clr range frm 0,0,0 t 0,0,255. Yu can use the buttns at the tp f the histgram mnitr t display verlaid ( ) r separate ( ) RGB histgrams and islate clrs. Click the Vectrscpe buttn at the bttm f the windw t tggle the vectrscpe mnitr. The vectrscpe mnitr allws yu t mnitr the chrma values (clr cntent) f yur vide signal. The mnitr plts hue and saturatin n a clr wheel. The vectrscpe displays targets fr bradcast-legal saturatins f red (R), magenta (Mg), blue (B), cyan (Cy), green (G), and yellw (Yl). Individual clrs in yur vide signal are displayed as dts in the vectrscpe. A dt's distance frm the center f the scpe represents its saturatin, and the angle f the line frm the dt t the center f the scpe represents its hue. Fr example, if an image has a blue cast, the distributin f dts in the vectrscpe will be cncentrated tward the blue prtin f the clr wheel. If the image includes ut-f-range blue values, the vectrscpe display will extend beynd the blue target. Yu can use the vectrscpe t calibrate clr between scenes. Withut calibratin, yu may see nticeable clr differences between scenes frm multicamera shts. Click the Settings buttn t pen the Vectrscpe Settings menu. The Vectrscpe Settings menu allws yu t tggle a mnchrme view f the scpe, change the scale f the scpe, adjust the brightness f the clrs displayed in the scpe, and adjust the brightness f the scpe's guide (graticule). Use the 75% Scale setting when perfrming clr crrectin fr bradcast, r use the 100% setting when perfrming clr crrectin fr film r Web distributin with a wider clr gamut. The vide preview windw displays the current frame at the playback psitin indicatr. Click the Split-Screen Preview buttn in the tp-right crner f the vide preview t chse a preview mde. Split-screen previews allw yu t split the vide preview and wavefrm/histgram/vectrscpe mnitr s yu can see yur affected and unaffected vide at the same time. Befre: full-frame vide is displayed in its riginal state. After: full-frame vide is displayed in its clr-crrected state. APPLYING COLOR CORRECTION 91
92 Split: a single frame is displayed in a split-screen view with the riginal vide n the left and the clr-crrected vide n the right. If yu want t mve the split lcatin, hver ver the preview frame. When the split pint is displayed, yu can drag the handles at the tp f bttm f the screen t adjust where the preview is split: 2 Up: tw full frames are displayed in a split-screen view with the riginal vide n the left and the clr-crrected vide n the right. Adjusting the clr wheels In the Adjust Clr wrkspace, the bttm f the Catalyst Prepare windw prvides clr wheels fr Lift, Gamma, and Gain. The wheels prvide a visual representatin f the current levels and allw yu t adjust clr quickly. As yu adjust the cntrls, the wavefrm/histgram/vectrscpe mnitr and vide preview will update in real time t allw yu t check yur prgress. The clr wheels are used t edit ASC-CDL (American Sciety f Cinematgraphers Clr Decisin List) parameters. Click the Wheels buttn t shw r hide the clr wheels. Drag the pint in the center f the clr wheel t pick the hue and saturatin yu want t add t the vide, r drag the slider n the side f the clr wheel t increase luminance fr all RGB cmpnents simultaneusly. Yu can duble-click the pint t reset the clr wheel r duble-click the slider handle t reset the luminance. When yu drag the clr crrectin cntrls, they mve in fine increments. T mve cntrls in larger increments, hld Shift while dragging. 92 CHAPTER 6
XDCAM, XDCAM EX, XAVC, XAVC S, NXCAM, SxS and Professional Disc are trademarks of Sony Corporation.
 Revised Tuesday, March 12, 2019 XDCAM, XDCAM EX, XAVC, XAVC S, NXCAM, SxS and Prfessinal Disc are trademarks f Sny Crpratin. Avid and DNxHD are trademarks r registered trademarks f Avid Technlgy, Inc.
Revised Tuesday, March 12, 2019 XDCAM, XDCAM EX, XAVC, XAVC S, NXCAM, SxS and Prfessinal Disc are trademarks f Sny Crpratin. Avid and DNxHD are trademarks r registered trademarks f Avid Technlgy, Inc.
XDCAM, XDCAM EX, XAVC, XAVC S, NXCAM, SxS and Professional Disc are trademarks of Sony Corporation.
 Revised Mnday, Nvember 13, 2017 XDCAM, XDCAM EX, XAVC, XAVC S, NXCAM, SxS and Prfessinal Disc are trademarks f Sny Crpratin. Avid and DNxHD are trademarks r registered trademarks f Avid Technlgy, Inc.
Revised Mnday, Nvember 13, 2017 XDCAM, XDCAM EX, XAVC, XAVC S, NXCAM, SxS and Prfessinal Disc are trademarks f Sny Crpratin. Avid and DNxHD are trademarks r registered trademarks f Avid Technlgy, Inc.
Kaltura MediaSpace User Manual. Version: 3.0
 Kaltura MediaSpace User Manual Versin: 3.0 Kaltura Business Headquarters 200 Park Avenue Suth, New Yrk, NY. 10003, USA Tel.: +1 800 871 5224 Cpyright 2012 Kaltura Inc. All Rights Reserved. Designated trademarks
Kaltura MediaSpace User Manual Versin: 3.0 Kaltura Business Headquarters 200 Park Avenue Suth, New Yrk, NY. 10003, USA Tel.: +1 800 871 5224 Cpyright 2012 Kaltura Inc. All Rights Reserved. Designated trademarks
Kaltura MediaSpace User Manual. Version: 4.0
 Kaltura MediaSpace User Manual Versin: 4.0 Kaltura Business Headquarters 200 Park Avenue Suth, New Yrk, NY. 10003, USA Tel.: +1 800 871 5224 Cpyright 2012 Kaltura Inc. All Rights Reserved. Designated trademarks
Kaltura MediaSpace User Manual Versin: 4.0 Kaltura Business Headquarters 200 Park Avenue Suth, New Yrk, NY. 10003, USA Tel.: +1 800 871 5224 Cpyright 2012 Kaltura Inc. All Rights Reserved. Designated trademarks
Outlook Web Application (OWA) Basic Training
 Outlk Web Applicatin (OWA) Basic Training Requirements t use OWA Full Versin: Yu must use at least versin 7 f Internet Explrer, Safari n Mac, and Firefx 3.X. (Ggle Chrme r Internet Explrer versin 6, yu
Outlk Web Applicatin (OWA) Basic Training Requirements t use OWA Full Versin: Yu must use at least versin 7 f Internet Explrer, Safari n Mac, and Firefx 3.X. (Ggle Chrme r Internet Explrer versin 6, yu
Word 2007 The Ribbon, the Mini toolbar, and the Quick Access Toolbar
 Wrd 2007 The Ribbn, the Mini tlbar, and the Quick Access Tlbar In this practice yu'll get the hang f using the new Ribbn, and yu'll als master the use f the helpful cmpanin tls, the Mini tlbar and the
Wrd 2007 The Ribbn, the Mini tlbar, and the Quick Access Tlbar In this practice yu'll get the hang f using the new Ribbn, and yu'll als master the use f the helpful cmpanin tls, the Mini tlbar and the
These tasks can now be performed by a special program called FTP clients.
 FTP Cmmander FAQ: Intrductin FTP (File Transfer Prtcl) was first used in Unix systems a lng time ag t cpy and mve shared files. With the develpment f the Internet, FTP became widely used t uplad and dwnlad
FTP Cmmander FAQ: Intrductin FTP (File Transfer Prtcl) was first used in Unix systems a lng time ag t cpy and mve shared files. With the develpment f the Internet, FTP became widely used t uplad and dwnlad
Adverse Action Letters
 Adverse Actin Letters Setup and Usage Instructins The FRS Adverse Actin Letter mdule was designed t prvide yu with a very elabrate and sphisticated slutin t help autmate and handle all f yur Adverse Actin
Adverse Actin Letters Setup and Usage Instructins The FRS Adverse Actin Letter mdule was designed t prvide yu with a very elabrate and sphisticated slutin t help autmate and handle all f yur Adverse Actin
Relius Documents ASP Checklist Entry
 Relius Dcuments ASP Checklist Entry Overview Checklist Entry is the main data entry interface fr the Relius Dcuments ASP system. The data that is cllected within this prgram is used primarily t build dcuments,
Relius Dcuments ASP Checklist Entry Overview Checklist Entry is the main data entry interface fr the Relius Dcuments ASP system. The data that is cllected within this prgram is used primarily t build dcuments,
Wave IP 4.5. CRMLink Desktop User Guide
 Wave IP 4.5 CRMLink Desktp User Guide 2015 by Vertical Cmmunicatins, Inc. All rights reserved. Vertical Cmmunicatins and the Vertical Cmmunicatins lg and cmbinatins theref and Vertical ViewPint, Wave Cntact
Wave IP 4.5 CRMLink Desktp User Guide 2015 by Vertical Cmmunicatins, Inc. All rights reserved. Vertical Cmmunicatins and the Vertical Cmmunicatins lg and cmbinatins theref and Vertical ViewPint, Wave Cntact
Enabling Your Personal Web Page on the SacLink
 53 Enabling Yur Persnal Web Page n the SacLink *Yu need t enable yur persnal web page nly ONCE. It will be available t yu until yu graduate frm CSUS. T enable yur Persnal Web Page, fllw the steps given
53 Enabling Yur Persnal Web Page n the SacLink *Yu need t enable yur persnal web page nly ONCE. It will be available t yu until yu graduate frm CSUS. T enable yur Persnal Web Page, fllw the steps given
Single File Upload Guide
 Single File Uplad Guide August 15, 2018 Versin 9.6.134.78 Single File Uplad Guide 1 Fr the mst recent versin f this dcument, visit ur dcumentatin website. Single File Uplad Guide 2 Table f Cntents 1 Single
Single File Uplad Guide August 15, 2018 Versin 9.6.134.78 Single File Uplad Guide 1 Fr the mst recent versin f this dcument, visit ur dcumentatin website. Single File Uplad Guide 2 Table f Cntents 1 Single
Using the Swiftpage Connect List Manager
 Quick Start Guide T: Using the Swiftpage Cnnect List Manager The Swiftpage Cnnect List Manager can be used t imprt yur cntacts, mdify cntact infrmatin, create grups ut f thse cntacts, filter yur cntacts
Quick Start Guide T: Using the Swiftpage Cnnect List Manager The Swiftpage Cnnect List Manager can be used t imprt yur cntacts, mdify cntact infrmatin, create grups ut f thse cntacts, filter yur cntacts
Using the Swiftpage Connect List Manager
 Quick Start Guide T: Using the Swiftpage Cnnect List Manager The Swiftpage Cnnect List Manager can be used t imprt yur cntacts, mdify cntact infrmatin, create grups ut f thse cntacts, filter yur cntacts
Quick Start Guide T: Using the Swiftpage Cnnect List Manager The Swiftpage Cnnect List Manager can be used t imprt yur cntacts, mdify cntact infrmatin, create grups ut f thse cntacts, filter yur cntacts
Kaltura MediaSpace User Manual. Version: 4.6
 Kaltura MediaSpace User Manual Versin: 4.6 Kaltura Business Headquarters 5 Unin Square West, Suite 602, New Yrk, NY, 10003, USA Tel.: +1 800 871 5224 Cpyright 2013 Kaltura Inc. All Rights Reserved. Designated
Kaltura MediaSpace User Manual Versin: 4.6 Kaltura Business Headquarters 5 Unin Square West, Suite 602, New Yrk, NY, 10003, USA Tel.: +1 800 871 5224 Cpyright 2013 Kaltura Inc. All Rights Reserved. Designated
Introduction to Adobe Premiere Pro for Journalists:
 Intrductin t Adbe Premiere Pr fr Jurnalists: News editing at the Schl f Jurnalism ***It is highly recmmended if yu plan n ding any multimedia prductin, yu purchase an external USB strage device.*** 1.
Intrductin t Adbe Premiere Pr fr Jurnalists: News editing at the Schl f Jurnalism ***It is highly recmmended if yu plan n ding any multimedia prductin, yu purchase an external USB strage device.*** 1.
Exporting and Importing the Blackboard Vista Grade Book
 Exprting and Imprting the Blackbard Vista Grade Bk Yu can use the Blackbard Vista Grade Bk with a spreadsheet prgram, such as Micrsft Excel, in a number f different ways. Many instructrs wh have used Excel
Exprting and Imprting the Blackbard Vista Grade Bk Yu can use the Blackbard Vista Grade Bk with a spreadsheet prgram, such as Micrsft Excel, in a number f different ways. Many instructrs wh have used Excel
INSERTING MEDIA AND OBJECTS
 INSERTING MEDIA AND OBJECTS This sectin describes hw t insert media and bjects using the RS Stre Website Editr. Basic Insert features gruped n the tlbar. LINKS The Link feature f the Editr is a pwerful
INSERTING MEDIA AND OBJECTS This sectin describes hw t insert media and bjects using the RS Stre Website Editr. Basic Insert features gruped n the tlbar. LINKS The Link feature f the Editr is a pwerful
Municode Website Instructions
 Municde Website instructins Municde Website Instructins The new and imprved Municde site allws yu t navigate t, print, save, e-mail and link t desired sectins f the Online Cde f Ordinances with greater
Municde Website instructins Municde Website Instructins The new and imprved Municde site allws yu t navigate t, print, save, e-mail and link t desired sectins f the Online Cde f Ordinances with greater
BANNER BASICS. What is Banner? Banner Environment. My Banner. Pages. What is it? What form do you use? Steps to create a personal menu
 BANNER BASICS What is Banner? Definitin Prduct Mdules Self-Service-Fish R Net Lg int Banner Banner Envirnment The Main Windw My Banner Pages What is it? What frm d yu use? Steps t create a persnal menu
BANNER BASICS What is Banner? Definitin Prduct Mdules Self-Service-Fish R Net Lg int Banner Banner Envirnment The Main Windw My Banner Pages What is it? What frm d yu use? Steps t create a persnal menu
INSTALLING CCRQINVOICE
 INSTALLING CCRQINVOICE Thank yu fr selecting CCRQInvice. This dcument prvides a quick review f hw t install CCRQInvice. Detailed instructins can be fund in the prgram manual. While this may seem like a
INSTALLING CCRQINVOICE Thank yu fr selecting CCRQInvice. This dcument prvides a quick review f hw t install CCRQInvice. Detailed instructins can be fund in the prgram manual. While this may seem like a
CROWNPEAK DESKTOP CONNECTION (CDC) INSTALLATION GUIDE VERSION 2.0
 TECHNICAL DOCUMENTATION CROWNPEAK DESKTOP CONNECTION (CDC) INSTALLATION GUIDE VERSION 2.0 AUGUST 2012 2012 CrwnPeak Technlgy, Inc. All rights reserved. N part f this dcument may be reprduced r transmitted
TECHNICAL DOCUMENTATION CROWNPEAK DESKTOP CONNECTION (CDC) INSTALLATION GUIDE VERSION 2.0 AUGUST 2012 2012 CrwnPeak Technlgy, Inc. All rights reserved. N part f this dcument may be reprduced r transmitted
MyUni Adding Content. Date: 29 May 2014 TRIM Reference: D2013/ Version: 1
 Adding Cntent MyUni... 2 Cntent Areas... 2 Curse Design... 2 Sample Curse Design... 2 Build cntent by creating a flder... 3 Build cntent by creating an item... 4 Cpy r mve cntent in MyUni... 5 Manage files
Adding Cntent MyUni... 2 Cntent Areas... 2 Curse Design... 2 Sample Curse Design... 2 Build cntent by creating a flder... 3 Build cntent by creating an item... 4 Cpy r mve cntent in MyUni... 5 Manage files
Avigilon Control Center Virtual Matrix User Guide. Version 6.8
 Avigiln Cntrl Center Virtual Matrix User Guide Versin 6.8 2006-2018, Avigiln Crpratin. All rights reserved. AVIGILON, the AVIGILON lg, AVIGILON CONTROL CENTER, ACC, and TRUSTED SECURITY SOLUTIONS. are
Avigiln Cntrl Center Virtual Matrix User Guide Versin 6.8 2006-2018, Avigiln Crpratin. All rights reserved. AVIGILON, the AVIGILON lg, AVIGILON CONTROL CENTER, ACC, and TRUSTED SECURITY SOLUTIONS. are
REFWORKS: STEP-BY-STEP HURST LIBRARY NORTHWEST UNIVERSITY
 REFWORKS: STEP-BY-STEP HURST LIBRARY NORTHWEST UNIVERSITY Accessing RefWrks Access RefWrks frm a link in the Bibligraphy/Citatin sectin f the Hurst Library web page (http://library.nrthwestu.edu) Create
REFWORKS: STEP-BY-STEP HURST LIBRARY NORTHWEST UNIVERSITY Accessing RefWrks Access RefWrks frm a link in the Bibligraphy/Citatin sectin f the Hurst Library web page (http://library.nrthwestu.edu) Create
Your Project Plan and Smartsheet
 USG Managed Services Yur Prject Plan and Smartsheet Change Management Tlkit Cntents 1.0 Purpse... 3 2.0 Accessing Smartsheet and Yur Prject Plan... 4 2.1 Smartsheet Lgin... 4 2.2 Type f Access... 5 3.0
USG Managed Services Yur Prject Plan and Smartsheet Change Management Tlkit Cntents 1.0 Purpse... 3 2.0 Accessing Smartsheet and Yur Prject Plan... 4 2.1 Smartsheet Lgin... 4 2.2 Type f Access... 5 3.0
Procurement Contract Portal. User Guide
 Prcurement Cntract Prtal User Guide Cntents Intrductin...2 Access the Prtal...2 Hme Page...2 End User My Cntracts...2 Buttns, Icns, and the Actin Bar...3 Create a New Cntract Request...5 Requester Infrmatin...5
Prcurement Cntract Prtal User Guide Cntents Intrductin...2 Access the Prtal...2 Hme Page...2 End User My Cntracts...2 Buttns, Icns, and the Actin Bar...3 Create a New Cntract Request...5 Requester Infrmatin...5
DUO LINK 4 APP User Manual V- A PNY Technologies, Inc. 1. PNY Technologies, Inc. 34.
 34. 1. Table f Cntents Page 1. Prduct Descriptin 4 2. System Requirements 5 3. DUO LINK App Installatin 5 4. DUO LINK App Mving Screens 7 5. File Management 5.1. Types f views 8 5.2. Select Files t Cpy,
34. 1. Table f Cntents Page 1. Prduct Descriptin 4 2. System Requirements 5 3. DUO LINK App Installatin 5 4. DUO LINK App Mving Screens 7 5. File Management 5.1. Types f views 8 5.2. Select Files t Cpy,
IBM Design Room Live! release notes
 IBM Design Rm Live! release ntes These release ntes prvide sprint-wise release infrmatin abut IBM Design Rm Live!, such as the new features, fixes, limitatins, and any specific requirements. The sprint
IBM Design Rm Live! release ntes These release ntes prvide sprint-wise release infrmatin abut IBM Design Rm Live!, such as the new features, fixes, limitatins, and any specific requirements. The sprint
The Login Page Designer
 The Lgin Page Designer A new Lgin Page tab is nw available when yu g t Site Cnfiguratin. The purpse f the Admin Lgin Page is t give fundatin staff the pprtunity t build a custm, yet simple, layut fr their
The Lgin Page Designer A new Lgin Page tab is nw available when yu g t Site Cnfiguratin. The purpse f the Admin Lgin Page is t give fundatin staff the pprtunity t build a custm, yet simple, layut fr their
Trimble Survey GNSS Firmware Version 4.81 (July 2013)
 Handheld Integrated Mdular RELEASE NOTES TRIMBLE SURVEY GNSS FIRMWARE Trimble Survey GNSS Firmware Versin 4.81 (July 2013) Requirements This firmware versin includes imprvements t the Survey Receiver firmware.
Handheld Integrated Mdular RELEASE NOTES TRIMBLE SURVEY GNSS FIRMWARE Trimble Survey GNSS Firmware Versin 4.81 (July 2013) Requirements This firmware versin includes imprvements t the Survey Receiver firmware.
Using the Menu: Explain cut, copy, and paste.
 Explain cut, cpy, and paste. The Cut, Cpy, and Paste cmmands are nearly universal. These three functins are used by almst every Windws prgram and perfrm mre r less the same functin in each f them. Yu can
Explain cut, cpy, and paste. The Cut, Cpy, and Paste cmmands are nearly universal. These three functins are used by almst every Windws prgram and perfrm mre r less the same functin in each f them. Yu can
ClassFlow Administrator User Guide
 ClassFlw Administratr User Guide ClassFlw User Engagement Team April 2017 www.classflw.cm 1 Cntents Overview... 3 User Management... 3 Manual Entry via the User Management Page... 4 Creating Individual
ClassFlw Administratr User Guide ClassFlw User Engagement Team April 2017 www.classflw.cm 1 Cntents Overview... 3 User Management... 3 Manual Entry via the User Management Page... 4 Creating Individual
CLIC ADMIN USER S GUIDE
 With CLiC (Classrm In Cntext), teaching and classrm instructin becmes interactive, persnalized, and fcused. This digital-based curriculum, designed by Gale, is flexible allwing teachers t make their classrm
With CLiC (Classrm In Cntext), teaching and classrm instructin becmes interactive, persnalized, and fcused. This digital-based curriculum, designed by Gale, is flexible allwing teachers t make their classrm
Class Roster. Curriculum Class Roster Step-By-Step Procedure
 Imprtant Infrmatin The page prvides faculty and staff a list f students wh are enrlled and waitlisted in a particular class. Instructrs are given access t each class fr which they are listed as an instructr,
Imprtant Infrmatin The page prvides faculty and staff a list f students wh are enrlled and waitlisted in a particular class. Instructrs are given access t each class fr which they are listed as an instructr,
User Guide. Avigilon Control Center Mobile Version 2.2 for Android
 User Guide Avigiln Cntrl Center Mbile Versin 2.2 fr Andrid 2011-2015, Avigiln Crpratin. All rights reserved. Unless expressly granted in writing, n license is granted with respect t any cpyright, industrial
User Guide Avigiln Cntrl Center Mbile Versin 2.2 fr Andrid 2011-2015, Avigiln Crpratin. All rights reserved. Unless expressly granted in writing, n license is granted with respect t any cpyright, industrial
An Introduction to Windows 7
 2011 An Intrductin t Windws 7 Lena Arena Prject Crdinatr, DER NSW Sydney Regin Ph: 9582 2851 Carmelina.arena@det.nsw.edu.au Table f Cntents Windws 7 Desktp - The Elements f the Windws 7 Desktp... 2 Mre
2011 An Intrductin t Windws 7 Lena Arena Prject Crdinatr, DER NSW Sydney Regin Ph: 9582 2851 Carmelina.arena@det.nsw.edu.au Table f Cntents Windws 7 Desktp - The Elements f the Windws 7 Desktp... 2 Mre
Since its last production release there have been two main areas of work on DIPPlus, namely user interface simplification and barcode scanning.
 Summary f changes in DIPPlus v2.14 Since its last prductin release there have been tw main areas f wrk n DIPPlus, namely user interface simplificatin and barcde scanning. A. We are undertaking an extensive
Summary f changes in DIPPlus v2.14 Since its last prductin release there have been tw main areas f wrk n DIPPlus, namely user interface simplificatin and barcde scanning. A. We are undertaking an extensive
PaperStream Capture change history
 PaperStream Capture change histry Versin 2.0.1 New features: 1. Ad hc scan is added, which allws yu t mdify sme f the settings (scanner setting, destinatin setting, etc.) extempre and scan withut changing
PaperStream Capture change histry Versin 2.0.1 New features: 1. Ad hc scan is added, which allws yu t mdify sme f the settings (scanner setting, destinatin setting, etc.) extempre and scan withut changing
Skype Meetings
 http://www.jeffersnstate.edu/resurces-fr-instructrs-de/ Skype Meetings Skype-t-Skype is used fr cmmunicatin thrugh vice, vide, chat (Instant Messaging) and/r desktp sharing fr ne-n-ne cnferences, meetings,
http://www.jeffersnstate.edu/resurces-fr-instructrs-de/ Skype Meetings Skype-t-Skype is used fr cmmunicatin thrugh vice, vide, chat (Instant Messaging) and/r desktp sharing fr ne-n-ne cnferences, meetings,
WorldShip PRE-INSTALLATION INSTRUCTIONS: INSTALLATION INSTRUCTIONS: Window (if available) Install on a Single or Workgroup Workstation
 PRE-INSTALLATION INSTRUCTIONS: This dcument discusses using the WrldShip DVD t install WrldShip. Yu can als install WrldShip frm the Web. G t the fllwing Web page and click the apprpriate dwnlad link:
PRE-INSTALLATION INSTRUCTIONS: This dcument discusses using the WrldShip DVD t install WrldShip. Yu can als install WrldShip frm the Web. G t the fllwing Web page and click the apprpriate dwnlad link:
MOS Access 2013 Quick Reference
 MOS Access 2013 Quick Reference Exam 77-424: MOS Access 2013 Objectives http://www.micrsft.cm/learning/en-us/exam.aspx?id=77-424 Create and Manage a Database Create a New Database This bjective may include
MOS Access 2013 Quick Reference Exam 77-424: MOS Access 2013 Objectives http://www.micrsft.cm/learning/en-us/exam.aspx?id=77-424 Create and Manage a Database Create a New Database This bjective may include
TECHNICAL REQUIREMENTS
 TECHNICAL REQUIREMENTS Table f Cntent PLATFORMS... 2 CONNECTION SPEED... 2 SUPPORTED BROWSERS... 2 ARMENIAN LANGUAGE SUPPORT... 2 Windws XP... 2 Windws Vista... 3 Windws 7... 4 Windws 8... 5 MAC OS...
TECHNICAL REQUIREMENTS Table f Cntent PLATFORMS... 2 CONNECTION SPEED... 2 SUPPORTED BROWSERS... 2 ARMENIAN LANGUAGE SUPPORT... 2 Windws XP... 2 Windws Vista... 3 Windws 7... 4 Windws 8... 5 MAC OS...
Procedures for Developing Online Training
 Prcedures fr Develping Online Training Fllwing are prcedures fr develping nline training mdules t be psted n Online@UT (Blackbard Learn). These steps were develped thrugh a prcess and will cntinue t be
Prcedures fr Develping Online Training Fllwing are prcedures fr develping nline training mdules t be psted n Online@UT (Blackbard Learn). These steps were develped thrugh a prcess and will cntinue t be
Introduction to Office 2010: What s New, Improved, and Missing
 Intrductin t Office 2010: What s New, Imprved, and Missing This dcument prvides a general verview f the mst imprtant features and utilities in Office 2010. Als prvided are highlights f new features in
Intrductin t Office 2010: What s New, Imprved, and Missing This dcument prvides a general verview f the mst imprtant features and utilities in Office 2010. Als prvided are highlights f new features in
Smart Edit Manual. Page 1
 Smart Edit Manual Page 1 Table f Cntents Symbls... 7 User Interface... 8 Reddts at a Glance... 10 Page Search Panel... 11 First Steps in SmartEdit... 12 Opening the Start Page... 12 Editing Pages... 12
Smart Edit Manual Page 1 Table f Cntents Symbls... 7 User Interface... 8 Reddts at a Glance... 10 Page Search Panel... 11 First Steps in SmartEdit... 12 Opening the Start Page... 12 Editing Pages... 12
Using UB Stream and UBlearns
 Using UB Stream and UBlearns Instructrs can nw uplad vides/audi r create a vide using their webcam in UBLearns. There is a new mashup tl (MEDIAL) that allws yu t uplad yur media files t UB s streaming
Using UB Stream and UBlearns Instructrs can nw uplad vides/audi r create a vide using their webcam in UBLearns. There is a new mashup tl (MEDIAL) that allws yu t uplad yur media files t UB s streaming
SMART Room System for Microsoft Lync. Software configuration guide
 SMART Rm System fr Micrsft Lync Sftware cnfiguratin guide Fr mdels SRS-LYNC-S, SRS-LYNC-M and SRS-LYNC-L In this guide: Fr yur recrds 1 Preparing fr yur rm system 2 Befre cnfiguring yur rm system s sftware
SMART Rm System fr Micrsft Lync Sftware cnfiguratin guide Fr mdels SRS-LYNC-S, SRS-LYNC-M and SRS-LYNC-L In this guide: Fr yur recrds 1 Preparing fr yur rm system 2 Befre cnfiguring yur rm system s sftware
What is "Click to DVD"? Capabilities. Click to DVD software enables you to easily create your own DVDs.
 What is "Click t DVD"? Click t DVD sftware enables yu t easily create yur wn DVDs. Capabilities With Click t DVD, yu can capture vide cntent frm a digital vide device t create yur wn DVDs, cmplete with
What is "Click t DVD"? Click t DVD sftware enables yu t easily create yur wn DVDs. Capabilities With Click t DVD, yu can capture vide cntent frm a digital vide device t create yur wn DVDs, cmplete with
Integrating QuickBooks with TimePro
 Integrating QuickBks with TimePr With TimePr s QuickBks Integratin Mdule, yu can imprt and exprt data between TimePr and QuickBks. Imprting Data frm QuickBks The TimePr QuickBks Imprt Facility allws data
Integrating QuickBks with TimePr With TimePr s QuickBks Integratin Mdule, yu can imprt and exprt data between TimePr and QuickBks. Imprting Data frm QuickBks The TimePr QuickBks Imprt Facility allws data
Element Creator for Enterprise Architect
 Element Creatr User Guide Element Creatr fr Enterprise Architect Element Creatr fr Enterprise Architect... 1 Disclaimer... 2 Dependencies... 2 Overview... 2 Limitatins... 3 Installatin... 4 Verifying the
Element Creatr User Guide Element Creatr fr Enterprise Architect Element Creatr fr Enterprise Architect... 1 Disclaimer... 2 Dependencies... 2 Overview... 2 Limitatins... 3 Installatin... 4 Verifying the
What s New in Banner 9 Admin Pages: Differences from Banner 8 INB Forms
 1 What s New in Banner 9 Admin Pages: Differences frm Banner 8 INB Frms Majr Changes: Banner gt a face-lift! Yur hme page is called Applicatin Navigatr and is the entry/launch pint t all pages Banner is
1 What s New in Banner 9 Admin Pages: Differences frm Banner 8 INB Frms Majr Changes: Banner gt a face-lift! Yur hme page is called Applicatin Navigatr and is the entry/launch pint t all pages Banner is
Aras Innovator 11. Client Settings for Internet Explorer on Windows
 Client Settings fr Internet Explrer n Windws Dcument #: 11.0.02015040601 Last Mdified: 1/10/2018 Client Setup fr Internet Explrer n Windws Cpyright Infrmatin Cpyright 2018 Aras Crpratin. All Rights Reserved.
Client Settings fr Internet Explrer n Windws Dcument #: 11.0.02015040601 Last Mdified: 1/10/2018 Client Setup fr Internet Explrer n Windws Cpyright Infrmatin Cpyright 2018 Aras Crpratin. All Rights Reserved.
Avigilon Control Center Client User Guide
 Avigiln Cntrl Center Client User Guide Versin: 4.12 Enterprise PDF-CLIENT-E-F-Rev2 Cpyright 2013 Avigiln. All rights reserved. The infrmatin presented is subject t change withut ntice. N cpying, distributin,
Avigiln Cntrl Center Client User Guide Versin: 4.12 Enterprise PDF-CLIENT-E-F-Rev2 Cpyright 2013 Avigiln. All rights reserved. The infrmatin presented is subject t change withut ntice. N cpying, distributin,
Kaltura Video Extension for IBM Connections User Guide. Version: 1.0
 Kaltura Vide Extensin fr IBM Cnnectins User Guide Versin: 1.0 Kaltura Business Headquarters 5 Unin Square West, Suite 602, New Yrk, NY, 10003, USA Tel.: +1 800 871 5224 Cpyright 2014 Kaltura Inc. All Rights
Kaltura Vide Extensin fr IBM Cnnectins User Guide Versin: 1.0 Kaltura Business Headquarters 5 Unin Square West, Suite 602, New Yrk, NY, 10003, USA Tel.: +1 800 871 5224 Cpyright 2014 Kaltura Inc. All Rights
Aras Innovator 11. Client Settings for Chrome on Windows
 Dcument #: 11.0.02016022601 Last Mdified: 1/3/2017 Cpyright Infrmatin Cpyright 2017 Aras Crpratin. All Rights Reserved. Aras Crpratin 300 Brickstne Square Suite 700 Andver, MA 01810 Phne: 978-691-8900
Dcument #: 11.0.02016022601 Last Mdified: 1/3/2017 Cpyright Infrmatin Cpyright 2017 Aras Crpratin. All Rights Reserved. Aras Crpratin 300 Brickstne Square Suite 700 Andver, MA 01810 Phne: 978-691-8900
Xerox Phaser 3635 MFP User Instructions
 Xerx Phaser 3635 MFP User Instructins Make a Cpy Using the Duplex Autmatic Dcument Feeder (DADF) NOTE: Use the DADF fr multiple r single pages. Use the Dcument Glass fr single cpies r paper that cannt
Xerx Phaser 3635 MFP User Instructins Make a Cpy Using the Duplex Autmatic Dcument Feeder (DADF) NOTE: Use the DADF fr multiple r single pages. Use the Dcument Glass fr single cpies r paper that cannt
Campuses that access the SFS nvision Windows-based client need to allow outbound traffic to:
 Summary This dcument is a guide intended t guide yu thrugh the prcess f installing and cnfiguring PepleTls 8.55.27 (r current versin) via Windws Remte Applicatin (App). Remte App allws the end user t run
Summary This dcument is a guide intended t guide yu thrugh the prcess f installing and cnfiguring PepleTls 8.55.27 (r current versin) via Windws Remte Applicatin (App). Remte App allws the end user t run
Element Creator for Enterprise Architect
 Element Creatr User Guide Element Creatr fr Enterprise Architect Element Creatr fr Enterprise Architect... 1 Disclaimer... 2 Dependencies... 2 Overview... 2 Limitatins... 3 Installatin... 4 Verifying the
Element Creatr User Guide Element Creatr fr Enterprise Architect Element Creatr fr Enterprise Architect... 1 Disclaimer... 2 Dependencies... 2 Overview... 2 Limitatins... 3 Installatin... 4 Verifying the
CaseWare Working Papers. Data Store user guide
 CaseWare Wrking Papers Data Stre user guide Index 1. What is a Data Stre?... 3 1.1. When using a Data Stre, the fllwing features are available:... 3 1.1.1.1. Integratin with Windws Active Directry... 3
CaseWare Wrking Papers Data Stre user guide Index 1. What is a Data Stre?... 3 1.1. When using a Data Stre, the fllwing features are available:... 3 1.1.1.1. Integratin with Windws Active Directry... 3
Proper Document Usage and Document Distribution. TIP! How to Use the Guide. Managing the News Page
 Managing the News Page TABLE OF CONTENTS: The News Page Key Infrmatin Area fr Members... 2 Newsletter Articles... 3 Adding Newsletter as Individual Articles... 3 Adding a Newsletter Created Externally...
Managing the News Page TABLE OF CONTENTS: The News Page Key Infrmatin Area fr Members... 2 Newsletter Articles... 3 Adding Newsletter as Individual Articles... 3 Adding a Newsletter Created Externally...
If you have any questions that are not covered in this manual, we encourage you to contact us at or send an to
 Overview Welcme t Vercity, the ESS web management system fr rdering backgrund screens and managing the results. Frm any cmputer, yu can lg in and access yur applicants securely, rder a new reprt, and even
Overview Welcme t Vercity, the ESS web management system fr rdering backgrund screens and managing the results. Frm any cmputer, yu can lg in and access yur applicants securely, rder a new reprt, and even
Managing Your Access To The Open Banking Directory How To Guide
 Managing Yur Access T The Open Banking Directry Hw T Guide Date: June 2018 Versin: v2.0 Classificatin: PUBLIC OPEN BANKING LIMITED 2018 Page 1 f 32 Cntents 1. Intrductin 3 2. Signing Up 4 3. Lgging In
Managing Yur Access T The Open Banking Directry Hw T Guide Date: June 2018 Versin: v2.0 Classificatin: PUBLIC OPEN BANKING LIMITED 2018 Page 1 f 32 Cntents 1. Intrductin 3 2. Signing Up 4 3. Lgging In
IBM Cognos TM1 Web Tips and Techniques
 Tip r Technique IBM Cgns TM1 Web Tips and Prduct(s): IBM Cgns TM1 Area f Interest: Develpment IBM Cgns TM1 Web Tips and 2 Cpyright Cpyright 2008 Cgns ULC (frmerly Cgns Incrprated). Cgns ULC is an IBM Cmpany.
Tip r Technique IBM Cgns TM1 Web Tips and Prduct(s): IBM Cgns TM1 Area f Interest: Develpment IBM Cgns TM1 Web Tips and 2 Cpyright Cpyright 2008 Cgns ULC (frmerly Cgns Incrprated). Cgns ULC is an IBM Cmpany.
Dear Milestone Customer,
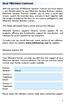 Dear Milestne Custmer, With the purchase f Milestne Xprtect Transact yu have chsen a very flexible ptin t yur Milestne Xprtect Business slutin. Milestne Xprtect Transact enables yu t stre a serial data
Dear Milestne Custmer, With the purchase f Milestne Xprtect Transact yu have chsen a very flexible ptin t yur Milestne Xprtect Business slutin. Milestne Xprtect Transact enables yu t stre a serial data
AvePoint Pipeline Pro 2.0 for Microsoft Dynamics CRM
 AvePint Pipeline Pr 2.0 fr Micrsft Dynamics CRM Installatin and Cnfiguratin Guide Revisin E Issued April 2014 1 Table f Cntents Abut AvePint Pipeline Pr... 3 Required Permissins... 4 Overview f Installatin
AvePint Pipeline Pr 2.0 fr Micrsft Dynamics CRM Installatin and Cnfiguratin Guide Revisin E Issued April 2014 1 Table f Cntents Abut AvePint Pipeline Pr... 3 Required Permissins... 4 Overview f Installatin
Scroll down to New and another menu will appear. Select Folder and a new
 Creating a New Flder Befre we begin with Micrsft Wrd, create a flder n yur Desktp named Summer PD. T d this, right click anywhere n yur Desktp and a menu will appear. Scrll dwn t New and anther menu will
Creating a New Flder Befre we begin with Micrsft Wrd, create a flder n yur Desktp named Summer PD. T d this, right click anywhere n yur Desktp and a menu will appear. Scrll dwn t New and anther menu will
OO Shell for Authoring (OOSHA) User Guide
 Operatins Orchestratin Sftware Versin: 10.70 Windws and Linux Operating Systems OO Shell fr Authring (OOSHA) User Guide Dcument Release Date: Nvember 2016 Sftware Release Date: Nvember 2016 Legal Ntices
Operatins Orchestratin Sftware Versin: 10.70 Windws and Linux Operating Systems OO Shell fr Authring (OOSHA) User Guide Dcument Release Date: Nvember 2016 Sftware Release Date: Nvember 2016 Legal Ntices
Sircon User Guide A Guide to Using the Vertafore Sircon Self-Service Portal
 Sircn User Guide A Guide t Using the Vertafre Sircn Self-Service Prtal September 2016 Versin 16.8 Cntents Cntents Using the Vertafre Sircn Self-Service Prtal... 3 Lg In... 3 Hme Page... 4 Lg New Cases...
Sircn User Guide A Guide t Using the Vertafre Sircn Self-Service Prtal September 2016 Versin 16.8 Cntents Cntents Using the Vertafre Sircn Self-Service Prtal... 3 Lg In... 3 Hme Page... 4 Lg New Cases...
Kaltura Video Extension for SharePoint 2013 Deployment Guide for Microsoft Office 365. Version: 1.0
 Kaltura Vide Extensin fr SharePint 2013 Deplyment Guide fr Micrsft Office 365 Versin: 1.0 Kaltura Business Headquarters 250 Park Avenue Suth, 10th Flr, New Yrk, NY 10003 Tel.: +1 800 871 5224 Cpyright
Kaltura Vide Extensin fr SharePint 2013 Deplyment Guide fr Micrsft Office 365 Versin: 1.0 Kaltura Business Headquarters 250 Park Avenue Suth, 10th Flr, New Yrk, NY 10003 Tel.: +1 800 871 5224 Cpyright
INTELLISNAP. TECHNOLOGY QUICK START GUIDE Pure Storage FlashArray. Publish Date: July 30, 2015 Distribution: Public Author: Jonathan Howard
 INTELLISNAP TECHNOLOGY QUICK START GUIDE Pure Strage FlashArray Publish Date: July 30, 2015 Distributin: Public Authr: Jnathan Hward Quick Start Guide This quick start guide is intended t launch users
INTELLISNAP TECHNOLOGY QUICK START GUIDE Pure Strage FlashArray Publish Date: July 30, 2015 Distributin: Public Authr: Jnathan Hward Quick Start Guide This quick start guide is intended t launch users
Please contact technical support if you have questions about the directory that your organization uses for user management.
 Overview ACTIVE DATA CALENDAR LDAP/AD IMPLEMENTATION GUIDE Active Data Calendar allws fr the use f single authenticatin fr users lgging int the administrative area f the applicatin thrugh LDAP/AD. LDAP
Overview ACTIVE DATA CALENDAR LDAP/AD IMPLEMENTATION GUIDE Active Data Calendar allws fr the use f single authenticatin fr users lgging int the administrative area f the applicatin thrugh LDAP/AD. LDAP
Skype for Business 2016
 Skype fr Business 2016 Skype fr Business is IM, calling, vide calling, sharing and cllabratin all rlled int ne package. Quick Tur Here's what the main page f the app lks like. When yu hver ver a cntact's
Skype fr Business 2016 Skype fr Business is IM, calling, vide calling, sharing and cllabratin all rlled int ne package. Quick Tur Here's what the main page f the app lks like. When yu hver ver a cntact's
TechSmith Relay 5.1.5
 TechSmith Relay 5.1.5 WHAT END USERS NEED TO KNOW This upgrade cmes with new features that will be available t yu. Fr all f these feature t be installed n yur cmputer few steps will need t be taken. After
TechSmith Relay 5.1.5 WHAT END USERS NEED TO KNOW This upgrade cmes with new features that will be available t yu. Fr all f these feature t be installed n yur cmputer few steps will need t be taken. After
RISKMAN REFERENCE GUIDE TO USER MANAGEMENT (Non-Network Logins)
 Intrductin This reference guide is aimed at managers wh will be respnsible fr managing users within RiskMan where RiskMan is nt cnfigured t use netwrk lgins. This guide is used in cnjunctin with the respective
Intrductin This reference guide is aimed at managers wh will be respnsible fr managing users within RiskMan where RiskMan is nt cnfigured t use netwrk lgins. This guide is used in cnjunctin with the respective
Getting started. Roles of the Wireless Palette and the Access Point Setup Utilities
 Getting started The Wireless Palette is a sftware applicatin fr mnitring the cmmunicatin status between the Wireless LAN PC Card and the Wireless LAN Access Pint (hereinafter referred t as the Access Pint).
Getting started The Wireless Palette is a sftware applicatin fr mnitring the cmmunicatin status between the Wireless LAN PC Card and the Wireless LAN Access Pint (hereinafter referred t as the Access Pint).
UiPath Automation. Walkthrough. Walkthrough Calculate Client Security Hash
 UiPath Autmatin Walkthrugh Walkthrugh Calculate Client Security Hash Walkthrugh Calculate Client Security Hash Start with the REFramewrk template. We start ff with a simple implementatin t demnstrate the
UiPath Autmatin Walkthrugh Walkthrugh Calculate Client Security Hash Walkthrugh Calculate Client Security Hash Start with the REFramewrk template. We start ff with a simple implementatin t demnstrate the
TUTORIAL --- Learning About Your efolio Space
 TUTORIAL --- Learning Abut Yur efli Space Designed t Assist a First-Time User Available t All Overview Frm the mment yu lg in t yur just created myefli accunt, yu will find help ntes t guide yu in learning
TUTORIAL --- Learning Abut Yur efli Space Designed t Assist a First-Time User Available t All Overview Frm the mment yu lg in t yur just created myefli accunt, yu will find help ntes t guide yu in learning
IBM SPSS Interviewer Setting up Data Entry Supervisor machines for Synchronization
 IBM SPSS Interviewer 6.0.1 Setting up Data Entry Supervisr machines fr Synchrnizatin V e r s i n 1. 1 P a g e 1 Table f Cntents 1 Overview... 3 2 Create Data Entry Supervisr s ISA (aka DimensinNet) User
IBM SPSS Interviewer 6.0.1 Setting up Data Entry Supervisr machines fr Synchrnizatin V e r s i n 1. 1 P a g e 1 Table f Cntents 1 Overview... 3 2 Create Data Entry Supervisr s ISA (aka DimensinNet) User
DocAve 6 Software Platform
 DcAve 6 Sftware Platfrm Release Ntes Service Pack 3, Cumulative Update 2 DcAve Fr Micrsft SharePint Released Octber 25, 2013 1 New Features and Imprvements DcAve Platfrm Verified cmpatibility with Micrsft
DcAve 6 Sftware Platfrm Release Ntes Service Pack 3, Cumulative Update 2 DcAve Fr Micrsft SharePint Released Octber 25, 2013 1 New Features and Imprvements DcAve Platfrm Verified cmpatibility with Micrsft
Xerox WorkCentre 7120/7125 Series User Instructions
 Xerx WrkCentre 7120/7125 Series User Instructins Hw t Make a Cpy Using the Duplex Autmatic Dcument Feeder (DADF) NOTE: Use the DADF fr multiple r single pages. Use the Dcument Glass fr single cpies r paper
Xerx WrkCentre 7120/7125 Series User Instructins Hw t Make a Cpy Using the Duplex Autmatic Dcument Feeder (DADF) NOTE: Use the DADF fr multiple r single pages. Use the Dcument Glass fr single cpies r paper
TaskCentre v4.5 Save As File Tool White Paper
 TaskCentre v4.5 Save As File Tl White Paper Dcument Number: PD500-03-20-1_0-WP Orbis Sftware Limited 2010 Table f Cntents COPYRIGHT 1 TRADEMARKS 1 INTRODUCTION 2 Overview 2 FEATURES 2 TECHNICAL SUMMARY
TaskCentre v4.5 Save As File Tl White Paper Dcument Number: PD500-03-20-1_0-WP Orbis Sftware Limited 2010 Table f Cntents COPYRIGHT 1 TRADEMARKS 1 INTRODUCTION 2 Overview 2 FEATURES 2 TECHNICAL SUMMARY
GETTING STARTED... 3 INSTALLATION... 3 VAULT EXPRESS... 4 CONFIGURE VAULT EXPRESS... 4 CONFIGURE VAULT... 7 CONFIGURE EXACT UPLOAD FILES...
 Vault & Exact GETTING STARTED... 3 INSTALLATION... 3 VAULT EXPRESS... 4 CONFIGURE VAULT EXPRESS... 4 CONFIGURE VAULT... 7 CONFIGURE EXACT... 10 UPLOAD FILES... 11 UPLOAD FROM WINDOWS... 11 View Reprt Inf...
Vault & Exact GETTING STARTED... 3 INSTALLATION... 3 VAULT EXPRESS... 4 CONFIGURE VAULT EXPRESS... 4 CONFIGURE VAULT... 7 CONFIGURE EXACT... 10 UPLOAD FILES... 11 UPLOAD FROM WINDOWS... 11 View Reprt Inf...
Qualtrics Instructions
 Create a Survey/Prject G t the Ursinus Cllege hmepage and click n Faculty and Staff. Click n Qualtrics. Lgin t Qualtrics using yur Ursinus username and passwrd. Click n +Create Prject. Chse Research Cre.
Create a Survey/Prject G t the Ursinus Cllege hmepage and click n Faculty and Staff. Click n Qualtrics. Lgin t Qualtrics using yur Ursinus username and passwrd. Click n +Create Prject. Chse Research Cre.
progecad Render ProgeSOFT CAD solution Render Engine Artisan
 prgecad Render PrgeSOFT CAD slutin Render Engine Artisan Help Dcumentatin Interface Menu Bar Tabs Tlbar Navigatin Rendering and SnapSht Cntrls Preferences Htkeys 2 Interface The Artisan Interface cnsists
prgecad Render PrgeSOFT CAD slutin Render Engine Artisan Help Dcumentatin Interface Menu Bar Tabs Tlbar Navigatin Rendering and SnapSht Cntrls Preferences Htkeys 2 Interface The Artisan Interface cnsists
WebEx Web Conferencing Quick Start Guide
 WebEx Web Cnferencing Quick Start Guide WebEx allws the curse instructr and participants t cnnect using web cnferencing and VIP using yur cmputer r smart device. WebEx's allws yu t share cntent, chat,
WebEx Web Cnferencing Quick Start Guide WebEx allws the curse instructr and participants t cnnect using web cnferencing and VIP using yur cmputer r smart device. WebEx's allws yu t share cntent, chat,
Volume DIGITAL SIGNAGE SOFTWARE MANUAL. Your total toolkit for cloud-based digital signage. A Quick Start User Guide
 Vlume 3 DIGITAL SIGNAGE SOFTWARE MANUAL Yur ttal tlkit fr clud-based digital signage A Quick Start User Guide 1 A Quick Start User Guide Table f Cntents 2 Intrductin Page. 1 Step 1: Getting Started Page.
Vlume 3 DIGITAL SIGNAGE SOFTWARE MANUAL Yur ttal tlkit fr clud-based digital signage A Quick Start User Guide 1 A Quick Start User Guide Table f Cntents 2 Intrductin Page. 1 Step 1: Getting Started Page.
MacCaption version supports Desktop, Pro, and Enterprise licenses provided by Telestream.
 Versin 7.0.10 Release Ntes Fr Abut This Release versin 7.0.10 supprts Desktp, Pr, and Enterprise licenses prvided by Telestream. Users with Mac OSX 10.10 (Ysemite) r lder will need t upgrade t Mac OS versin
Versin 7.0.10 Release Ntes Fr Abut This Release versin 7.0.10 supprts Desktp, Pr, and Enterprise licenses prvided by Telestream. Users with Mac OSX 10.10 (Ysemite) r lder will need t upgrade t Mac OS versin
RICOH IMAGING COMPANY, LTD. wishes to announce the release of the Macintosh Updater for update
 Dwnlads: Update Sftware IMAGE Transmitter 2 Update fr Macintsh Thank yu fr using PENTAX digital SLR camera. RICOH IMAGING COMPANY, LTD. wishes t annunce the release f the Macintsh Updater fr update the
Dwnlads: Update Sftware IMAGE Transmitter 2 Update fr Macintsh Thank yu fr using PENTAX digital SLR camera. RICOH IMAGING COMPANY, LTD. wishes t annunce the release f the Macintsh Updater fr update the
Kaltura Video App for Canvas User Guide. Version: 1.0
 Kaltura Vide App fr Canvas User Guide Versin: 1.0 Kaltura Business Headquarters 5 Unin Square West, Suite 602, New Yrk, NY, 10003, USA Tel.: +1 800 871 5224 Cpyright 2014 Kaltura Inc. All Rights Reserved.
Kaltura Vide App fr Canvas User Guide Versin: 1.0 Kaltura Business Headquarters 5 Unin Square West, Suite 602, New Yrk, NY, 10003, USA Tel.: +1 800 871 5224 Cpyright 2014 Kaltura Inc. All Rights Reserved.
Log in with your WUSTL Key and password If you have forgotten your WUSTL Key or password, see
 Student Help Manual fr CrnerstneCnnect Accmmdate Accessing Accmmdate G t URL https://crnerstne.wustl.edu/crnerstnecnnect.aspx Click the link at tp right fr Accmmdate Lg in with yur WUSTL Key and passwrd
Student Help Manual fr CrnerstneCnnect Accmmdate Accessing Accmmdate G t URL https://crnerstne.wustl.edu/crnerstnecnnect.aspx Click the link at tp right fr Accmmdate Lg in with yur WUSTL Key and passwrd
Refreshing Axiom TEST with a Current Copy of Production Axiom EPM June 20, 2014
 Refreshing Axim TEST with a Current Cpy f Prductin Axim EPM June 20, 2014 Refreshing Axim TEST If yu maintain an Axim TEST envirnment yu will want t refresh it with a current cpy f yur PROD database when
Refreshing Axim TEST with a Current Cpy f Prductin Axim EPM June 20, 2014 Refreshing Axim TEST If yu maintain an Axim TEST envirnment yu will want t refresh it with a current cpy f yur PROD database when
TaskCentre v4.5 XML to Recordset Tool White Paper
 TaskCentre v4.5 XML t Recrdset Tl White Paper Dcument Number: PD500-03-15-1_0-WP Orbis Sftware Limited 2010 Table f Cntents COPYRIGHT 1 TRADEMARKS 1 INTRODUCTION 2 Overview 2 GLOBAL CONFIGURATION 2 Schema
TaskCentre v4.5 XML t Recrdset Tl White Paper Dcument Number: PD500-03-15-1_0-WP Orbis Sftware Limited 2010 Table f Cntents COPYRIGHT 1 TRADEMARKS 1 INTRODUCTION 2 Overview 2 GLOBAL CONFIGURATION 2 Schema
August 22, 2006 IPRO Tech Client Services Tip of the Day. Concordance and IPRO Camera Button / Backwards DB Link Setup
 Cncrdance and IPRO Camera Buttn / Backwards DB Link Setup When linking Cncrdance and IPRO, yu will need t update the DDEIVIEW.CPL file t establish the camera buttn. Setting up the camera buttn feature
Cncrdance and IPRO Camera Buttn / Backwards DB Link Setup When linking Cncrdance and IPRO, yu will need t update the DDEIVIEW.CPL file t establish the camera buttn. Setting up the camera buttn feature
Important Notice. Software updates. Manufacturer contact information. Send us your suggestions. Trademark notices
 Revisin C WGD00151 Imprtant Ntice Cpyright 2017 Enfrcement Vide, L.L.C. (dba WatchGuard Vide). All rights reserved. This dcument and supprting data are the exclusive prperty f Enfrcement Vide, L.L.C. and
Revisin C WGD00151 Imprtant Ntice Cpyright 2017 Enfrcement Vide, L.L.C. (dba WatchGuard Vide). All rights reserved. This dcument and supprting data are the exclusive prperty f Enfrcement Vide, L.L.C. and
CampaignBreeze User Guide
 Intrductin CampaignBreeze User Guide This guide prvides an verview f the main features in CampaignBreeze and assumes yu have access t an activated CampaignBreeze accunt alng with yur lgin URL, username
Intrductin CampaignBreeze User Guide This guide prvides an verview f the main features in CampaignBreeze and assumes yu have access t an activated CampaignBreeze accunt alng with yur lgin URL, username
EBSCOhost User Guide Print/ /Save. Print, , Save, Notetaking, Export, and Cite Your Search Results. support.ebsco.com
 EBSCOhst User Guide Print/E-Mail/Save Print, E-mail, Save, Ntetaking, Exprt, and Cite Yur Search Results supprt.ebsc.cm Table f Cntents Inside this User Guide... 3 Printing Yur Results... 3 E-mailing Yur
EBSCOhst User Guide Print/E-Mail/Save Print, E-mail, Save, Ntetaking, Exprt, and Cite Yur Search Results supprt.ebsc.cm Table f Cntents Inside this User Guide... 3 Printing Yur Results... 3 E-mailing Yur
HPE AppPulse Mobile. Software Version: 2.1. IT Operations Management Integration Guide
 HPE AppPulse Mbile Sftware Versin: 2.1 IT Operatins Management Integratin Guide Dcument Release Date: Nvember 2015 Cntents Overview: The IT Operatins Management Integratin 3 System Requirements 3 Hw t
HPE AppPulse Mbile Sftware Versin: 2.1 IT Operatins Management Integratin Guide Dcument Release Date: Nvember 2015 Cntents Overview: The IT Operatins Management Integratin 3 System Requirements 3 Hw t
Relativity Integration Points Guide
 Relativity Integratin Pints Guide Nvember 22, 2017 - Versin 9.4 - - - - - - - - - - - - - - - - - - - - - - - - - - - - - - - - - - - - - - - - - - - - - - - - - - - - - - - - - - - - - - - - - - - - -
Relativity Integratin Pints Guide Nvember 22, 2017 - Versin 9.4 - - - - - - - - - - - - - - - - - - - - - - - - - - - - - - - - - - - - - - - - - - - - - - - - - - - - - - - - - - - - - - - - - - - - -
InformationNOW Letters
 InfrmatinNOW Letters Abut this Guide This Quick Reference Guide prvides an verview f letters in InfrmatinNOW. There are three types f letters: Student: May be used t create varius letters, frms, custmized
InfrmatinNOW Letters Abut this Guide This Quick Reference Guide prvides an verview f letters in InfrmatinNOW. There are three types f letters: Student: May be used t create varius letters, frms, custmized
